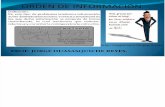Ordenamiento de datos
-
Upload
andres-vinueza -
Category
Documents
-
view
146 -
download
1
Transcript of Ordenamiento de datos

2013
ESPOCH Andrés Vinueza
[MANEJO, FILTRO Y ORDENACION DE DATOS] Introduccion al manejo, filtro y ordenacion de datos.

1
M A N E J O , F I L T R O Y O R D E N A CI O N D E D A T O S
ORDENAR
Con frecuencia se necesita mostrar los datos en un orden particular. El
ordenamiento, conjuntamente con el filtrado se encuentran entre las
operaciones más comunes cuando se trabaja con datos. Esta versión de Excel
intenta simplificar el uso y agregar más potencialidad a estas funciones.
ORDENAMIENTO SIMPLE
Ordenar datos sobre una única columna se puede realizar de una
manera muy simple. En primer lugar es necesario que la celda activa
esté en alguna celda de la columna que se quiere ordenar.
Seguidamente se debe picar sobre el ícono Ordenar y filtrarque se
encuentra en el grupo Modificar en la ficha Inicio de la Cinta de
opciones. Las dos opciones cuyos íconos son y sirven para ordenar la
columna en donde se encuentra la celda activa. La primera opción es
para ordenar en forma ascendente y la otra en forma descendente. En
esta versión e Excel, la descripción de estos íconos cambiará según el
tipo de datos que contenga la columna:
Textos: Ordenar de A a Z o de Z a A
Números: Ordenar de menor a mayor o de mayor a menor
Fechas: Ordenar de más antiguos a más recientes o de más
recientes a más antiguos.
Es importante tener en cuenta que cuando se ordena una columna lo que el
usuario generalmente quiere es que se cambien de lugar en el proceso de
ordenamiento las filas completas de la tabla, y eso es lo que hace Excel al
utilizar estas funciones.

2
Estas opciones se pueden acceder también oprimiendo el botón derecho del
mouse y luego elegir le opción Ordenar. Asimismo desde la Cinta de opciones,
en la solapa Datos se encuentran en el grupo Ordenar y filtrar.
ORDENAMIENTO PERSONALIZADO
Cuando se necesita ordenar por criterios más complejos o por varios
criterios simultáneos, se debe seleccionar la opción Orden
personalizado. Esta opción se encuentra en el mismo grupo de opciones
que las anteriores. Se deben seguir los siguientes pasos:
1. Seleccionar en la lista desplegable Ordenar por la columna de la
tabla en donde están los datos que se van a ordenar.
2. Seleccionar el tipo de la lista desplegable Ordenar según. Se puede
ordenar por los valores de la columna, por los colores de las celdas,
por los colores de las fuentes y por los íconos de las celdas.
3. En la lista desplegable Criterio de ordenación se puede elegir por
orden ascendente o descendente y también un ordenamiento según
una lista personalizada.
4. Se puede agregar un nivel si fuese necesario utilizando el botón
Agregar nivel. Se debe tener en cuenta que la clave primaria de
ordenamiento es la que está en primer lugar en la lista de reglas.
5. En caso de haber agregado un nivel, volver al punto 1. La versión
Excel 2007 permite agregar hasta 64 niveles de ordenamiento. El
botón Eliminar nivel se utiliza para eliminar una fila con criterios de
ordenamiento. El botón Copiar nivel realiza una copia de una fila.
Esto puede ser útil para crear un nuevo criterio de ordenamiento
basado en un criterio anterior con algunas modificaciones. Asimismo,
se pueden reordenar las filas moviéndolas hacia arriba o hacia abajo.

3
FILTROS
Aplicar filtros es una forma rápida y fácil de trabajar con un subconjunto de
datos de un rango de datos o de una tabla. Mediante el filtro, se muestran sólo
las filas que cumplan con el criterio que se especifique para una columna.
Excel proporciona dos alternativas para aplicar filtros:
1. Autofiltro que se usa para criterios simples.
2. Filtro avanzado, para criterios más complejos.
A diferencia de ordenar, el filtrado no reorganiza las listas. El filtrado oculta
temporalmente las filas que no se deseen mostrar.
AUTOFILTRO
En el grupo Modificar de la Cinta de opciones, se encuentra la opción Ordenar
y
Filtrar. Se debe ubicar el cursor en cualquier celda del rango de datos se desea
filtrar. Seguidamente se debe picar en el botón Filtro. Aparecerán unos botones
con forma de flecha hacia abajo en cada una de las columnas del rango de
datos.
Se observa que aparecen en una lista todos los valores distintos en esa
columna. Inicialmente todos los valores se encuentran con la casilla de
verificación tildada. Eso significa que ningún valor está siendo filtrado. El
usuario, eliminando tildes de algunas casillas de verificación procederá a filtrar
estos registros o filas.
Se puede filtrar por más de un columna. Un segundo filtro realizará la
operación de filtrado en los datos filtrados por el primer filtro, reduciendo este
subconjunto de datos. Filtros adicionales tienen el mismo comportamiento.
El Autofiltro puede filtrar por una lista de valores, por el formato de las celdas o
por criterios.
Estos tipos de filtros no se pueden utilizar simultáneamente. Es decir si se filtra
por una lista de números, no se podrá filtrar además por un color.
Es conveniente tratar que en una columna, el tipo de datos sea homogéneo ya
que para cada columna se dispondrá de un único tipo de filtro. En caso de que

4
haya una mezcla de formatos en una columna, Excel mostrará la opción de
filtrado del formato que se repita más.
La opción Seleccionar todo se utiliza para poner o sacar el tilde a todas las
casillas de verificación, acelerando el trabajo del usuario.
La opción Borrar filtro de ...anula el filtro que se hubiese aplicado en esa
columna y es equivalente a Seleccionar todo .
Al final de la lista aparecerá la opción (Vacías) en caso de que una o más
celdas de esa columna estuviesen en blanco o vacías. Eliminando el tilde de
esta opción el filtro no dejará ver las filas que contengan celdas en blanco.
Filtrar por color de celda, color de fuente o conjunto de iconos: Esta
opción permite filtrar las celdas según su color de fondo, su color de fuente o
por un conjunto de iconos creado mediante un formato condicional. En la
siguiente figura se muestra un ejemplo:
Filtrar por texto: es una opción que filtra por un texto determinado ya que la
columna que se va a filtrar contiene datos alfanuméricos o tipo texto. La lista de
opciones es como la que se muestra a continuación:
EXCEL 2007 – LIFAU - UNT 122
Por ejemplo si se desea filtrar todas las filas que contengan la palabra Juan se
deberá utilizar la opción “Contiene...”, el resultado contendrá filas con textos
como: Juan, Juan José, José Juan, etc.
Cuando se necesita buscar un texto que contenga algunos caracteres fijos y
otros variables se puede utilizar un comodín:
El signo de interrogación (?) se utiliza para buscar un único carácter variable:
por ejemplo si se escribe como criterio de búsqueda Jos? usando la opción
“Contiene”
filtrará Jose y José. El *se utiliza para buscar un número cualquiera de
caracteres variables: por ejemplo si se escribe como criterio de búsqueda
Jo*usando la opción “Comienza por ...” filtrará todos los nombres que
comiencen por Jo como
José, Jose, Joaquín, Jorge, etc.

5
Filtrar por número: Si en la columna hubiese datos de tipo numérico, la opción
adoptaría el nombre Filtrar por número.
Filtrar por fecha: Datos tipo fecha causarán que el nombre de la opción sea
Filtrar por fecha.
FILTRAR UTILIZANDO CRITERIOS AVANZADOS
Este tipo de filtro permite utilizar criterios avanzados de filtrado que no se
podrían realizar con el Autofiltro. En el grupo Ordenar y filtrar de la ficha Datos
de la Cinta de opciones se debe utilizar la opción Avanzadas:
El procedimiento consiste en elegir el grupo de datos que se van a filtrar. Esto
se indica en la opción Rango de la lista, donde generalmente se selecciona
toda la tabla que se va a filtrar.
Seguidamente se debe indicar el o los criterios con que se va a filtrar y para
ello se utiliza la opción Rango de criterios. El rango de criterios consiste en una
copia de los encabezados de las columnas de la tabla a filtrar en algún otro
lugar de la hoja de cálculos. Debajo de los encabezados copiados se escriben
los criterios con que se filtrarán los datos. Es posible filtrar la tabla origen de los
datos o realizar una copia de los datos filtrados a otro lugar en la misma hoja
de cálculos. Asimismo es posible evitar filtrar registros repetidos. Se debe tener
en cuenta que los datos que se filtran no se actualizarán automáticamente si
cambia algún dato del rango de datos desde el cual se realizó el filtro. En caso
de querer actualizar el filtro, se debe realizar todo el proceso nuevamente.

6
BIBLIOGRAFIA
http://www.ufasta.edu.ar/wp-content/uploads/08-Manejo-de-Datos1.pdf
http://matematicas.unex.es/~trujillo/Esc_adm_pub_juex/tutorial-EstCalc/man_datos.html
http://office.microsoft.com/es-es/excel-help/filtros-HP005261132.aspx
http://asp3.anep.edu.uy/capinfo/Material/Excel/Exc_cap8.pdf
CONTENIDO
ORDENAR ................................................................................................................................................................. 1
ORDENAMIENTO SIMPLE ............................................................................................................................ 1
ORDENAMIENTO PERSONALIZADO ........................................................................................................ 2
FILTROS .................................................................................................................................................................... 3
AUTOFILTRO ..................................................................................................................................................... 3
FILTRAR UTILIZANDO CRITERIOS AVANZADOS ............................................................................... 5
Bibliografia .............................................................................................................................................................. 6