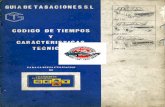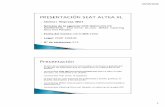ORVE - Portales SEAT y SEFP:: Secretaría de Estado … · ORVE - 2.1 / 1 ORVE OFICINA DE REGISTRO...
Transcript of ORVE - Portales SEAT y SEFP:: Secretaría de Estado … · ORVE - 2.1 / 1 ORVE OFICINA DE REGISTRO...
ORVE - 2.1 / 1
ORVE OFICINA DE REGISTRO VIRTUAL
Manual
Usuario Final
Versión
2.1
Fecha de revisión
26/08/2013
Realizado por
Equipo de Desarrollo PHP
ORVE - 2.1 / 2
ÍNDICE
1 ACCESO A LA APLICACIÓN ............................................................................................................................ 3
2 NUEVO REGISTRO ........................................................................................................................................ 6
2.1. Redacción de Petición de Registro ............................................................................................................. 7 2.1.1 GESTIÓN DEL CAMPO DOCUMENTACIÓN FÍSICA / SOPORTES .................................. 9 2.1.2 ANEXAR DOCUMENTOS .................................................................................................. 11
2.2. Creación y Gestión de Plantillas ............................................................................................................... 12
3 PENDIENTE DE ENVIO ................................................................................................................................. 13
4 RECIBIDOS .................................................................................................................................................. 16
4.1 PENDIENTES DE CONFIRMAR .................................................................................................................... 18 4.1.1 ENTRADA PENDIENTE DE CONFIRMAR .................................................................... 19
4.2 CONFIRMADOS.......................................................................................................................................... 21
4.3 RECHAZADOS ............................................................................................................................................ 23
4.4 REENVIADOS ............................................................................................................................................. 24
5 ENVIADOS .................................................................................................................................................. 26
5.1 ESPERANDO CONFIRMACIÓN ................................................................................................................... 28
5.2 CONFIRMADOS.......................................................................................................................................... 29
5.3 RECHAZADOS ............................................................................................................................................ 30
5.4 REENVIADOS ............................................................................................................................................. 31
5.5 RECTIFICADOS ........................................................................................................................................... 31
5.6 ANULADOS ................................................................................................................................................ 32
6 DIRECTORIO COMÚN ................................................................................................................................. 33
7 MI OFICINA ................................................................................................................................................ 35
7.1 DATOS DE CONTACTO ............................................................................................................................... 36
7.2 NOTIFICACIONES ....................................................................................................................................... 36
7.4 ESTADÍSTICAS ............................................................................................................................................ 36 7.5 USUARIOS ...…………………………….…………………………………………………………………………………………………………..37
ANEXOS : ANEXO I – SECCIÓN DE ESTADOS .................................................................................................. 38
ANEXOS : ANEXO II – BUSCADOR Y BANDEJA DE BUSQUEDA ........................................................................ 40
ORVE - 2.1 / 4
Para acceder a la aplicación “oficina de registro virtual”, es necesario estar dado de alta en el Portal
de EELL (https://ssweb.mpt.es/portalEELL)
Sin estar identificado en el portal, tanto pulsando en Acceder con certificado digital (Figura 1) como
en el enlace Oficina de registro virtual (Figura 2) se procederá a la autentificación del usuario
mediante certificado digital.
Figura 1
Figura 2
Una vez en el portal de autentificación, se mostrará una lista con los certificados disponibles (Figura
3).
Figura 3
Una vez se haya accedido como usuario al portal en la sección aplicaciones, se encuentra el enlace
OFICINA REGISTRO VIRTUAL, desde donde se accederá a la aplicación.
ORVE - 2.1 / 5
En caso de haber pulsado el enlace antes de acceder como usuario al portal, aparecerá la pantalla
de autentificación, una vez autenticado, el usuario vuelve al portal y deberá seleccionar de nuevo
OFICINA DE REGISTRO VIRTUAL.
En el caso de ser un usuario de una comunidad autónoma o de la AGE, deberá acceder al portal
correspondiente portal de comunidades autónomas (https://ssweb.mpt.es/portalCCAA o
https://portalAGE.seap.minhap.es) y se podrá entrar de manera análoga al del portal de Entidades
Locales.
En caso de ser una entidad local, a la aplicación podrán entrar las personas con los siguientes cargos:
Alcaldes.
Entidades.
Secretarios.
Gestores designados.
Usuario de Aplicaciones: Oficina de Registro Virtual de Entidades Locales
Para un usuario de Comunidad Autónoma, el perfil con acceso será únicamente:
Usuario de Aplicaciones: Oficina de Registro Virtual de Entidades Locales
Gestión de Usuarios de los Portales
Los portales, tanto de EELL como de CCAA, permiten una autogestión de
usuarios por parte de las entidades / organismos.
Esta gestión de usuarios está disponible para los Alcaldes / Presidentes,
Secretarios, Gestores Designados de cada entidad / organismo, y Gestor de
Usuarios.
Al acceder cualquiera de estos perfiles al portal, tras identificarse, en el menú
superior dispondrán de un enlace a “Gestión de Entidad”
Accediendo a “Listado de Usuarios”, se le permite al gestor acceder al listado de
usuarios y cargos de la entidad.
Haciendo clic en “NUEVO” podrá crear usuarios y asignarles el perfil que desee,
en nuestro caso, “Usuario de Aplicaciones”, y posteriormente, seleccionar
“ORVE”.
ORVE - 2.1 / 7
El botón para acceder a esta funcionalidad se encuentra sobre el menú de las bandejas de entrada y
salida de la página principal de la aplicación.
El botón actúa de la siguiente manera en función de lo que se seleccione. Si hace clic en:
Directamente en el botón “NUEVO”, accederá a la ventana de redacción de nueva petición de registro.
Mediante la flecha de opciones anexa al botón Nuevo, puede acceder a:
Mensaje de Salida: Cuando queremos realizar un registro de salida.
Plantillas: Permite seleccionar modelos o plantillas de registro previamente guardadas.
Pulsando sobre la flecha se mostrarán las opciones comentadas anteriormente(Figura 4).
Figura 4
2.1. Redacción de Petición de Registro
En primer lugar se rellenarán los datos del origen y destino del registro, para lo cual se seleccionará
la entidad registral desde una lista desplegable y la fecha de de envío. Para el destino se puede
empezar a escribir el destino y aparecerá una ayuda para facilitar el dato (Figura 5). También se
pueden consultar los posibles destinos pulsando el icono libreta. En esta ventana (Figura 6) los
destinos que no estén disponibles no dispondrán del botón seleccionar.
Figura 5
ORVE - 2.1 / 8
Figura 6
A continuación se introducen los datos del interesado, los cuales vienen divididos en los datos para
contactarlo y su dirección (Figura 7). Únicamente los campos marcados con asterisco (*) son
obligatorios. La validación del campo documento identificación será en función del campo Tipo de
identificación.
Figura 7
En el caso de que el interesado disponga de un representante, este se podrá añadir marcando la
casilla que se encuentra en la esquina inferior izquierda del cuadro de interesado (Figura 7). Los
datos del representante vienen divididos de igual forma que los del interesado (Figura 8).
ORVE - 2.1 / 9
Figura 8
Pulsando el botón añadir interesado, aparecerá un nuevo cuadro como el que se acaba de rellenar,
de modo que se podrán añadir varios interesados. En la parte superior derecha del recuadro del
interesado, aparecerá un botón para eliminar los interesados añadidos que al final no sean
necesarios.
El asunto consiste en tres campos de texto, donde se especificará el resumen, que será el único
cambo obligatorio, la referencia externa, y el número de expediente correspondiente (Figura 9).
Figura 9
Para el apartado de Información complementaria y de control, solo hará falta rellenar los campos
Tipo de transporte entrada, Número transporte entrada y observaciones apunte, el resto vendrán
rellenos con la información del certificado, no obstante son editables (Figura 11).
2.1.1 GESTIÓN DEL CAMPO DOCUMENTACIÓN FÍSICA / SOPORTES
El campo Documentación física soportes, indica si el registro viene acompañado con documentación física, o si por el contrario, puede tramitarse de forma íntegramente electrónica
El contenido de este campo es el siguiente:
1. Si el valor de este campo es ‘No acompaña documentación’, es indicativo de que NO
acompaña al registro documentación en papel de ningún tipo, y por tanto, el registro puede
tramitarse de forma íntegramente electrónica con sus datos y sus anexos
ORVE - 2.1 / 10
Si se actúa como EMISOR del registro, hay que marcar este valor cuando la
documentación haya sido escaneada totalmente y devuelta al ciudadano, siguiendo el
procedimiento vigente.
Si se actúa como RECEPTOR del registro, se puede continuar la tramitación por vía
electrónica.
2. Si el valor de este campo es ‘Acompaña documentación física requerida’, es indicativo de
que acompaña al registro documentación en papel necesaria para la tramitación.
Si se actúa como EMISOR del registro, hay que marcar este valor cuando la
documentación no pueda ser escaneada por motivos técnicos, jurídicos o funcionales, de
acuerdo a las excepciones establecidas en el procedimiento vigente.
Si se actúa como RECEPTOR del registro, se debe esperar a la llegada de la
documentación física antes de realizar cualquier acción sobre el registro.
3. Si el valor de este campo es ‘Acompaña documentación física complementaria’ es
indicativo de que acompaña al registro documentación en papel, pero que no es necesaria
para la tramitación, ya que ha podido ser digitalizada con total validez. Esta documentación
se remite únicamente por motivos de competencia y custodia del papel por parte del
organismo destino.
Si se actúa como EMISOR del registro, hay que marcar este valor cuando la
documentación haya sido escaneada totalmente, pero no aplique la devolución al
ciudadano y deba ser remitida al organismo destino.
Si se actúa como RECEPTOR del registro, se puede continuar la tramitación por vía
electrónica, aunque llegará el papel posteriormente y deberá custodiarse, o gestionarse
de la forma habitual.
Nota informativa
En estos casos, el registro aparecerá en la bandeja sin ningún icono asociado.
Nota informativa
En estos casos, el registro aparecerá en la bandeja con la marca
ORVE - 2.1 / 11
Figura 11
En recepción, la cabecera del registro muestra si un documento lleva documentación física adjunta. Indicando si es requerida o complementaria (Figura 12).
Figura 12
2.1.2 ANEXAR DOCUMENTOS
Por último se añaden los anexos. Pulsando Seleccionar fichero, se abrirá el explorador de archivos
que permitirá seleccionar el archivo que necesite el usuario, se podrá indicar la validez del
documento (viene definida por defecto, de acuerdo al Esquema Nacional de Interoperabilidad) entre
Copia electrónica autentica o Copia como validez del documento
Figura 13
Nota informativa
En estos casos el registro aparecerá en la bandeja con la marca
ORVE - 2.1 / 12
2.2. Creación y Gestión de Plantillas La creación de plantillas parte de la ventana de “Nuevo Registro”, pero en vez de dar a “Enviar” se dispone la opción de “Guardar como plantilla” de manera que no se envía el registro sino que se deberá asignar un nombre a ese formulario tipo y luego, podrá ser recuperado a través, bien a través del botón de “Nuevo”, como se explica en el punto 2.1., donde se muestran las últimas 5 plantillas gestionadas, o bien: Pulsando el botón “Mis Plantillas” en el listado de bandejas, se mostrarán las plantillas del usuario
(Figura 14). Para guardar un mensaje como plantilla, hay que pulsar el botón Guardar como plantilla
situado bajo el formulario del mensaje. Entrando en cada plantilla se podrán editar y eliminar en
cualquier momento.
Figura 14
Para realizar un registro a partir de una plantilla, se ha de acceder a la plantilla, completar la información y hacer clic sobre la opción de Crear Registro y una vez creado, se enviará como un mensaje normal. Al editar una plantilla, aparecerá un recuadro amarillo indicando que se está editando la plantilla y no un registro:
Figura 15
ORVE - 2.1 / 14
En esta bandeja, se encuentran los registros que han sido editados pero que aun no han sido
enviados, al pulsar sobre alguna de las entradas de esta bandeja, se muestra una nueva pantalla
con los datos del registro (Figura 16) dividido en diferentes secciones: origen, destino y estado de la
entrada, los datos del interesado, el asunto y los anexos.
Figura 16
Sobre esta información, se encuentran los botones con los que se actuará sobre las entradas (Figura
17).
ORVE - 2.1 / 15
Figura 17
Anular: cambia el estado del registro de tal modo que queda anulado, sin seguir el resto del
procedimiento de envío y pasa a estar en la bandeja de anulados.
Editar: aparecerá una ventana como la de nuevo registro, pero con los datos rellenos, y en
este caso se podrán modificar los datos que sean necesarios.
Enviar: El registro será enviado al destinatario establecido.
Justificante: Permite obtener el justificante para proporcionárselo al ciudadano.
Replicar: Permite realizar una copia en Pendiente de envío por si se quiere replicar la vista
actual del registro y obtener así otro identificador / justificante distinto.
Nota informativa
Si el registro incluye anexos se firmará digitalmente con el certificado que el
usuario haya utilizado para acceder a la aplicación.
ORVE - 2.1 / 17
En esta bandeja se muestran los registros recibidos, tanto los tramitados como los pendientes.
Al pulsar sobre una de las entradas de la bandeja de entrada, aparecerá una nueva pantalla con los
datos del registro (Figura 18) dividido en diferentes secciones: origen, destino y estado de la
entrada, los datos del interesado, el asunto y los anexos.
Figura 18
ORVE - 2.1 / 18
En este caso las acciones que se podrán realizar desde esta página, dependerán del estado en el
que se encuentre la petición.
Esta bandeja, al igual que la de salida, dispone de un filtro para facilitar la búsqueda de las entradas
que el usuario necesite.
4.1 PENDIENTES DE CONFIRMAR
En este apartado de la bandeja de entrada, aparecen las entradas que han sido recibidas y aun
están pendientes de confirmar.
Figura 19
Los resultados se muestran en la tabla de la derecha, mostrando fecha, origen, interesado y asunto,
del registro.
Al lado del nombre de la sección en el menú de la bandeja de entrada aparece una notificación con
las nuevas entradas, resaltando con un asterisco rojo donde hay tareas pendientes.
En la parte superior de la pantalla aparece escrita la ruta de donde se encuentra trabajando el
usuario (Figura19). Esta ruta aparece en todas las ventanas de la aplicación y permite navegar más
fácilmente por la misma. Además al pasar el ratón por encima del ámbito se desplegarán los
disponibles para el usuario. En el caso de haber más de diez oficinas, se mostrará un botón bajo el
listado que llevará a una página con un listado con todas las oficinas(Figura 20 y 21).
ORVE - 2.1 / 19
Figura 20
Figura 21
4.1.1 ENTRADA PENDIENTE DE CONFIRMAR
Al pulsar sobre una de las entradas de la bandeja de entrada, aparecerá una nueva pantalla con los
datos del registro (Figura 22) dividido en diferentes secciones: estado de la entrada, origen y destino,
los datos del interesado, el asunto y los anexos.
Nota informativa
A la izquierda de cada registro aparece un icono indicativo de si acompaña
documentación física, con los siguientes valores:
Acompaña documentación física requerida.
Acompaña documentación física complementaria.
(Sin icono) No acompaña documentación física.
Se debe evaluar el contenido de este campo respecto a las instrucciones
del apartado 2.1.1
ORVE - 2.1 / 20
Figura 22
Sobre esta información, se encuentran los botones con los que se actuará sobre las entradas (Figura
23).
Figura 23
Volver: Vuelve a la bandeja de entrada.
Aceptar: Aprueba la entrada, asigna al registro un número de registro de entrada en la
oficina de destino. El usuario de registro confirma que el asiento registral es competencia de
su oficina. Un asiento que se ha aceptado no podrá ser modificado o intercambiado
posteriormente.
Rechazar: Rechaza la entrada. Aparecerá un cartel, donde se selecciona a quien se
rechaza, puede ser inicio u origen o solo a inicio dependiendo si el registro fue reenviado o
no respectivamente, y un apartado para añadir observaciones sobre el rechazo (Figura 24).
ORVE - 2.1 / 21
Figura 24
Reenviar: Vuelve a mandar el registro a una entidad de nuestra elección, además pide una
observación sobre el por qué del reenvío (Figura 25).
Figura 25
Rectificar: Dado que el registro original no debe alterarse para garantizar su integridad con la
información contenida en el justificante de registro entregado al ciudadano, la opción
rectificar crea un nuevo registro copia del anterior que el usuario de registro puede modificar
un vínculo entre ambos registros. El usuario deberá indicar el motivo de la rectificación que
se incluirá en las observaciones del nuevo registro creado. Se modifica el estado del registro
erróneo pasando a estar "Rectificado", y se incluye un enlace al registro nuevo y viceversa,
para establecer el vínculo entre ambos (Figura 41).
Esta operación solo se puede realizar sobre aquellos registros cuyo origen se diera
en orve
4.2 CONFIRMADOS
En esta bandeja se encuentran los registros que el usuario ha aceptado. Al pulsar sobre alguna de
las entradas de esta bandeja, se muestra una nueva pantalla con los datos del registro (Figura 26)
dividido en diferentes secciones: estado de la entrada, origen y destino, los datos del interesado, el
asunto y los anexos.
ORVE - 2.1 / 22
Figura 26
En este caso las acciones que se podrán realizar desde esta página, serán volver a la anterior y
sacar un archivo PDF (Figura 27).
ORVE - 2.1 / 23
Figura 27
4.3 RECHAZADOS
En esta bandeja se encuentran los registros que han sido rechazados por el usuario. Al pulsar sobre
alguna de las entradas de esta bandeja, se muestra una nueva pantalla con los datos del registro
(Figura 28) dividido en diferentes secciones: estado de la entrada, origen y destino, los datos del
interesado, el asunto y los anexos.
En la parte superior se indica quien ha rechazado la entrada, a quien se lo ha rechazado y el motivo
del rechazo.
Figura 28
ORVE - 2.1 / 24
En este caso la acción que se podrá realizar desde esta página, será volver a la anterior (Figura 29).
Figura 29
4.4 REENVIADOS
En esta bandeja se encuentran los registros que han sido recibidos y reenviados por el usuario
(mostrando el origen y el destino originales). Al pulsar sobre alguna de las entradas de esta bandeja,
se muestra una nueva pantalla con los datos del registro (Figura 30) dividido en diferentes secciones:
estado de la entrada, origen y destino, los datos del interesado, el asunto y los anexos.
Figura30
En este caso la única acción que se podrá realizar desde esta página, será volver a la anterior
(Figura 31).
ORVE - 2.1 / 27
En esta bandeja se encuentran los registros que han sido enviados, previamente estuvieron en la
bandeja de pendientes de enviar. Al pulsar sobre alguna de las entradas de esta bandeja, se
muestra una nueva pantalla con los datos del registro (Figura 32) dividido en diferentes secciones:
estado de la entrada, origen y destino, los datos del interesado, el asunto y los anexos.
Figura 32
En este caso las acciones que se podrán realizar desde esta página, dependerán del estado en el
que se encuentre la petición.
Pulsando el botón replicar registro (esta opción solo aparece cuando el registro ha sido enviado),
situado en el menú de opciones para el registro, se accederá a un formulario con los datos del
registro anterior listos para añadir las modificaciones necesarias para crear el nuevo. Es una forma
sencilla de crear un registro parecido a otro. Al realizar esta acción el registro duplicado es
almacenado en la bandeja de pendientes de envío.
ORVE - 2.1 / 28
5.1 ESPERANDO CONFIRMACIÓN
En esta bandeja se encuentran los registros que han sido enviados, pero que aun no han sido
confirmados por la oficina de registro destino. Al pulsar sobre alguna de las entradas de la bandeja
se muestra una nueva pantalla con los datos del registro (Figura 33) dividida en diferentes secciones:
estado de la entrada, origen y destino, los datos del interesado el asunto y los anexos.
Figura 33
En este caso las acciones que se podrán realizar desde esta página, serán volver a la anterior y:
Figura 34
Replicar Registro: abre un formulario con los datos del registro actual para hacer uno nuevo
con datos similares de forma rápida.
Justificante: Genera un PDF con el justificante del registro para entregárselo al ciudadano.
ORVE - 2.1 / 29
5.2 CONFIRMADOS
En esta bandeja se encuentran los registros quehan sido aceptados al usuario. Al pulsar sobre
alguna de las entradas de esta bandeja, se muestra una nueva pantalla con los datos del registro
(Figura 35) dividido en diferentes secciones: estado de la entrada, origen y destino, los datos del
interesado, el asunto y los anexos.
Figura 35
En este caso las acciones que se podrán realizar desde esta página, serán volver a la anterior y:
Figura 36
Replicar Registro: abre un formulario con los datos del registro actual para hacer uno nuevo
con datos similares de forma rápida.
Justificante: Genera un PDF con el justificante del registro para entregárselo al ciudadano.
ORVE - 2.1 / 30
5.3 RECHAZADOS
En esta bandeja se encuentran los registros que han sido rechazados por otras oficinas de registro.
Al pulsar sobre alguna de las entradas de esta bandeja, se muestra una nueva pantalla con los datos
del registro (Figura 37) dividido en diferentes secciones: estado de la entrada, origen y destino, los
datos del interesado, el asunto y los anexos.
Figura 37
En este caso las acciones que se podrá realizar desde esta página, será volver a la anterior.
Figura 38
Replicar Registro: abre un formulario con los datos del registro actual para hacer uno nuevo
con datos similares de forma rápida.
Reenviar: Vuelve a mandar el registro a una entidad de nuestra elección, además pide una
observación sobre el por qué del reenvío.
Justificante: Genera un PDF con el justificante del registro para entregárselo al ciudadano.
ORVE - 2.1 / 31
5.4 REENVIADOS
En esta bandeja se encuentran los registros que han sido recibidos y reenviados por el usuario
(mostrando el origen y el destino nuevos). Al pulsar sobre alguna de las entradas de esta bandeja, se
muestra una nueva pantalla con los datos del registro (Figura 39) dividido en diferentes secciones: nº
de registro de entrada y estado de la misma, origen y destino, los datos del interesado, el asunto y
los anexos.
Figura 39
En este caso la única acción que se podrá realizar desde esta página, será volver a la anterior
(Figura 40).
Figura 40
5.5 RECTIFICADOS
En esta bandeja se encuentran los registros que han sido rectificados. Al pulsar sobre alguna de las
entradas de esta bandeja, se muestra una nueva pantalla con los datos del registro (Figura 41)
ORVE - 2.1 / 32
dividido en diferentes secciones: nº de registro de entrada y estado de la misma, origen y destino, los
datos del interesado, el asunto y los anexos.
Figura 41
5.6 ANULADOS
En esta bandeja se encuentran los registros que han sido Anulados. Al pulsar sobre alguna de las
entradas de esta bandeja, se muestra una nueva pantalla con los datos del registro (Figura 42)
dividido en diferentes secciones: nº de registro de entrada y estado de la misma, origen y destino, los
datos del interesado, el asunto y los anexos.
Figura 42
ORVE - 2.1 / 34
A esta pantalla se puede acceder desde el menú superior de la aplicación.
En el directorio común se encuentran todas las oficinas de registro disponibles en la aplicación y un
filtro para hacer la búsqueda de las mismas más sencilla (Figura 38).
Sobre el nombre de la unidad, en caso de disponer de una, se muestra el nombre de la unidad
superior (marcado en rojo)
Figura 43
Como se puede ver en la imagen, se puede buscar por nombre o código de oficina.
ORVE - 2.1 / 36
En esta sección se muestra información variada de la oficina, estadísticas, usuarios, datos de contacto y la configuración de las notificaciones.
7.1 DATOS DE CONTACTO Muestra la información básica de contacto de la oficina, tipo de vía, dirección, país, correo electrónico, etc.
7.2 NOTIFICACIONES
Aquí se configuran las notificaciones que se desean recibir para los registros recibidos, enviados, rechazados, confirmados, reenviados y rectificados. Marcando la casilla con un tick y posteriormente pulsando Guardar se enviarán correos electrónicos a las direcciones especificadas en el campo de la derecha. Para añadir varias hay que pulsar Añadir dirección de correo, entonces aparecerá un campo extra de texto para añadir una nueva dirección.
7.4 ESTADÍSTICAS Muestra unas estadísticas sencillas sobre los registros de la oficina, como los destinatarios más recientes, o los mensajes recibidos, permite agrupar los resultados por fecha.
ORVE - 2.1 / 37
7.5 USUARIOS
Muestra los usuarios activos de nuestra oficina con su cargo correspondiente. Si el cargo del usuario es “Administrador de aplicaciones” podemos gestionar los usuarios de la oficina:
Únicamente se permite dar de baja los usuarios de aplicaciones. Para crear nuevos usuarios hay que pinchar sobre el botón de “Nuevo usuario” y se mostrará un formulario de alta:
Los campos obligatorios son Tratamiento, Unidad, NIF, Nombre y Primer apellido.
ORVE - 2.1 / 39
En la sección superior de cada mensaje se muestra la información de las oficinas y los cambios de
estado, por las que el registro ha pasado.
Por defecto se muestra un resumen donde se muestran los principales pasos, por lo que es posible
que si el registro ha sufrido muchos cambios no se muestren todos.
Pulsando el botón situado en la esquina superior derecha de esta sección se muestra una
información más detallada de los pasos seguidos por el registro.
ORVE - 2.1 / 41
Sobre las bandejas de registros se muestra un buscador, con un autocompletar que facilitará la
búsqueda de registros.
Se podrá seleccionar el parámetro por el que se realiza la búsqueda, y seleccionar en el listado la
búsqueda que deseamos realizar.
En el autocompletar se hará diferencia en los registros dependiendo de la bandeja en la que se
encuentren.
Al seleccionar, en este caso, una entidad origen que se encuentre en “otras bandejas”, se mostrará
en la bandeja Resultados búsqueda los resultados que origina la consulta que estamos realizando.