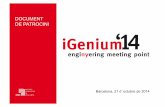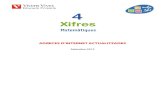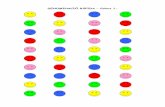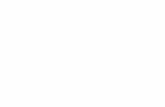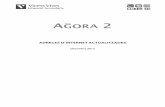Outlook Web App (OWApp) Guia ràpida d’ úsbé, escriure directament les adreces de correu de las...
Transcript of Outlook Web App (OWApp) Guia ràpida d’ úsbé, escriure directament les adreces de correu de las...
• Mitjançant un navegador web, a la barra d’adreces, escriurem:
http://mail.office365.com
• Accedirem a la pàgina d'entrada a la bústia on introduirem el nostre nom d’usuari i contrasenya.
Outlook Web App (OWApp). Guia ràpida d’ ús
1. Escriure:
Id. de usuario, té format [email protected],
per exemple,
Contraseña, la que haguem establert pel nostre
usuari
1. Prémer,
Com accedeixo a la meva bústia?
Es possible configurar múltiples preferències per adaptar el comportament d’ OWApp a les nostres necessitats des de l’ apartat Opciones
Com estableixo les meves preferencies d’ ús d’ OWApp?
Zona de notificacions
Idioma de revisió per defecte
Format per defecte del text dels missatges
Canviar l’ idioma d’OWApp, i
de les carpetes por defecte
Ajust de zona horària, por defecte UTC+0
Activar camps CCO i De
1 2 3 4 5
1 2 3
4
5
Establir els dies i horari laboral per
una millor gestió del temps
Escollint cada una de las opcions, accedirem al contingut i funcionalitats que cada apartat ens ofereix.
Només puc gestionar el meu correu?
Usant Outlook Web App podem gestionar tots els elements que la bústia d’ Office 365 ens ofereix, mitjançant una interfície molt semblant a Outlook 2010.
Gestió del correu
Capacitat de gestió de correu electrònic
amb funcionalitats riques:
- Mode conversa
- Cerques
- Categorització
- Seguiment
- Organització en carpetes
Calendaris
Gestió de calendaris avançada:
- Múltiples calendaris
- Calendaris compartits
- Cites y reunions
- Planificador de reunions
- Alertes
Contactes
Agenda de contactes amb màxim detall i
funcionalitats:
- Múltiples agendes de contactes
- Propietats detalles
- Grups de contactes
Tasques
Control de taques amb màxim detall i
control:
- Elements marcats per seguiment
- Tasques recurrents
- Alertes
Accés ràpid a les carpetes de
major ús a la zona de
Favoritos
Carpetes personalitzades,
capacitat per crear carpetes i
poder organitzar els missatges
a la nostra manera
Agrupar, ordenar els
missatges segons un atribut
Gestió de missatges
classificats como SPAM
Vista prèvia de missatges , en
mode conversa inclòs
Marcat de missatges per
seguiment i categorització
Missatges
en mode conversa
Àrea d’ alertes de
nous missatges,
cites, reunions i
tasques
Accions ràpides
respondre ,
reenviar, etc..
Cerques amb
opcions
avançades i
condicionals a
tota la bústia
Passa els elements
seleccionats a la paperera
No rebrem notificació de
nous elements de la
conversa
Organitzar els
elements en carpetes
movent o copiant
aquests
Múltiples
opcions de
vista de
missatges
con filtrant per
diferents
atributs
Capacitat per veure els
missatges agrupats per
converses
Desactivar o canviar
d’ ubicació la vista prèvia
dels missatges
Quines opcions tinc per gestionar els meus missatges?
ESCRIURE AQUÍ EL CONTINGUT DEL MISSATGE
A la part central escollir l’ opció Nuevo. Si ens trobem a l’ apartat de correu electrònic, s’obrirà una finestra nova per poder redactar el missatge.
Com creo un correu nou?
Si ens trobem a qualsevol altre apartat, prement
Nuevo trobarem diferents opcions, escollirem
Mensaje
Una cop finalitzat el missatge prémer Enviar
A l’ escriure el nom del destinatari, es mostren
opcions para auto-completar l’adreça de correu
Prémer Para per cercar un Contacte a la nostra
llista de contactes o escriure l’adreça de correu.
Podem veure els camps De.. y CCO… prement a
Opciones
Barra d’eines pel format del text del missatge
Barra d’ eines pel missatge
Podem configurar si desitgem veure els
camps De.. i CCO.. , nivell de
confidencialitat, activar sol·licitud de
confirmació d’ entrega i lectura del
missatge
Afegir una imatge
Afegir signatura
Correcció ortogràfica
Podem configurar la nostra signatura a la zona d’ Opciones
Com creo i afegeixo la meva signatura als missatges?
Marcar aquesta casella si desitgem que la
signatura aparegui automàticament a tots
els missatges nous
Opcions de format
de text
ESCRIURE AQUÍ EL CONTINGUT DE LA SIGNATURA
No oblidem prémer
Puc crear carpetes per organitzar el meu correu? La bústia d’ Office 365 te les següents carpetes per defecte, però podem crear més carpetes per organitzar el nostra correu.
Crear una carpeta nova
+ Crear nueva carpeta…
Podem incloure qualsevol
carpeta a la zona de Favoritos
per un accés ràpid
Per moure un element de carpeta, el seleccionarem i usarem l’ opció o bé, arrossegar i alliberar amb el ratolí, a la nova carpeta - Drag&Drop
+ Mover a la carpeta
Agregar a Favoritos
+
Puc utilitzar respostes automàtiques?
Si, podem enviar respostes automàtiques als correus que ens arribin establint criteris per aquest fi. Aquesta opció es realment útil quan estem un dies fora de l’oficina, així poder notificar de forma automàtica aquest fet, informant i donant alternatives de contacte en cas necessari.
Activar l’enviament de respostes automàtiques
Establir el període de temps en el que desitgem
que es realitzin els enviaments automàtics
Eines pel format de text del missatge
Limitar l’enviament als remitents coneguts o a
tots
Habilitar l’enviament de respostes automàtiques
a adreces externes a la organització
ESCRIURE EL CONTINGUT DEL MISSATGE AUTOMÀTIC AQUÍ
Podem establir
missatges diferents
per remitents
interns i externs a
l’ organització
No oblidar prémer
per mantenir els
canvis
Puc reenviar tot el correu entrant cap a una altre compte?
Si, és possible reenviar incondicionalment tots els correus que arribin a la bústia cap a una altra adreça de correu, i addicionalment, emmagatzemar una copia d’aquests a la nostre bústia Office 365.
Podem reenviar els missatges a una altre
compte i emmagatzemar una
copia a Office 365
Escriure l’adreça de correu electrònic a la
que desitgem reenviar els missatges
entrants
No oblidar activar el reenviament
prement
Podem afegir comptes
de forma automàtica
tipus Hotmail, Google,
Yahoo, i comptes tipus
POP / IMAP de forma
senzilla.
Puc gestionar comptes de correu externes des de OWApp?
Podem connectar fins 5 comptes externes a OWApp de
Office 365.
Això ens permetrà rebre i enviar correus des de OWApp
usant l’adreça de correu electrònic externa. OWApp
Al crear un correu nou puc escollir
quina adreça de correu electrònic
desitjo usar per l’enviament del
missatge, desplegant el camp De:
Enviar correu escollint
l’adreça remitent
Puc establir quina adreça de correu
s’utilitzarà per defecte.
En mode automàtic, al respondre un
missatge, s’escollirà la que correspongui
amb el destinatari del missatge origen.
Establecer dirección de respuesta
predeterminada
Cuenta externa conectada
Vista Mes
Vista Setmana
Vista Dia
Setmana laboral
Calendari compartit
Calendari d’un altre usuari
Quines opcions tinc per gestionar els meus calendaris?
Vista mensual Es destaquen els dies amb cites programades i el dia actual. Podem canviar fàcilment de data.
Múltiples calendaris Podem crear i gestionar, a més del predeterminat Calendario, més calendaris
Calendaris Compartits Podem compartir els nostres calendaris o afegir calendaris que altres usuaris hagin compartit amb nosaltres, gestionant els permisos d’ accés a aquests. Cites y reunions
Podem aplicar categories, per distingir ràpidament el tipus de cita. Programar cites o reunions periòdiques, marcar como privades, establir el tipus de disponibilitat...
Privada
Periòdica
Lliure
Provisional
Vista Prèvia Podem veure el contingut de la cita sense obrir-la.
Podem desactivar la vista prèvia de la cita
Com creo una cita o reunió nova?
A la part central escollir l’ opció Nuevo. Si ens trobem a l’apartat de calendari, s’ obrirà una finestra nova per poder crear una cita. Podem passar d’ una cita a una convocatòria de reunió fàcilment.
Convidar als assistentes
Afegeix els camps necessaris a la cita per convertir-la a reunió.
Reunió
Fecha y hora de la cita o reunió
Activar alerta i definir antelació de la mateixa.
Cita
ESCRIURE EL TEXT PER LA CITA O REUNIÓ AQUÍ
Disponibilitat durant la cita
Establir la
periodicitat de la cita o reunió
Asunto, Breu descripció del tema a tractar
Ubicación, lloc on tindrà lloc la cita o reunió
Para, podem prémer aquest text per buscar contactes a la nostra llista de contactes , o bé, escriure directament les adreces de correu de las persones convidades a la reunió.
Opcional, igual que el punt anterior, però aquí afegirem les persones que poden assistir opcionalment a la reunió.
Recursos, és possible tenir definides sales de reunions o equipament necessari per la reunió (definit per l’ administrador)
Disposem d’ un assistent que, si tenim visibilitat dels calendaris dels assistents, ens buscarà i proposarà dates i hores segons disponibilitat de tots els convocats.
Compartir un calendari
Enviarem una invitació per correu electrònic a les persones amb les que desitgem compartir el calendar
Podem limitar permisos per tal de que només vegin certa informació , o bé, pugin arribar a gestionar el calendari completament
Calendari addicional compartit Podem crear més calendaris, i compartir qualsevol de Mis calendarios
amb altres usuaris de l’ entorno Office 365 del que formem part
Puc usar calendaris compartits?
Es possible compartir calendaris personals amb altres usuaris, y també, gestionar calendaris d’altres usuaris que prèviament hagin compartit amb nosaltres.
Seleccionem el calendari que desitgem compartir
Existeixen diferents vies per compartir
1
+
2
Afegir calendari compartit
Calendari afegit Podem afegir calendaris que altres usuaris hagin compartit amb nosaltres
Per afegir un calendari d’ una altra persona, només és necessari escriure o seleccionar el nom de l’ usuari que ens hagi donat permisos sobre un dels seus calendaris personals.
Existeixen calendaris publicats a llocs web, els quals també podrem afegir .
Accions ràpides amb el contacte. Podem:
Enviar la fitxa del contacte com adjunt per correu
Disposem de vista prèvia de contactes i grups
Podem afegir i
gestionar contactes i
grups de contactes
Quines opcions tinc per gestionar els meus contactes?
Podem importar contactes que tinguem emmagatzemats a altres aplicacions de forma senzilla, usant un arxiu d’ intercanvi. Els passos a seguir els podem trobar en
aquest enllaç
Informació d’ un cop d’ull Disposem de totes les dades dels nostres contactes de forma ordenada i clara
Filtres por tipus de contactes : • Persones • Grups
Múltiples agendes de contactes Podem crear més agendes per organitzar els
nostres contactes
Enviar un correu
Convidar a una reunió
Llistat de contactes Disposem de previsualització d’algunes dades rellevants del contacte directament a la llista completa de contactes
Cerques Capacitat per buscar a les nostres agendes de contactes
Organitzar Llistar els contactes segon l’ atribut que escollim.
Veurem el nou grup creat a la llista de contactes
Com afegeixo contactes i creo grups?
Podem afegir nous contactes fàcilment des del menú Nuevo, o fins i tot, des d’ un correu electrònic, si no tenim al remitent a la nostra llista de contactes.
Els grups ens són d’ utilitat per realitzar accions sobre un conjunt de contactes a la vegada, por exemple, poder enviar un correu o convocatòria de reunió a tots els membres del grup.
1
2 3
Escriure un nom pel grup Escollir o escriure els noms dels integrants Afegir els membres al grup
1
2
3
4
Disposem de multitud de camps agrupats en quatre categories, Perfil, Contacto, Direcciones i Detalles. Podem accedir ràpidament a cada una d’elles usant l ‘enllaç corresponent
+
1 2
Des de la capçalera d’ un correu electrònic, ens posicionem a sobre del nom del remitent
Panell de lectura de tasca detallada Podem veure de forma ràpida l’estat, prioritat, % assolit, treball total y realitzat, … de la tasca
Crear tasca Marcar tasca com finalitzada
Cerques Capacitat per buscar a les nostres carpetes de tasques
Organitzar Llistar tasques segons l’ atribut que escollim, por defecte, venciment.
Filtrado por estado de la tarea
Suport per
múltiples carpetes de tasques per una òptima organització
Afegir tasques de forma ràpida Ens permet afegir una tasca simplement escrivint l’ Asunto i definir la fecha de vencimiento
Tasca
Tasca recurrent
Seguiment
Categoria
Tasca finalitzada
Tasca amb data vençuda
Tasca finalitzada
Correu convertit en tasca
Tarea
Tarea
Quines opcions tinc per gestionar les meves tasques?
Com creo un nova tasca?
Podem afegir noves tasques fàcilment des del menú Nuevo o convertir un correu electrònic en una tasca marcant-lo amb la de seguiment .
Establecer la
periodicidad de la tarea
ESCRIURE ELTEXT DE LA TASCA AQUÍ
Disposem dels atributs necessaris i addicionals per poder definir amb detall una tasca, tenir el màxim d’ informació i poder realitzar el seguiment adequat de la mateixa.
1 2 Sovint ens arriben per correu tasques a realitzar. OWApp ens permet convertir molt fàcilment aquests correus en tasques per poder realitzar una bona gestió d’ elles. Para realitzar aquesta acció només haurem de col·locar el punter del ratolí a sobre de la marca de seguiment del correu.
+ Definir venciment
Nova tasca creada