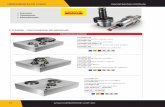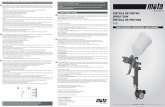P 2 GESTIÓN DE PARTICIONES ARRANQUE DEL · PDF filecómo funcionan diversas...
Transcript of P 2 GESTIÓN DE PARTICIONES ARRANQUE DEL · PDF filecómo funcionan diversas...

Sistemas Informáticos Grado en Matemáticas e Ingeniería Informática
Curso 2011/2012
Fecha: /09/2011
Nombre: …………………………………………………………………………
Grupo: 1 □ 2 □ 3 □ 4 □
1 - 6
PRÁCTICA 2 GESTIÓN DE PARTICIONES. ARRANQUE DEL SISTEMA. SIMULACIÓN DE LA UCP
Los objetivos de la práctica son estudiar las particularidades de un disco duro y conocer un poco mejor cómo funciona la UCP. Empezaremos por aprender algo sobre su geometría. Después trabajaremos con la forma de definir particiones sobre un disco duro y la manera de dar formato a las mismas. Veremos distintos tipos de particiones, así como ciertas limitaciones en la definición de las mismas. Al final, con un simulador sencillo de la UCP, veremos cómo se pueden ejecutar algunos programas en lenguaje ensamblador. Primera parte. Gestión de particiones. Arranque del sistema. La práctica la haremos utilizando una distribución de “Windows 98” que ejecutaremos dentro del programa “Windows Virtual PC” (http://www.microsoft.com/windows/virtual-pc/), programa que se puede descargar libremente. “Windows Virtual PC” es un programa que actúa como un emulador que “virtualiza” una máquina “hardware” sobre la que funciona un determinado sistema operativo (en nuestra práctica de hoy, “Windows 98”). De este modo, podemos conseguir ejecutar varios sistemas operativos en una misma máquina. El motivo de utilizar “Windows 98” para la práctica es poder comprobar cómo funcionan diversas herramientas de particionado de discos duros que carecen de una interfaz visual muy elaborada. En futuras prácticas veremos herramientas con interfaces más amigables que nos permitirán hacer operaciones similares en “Windows XP” o “Ubuntu”. Crea un fichero de nombre “Practica02.txt” en donde debes ir detallando la respuesta a cada una de las preguntas planteadas en el guión. 1. Tu profesor empezará por proporcionarte un CD con un directorio “W_98” que debes copiar en el disco duro de tu ordenador. En él se encuentra una máquina virtual y varios discos virtuales, preparados para la práctica. Puedes “arrancar” el sistema operativo sobre la máquina virtual simplemente ejecutando el fichero “Windows98_1.vmc”. Puedes encontrar también los discos duros de la máquina virtual en la dirección url http://dl.dropbox.com/u/23822468/Maquinas_Virtuales/W_98.7z. Tu profesor te explicará cómo crear una máquina virtual a partir de una serie de discos duros. Tras ejecutar el fichero anterior o crear la máquina, y si ejecutas “Windows Virtual PC”, podrás ver que la máquina virtual aparece en el menú de “Windows Virtual PC” bajo el nombre “Windows98_1.vmcx”. Si pulsas el

botón “Configuración” podrás ver (y modificar, siempre y cuando la máquina esté detenida) las características más importantes (relativas al hardware, tales como los discos duros, adaptadores de red, memoria RAM asignada) de la máquina virtual que has ejecutado. 2. Entra al menú “Setup” de la máquina virtual (W98) y observa la secuencia de arranque. Para entrar al menú, debes reiniciar el sistema operativo; entonces pulsa la tecla “supr” (o “del” en teclados anglosajones) mientras arranca nuestra máquina virtual. Vamos al menú “Boot” y en él a la opción “Boot Device Priority”. ¿Qué dispositivos de arranque encuentras? ¿Los reconoces? Modifica el orden para hacer que el “disquette” se convierta en la última opción. Guarda los cambios y continúa arrancando el sistema. 3. Cuando el sistema virtual arranque, ejecuta el programa “part240” que tienes en el escritorio. Observa en primer lugar el tamaño del disco, el número de cilindros, cabezas y sectores. Cada sector tiene un tamaño de 512 bytes, así que con la información obtenida tienes otra forma de calcular el tamaño del disco duro. Fíjate en la indicación “Using LBA”. Puedes darte cuenta de que el número de cilindros, cabezas y sectores no corresponde con la geometría del disco (aparecen 255 cabezas, que es una cifra aparentemente muy grande). Un poco más adelante entenderemos esto. 4. Accede a la dirección de Internet http://fferrer.dsic.upv.es/files/2006/04/w.pdf y lee detenidamente el apartado 3.1 “Límites a la Geometría de los discos IDE”. Esto nos da una idea del significado de LBA (Logical Block Addressing) y por qué la estructura lógica de cilindros, cabezas y sectores, puede no coincidir con la física. A partir de los ejemplos que has leído en el anterior enlace, y sabiendo que cada sector contiene 512 bytes, ¿qué tamaño en bytes, MB y GB tiene el disco duro “1”?
5. Accede a la siguiente dirección de Internet y lee detenidamente su contenido: http://www.duiops.net/windows/articulos/desde9.htm. 6. Observa que la limitación de 4 particiones primarias es una limitación por razones de "compatibilidad hacia atrás" y que reside en el tamaño y diseño del MBR (“Master Boot Record”). Es importante también observar que algunos límites son simples convencionalismos de funcionamiento. A la vista de la tabla de particiones del “MBR”, podríamos definir las 4 particiones como extendidas, las cuatro particiones como activas… (por ejemplo, editando el sector “MBR” con un editor de texto). Esto, sin embargo, “volvería locos” a la mayor parte de los sistemas operativos, ya que todos esperamos que la información de la tabla de particiones se ajuste a la lógica aceptada: una única partición activa, una única partición extendida… 7. Pasamos al disco 2 que está vacío (pulsando F5) y creamos 4 particiones primarias: a) “FAT16” de 200MB y la formateamos (1 MB = 1.024 KB, así que debemos teclear: 204.800). Observamos que la primera partición comienza en una cabeza nueva; las demás particiones empezarán siempre en un cilindro nuevo, por lo que el tamaño que introducimos se ajustará
2 - 6

automáticamente. ¿Ha quedado alguna parte del disco duro sin ser asignada a ninguna partición? ¿Dónde empieza y dónde acaba ese fragmento? b) “FAT16” de 1GB y la formateamos (1GB = 1.024 MB = 1.048.576 KB, así que deberemos teclear: 1.048.576). ¿Qué tamaño real le asigna la herramienta de particionado a la partición creada? c) “FAT32” de 15.728.640 KB y la formateamos (debemos teclear 15.728.640; asígnale “Formato rápido”; observa que la partición aparece como “FAT32 LBA”). Calcula cuántos GB y MB son. d) “FAT32” de 6.291.456 KB sin formatear (debemos teclear 6.291.456; hagamos la cuenta para ver cuántos GB y MB son). e) Grabamos (Pulsando F2) y salimos (Pulsando Escape). f) El sistema te advierte de que ninguna de las particiones del disco duro “2” está activa. ¿Para qué se usa la partición activa? ¿Qué sucederá si no asignas ninguna en el disco “2”? (Puedes encontrar en http://es.wikipedia.org/wiki/Tabla_de_asignaci%C3%B3n_de_archivos información sobre “FAT16” y “FAT32”; las siglas “FAT” se corresponden con “File Allocation Table”, y es una arquitectura para el sistema de ficheros de una partición. De dicha arquitectura depende, por ejemplo, el tamaño mínimo que ocupa un fichero en memoria, la posibilidad de cifrarlo, o que se le pueda asignar o no permisos al mismo). 8. Dirígete a “Mi Pc” y observa las unidades de disco existentes. A continuación, reiniciamos nuestra máquina virtual. 9. Una vez que “Windows 98” haya vuelto a arrancar, ve a “Mi Pc” y observa las cuatro nuevas unidades de disco, 3 de ellas formateadas y otra sin formatear. Puedes ver las propiedades e intentar identificar cada una de ellas; da formato a la que está sin formatear (para ver las propiedades y dar formato, pulsa con el botón derecho del ratón en cada una de las unidades). 10. Cada sistema operativo suele traer una utilidad por defecto para gestionar particiones. En el caso de “MSDOS” y “Windows9x” esta utilidad se llama “fdisk”. Dirígete a la consola de “MSDOS” y ejecuta “fdisk” (activa la compatibilidad con discos grandes) y siguiendo los menús del programa, realiza las siguientes acciones: a) Muestra la información sobre la partición del disco 2 (observa que aparecen como 4 particiones primarias del DOS). b) Ve al disco 3, que estará vacío, e intenta crear las mismas particiones que hiciste en el disco anterior (observa que, con “fdisk”, es imposible crear más de una partición primaria de DOS). c) Crea una partición de 200Mb como primaria. d) Crea una partición extendida con el resto del disco. e) Dentro de la partición extendida, crea las otras tres particiones como unidades lógicas. f) Sal de “fdisk”. Observa que “fdisk” no permite formatear y nos avisa de este extremo y de que hay que reiniciar el equipo. Reiniciamos nuestra máquina virtual nuevamente.
3 - 6

11. Una vez que “Windows98” ha vuelto a arrancar, ve a “Mi Pc” y observa las nuevas unidades, comprueba sus propiedades y formatéalas. Comprueba las letras de unidad, que han podido ser reasignadas. 12. Ejecuta “part240” y observa los discos 2 y 3 y sus diferencias. Anota el tamaño de la unidad de asignación (o “cluster size”) para cada una de las particiones, así como el tamaño de la “FAT size”. 13. Puedes observar que si intentas crear una nueva partición primaria o extendida en el espacio libre del disco 2, aparentemente es posible pero, si sales del programa y vuelves a entrar, no se habrá guardado la nueva partición. ¿Por qué? Sin embargo, si quieres aprovechar el espacio libre en el disco 3, puedes hacerlo porque está en una partición extendida (compruébalo). 14. ¿Observas alguna diferencia entre el tamaño del “cluster” de las particiones FAT16 y FAT32? ¿Observas alguna diferencia en el espacio que ocupa la “FAT size” en las particiones FAT16 y FAT32? La tabla “FAT” hace las labores de un “índice” donde se relacionan ficheros con los “clusters” de memoria que los mismos ocupan. Por eso, entre otras cosas, los nombres de ficheros en una partición FAT deben satisfacer las restricciones propias de las particiones FAT (http://en.wikipedia.org/wiki/File_Allocation_Table#Directory_table). 15. Escribe un fichero de una línea de extensión con el “notepad” y grábalo con el nombre “prueba.txt”. Elige una de las unidades de disco con “cluster” de 4Kb, otra unidad de disco con cluster 8Kb y otra con 16Kb y copia el fichero anterior en las tres unidades. 16. Abre cada una de las unidades anteriores y posiciónate sobre el fichero que acabas de guardar, pulsando con el botón derecho del ratón para ver “Propiedades”. Anota el tamaño del fichero y el tamaño que realmente ocupa en disco. ¿Puedes explicar el porqué del tamaño del fichero (relaciónalo con la codificación de caracteres elegida) y del tamaño que ocupa en disco (relaciónalo con el tamaño del “cluster”)? 17. Apaga la máquina virtual, borra la carpeta copiada en el punto 1 y devuelve el CD al profesor. Segunda parte. Simulación de la UCP. En la segunda parte de la práctica vamos a utilizar un simulador (bastante simple) del funcionamiento de una UCP (unidad central de proceso, o CPU en inglés). Hay diversos modelos de estos simuladores, con distintos lenguajes y estructuras más o menos complejas. En este caso, utilizaremos el siguiente: http://www.course.com/downloads/computerscience/aeonline/applets/cpu-sim/CPUSim.html En primer lugar vamos a intentar localizar las componentes que tiene el mismo.
4 - 6

18. Activa la tecla de “PLAY” del simulador y observa el orden de funcionamiento de la UCP. Anota el mismo en tu guión de la práctica. Trata de identificar las distintas componentes de la UCP que han participado en el proceso de ejecución de una (o varias órdenes). Observa también que la UCP dispone de un registro de órdenes (de donde se van capturando cada una de las órdenes que han de ser ejecutadas) y de distintos registros (memoria) que permiten almacenar información. En la ejecución anterior, el único mandato, en lenguaje máquina, que hemos llevado a cabo, es “NOP”, es decir, “No operation”, y por eso no hemos completado ninguna acción. Observa que, a pesar de ello, para cada orden del tipo “NOP” ha existido un proceso de “capturar” la orden de la memoria y ejecutarla. 19. Para poder ejecutar operaciones más complicadas que “NOP” debemos conocer el lenguaje máquina (o ensamblador) que utiliza nuestro simulador. Tal y como presentamos en teoría, para procesadores (o UCPs) convencionales (como la familia x86), puedes encontrar el conjunto de órdenes en http://en.wikipedia.org/wiki/X86_instruction_listings. Nuestro simulador en esta práctica es más sencillo y por tanto el conjunto de órdenes que soporta también es mucho más reducido. Puedes encontrar un listado del mismo en http://maven.smith.edu/~jcardell/courses/CSC103/PIPPINGuide.html. Anota en tu informe de prácticas el conjunto de mandatos que soporta el mismo, así como su significado. Es importante que observes la importancia del uso de “#”. Los mandatos que incluyen “#” se refieren a valores, mientras que sin ella nos estamos refiriendo a direcciones o registros de memoria. También es importante que observes que todos los mandatos tienen un único parámetro (ADD X). En estas circunstancias, ¿cómo podemos realizar una suma, multiplicación o resta de dos valores? Por medio del uso del acumulador, que almacena los valores pasados, o de direcciones del registro de memoria (W, X, Y, Z…). 20. Vamos a realizar un programa que carga dos números en la memoria y realiza la suma de los mismos, almacenando el resultado en otro registro de la memoria. Puedes observar el código del mismo en http://maven.smith.edu/~jcardell/courses/CSC103/PIPPINGuide.html#PROG1. Reprodúcelo en el simulador de UCP y comprueba el resultado del mismo. Anota la secuencia de mandatos en tu guión de prácticas. 21. ¿Eres capaz de crear un conjunto de mandatos más breve que el anterior que realice la suma de “3” y “7” y almacene el resultado en el registro de memoria “Y”? (Trata de no cargar los valores a sumar en los registros de memoria, sino usar directamente el acumulador). Cualquier programa que se ejecute en nuestro ordenador al final es reducido a lenguaje máquina (o ensamblador) propio de nuestro procesador, y ejecutado de la forma que has visto en el simulador, es decir, por medio de un conjunto de mandatos que son capturados de la memoria, decodificados, procesados y sus resultados usados de la forma adecuada.
5 - 6

6 - 6
22. Observa el programa para UCP propuesto en http://maven.smith.edu/~jcardell/courses/CSC103/PIPPINGuide.html#PROG2. Ejecútalo y trata de entender lo que hace cada uno de los mandatos en el mismo. Cópialo en tu guión de la práctica. 23. Genera tus propios programas que te permitan hacer operaciones básicas con números pasados como parámetros o capturados de memoria. 24. Para terminar la práctica, debes colgar el fichero Practica02.txt en tu página web en belenus.