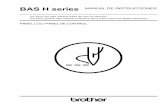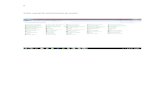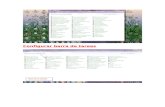Panel de control - UNED
Transcript of Panel de control - UNED
Panel de Control
1
Contenido
1 Descripción del Panel de Control ................................................................................... 3
2 Apartados del Panel de Control ..................................................................................... 4
2.1 Alta / Baja en Cursos o Comunidades ................................................................... 4
2.2 Mi Cuenta ............................................................................................................... 4
2.2.1 Datos personales: ............................................................................................ 4
Ver o modificar: Nombre, apellidos y Dirección de Correo. .................................... 4
2.2.2 Personalizar este portal ................................................................................... 5
Añadir una pestaña .................................................................................................... 6
Cambiar el número de columnas en las que se presentan las herramientas de una
pestaña ......................................................................................................................... 7
Renombrar una Pestaña: ............................................................................................ 8
Ocultar una pestaña: .................................................................................................. 8
Mostrar una pestaña oculta: ...................................................................................... 9
Eliminar una pestaña: ................................................................................................ 9
Añadir una herramienta: ............................................................................................ 9
Quitar una herramienta: ........................................................................................... 10
Mover una herramienta dentro una pestaña: .......................................................... 10
Trasladar una herramienta a otra pestaña: .............................................................. 10
Volver a la configuración por defecto: ..................................................................... 10
2.2.3 Cambiar la contraseña: ................................................................................... 11
Si la cuenta no es de dominio Uned: ......................................................................... 11
Si la cuenta es de dominio Uned: .............................................................................. 11
Panel de Control
2
2.2.4 Seleccionar idioma: ........................................................................................ 12
2.2.5 Administrar notificaciones: ........................................................................... 12
2.2.6 Gestionar contenido del espacio de publicación web ...................................15
¿Cómo subir un archivo? .......................................................................................... 17
¿Cómo crear una carpeta? ......................................................................................... 17
¿Cómo crear un archivo? .......................................................................................... 18
¿Cómo editar, eliminar, renombrar o mover un archivo o carpeta? ....................... 18
¿Cómo establecer una página como “Index” o página principal de su sitio web? .. 18
Opciones avanzadas .................................................................................................. 20
2.2.7 Cancelar cuenta: ............................................................................................ 20
2.3 Su Foto: .................................................................................................................. 20
2.4 Privacidad .............................................................................................................. 21
2.4.1 Usuarios conectados en este momento ........................................................ 21
2.4.2 Cambiar el nivel de privacidad de mi email ................................................. 21
2.4.3 Volverse invisible ........................................................................................... 21
2.5 AYUDA GENERAL................................................................................................. 22
Panel de Control
3
1 DESCRIPCIÓN DEL PANEL DE CONTROL
Desde el Panel de control podemos ver o modificar los datos de nuestro perfil dentro de
la plataforma aLF.
Para acceder al mismo debemos estar en la parte general Mi portal (pestañas de color
Granate) y pulsar la última pestaña denominada Panel de Control.
Dentro del mismo encontramos los siguientes apartados:
Mi Portal
Alta / Baja en Cursos o Comunidades
•Datos personales / Editar
•Personalizar este portal
•Cambiar mi contraseña
•Seleccionar idioma
•Administrar notificaciones
•Gestionar contenido del espacio de publicación web
•Cancelar cuenta
Mi Cuenta
• Subir / editar una fotografía
Su Foto
•Usuarios conectados en este momento
•Cambiar el nivel de privacidad de mi e-mail
•Volverse invisible
Privacidad
•Ayuda
•Consultas Soporte
Ayuda General
Panel de Control
4
2 APARTADOS DEL PANEL DE CONTROL
Analicemos cada uno de ellos:
2.1 Alta / Baja en Cursos o Comunidades
Al igual que en el primer apartado de Mi portal aparecerá un listado con los Cursos y
Comunidades a los que tiene acceso. A diferencia del otro apartado aquí aparecerá a la
derecha del nombre de cada Curso o Comunidad:
el botón Baja: por si queremos dejar de participar en el mismo.
el botón Admin: si fuéramos administradores de los mismos, para entrar
directamente a gestionar dicho Curso.
En la esquina superior derecha de este recuadro aparece también el enlace Alta/baja en
cursos o comunidades. En este punto las instrucciones son iguales a los apartados
¿Cómo solicitar el alta en un “curso o comunidad”? y ¿Cómo darse de baja en un curso o
comunidad? contenidos en la guía sobre el Alta en la Plataforma aLF.
2.2 Mi Cuenta
Dentro de este apartado podemos encontrar:
2.2.1 Datos personales:
Desde aquí podemos:
Ver o modificar: Nombre, apellidos y Dirección de Correo.
Aquí se muestran los Datos con los que estamos registrados en la plataforma: nuestro
nombre, apellidos, cuenta de correo, dirección de página web si la tuviéramos y otra
información que hayamos querido añadir.
Bajo estos datos aparece el botón Editar para poder modificarlos, aunque si tenemos una
cuenta Uned los tres primeros deben cambiarse desde CiberUned.
Panel de Control
5
Si un usuario desea cambiar la
dirección de correo con la que
figura y entra en aLF y a la que
llegan los avisos de los mensajes
de los foros o documentos, etc.,
NO debe crear una nueva cuenta
(esto es, un nuevo usuario en la
plataforma) sino modificar su
dirección de correo desde aquí.
Para poder cambiar los datos desde CiberUned:
Si nuestra cuenta de usuario es de dominio Uned las modificaciones en la dirección, el
nombre y apellidos deben hacerse desde CiberUned y no desde la plataforma aLF. Para
ello:
Vaya a la dirección
http://www.uned.es y
regístrese con su cuenta de
correo y clave.
En el menú de la izquierda
pulse Gestión de Correo.
En el menú horizontal de
la parte superior pulse
Datos configuración.
En el apartado Datos
personales de la cuenta
pulse Solicitar cambios1 y
haga los cambios que desee
en el formulario y pulse
Enviar.
2.2.2 Personalizar este portal
La plataforma permite que podamos modificar desde este enlace las pestañas (granates)
de la parte general Mi portal y el contenido que se encuentra dentro de las mismas.
Tras entrar en Panel de control y pulsar Personalizar este portal se nos muestra un
listado con en nombre de cada pestaña del apartado “Mi Portal” en color azul y
subrayado y las herramientas que tiene dentro cada una de ellas englobadas en
rectángulos sombreados en gris claro como podemos apreciar en la siguiente imagen.
1Si tiene varias cuentas Uned (por ejemplo como profesor y como tutor) tendrá que solicitar los cambios desde la dirección principal (profesor) ya que en las cuentas asociadas a ella no aparecerá esta posibilidad.
Panel de Control
6
1. Panel de control: Opción “Personalizar este portal”
No sé puede mover una pestaña y todas sus herramientas directamente, por ejemplo no
podemos poner “Mi calendario” antes de “Mi portal” de una sola vez, pero si podemos
renombrar las pestañas para que aparezcan en el orden que queramos y luego trasladar
las herramientas de una a otra.
Analicemos los principales cambios que podemos realizar en el menú de pestañas
horizontal de la parte superior de Mi portal:
Añadir una pestaña
En la parte inferior izquierda aparece la opción Crear una página nueva. Sustituya el
texto que hay en el recuadro de abajo por el título que quiere que tenga la pestaña nueva
y pulse Añadir página. Tenga en cuenta que las pestañas nuevas se añadirán detrás de
las que ya hubiera creadas, por lo que si quiere que aparezca antes tendrá que utilizar la
opción de Renombrar una pestaña y trasladar su contenido.
Panel de Control
7
Cambiar el número de columnas en las que se presentan las
herramientas de una pestaña
2. Comparación de una pestaña con una columna y otra con dos columnas.
Si observamos las imágenes de arriba, en la de la izquierda vemos que hay un gran
espacio en blanco en el lado derecho y, que al estar las dos herramientas en el mismo
lado, debemos utilizar la barra de desplazamiento para ver más información. Si
repartimos las herramientas en dos columnas, como ocurre en la imagen de la derecha,
la información queda mejor presentada.
Para poder modificar el número de columnas en las que se repartan las herramientas de
una pestaña, ésta debe estar vacía. Para ello o bien se crea nueva o, si ya existía, hay que
eliminar primero todas las herramientas que se encuentren dentro de la misma.
Una vez sin contenido en el interior de la pestaña aparecerán las opciones para poder
elegir si las herramientas se repartirán en 1, 2 ó 3 columnas, como se muestra en la
siguiente ilustración. Tras marcar la opción que le interese pulse el botón Cambiar
disposición de página.
Panel de Control
8
3. Opciones para presentar en distintas columnas las herramientas de una pestaña.
Si marca que la presentación se realice en 2 ó 3 columnas, en un primer momento
parecerá que sólo hay una. Cuando añada la primera herramienta, se creará por defecto
en el lado de la izquierda y, será entonces, cuando aparezcan las otras columnas a la
derecha.
Renombrar una Pestaña:
En el lado derecho hay un recuadro con el nombre actual de cada pestaña. Bórrelo y
escriba el título que desee que tenga ahora y pulse el botón Renombrar página.
Ocultar una pestaña:
En el lado derecho bajo el recuadro con el nombre de cada pestaña, pulse el botón
Ocultar en navegación principal si quiere que de momento no se vea esa pestaña. Esto
puede resultar muy útil cuando se está trabajando como administrador en un curso y no
queremos que los participantes vean ese contenido hasta que no esté completo del todo.
Panel de Control
9
Mostrar una pestaña oculta:
Cuando queramos mostrar una pestaña que habíamos ocultado con anterioridad
debemos pulsar el botón del lado derecho Mostrar en navegación principal.
Eliminar una pestaña:
Para eliminar una pestaña es necesario que quitemos primero todas las herramientas que
tuviera dentro. Después hay que pulsar el botón
que aparecerá Eliminar página vacía.
Añadir una herramienta:
Para poder añadir una herramienta es necesario que no se encuentre ya en ninguna otra
pestaña, pues en caso de que así fuera, lo que habría que hacer es trasladarla como
veremos más adelante.
Dentro de la pestaña en la que se desee incluir la herramienta, en la columna dónde
quiera situarla: pulse el desplegable, elija la herramienta que quiera incluir y pulse
Añadir el portlet aquí.
4. Botones para añadir herramientas en las distintas columnas.
No se puede eliminar la primera pestaña “Mi portal”, y aunque se oculte, cuando visitemos la parte general se seguirá mostrando.
Panel de Control
10
Quitar una herramienta:
Para borrar una herramienta dentro de una pestaña basta con pulsar la cruz roja que
aparece a la derecha del nombre de la herramienta.
5. Opciones sobre las herramientas: borrar o mover arriba, abajo o a un lado.
Mover una herramienta dentro una pestaña:
Dentro de la misma pestaña, una herramienta se puede mover arriba, abajo, a la derecha
o a la izquierda pulsando la flecha correspondiente que aparece a la derecha del nombre
de la herramienta.
Trasladar una herramienta a otra pestaña:
Para ello hay que pulsar el triangulito del desplegable que hay bajo el nombre de la
herramienta, seleccionar la nueva pestaña en la que queramos que aparezca ahora la
herramienta y pulsar el botón Mover a.
Volver a la configuración por defecto:
Si los cambios que ha realizado no acaban de convencerle puede volver a dejar las
pestañas y herramientas como estaban pulsando al final de la página el botón Volver a
la configuración por defecto.
Panel de Control
11
2.2.3 Cambiar la contraseña:
Debemos distinguir si se tiene o no una cuenta Uned, ya que si estamos en este último
caso el cambio de contraseña debe hacerse desde CiberUned.
Si la cuenta no es de dominio Uned:
Pulse el enlace Cambiar mi Contraseña.
En el primer recuadro, Contraseña actual, escriba la que utilizó al acceder. En los
otros dos recuadros (Nueva contraseña y Confirmar) escriba la clave que quiera
tener a partir de ahora (recuerde que la plataforma distingue entre mayúsculas y
minúsculas).
Pulse Actualizar.
Aparecerá el mensaje Usted ha seleccionado una nueva contraseña con éxito.
Continuar a mi cuenta. Si pulsa este último enlace volverá a la pestaña de Panel de
Control.
Por motivos de seguridad recibirá un mensaje de Innova para notificarle que se ha
modificado su contraseña. Es simplemente un correo informativo. La próxima vez
que acceda a aLF podrá hacerlo con la contraseña que haya elegido ahora.
Si la cuenta es de dominio Uned:
Vaya a la dirección http://www.uned.es y regístrese con su cuenta de correo y clave.
En el menú de la izquierda pulse Gestión de Correo.
En el menú horizontal de la parte superior pulse Cambiar Clave.
En el primer recuadro, Clave actual, escriba la que utilizó al acceder.
En los otros dos recuadros (Nueva clave y Confirme su nueva clave) escriba la
clave que quiera tener a partir de ahora.
Pulse Cambiar clave.
Para seguir trabajando en la página de la Uned deberá registrarse de nuevo con la
contraseña que haya elegido ahora.
Panel de Control
12
2.2.4 Seleccionar idioma:
Si pulsa este enlace, puede cambiar el idioma en el que se presentan los principales
apartados de la plataforma2.
Seleccione alguna de las opciones en el desplegable: Catalán, Inglés, Alemán, Griego,
Italiano, Portugués Español (por defecto) , si lo desea la franja horario y pulse OK para
realizar el cambio.
2.2.5 Administrar notificaciones:
Este apartado sirve para administrar los avisos que le llegan a la cuenta de correo que
tiene como usuario sobre:
los mensajes de los foros a los que está suscrito o
los documentos que se hayan subido, modificado o borrado dentro de una carpeta
en la que usted haya activado este servicio
Noticias enviadas a un grupo
Nuevas tareas que deba entregar
Calificaciones que le hayan puesto a una actividad
Desde aquí puede:
Cambiar la frecuencia con la que recibe las notificaciones: Pulse Cambiar a la derecha
del foro o carpeta en el que quiera realizar el cambio y elija la frecuencia con que desee
recibir las notificaciones, o
Dar de baja las notificaciones: Pulse Darse de baja a la derecha del foro o carpeta que
desee para dejar de recibir correos con avisos sobre ellos.
2Algunos nombres no aparecen bien traducidos.
Panel de Control
13
6. Administración de los avisos
Para activar de nuevo las notificaciones y la frecuencia con que desee recibirlas deberá
entrar en el Curso o Comunidad en la que se encuentre el foro o carpeta y solicitar el
aviso pulsando el enlace correspondiente:
en la parte superior izquierda del foro
7. Activar un aviso en un foro
8. Activar o desactivar el aviso en los foros
Panel de Control
14
o inferior de una carpeta.
9. Activar o desactivar avisos en los documentos
De manera similar puede Activar o desactivar avisos si entra en el apartado de Noticias,
Entrega de tareas o Calificaciones.
Panel de Control
15
2.2.6 Gestionar contenido del espacio de publicación web
Todo usuario de la plataforma tiene un espacio donde poder publicar su sitio web,
aunque debe activarlo previamente para poder subir contenido al mismo3.
Si aún no está en uso, en la parte inferior izquierda de la pestaña Mi portal, aparece el
mensaje El espacio de publicación web de “su nombre” todavía no ha sido creada.
10. Espacio de publicación Web sin activar
Pulse el enlace Crear ahora que aparece a continuación para poder activar su sitio. La
dirección donde se publicará su página será http://www.innova.uned.es/webpages/ más
el texto que usted elija al final.
Este texto no puede contener ni tildes, ni espacios, ni signos de puntuación.
Escríbalo en el recuadro Nombre de acceso y pulse Crear. Aparecerá el contenido de su
sitio web aún vacío (lo que verá cuando gestione el contenido).
3 Si aún no lo ha activado e intenta gestionar el contenido desde la pestaña Panel de control de
Mi portal dará error.
Panel de Control
16
A partir de este momento en el apartado Espacio de publicación web de la pestaña Mi
portal aparecerán dos enlaces: uno para visitar su página y otro para gestionar su
contenido.
11. Apartado dentro de “Mi portal” para ver o gestionar el espacio web
Desde este momento también puede gestionar el contenido desde la pestaña Panel de
control, dentro del apartado Mi cuenta
12. Apartado para ver o gestionar el espacio web dentro de “Panel de control”
Panel de Control
17
Para poder subir contenido a nuestro web y/o editarlo debemos pulsar el enlace
Gestionar contenido del espacio de publicación web4.
La plataforma aLF no permite publicar un sitio mediante FTP, esto es, automáticamente
si se escribe la dirección de
publicación, por lo que tendremos
que:
Comprimir nuestro sitio web en
un zip, subirlo a la plataforma y
que se descomprima allí, y o bien
Replicar todos los archivos y
carpetas que tenga nuestro sitio,
creando cada carpeta exactamente
con el mismo nombre y teniendo cuidado con mayúsculas y minúsculas, y luego
subiendo cada uno de los archivos a su carpeta correspondiente.
¿Cómo subir un archivo?
Pulse el enlace Subir documento.
Pulse Examinar, localice en su ordenador el archivo que quiera subir y pinche abrir.
Pulse Enviar.
Si se trata de un archivo zip le aparecerán dos opciones: si lo quiere descomprimir
directamente o quiere que se suba como zip. Marque la opción que desee y luego
Enviar.
¿Cómo crear una carpeta?
Pulse Crear carpeta
Rellene los recuadros con el nombre y descripción de la carpeta.
Pulse OK
4 Entraremos directamente a este apartado tras activar nuestro espacio la primera vez.
En cualquier caso, para que si vamos a nuestra dirección se muestre la página de inicio de nuestro sitio web correctamente, debemos establecerla como tal de la forma que se detalla más adelante. En caso contrario, al visitar nuestra dirección se aparecería un directorio con nuestros archivos y carpetas
Panel de Control
18
¿Cómo crear un archivo?
Pulse Crear documento.
En el recuadro nombre, escriba uno para el archivo que NO debe contener, espacios,
eñes, tildes ni demás signos de puntuación y que debe terminar en .html o .htm si
es un documento HTML o en .text o .txt. si es un documento de texto.
En el recuadro Body escriba el contenido del archivo. Si contiene etiquetas Html,
escoja en el desplegable de abajo Format: “HTML”5.
Pulse OK.
¿Cómo editar, eliminar, renombrar o mover un archivo o
carpeta?
Pulse el enlace correspondiente que aparece a la derecha de dicho archivo o carpeta y
realice los cambios.
¿Cómo establecer una página como “Index” o página principal
de su sitio web?
En un primer momento si visitamos la dirección de nuestro sitio web podemos ver un
directorio con las carpetas del mismo, como muestra la siguiente ilustración:
13. Sitio web sin definir la página de Inicio
5 Puede que en un primer momento de error si se escriben dichas etiquetas al crear el archivo y se
debe editar luego el documento para poder incluirlas.
Panel de Control
19
Debemos establecer una página como Index para que al visitar nuestra dirección se
muestre la página principal directamente como en esta otra imagen:
14. Sitio web con la página de Inicio definida
Para ello hay que:
pulsar el enlace Gestionar contenido, desde Mi Portal o Panel de control
buscar la página que queramos que sea la primera que se muestre cuando se visite
nuestra dirección
pulsar sobre el icono de una casita que aparece a su izquierda, para que pase de
estar en blanco y negro a color.
15. Establecer página como Inicio
Panel de Control
20
Para hacer que dicha página deje de funcionar como la principal, basta con pulsar de
nuevo el icono de la casita que aparece a su izquierda para que vuelva de nuevo a
blanco y negro.
Opciones avanzadas
Dentro de opciones avanzadas podemos:
Modificar permisos: Desde aquí podemos compartir la gestión de nuestro sitio web con
otros usuarios de la plataforma permitiendo o no que puedan leer, escribir, crear o
administrar los archivos del mismo.
Borrar todo el contenido de la homepage: Si pulsamos este enlace y confirmamos el
borrado, eliminaremos todos los contenidos de nuestro espacio de publicación.
Modo de visualización del espacio de publicación web: En este apartado se puede
elegir si queremos que nuestra página web se abra en la misma ventana en la que
estamos navegando, en una nueva, o dentro del propio porlet o apartado en el que
estamos de la plataforma aLF.
2.2.7 Cancelar cuenta:
Si ya no desea seguir siendo usuario de la plataforma o por error creó dos usuarios
distintos y desea dar uno de baja, pulse el enlace Cancelar cuenta y confirme que desea
darse de baja.
Sus datos se guardarán momentáneamente en la plataforma, de forma que si quiere
volver a actuvar el usuario bastaría con introducir de nuevo el correo y contraseña en la
página de entrada a la plataforma, sin que tenga que rellenar de nuevo el formulario de
alta en la misma.
2.3 Su Foto:
Puede subir una fotografía para que la vean los usuarios que pulsen sobre su nombre o
aparezca en la esquina inferior derecha de los mensajes que envíe a los foros:
Panel de Control
21
Tras pinchar el enlace Subir una Foto pulse el botón Examinar y localice en su
ordenador la imagen que desee subir6, después pulse Abrir.
Si lo desea puede añadir un comentario a la foto si rellena el recuadro Historia de la
foto. Para que se cargue pulse Upload.
Si desea añadir o modificar el comentario, sustituir la fotografía o borrarla, pulse el
enlace Editar y la opción correspondiente a lo que quiera hacer.
2.4 Privacidad
Dentro de este apartado del Panel de control podemos encontrar:
2.4.1 Usuarios conectados en este momento
Si pulsa este enlace podrá ver las personas que en ese momento están conectadas a la
plataforma. Esto puede resultar útil si por ejemplo quiere utilizar la “Charla” de la
plataforma para comunicarse en ese momento con alguien. Para ello tendría que avisarle
por correo electrónico u otro medio.
2.4.2 Cambiar el nivel de privacidad de mi email
Permitiría mostrar el correo como texto, como una imagen o que no apareciera como
dato público dentro de la plataforma. Actualmente no realiza cambios.
2.4.3 Volverse invisible
Pulse este enlace si no desea que el resto de usuarios de la plataforma sepa que está
conectado en ese momento. Esto es útil si está trabajando y no desea recibir invitaciones
a la charla en ese momento.
Cuando desee que el resto de usuarios pueda ver si está conectado, pulse el enlace
Volverse Visible.
6 El tamaño de la imagen no puede superar 200,000 bytes.
Panel de Control
22
2.5 AYUDA GENERAL
Dentro de este apartado hay un enlace denominado “Ayuda” con unas pequeñas
pinceladas sobre como editar sus datos y solicitar altas y bajas en cursos y comunidades.
También tiene una dirección de correo, [email protected] dónde poder enviar sus
consultas.