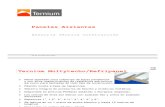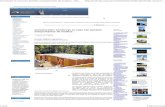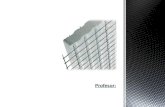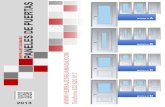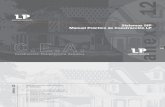PANELES
-
Upload
mary-paredes -
Category
Documents
-
view
302 -
download
0
description
Transcript of PANELES

Paneles de control
1
UNIVERSIDAD TECNICA DE AMBATO
FACULTAD DE CIENCIAS ADMINISTRATIVASORGANIZACIÓN DE EMPRESAS
COMPUTACION TEMA: PANELES DE CONTROL
ESTUDIANTE: MARIA PAREDESSEMESTRE: CUARTO: “C”
24/06/2012

2
PANEL DE CONTROL
http://youtu.be/aYFK18x-bmg
Crear un Panel de control nos ayudará a crear un formulario que podremos lanzar al inicio donde, por medio de Botones de comando, daremos acceso a los distintos Formularios e Informes de nuestra base de datos.
24/06/2012

3
En esta imagen podemos ver una página del Panel de control justo después de haberlo creado con el Administrador:
24/06/2012

4
Para crearlo, debemos pulsar el botón Administrador del panel de control de la pestaña Herramientas de base de datos. Si no lo encuentras deberás personalizar la cinta para que se muestre.
Si aún no creaste un Panel de control,
Access te preguntará si quieres crear uno. Pulsa Sí para continuar.
24/06/2012

5
SE ABRIRÁ EL SIGUIENTE CUADRO DE DIÁLOGO:24/06/2012
Desde aquí configuraremos de forma muy sencilla los elementos que queremos que aparezcan en el Panel de Control.

6
El panel de control estará organizado en una o varias páginas. Si tenemos muchas opciones dentro del panel, organizarlas en varias páginas mejorará el manejo del mismo, estaremos creando menús con submenús.
Para crear nuevas páginas sólo tienes que hacer clic en el botón Nueva... y escribir el nombre que quieres dar a la nueva página.
La página del panel de control que marques como predeterminada será la que se muestre en primera instancia cuando se abra el Panel de control. Si quieres que otra página creada por tí sea la predeterminada (y no la que viene por defecto) selecciónala en el listado y pulsa el botón Predeterminado.
24/06/2012

7
24/06/2012 Puedes eliminar
páginas que no estén definidas como Predeterminado seleccionándolas y pulsando el botón Eliminar.
Para configurar una página del Panel de Control para que muestre los accesos y comandos que nosotros queramos.
Para ello sólo tendrás que seleccionar del listado la página que quieras configurar y pulsar el botón Modificar....
Se abrirá el cuadro de diálogo:

8
24/06/2012 Desde aquí podrás modificar
el Nombre de esta página de control. Esto es bastante recomendado pues es el título que mostrará la ventana cuando se abra, sobre todo si lo que estamos modificando es una página que será un submenú.
Escribe el nombre que prefieras en el cuadro de texto y listo.
Como puedes ver, el listado de Elementos de este panel de control en un principio se encuentra vacío. Deberemos agregar todos los elementos que queremos que se muestren utilizando el botón Nueva.
Se abrirá el siguiente cuadro de diálogo:

9
Rellenar los datos para la creación de un elemento es bastante sencillo. Deberemos darle un nombre en la propiedad Texto que debe ser suficientemente descriptivo para que el usuario sepa qué acción ejecuta el elemento.
Luego en Comando seleccionaremos la acción que queremos que se lance al pulsar el botón del elemento que aparecerá en el Panel de control.
24/06/2012

10
LAS OPCIONES SON MUY SENCILLAS: Ir al panel te permitirá abrir una
página de Panel de control para que cuando se pulse el botón de este elemento se muestre dicha página.
Si seleccionas la opción Abrir el formulario en modo Agregar podrás elegir un formulario en el desplegable que se mostrará más abajo.
Esta opción abrirá el formulario que selecciones en modo Agregar. Es decir, no se verán los registros existentes, sólo se abrirá el formulario para que puedas insertar nuevos registros.
24/06/2012

11
Abrir el formulario en modo Edición te permitirá abrir el formulario que escojas de forma que se muestren todos los registros existentes y así poder modificarlos.
Esta opción también te permitirá agregar nuevos registros.
La opción Abrir el informe te permitirá abrir un Informe en Vista Preliminar.
Combina esta acción añadiéndole una barra de herramientas al Informe para que el usuario pueda imprimirlo. Te será muy útil.
Seleccionando Diseñar la aplicación harás que al pulsar el botón de este elemento se lance el cuadro de diálogo de Administrador de panel de control (con el que estamos trabajando en estos momentos).
24/06/2012

12
La opción Cerrar la aplicación sirve para que el usuario pueda cerrar la base de datos haciendo clic en un elemento del Panel de Control.
También puedes Ejecutar Macro que especifiques seleccionando dicha opción en el desplegable.
Una vez tengas todos los elementos creados puedes ordenarlos utilizando los botones de Mover arriba y Mover abajo en el cuadro de diálogo Modificar página del panel de control.
Cuando acabes de configurar todas las páginas del Panel de control cierra el cuadro de diálogo.
Verás que se han creado un par de elementos nuevos en tu base de datos.
24/06/2012

13
Si vas al listado de Tablas encontrarás una llamada Swichboard Items, esta tabla almacena la configuración de las páginas y los elementos que forman parte del Panel de control.
En el listado de Formularios verás que se ha añadido un nuevo formulario con el nombre Panel de Control. Este es el resultado de lo que acabamos de hacer en este apartado.
24/06/2012

14
Puedes modificar su aspecto entrando en su Vista de Diseño seleccionando el formulario y haciendo clic en el botón Diseño .
Nota: Cuando crees un Panel de control es aconsejable que lo lances al principio de la aplicación seleccionándolo en el desplegable
Mostrar formulario de Archivo > Opciones > Base de datos actual.
24/06/2012

15
CIFRAR CON CONTRASEÑA
para evitar que tengan acceso a ella las personas no autorizadas. De este modo, se solicitará la contraseña al tratar de abrir el archivo access.
Para ello debemos seguir dos simples pasos: abrir la base en modo exclusivo y aplicar la contraseña.
1. Abrir la base en modo exclusivo: - Cierra la base si la tienes abierta, pero no
cierres Access, desde Archivo > Cerrar base de datos.
24/06/2012

16
24/06/2012 Utiliza la
opción Archivo > Abrir para abrir la base de nuevo. Selecciona la base normalmente, pero en el cuadro de diálogo no pulses el botón Abrir para confirmar, sino que deberás pulsar la pequeña flecha que hay en él. En el menú del botón Abrir, selecciona Abrir en modo exclusivo.

17
24/06/2012
2. Ahora ya estamos en disposición de establecer una contraseña. Lo haremos desde Archivo > Información > Cifrar con contraseña.
Verás que se muestra un cuadro de diálogo como el de la imagen. En él deberás introducir la contraseña y a continuación introducirla de nuevo para confirmarla