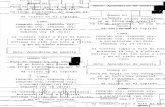Para este tutorial voy a usar como ejemplo una serie ripeada que yo subo
-
Upload
david-mena -
Category
Documents
-
view
205 -
download
0
Transcript of Para este tutorial voy a usar como ejemplo una serie ripeada que yo subo

Para este tutorial voy a usar como ejemplo una serie ripeada que yo subo, la serie es Alcatraz, no se si han tenido
oportunidad de verla, la calidad es excelente y en tan solo 250 MB, del cual el original vienen siendo como 1.2 GB.
Espero que este tutorial les sirva y sea de su agrado, saludos (En mi caso usé la película Tan cerca, tan lejos en
versión comprimida por mí de 4.13 GB a 1.42 GB para usar un tamaño parecido al de Scorp, y la quise dejar en
400MB a pesar de que con 300 se veía decentemente).
Antes que nada necesitaremos descargas estos dos programas que utilizaremos
(Descarga de la página oficial):
El MeGUI 2112
DESCARGAR AQUI
El NeroACCCodec 1.5.1
DESCARGAR AQUI
El MeGUI es el programa que utilizaremos para comprimir el video, y el NeroACCCodec son los codecs de audio que
utilizaremos.
Hay varias formas de comprimir videos usando el MeGUI, yo les voy a enseñar un método que descubrí y que lleva
menos de tres minutos para empezar a comprimir el video.
Empecemos:
1) Una vez descargado los dos archivos anteriores, descomprimimos la carpeta NeroACCCodecs, y buscamos el
archivo llamado neroAacEnc y lo copiamos

2) Nos vamos a donde tenemos descomprimido el MeGUI y buscamos la carpeta eac3to ubicada en la siguiente ruta
MeGUI_2112_x86/tools/eac3to y pegamos el archivo
Si no les aparece la carpeta tools, ejecuten el MeGUI primero, luego de ejecutarlo revisen y verán que ya ha creado
la carpeta y ha creado más archivos

3) Nos volvemos atrás y buscamos el archivo MeGUI y lo ejecutamos

4) Una vez cargado el programa nos vamos al menú options y seleccionamos la opcion settings y nos vamos a la
pestaña External Program Settings. Aquí verificamos que en la opción que dice NeroAacEnc Location esté ubicado el
archivo que acabamos de copiar, y le damos save.

5) Una vez hecho lo anterior nos vamos a la opción donde dice Encoder Settings y le damos donde dice config y nos
aparecerá otra ventana, en esta ventana seleccionamos:
Encoding Mode: Target Quality
Presets: scratchpad
y luego le damos ok

6) Una vez ya configurado el programa, empezamos los pasos para comprimir el video. Nos vamos al menú Tools,
luego a la opción File Indexer

7) Nos aparecerá la ventana File Indexer y Donde dice input File le damos donde están los tres puntos y ubicamos el
video a comprimir y le damos abrir.

8) Luego una ves seleccionado el video le damos donde dice Queue

Ahora empezara a cargar el video y esperamos s que termine el proceso, tengamos paciencia a veces suele
demorarse un poco.

9) Luego una ves terminado de cargar el video nos abrirá una pre visualización del video, está la podemos cerrar sin
ningun problema. también nos abrirá una ventana llamada AviSynth script creator en la cual seleccionaremos lo
siguiente:
Avisynth Profile: Scratchpad
Crop y Rezise: deseleccionamos todas las casillas
y le damos la opcion Save
por que deseleccionamos las casillas? estas casillas se utilizan cuando quieren cortar videos o ponerles bordes
negros a las orillas por ejemplo esas películas que vienen con subtítulos en coreano y lo que hacen es cortar esa
parte, con crop y resize prácticamente lo que hacen es modificar el tamaño del video (Ancho y Largo).

10) ahora seleccionamos los siguientes valores:
Encoder Settings: x264 scratchpad
File Format: MKV (aquí depende, pueden usar mp4 también)
Encoder settings: Nero AAC: NDAAC-HE-64Kbps
Extension: MP4-AAC
y luego le damos donde dice AutoEncode

11) Aquí algo muy importante, en esta parte es donde decidiremos el tamaño en que queremos dejar nuestro video,
hay dos maneras para seleccionar el tamaño, lo podemos hacer directamente seleccionando la opcion file size y
seleccionando el tamaño que queramos, o desde el Average bitrate (taza de bits). yo por lo general lo escojo desde
el Average bitrate y como estoy con el ejemplo de la serie alcatraz escojo un bitrate a modo que me queden 250 MB.
También seleccionamos el formato de salida, en este caso selecciono MKV
luego damos en Queue

12) ahora ya empezara a comprimir nuestro video, en este paso hay que tener paciencia y dependiendo de la
capacidad de nuestro PC. Por lo general a mí me tarda como de 15 a 20 minutos a veces incluso más. solo es de
tener paciencia y esperar a que termine(a mí por tener seguramente una PC menos potente, la
conversión/compresión me ha tardado unas 3 horas, todo depende de la PC, o eso me da para pensar).

Una vez terminado el proceso, ya tendremos el video comprimido (si hicieron todos los pasos bien), el resultado
estará en la misma carpeta donde está el video original con unos cuantos archivos más, los demás archivos no son
necesarios solamente el que dice muxed al final.