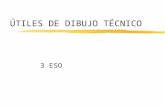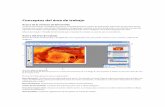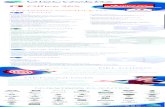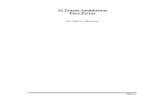para la oficina -...
Transcript of para la oficina -...

para la oficina
Cómputo Avanzado

Tabla de Contenidos
1. MANEJO DE ARCHIVOS Y CARPETAS .............................................................................................. 3
2. INTRODUCCIÓN GENERAL A LA AUTOMATIZACIÓN DE LA OFICINA ..................................... 22
3. MICROSOFT EXCEL ............................................................................................................................ 25
4. POWER POINT ...................................................................................................................................... 28
5. MICROSOFT WORD ............................................................................................................................. 30
6. LA NUBE ................................................................................................................................................ 32
6.1. GOOGLE DRIVE ................................................................................................................................... 35
FUENTES DE INFORMACIÓN ..................................................................................................................... 37
ILUSTRACIONES
Ilustración 1Carpeta. Fuente: https://www.dreamstime.com/royalty-free-stock-photography-colored-folders-
computer-mouse-white-background-d-rendered-image-image33013877 ......................................................... 3
Ilustración 2 Compartir. Fuente:https://pixelcoblog.com/fileqube-excelente-servicio-para-alojar-y-compartir-
todo-tipo-de-archivos/ ....................................................................................................................................... 11
Ilustración 3 Microsoft Excel. Fuente: https://www.easyred mine.com/es/redmine-soluciones/redmine-
integracion/32 96-data-import-from-microsoft-excel ........................................................................................ 25
Ilustración 4 Microsoft Word.Fuente:http://www.pcactual .com/noticias/trucos/tres-trucos-muy-utiles-para-
microsoft-word_13416 ...................................................................................................................................... 30 Ilustración 5 La nube. Fuente: http://destinonegocio.com/mx/emprendimiento-mx/usos-basicos-nube-toda-
pyme/ ................................................................................................................................................................ 32

1. MANEJO DE ARCHIVOS Y CARPETAS
Un archivo es un elemento que contiene información, como texto, imágenes o música.
Cuando se abre, el archivo puede tener un aspecto muy parecido al de una fotografía o
un documento de texto de los que puede encontrar en cualquier escritorio o archivador.
En el equipo, los archivos se representan mediante iconos; así resulta más sencillo
reconocer un tipo de archivo con solo ver el icono. En la imagen se muestran algunos de
los iconos de archivo más habituales.
En las carpetas también se pueden
almacenar otras carpetas. Una
carpeta dentro de una carpeta
normalmente se denomina
subcarpeta. Puede crear cuantas
subcarpetas desee y cada una de
ellas puede contener cuantos
archivos y subcarpetas extra
necesite.
La forma en que construyamos la estructura de archivos y creemos jerarquías entre
carpetas es decisión nuestra, como usuarios propietarios del equipo. De modo que has
de pensar cuál es la mejor forma en que te organizas y plasmarla, creando nuevas
carpetas, borrándolas o moviéndolas a otra ubicación, tal y como lo harías al organizar
los papeles en carpetas y archivadores de tu escritorio.
Ilustración 1Carpeta. Fuente: https://www.dreamstime.com/royalty-free-stock-photography-colored-folders-computer-mouse-white-background-d-rendered-image-image33013877

1. Crear
Para crear una carpeta, primero hay que situarse en el lugar donde deseamos crearla,
luego hacer clic en el botón Nueva carpeta de la Barra de Herramientas.
Podremos observar una nueva carpeta que tiene como nombre Nueva Carpeta, este es el
nombre que Windows les aplica por defecto a las carpetas que creamos, en el caso de
encontrar otra carpeta con ese nombre la llamará Nueva Carpeta (2), Nueva Carpeta (3),
así sucesivamente.
El nombre de la carpeta se puede cambiar. Cuando la creamos vemos el nombre en azul
y en estado de edición, eso significa que podemos escribir directamente su nombre. Para
aceptar el nuevo nombre o el propuesto por Windows, podemos hacer clic sobre la
ventana, en cualquier parte excepto en la nueva carpeta o pulsar las
teclas ESC o ENTRAR.

Otra forma de crear una carpeta es situarse en
el lugar que se quiere crear la carpeta y pulsar
el botón derecho del ratón, se abrirá un menú
contextual, elegir la opción Nuevo y luego la
opción Carpeta, tal y como se ve en esta
imagen.
Esta opción es muy útil, porque nos permite crear carpetas cuando la barra de
herramientas no está disponible, por ejemplo, en los cuadros de diálogo Guardar en
ciertas aplicaciones.
Si utilizamos el menú contextual para crear una nueva carpeta, veremos que las opciones
de Nuevo son varias: acceso directo, documento de texto, etc. Esta también puede ser
una forma rápida de crear un documento sin tener que abrir la aplicación, crearlo y
guardarlo
2. Buscar
Para buscar archivos o carpetas podemos utilizar el cuadro de búsqueda del Explorador
de Windows. Recuerda que se encuentra en la parte superior derecha:

La forma de realizar una búsqueda es la siguiente:
1. Situarnos en la carpeta que contenga la información a buscar. Por
ejemplo, en la biblioteca de imágenes para buscar en su contenido, incluidas las
subcarpetas.
2. Hacer clic en el cuadro de búsqueda para indicar que vamos a escribir en
él.
3. Escribir el nombre del archivo que buscamos.
El primer paso es situarnos en la carpeta adecuada, esto es importante porque cuando
realizamos una búsqueda mediante esta caja sólo se busca en la carpeta en que estamos
situados y en sus subcarpetas. Es decir, si estamos en la biblioteca música y buscamos un
archivo de la biblioteca imágenes, no lo encontrará. En cambio, si la biblioteca música
tiene 30 carpetas con canciones en su interior, sí que podría encontrar en ellas el título
que hayamos indicado.
No es necesario, obviamente, que vayamos a la carpeta exacta donde el archivo está
situado, porque si lo supiéramos no necesitaríamos buscar nada, pero sí debemos abrir
una carpeta que tenga el archivo en alguno de sus subniveles.
Cuando escribimos el nombre del archivo que buscamos nos daremos cuenta de que la
búsqueda se realiza directamente, sin pulsar ningún botón. Windows 7 desencadenará
la búsqueda de forma automática. Esto nos permite que no haga falta que terminemos
de escribir el nombre, a cada letra que escribamos el sistema irá mostrando resultados.
Por ejemplo, si queremos buscar el archivo Crisantemo, es posible que al escribir "cri" ya
lo hayamos encontrado. Este sistema permite que ahorremos tiempo.

Si buscamos, por ejemplo, Crisantemo en la biblioteca Documentos, en nuestro caso
muestra los siguientes resultados: 04_teoria, 05_teoria. ¿Por qué sucede esto si estos
archivos no se llaman así? No se debe a ningún error, se debe a que Windows 7 no sólo
busca en el nombre del archivo, también busca dentro del archivo, y estos dos archivos
contienen la palabra Crisantemo.
Si no hemos encontrado lo que buscábamos o queremos refinar la búsqueda podemos
desde la opción que aparece cuando estamos escribiendo, más adelante lo veremos con
detalle.
Los resultados de la búsqueda aparecerán en la lista de archivos del Explorador, y por lo
tanto las operaciones que podemos realizar sobre estos archivos o carpetas resultado de
una búsqueda son las mismas que sobre cualquier otra carpeta o archivo del Explorador.
Si observamos la ventana del Explorador apreciamos que:
En la barra de direcciones nos indica que los archivos que estamos visualizando son
el resultado de una búsqueda.
En el cuadro de búsqueda nos aparece una opción para Agregar un filtro de búsqueda,
además de un historial de las últimas búsquedas realizadas, si hemos realizado alguna.

Para borrar un elemento del historial sólo tenemos que pasar el cursor del ratón ella
y pulsar la tecla SUPR.
El panel de detalles nos muestra el número de elementos que se han encontrado.
La zona de lista de archivos que muestra el resultado nos ofrece la posibilidad
de Buscar de nuevo en distintos lugares o de personalizar la ubicación.
Y desde la barra de herramientas podemos ver el botón Guardar búsqueda.
Cuando no estamos buscando se muestra una lupa en el cuadro de búsqueda, pero
cuando escribimos en él, la imagen cambia por una pequeña cruz. Para cerrar una
búsqueda y por lo tanto hacer que los resultados obtenidos desaparezcan debemos
hacer clic sobre la cruz.
3. Copiar, Cortar, Pegar y Mover
Al copiar un elemento, lo que estamos haciendo es duplicarlo, crear una copia de él, en
otra ubicación o en la misma.
Para hacerlo debemos:

Copiar el original: Pulsar con el botón derecho del ratón sobre el elemento que
queremos copiar, se desplegará el menú contextual y elegimos la opción Copiar.
También podemos hacerlo con las teclas rápidas Ctrl + C. No apreciaremos nada a
simple vista, pero la copia ya se ha realizado.
Pegarlo en el lugar deseado: Buscamos la carpeta donde queramos ubicar la copia
que hemos realizado (o creamos una carpeta nueva). La abrimos y hacemos clic con el
botón derecho del ratón sobre la superficie de la ventana, en el menú contextual
pulsamos la opción Pegar. Las teclas rápidas serían Ctrl + V.
Nota: Si la carpeta de destino es la misma que la de origen, el elemento se renombrará
como Nombre original - copia.
Para cortar, seguimos los pasos que hemos empleado para copiar, pero con la
opción Cortar.
Cortar el original: Pulsar con el botón derecho del ratón sobre el elemento que
queremos cortar, se desplegará el menú contextual y elegimos la opción Cortar. También
podemos hacerlo con las teclas rápidas Ctrl + X. Apreciaremos que el icono del archivo
o carpeta que estamos cortando se atenúa, pierde brillo y color.
Pegarlo en el lugar deseado: Buscamos la carpeta donde queramos ubicar el archivo
cortado (o creamos una carpeta nueva). La abrimos y hacemos clic con el botón derecho
del ratón sobre la superficie de la ventana, en el menú contextual pulsamos la
opción Pegar. Las teclas rápidas serían Ctrl + V.

Para Mover una carpeta o archivo hay que
seleccionarlo y mediante el botón principal
del ratón lo arrastramos (sin soltar el botón
del ratón) hasta el lugar indicado,
visualizaras que el lugar a donde lo vas a
mover cambia de color, es decir, se activa, lo
cual quiere decir que debemos soltar el
botón del ratón para que se lleve a cabo el
proceso de mover.
Debemos tener algunas consideraciones en cuenta a la hora de utilizar estas funciones:
Podemos copiar o mover varios elementos a la vez, si los seleccionamos
anteriormente.
Es posible que hayamos empezado a cortar
un archivo y cambiemos de opinión y no
queramos moverlo. No pasa nada,
pulsamos ESC para indicar que no vamos a
continuar.
Si nos equivocamos al copiar, pegar o
eliminar archivos o carpetas, podemos
deshacerlo pulsando las teclas Crtl + Z , o
también haciendo clic con el botón derecho del
ratón y seleccionando la opción Deshacer en el
menú.

Cuando copiamos o movemos una carpeta se copia o mueve todo su contenido.
Si tratamos de copiar una carpeta o archivo en un lugar donde ya existe uno con el
mismo nombre, Windows nos da información sobre los elementos que coinciden,
indicándonos su tamaño, cuál es más reciente y una vista previa, en caso de las imágenes.
Con estos datos podremos elegir entre tres opciones:
- Mover y reemplazar, elimina el elemento en la carpeta destino y lo sustituye por el de
origen.
- No mover, no realiza ninguna acción. Cancela la operación sólo para ese archivo.
- Mover, pero conservar ambos archivos. Deja intacto el archivo en la ubicación de
destino y renombra el que se mueve o copia.
- Cuando haya más de uno de estos casos, nos aparecerá la opción Realizar esta acción
para los siguientes (nº de incidencias) conflictos.
4. Compartir
Al compartir una carpeta se compartirán todos los archivos que estén en ella o que
añadas cuando sea.
Ilustración 2 Compartir. Fuente:https://pixelcoblog.com/fileqube-excelente-servicio-para-alojar-y-compartir-todo-tipo-de-archivos/

Estos pasos son para compartir archivos entre equipos de una misma red. Usa el acceso
remoto si quieres compartirlos a través de Internet.
1. Primero es imprescindible configurar una red con Windows 7.
2. Ve hasta la carpeta que quieres compartir y haz clic sobre ella con el botón
derecho. Elige Propiedades.
3. Pincha arriba en la solapa Compartir. Haz clic en el botón que se llama
también Compartir.
4. Pincha en el menú desplegable de arriba y haz clic en Todos. Luego pulsa el botón
Agregar que está a la derecha.
5. Verás que se añade abajo el nombre Todos. Haz clic en él. Aparece un menú con
dos opciones (niveles de permiso):
Lectura. Los otros usuarios de la red podrán abrir los archivos de esta carpeta
compartida, pero no cambiarlos ni borrarlos.
Lectura y escritura. Cualquiera de la red podrá abrir, cambiar o eliminar los
archivos de la carpeta.
Elige lo que prefieras y haz clic abajo en el botón Compartir.
NOTA:
Si en algún momento quieres cambiar el nivel de permiso repite estos pasos y modifícalo
en este.
6. Cierra la ventana pulsando en Listo. Después haz clic en Cerrar en la ventana de
propiedades a la que vuelves.
Te Invito a ver este video tutorial para compartir carpetas.
https://www.youtube.com/watch?v=le8TbfC-prQ

5. Eliminar
A la hora de eliminar, trataremos de la misma forma los archivos (documentos, accesos
directos, imágenes, etc.) y las carpetas. Aunque sí debemos de tener en cuenta que si
borramos una carpeta, también se borrarán todos los archivos y subcarpetas que
contenga.
Para eliminar un elemento podemos:
Seleccionar el archivo o carpeta y pulsar el botón Organizar. Escoger la
opción Eliminar.
Pulsar el botón derecho del ratón sobre él y, en el menú contextual, elegir la
opción Eliminar. Si queremos eliminar más de un elemento, primero deberemos
seleccionarlos y hacer el clic derecho sobre cualquiera de los elementos seleccionados.
Otra forma de eliminar es seleccionar los documentos a eliminar y pulsar
la tecla Supr (Del).
Al intentar eliminar el documento aparece un cuadro de diálogo preguntándonos si
estamos seguros de que queremos eliminar el elemento, tal y como se ve en esta imagen.
Cuando eliminamos una carpeta o un archivo, por defecto Windows lo moverá a
la Papelera de reciclaje. La papelera de reciclaje no es más que un espacio reservado en
el disco duro para que en caso de haber eliminado algún elemento que nos era necesario

podamos recuperarlo. Una vez vaciemos la papelera ya no podremos recuperar los
archivos.
Si no queremos que lo mande a la papelera y preferimos borrar el elemento
permanentemente, podemos pulsar la tecla especial Mayúsculas (Shift) cuando
eliminamos el archivo, es decir, a la vez que pulsamos Eliminar en el menú o la
tecla Supr. Nos aparecerá un cuadro de diálogo similar al de la imagen anterior, pero sin
el dibujo de la papelera y con la frase: ¿Está seguro de que desea eliminar el archivo de
forma permanente?
6. Recuperar
La papelera no es más que una carpeta donde se almacena los documentos, carpetas o
accesos directos que eliminamos, de forma que podamos recuperar algún elemento
borrado por equivocación. Por tanto, es un paso intermedio antes de eliminar
definitivamente.
Si tratamos de recuperar un elemento eliminado que se encuentre en la papelera de
reciclaje por defecto volverá a su ubicación original. Es decir si eliminamos un archivo
situado en la carpeta Documentos cuando lo restauremos lo volverá a guardar en esa
carpeta. La papelera mantendrá los documentos eliminados de
forma permanente, a menos que la vaciemos o borremos alguno
de los elementos que contiene de forma manual. Si borramos el
contenido de la papelera ya no podremos recuperarlo, así que
debemos tener cuidado y observar bien qué contiene antes de
vaciarla.

El icono de la papelera es descriptivo. Si no contiene elementos eliminados, el dibujo es
una papelera vacía, si en cambio contiene algún elemento, se mostrará con papeles en su
interior.
Para abrir la papelera sitúate en el Escritorio y haz doble clic sobre Papelera de reciclaje.
Verás una ventana similar a la siguiente:
Se trata de una ventana más del Explorador de Windows, con el panel de navegación, la
barra de direcciones y demás elementos que vemos en el resto de carpetas. Sólo hay dos
diferencias:
La barra de herramientas ahora contiene los botones Vaciar la Papelera de
reciclaje, que permite eliminar definitivamente su contenido y Restaurar todos los
elementos, que devuelve el contenido de la carpeta a su ubicación original.
Los archivos no están accesibles. No podemos visualizar el contenido de un
documento o los elementos de una carpeta. Al hacerles doble clic no se ejecutará, sino
que se mostrarán las propiedades del mismo, que incluirán datos básicos y la fecha de
eliminación.

Para Restaurar archivos o carpetas a su lugar de origen. Lo haremos mediante el botón
de la barra de herramientas.
Si no hay ningún elemento seleccionado, el botón se llamará Restaurar todos los
elementos y restaurará todo el contenido de la papelera.
Si hay un elemento seleccionado, el botón se llamará Restaurar este elemento.
Si hay varios elementos seleccionados, el botón se llamará Restaurar los elementos
seleccionados.
Si no sabes dónde estaban anteriormente los elementos a restaurar puedes consultar
la Ubicación original consultando sus Propiedades. Selecciona el archivo que quieras
consultar y desde el botón Organizar, pulsa Propiedades. También puedes hacerlo desde
el menú contextual del archivo (botón derecho sobre él) o si tienes activada la
vista Detalles aparece en una columna Ubicación original.
Para restaurar archivos o carpetas en un lugar distinto del que se eliminó. Lo haremos
simplemente moviendo el contenido desde la papelera hasta la carpeta que queramos.
7. Renombrar
Seleccionar el archivo o carpeta. Pulsar el botón Organizar y pulsar sobre la opción
Cambiar Nombre.
Desplegar el menú contextual del elemento (el archivo o carpeta que queremos
renombrar) haciendo clic con el botón derecho sobre él y elegir Cambiar Nombre.
Seleccionar el archivo o carpeta y pulsar F2.
Hacer dos clics: uno para seleccionar y otro para renombrar, sobre el archivo o
carpeta. Hay que ir con cuidado de no hacerlos rápidos porque entonces sería un doble
clic y abriría la carpeta o el documento.

No importa cuál de las tres formas utilicemos, debemos de apreciar que el nombre se ha
subrayado en azul y está enmarcado por un pequeño cuadro con un cursor diferente en
él. Está en modo edición, eso quiere decir que podemos escribir en ese cuadro.
Escribiremos el nuevo nombre y pulsaremos la tecla ENTRAR o haremos clic en
cualquier zona de la ventana que no sea el archivo renombrado, para que los cambios se
hagan afectivos.
8. Propiedades de archivos y carpetas
Tanto las carpetas como los archivos tienen sus propias características o propiedades: el
tamaño, la ubicación, la fecha de creación, etc. Algunas de estas propiedades se pueden
ver en el Panel de detalles del Explorador de Windows o si estamos en la vista Detalle,
pero también podemos ver en un momento dado las propiedades de un archivo o carpeta
concretos, de forma más ampliada.

Para conocer las características de una carpeta o archivo podemos:
- Seleccionarlo y pulsar el botón Organizar.
Hacer clic en la opción Propiedades.
- Hacer clic sobre él con el botón derecho del
ratón y elegir la opción Propiedades del
menú contextual.
Aparecerá una ventana con varias pestañas.
Las pestañas que aparezcan dependerán del
tipo de archivo.
La pestaña General es la más utilizada.
Contiene información sobre:
Tipo de archivo: Describe con qué tipo de elemento estamos tratando y su extensión.
Se abre con: Indica la aplicación predeterminada con la que se abre el archivo al hacer
doble clic. El botón Cambiar permite elegir otra aplicación.
Ubicación: La ruta donde está guardado.
Tamaño: Aparece el tamaño en la unidad de medida más apropiada para su tamaño,
además de en bytes entre paréntesis. Si vemos las propiedades de una carpeta, el
tamaño corresponderá a la suma de los archivos que contiene.
Tamaño en disco: Aparece el tamaño que ocupa el archivo en el disco.
Creado: La fecha en la que fue creado el archivo.
Modificado: Propiedad no disponible para carpetas. Es la fecha de la última
modificación.
Último Acceso: Propiedad no disponible para carpetas. Es la fecha de la última vez
que se abrió el archivo, independientemente de que se hicieran cambios o no

Atributos: Son los permisos que se tienen sobre el archivo o carpeta. El atributo
de Sólo lectura permitirá que el archivo se consulte pero no permitirá que se borre o
se modifique. El atributo Oculto marcado significa que no se verá listado en las
carpetas, se hará invisible.
Avanzados: Los botones avanzados siempre es preferible que no los utilicemos a
menos que seamos usuarios avanzados o tengamos muy claro lo que vamos a hacer.
Este botón en concreto nos lleva a un cuadro de diálogo con las opciones para indizar
el archivo y permitir la compresión y cifrado.
La pestaña Seguridad permite especificar los permisos de lectura y escritura sobre el
archivo, de modo que podamos, por ejemplo, protegerlo de modificaciones. Podemos
indicar qué permisos tiene cada uno de los usuarios que utilizan nuestro mismo equipo.
La pestaña Detalles incluye mucha de la información que ya veíamos en la pestaña
General, además del alguna otra, como puede ser el autor. Esta pestaña es más específica
y variará más dependiendo del tipo de archivo: de texto, imagen, música, etc. Podemos
editar la información que se muestra en Detalles simplemente haciendo clic sobre el
texto. Por ejemplo, sobre el Álbum o el Género de una canción o sobre el Autor de un
documento de texto. De esta forma será más sencillo organizarlas en función de sus
propiedades.
Windows 7 tiene una opción de seguridad que realiza copias de seguridad
automáticamente cada cierto tiempo. Por defecto esta opción está desactivada, pero si la
activaremos, desde la pestaña Versiones anteriores podríamos recuperar una versión
anterior del documento.

En las propiedades de las carpetas además disponemos de la pestaña Compartir que
contiene información sobre los permisos que se ofrecen a los demás usuarios de la red
sobre nuestras carpetas o archivos. Más adelante veremos cómo compartir carpetas con
otros usuarios del equipo y con otros equipos.
9. Estructura de directorio
La organización de unidades, archivos y carpetas es lo que llamamos estructura de
archivos de Windows. Se puede decir que es una estructura arborescente porque se
parece a un árbol invertido. El tronco sería la unidad lógica, las ramas las carpetas y las
hojas los archivos. Cada árbol tiene un sólo tronco del que salen varias ramas, de las que
a su vez salen otras ramas y al final de las ramas están las hojas.
Lo único que rompe la analogía es que las ramas iniciales de los árboles no tienen hojas,
mientras que cualquier carpeta puede contener archivos, además de otras
carpetas. Veamos un ejemplo de estructura:
En la imagen estamos situados en la carpeta Ejemplos del curso, que a su vez posee
dentro las carpetas Curso Excel y Curso Word y un listado de documentos
Word: Lorem ipsum.docx, Notas escolares.docx, v1.docx, v2.docx... Si te fijas observarás
que normalmente en los paneles de navegación como el que se muestra a la izquierda no

se visualizan los archivos, sino simplemente las carpetas. Debemos estar situados en una
carpeta para ver el detalle de archivos que contiene.
Es interesante que aprendas a identificar los niveles correctamente. Siguiendo con el
ejemplo, las carpetas Ejemplo 1, Ejemplo 2 y Ejemplo 3 estarían dentro de Curso de
Word, que a su vez estarían dentro de Ejemplos del curso. Los niveles se identifican por
una ligera tabulación del icono y nombre de la carpeta con respecto al nivel superior.
La forma en que construyamos la estructura de archivos y creemos jerarquías entre
carpetas es decisión nuestra, como usuarios propietarios del equipo. De modo que has
de pensar cuál es la mejor forma en que te organizas y plasmarla, creando nuevas
carpetas, borrándolas o moviéndolas a otra ubicación, tal y como lo harías al organizar
los papeles en carpetas y archivadores de tu escritorio. (Velásquez, 2011).
Para fortalecer tus conocimientos puedes
hacer un esquema de dos procedimientos
que puedes hacer en tu computador.

2. INTRODUCCIÓN GENERAL A LA AUTOMATIZACIÓN DE LA OFICINA
También llamados OAS por sus siglas en inglés (Office Automation Systems) consisten
en aplicaciones destinadas a ayudar al trabajo diario del administrativo de una
organización, forman parte de este tipo de software los procesadores de textos, las hojas
de cálculo, los editores de presentaciones, los clientes de correo electrónico, etc. Cuando
varias de estas aplicaciones se agrupan en un mismo paquete de software para facilitar su
distribución e instalación, al conjunto se le conoce con el nombre de suite ofimática.
Modelos de OAS.
Quizá el paquete de software más popular que puede ajustarse a la definición de OAS (y
al de suite ofimática) sea Microsoft Office en cualquiera de sus versiones. Este software,
perteneciente a la compañía Microsoft, funciona oficialmente bajo los sistemas
operativos Microsoft Windows y Apple Mac OS, aunque también lo hace en Linux si se
utilizan emuladores.
Existen otras suites ofimáticas disponibles para cualquier usuario que se distribuyen
libremente, algunas de ellas son:
StarOffice
OpenOffice.org
KOffice
Gnome Office
LibreOffice

Modelos OAS en la actualidad.
En la actualidad, con la aparición de la filosofía de la Web 2.0 están proliferando las
suites ofimáticas en línea, que no son más que aplicaciones que cumplen las mismas
funciones que los clásicos OAS de escritorio, pero disponibles para ser utilizados en
algún portal de Internet. Estas suites presentan la ventaja de que un usuario puede
trabajar con sus propios documentos desde cualquier ordenador conectado a Internet,
además, en estos sistemas suele ser muy fácil compartir documentos, facilitando así el
trabajo colaborativo. Algunas de estas suites son:
*Google Docs y Hojas de cálculo de Google (http://docs.google.com)
Análisis: Se entiende por sistema de automatización de oficinas que son programas que
incrementan productividad en la compañía u organizaciones con la intención de mejorar
y avanzar en la productividad financiera y sistemática basándose en la tecnología; Estas
tecnologías y aplicaciones proveen la base para la integración de cualquier oficina, de
manera que se debe prestar especial atención a los aspectos de análisis, estructura,
asignación de recursos y tecnología disponible, para obtener el máximo beneficio y, al
mismo tiempo, evitar crear temores o falsas expectativas en el lugar de trabajo.
Existen numerosos programas que cubren las necesidades de toda oficina en particular,
ya sea para recursos, informática, ventas etc.; tomando en cuenta que la automatización
de oficinas es un concepto amplio y multifacético que se agrupa en dos ambientes
principales: el de la administración y el de la tecnología de información, los cuales son
de gran importancia para el éxito de la organización. Hoy en día existen empresas que
aún tienen una versión antigua de software es por ello que se recomienda actualizarlos
ya que existe una variedad de programas que se acopla con el tamaño administrativo de
cada empresa.

Se recomienda un paquete de programas avanzados como el OAS, ya que por ser de
Microsoft brinda una calidad de programas que nos apoyan de manera eficaz en las
labores diarias de determinada organización, ya sea para números, sacar datos o
información general este software se recomienda ampliamente.
Ventajas de los Sistemas Automatizados
La automatización de un proceso frente al control manual del mismo proceso, brinda
ciertas ventajas y beneficios de orden económico, social, y tecnológico, pudiéndose
resaltar las siguientes:
Se asegura una mejora en la calidad del trabajo del operador y en el desarrollo
del proceso, esta dependerá de la eficiencia del sistema implementado.
Se obtiene una reducción de costos, puesto que se racionaliza el trabajo, se reduce
el tiempo y dinero dedicado al mantenimiento.
Existe una reducción en los tiempos de procesamiento de información.
Flexibilidad para adaptarse a nuevos productos y disminución de la
contaminación y daño ambiental.
Racionalización y uso eficiente de la energía y la materia prima.
Aumento en la seguridad de las instalaciones y la protección a los trabajadores
Desventajas de los Sistemas Automatizados
Gran capital
Decremento severo en la flexibilidad
Incremento en la dependencia del mantenimiento y reparación. (Anonimo, s.f.)

3. MICROSOFT EXCEL Excel es un programa de Microsoft que
pertenece a los programas de la suite de
trabajo de oficina, su objetivo es
realizar los balances y movimientos de
contabilidad así como otra serie de
movimientos y procesos.
Además de llevar un orden en los datos que se insertan o escriben dentro de su hoja de
cálculo, cuenta con una serie de herramientas que facilitan su manejo y permiten realizar
los procesos en forma rápida.
Su origen: Microsoft Excel es un programa de hojas de cálculo, heredero de su antecesor
que se llamó Multiplan, el cual se usaba en el sistema operativo CP/M (Control Program
for Microcomputers). Posteriormente a las versiones más avanzadas de este programa, se
le comenzó a llamar Excel, en versiones para el sistema Macintosh. Ya con ese nombre
fue lanzado al mercado para el sistema Windows en el año de 1987.
Su historia: En 1993 por problemas legales relacionados con el copyright del nombre
“Excel”, Microsoft tuvo que hacer cambios al nombre de su producto especificándolo
como “Microsoft Excel”, cambio que fue temporal, durando solamente hasta que
Microsoft compró la empresa que tenía los derechos sobre la marca y el nombre de
“Excel”.
Ilustración 3 Microsoft Excel. Fuente: https://www.easyred mine.com/es/redmine-soluciones/redmine-integracion/32 96-data-import-from-microsoft-excel

Algunas de las características que posee el programa Excel
Celdas.- Esta es la principal forma de ingresar datos, emula directamente los libros
de contabilidad.
Efectos.- Son procesos predefinidos en los que introducimos datos y se producen
las sumas o movimientos de graficas automáticamente al existir modificaciones,
podemos incluir imágenes que muestren los datos o aspectos directos de la
información introducida.
Formatos.- Esta es una de las características que más destacan, pues pueden tener
diversos formatos, cambiando desde alineación, hasta tipo y color de letras.
Gráficas.- Con el Excel, podemos utilizar gráficas que dan una idea visual de las
estadísticas de los datos que estamos manejando.
Herramientas.- Las herramientas son pequeños procesos predefinidos, que
modifican el denominado libro. Con estas se pueden dar efectos que se modifican
según los usos que se le den.
Vínculos.- En las hojas de Excel, se pueden insertar vínculos, imágenes o
directamente direcciones de internet que se abren automáticamente al hacer clic
en el enlace.
Plantillas.- Cuenta con numerosas plantillas preestablecidas que facilitan la
creación de diversos documentos como:
Agendas
Calendarios
Facturas
Horarios
Informes
Presupuestos etc.

Además de que el usuario puede crear sus propias plantillas personalizadas con las
especificaciones que necesite.
Compatibilidad.- Este sistema comparte la denominada compatibilidad, que le
permite abrir y editar documentos de este tipo realizadas con plataformas similares
como son:
Open office
KOffice
Star Office etc.
Evolución: Este sistema se adapta a las necesidades, transformándose
eventualmente mediante actualizaciones o nuevas versiones.
Así, cada nueva versión se encuentra mejor estructurada que la anterior, con más
funciones y retirando funciones que resultan obsoletas.
Auto textos: Esta es una de las funciones automáticas más utilizadas, y es cuando
los usuarios ingresan datos iguales o similares en las casillas, y el programa los
auto-detecta y los convierte en textos con formato y completándolos.
Herramientas: Cuenta con diversas herramientas para con las que se realizan
varias tareas, como autosuma y otras con las que se facilita hacer diversas
operaciones dentro de las distintas celdas que componen la hoja de cálculo
automatizando las operaciones evitando al usuario hacer cada operación por
separado.
Difusión: Por las distintas herramientas, la facilidad de manejo que posee y demás
capacidades que tiene para realizar el trabajo, ha sido el programa de hoja de
cálculo que en los últimos años ha tenido mayor difusión en el mundo.
(Anónimo, 2018).

4. POWER POINT PowerPoint es un programa creado en la
empresa Microsoft, con el que se hacen
diapositivas; se pueden combinar
imágenes, textos, gráficas, audios, videos y
animaciones, con las que se amenizan y
simplifican las presentaciones y
explicaciones que se realizan.
Se usan en ámbitos distintos, como en el
empresarial, escolar, gubernamental y
médico entre muchos otros campos.
PowerPoint es una herramienta que
simplifica la exposición de los temas,
mediante gráficas, imágenes, videos y textos que producen una rápida y mejor
comprensión de aquello que se desea expresar.
Características que posee el PowerPoint
El PowerPoint cuenta con una gran gama de herramientas, entre las que existen una
variedad de plantillas prediseñadas, con las que se facilita su uso; además de que el
usuario puede hacer sus propias plantillas conforme a las necesidades específicas que
necesite, gracias a las distintas herramientas con que cuenta el PowerPoint.
Este programa cuenta con variedad de extensiones con las que puede guardarse el
archivo, entre las que se cuentan las extensiones nativas del programa como PPT que es
la extensión con la que se puede editar la diapositiva que se esté haciendo y PPS que es
la extensión con la que el programa reconoce la diapositiva y la ejecuta.
Ilustración 4 Power Point. Fuente: http://www.coisaetale.com.br /2013/07/dica-conheca-5-alternativas-ao-powerpoint-para-criar-apresentacoes/microsoft-powerpoint-2013/

El PowerPoint es uno de los programas más difundidos para las presentaciones, por ser
de uso sencillo y por poseer una gama muy extensa de herramientas con las que se puede
personalizar las diapositivas que hagamos, tales como:
1.- El uso de plantillas; que se pueden hacer por el usuario, además de las que ya están
preestablecidas.
2.- Poder introducir textos variando el color y el tamaño de las letras conforme a las
necesidades y gustos del usuario.
3.- Se pueden insertar imágenes con las que se da una mejor presentación a la diapositiva,
facilitando comprender mejor a aquello de lo que trata la diapositiva, además de poderse
insertar textos a las imágenes complementándose la exposición.
4.- Posee herramientas de animación, con las que se puede dar efectos a los textos e
imágenes, dándole una mejor apariencia.
5.- En el audio que ya mencionamos podemos variarlo entre insertar música,
explicaciones, narraciones, o pláticas relacionadas que se pueden ajustar. Esto se hace en
forma intuitiva con herramientas de fácil manejo.
6.- En el PowerPoint se pueden utilizar videos para confeccionar la diapositiva, videos
con los que se da a entender mejor el tema que se desarrolla.
7.- Una de las características de PowerPoint es que nos permite integrar diferentes
formatos de archivo para hacer nuestra presentación.
8.- También tiene la cualidad de abrir formatos de otras plataformas e incluso nos
permite guardarlos en formatos ajenos al PowerPoint, puede utilizar extensiones como:
PPT o PPS, entre otras. (Anónimo., 2018).
¡Ahora vamos a practicar!
Construyamos una presentación considerando aspectos básicos de una buena presentación (Imagen, texto, fondo y efectos).

5. MICROSOFT WORD
Word, es una plataforma de escritura y
redacción que fue creada por dos
programadores Charles Simonyi y Richard
Brodie que trabajaron en la compañía IBM
y posteriormente fueron contratados por
Microsoft, quien ha desarrollado las
versiones siguientes hasta llegar a las
versiones que utilizamos hoy en día.
Esta plataforma (software) se instalaba
directamente en la plataforma MS-DOS, y
posteriormente existieron versiones que se integraban a la plataforma de
Windows; posteriormente formó parte de la suite de office, que desde la versión 4.0 ha
mantenido el liderazgo de las plataformas de oficina para PC.
La plataforma Word existe desde el año de 1981 pero no fue la principal plataforma de
redacción, aunque fue la primera plataforma que permitió ver en forma gráfica la
estructura del documento antes de ser impreso.
Ya en el año de 1991 con su versión 2.0 empezó la interminable subida de esta
plataforma en ventas quedando en el liderazgo de su segmento. La promoción se auto
sustentó debido a la facilidad y sencillez del trabajo con esta plataforma.
Las características del Word y sus usos son los siguientes
1.- Intuición.- Es una plataforma intuitiva que permite revisar el texto antes de
imprimirse, pueden utilizarse los iconos que guardan las funciones y evitan realizar
Ilustración 5 Microsoft Word.Fuente:http://www.pcactual .com/noticias/trucos/tres-trucos-muy-utiles-para-microsoft-word_13416

movimientos tediosos y procesos de comandos. Cuenta con menús contextuales que se
despliegan en forma ordenada y son fáciles de aprender.
Está bien estructurado para que lo utilicen personas con pocos conocimientos sobre el
manejo de las computadoras personales.
2.- Compatibilidad.- Microsoft Word puede instalarse y utilizarse en múltiples
plataformas, ya sean diferentes sistemas operativos Windows, Os2, e incluso algunas
versiones de Linux y hoy en día existen versiones para Windows Mobile y Android.
3.- Funciones.- Word cuenta con amplias características y funciones como formatos,
alineaciones, colores de letras, estilos de letras, cortar y pegar texto, cambiar tamaño de
las letras, imprimir, ingresar imágenes insertar vínculos o hipervínculos etc.
4.- Formatos.- Word tiene formatos de texto que se encuentran predefinidos, formatos
o plantillas que permiten realizar documentos en forma simple y fácil sin requerir de
grandes conocimientos. Otros formatos muy importantes, son los formatos de guardado,
en Word han existido varios como el rtf, doc y actualmente el docx.
Independientemente Word puede guardar los archivos en los formatos de otras
plataformas como pdf. (Anónimo ,. , 2013).
¡Es momento de que cuentes que sabes de
Excel!
Describe al menos 02 actividades que hayas realizado
con Excel y Word y que las puedas dominar.

6. LA NUBE
Ilustración 6 La nube. Fuente: http://destinonegocio.com/mx/emprendimiento-mx/usos-basicos-nube-toda-pyme/
El concepto de la nube se refiere a la red de servidores, computadores, cables
interoceánicos y demás cosas que componen internet que es donde se transmiten datos.
Es un modelo tecnológico en el cual encontramos muchos servicios. Uno de ellos es
almacenar información en línea y después acceder a ella desde cualquier lugar, usando
cualquier dispositivo que nos permita conectarnos a internet. Existen plataformas como
Google Drive, OneDrive, iCloud, Dropbox , entre muchos otras, desde las cuales puedes
hacer esto.
Cuando hablamos de información que está almacenada en la nube, nos referimos a
información guardada en servidores. Al entrar a internet, abrir una plataforma como
OneDrive y descargar un documento, accedemos a la información guardada en
determinado servidor ubicado en cualquier parte del mundo.

Servicios
Almacenamiento de archivos: te permite almacenar archivos en servidores de
internet y después acceder a ellos desde cualquier lugar, usando un dispositivo
con conexión a internet. Con esto no es necesario que tus archivos estén
guardados en tu computador y no corres el riesgo de perderlos en caso de que el
equipo sufra algún daño.
Por lo general, este es el servicio que la mayoría de personas conoce y maneja. Hay
diferentes plataformas como OneDrive, iCloud, Google Drive, Dropbox, entre otras,
que se encargan de proveer este servicio. Usar estas plataformas es muy sencillo,
solamente debes ingresar a ellas y crear un cuenta. La mayoría te dará cierta cantidad de
espacio de forma gratuita, pero si necesitas más, puedes adquirir paquetes más grandes.
Infraestructura: Algunas compañías que manejan una gran cantidad de
información contratan empresas especializadas como Amazon Web Services que
cuentan con el hardware o máquinas necesarias para procesar datos.
Computación o Software: En este caso, se presta los servicios de software, es decir,
se alquila por utilizar un programa. Suele estar ligado al servicio de
infraestructura, porque no solo se contrata el programa, sino además la máquina
que lo procesará.
¿Cuántas de las aplicaciones o páginas web que usas están alojadas en la nube?
Desde páginas web como Facebook, pasando por aplicaciones como Fotos de Google o
cualquier plataforma streaming de música están fuertemente relacionadas a la nube.

Seguridad
Existen ciertos riesgos al usar servicios en la nube, especialmente los relacionados con
almacenamiento de información. Para evitarlos, puedes practicar estos consejos de
seguridad.
Al crear una cuenta en plataformas como Google Drive o Dropbox, deberás
seleccionar un nombre de usuario y una contraseña. Sin importar el nombre de
usuario que elijas, escoge una contraseña que no sea fácil de adivinar por otras
personas. Algunas plataformas te permiten mezclar letras, números y símbolos al
crear tu contraseña.
Revisa la configuración de los servicios en la nube: Ya que estamos hablando de
tu seguridad informática, no es conveniente aceptar las condiciones de privacidad
sin antes leerlas. Al oprimir el botón Aceptar estás afirmando que estás de acuerdo
con todo lo planteado por la empresa que presta el servicio, aun si eso te pone en
riesgo.
Selecciona qué contenido subir o no: Ten cuidado con el contenido que subas a
la nube, ya que tu información estará almacenada en un servidor y no en tu
computador. No guardes datos como claves. Algunas aplicaciones como Fotos de
Google están diseñadas para crear una copia de seguridad de todos los archivos
de imagen que almacenes en tus dispositivos móviles, pero puedes cambiar la
configuración de la aplicación para que solo se suban las imágenes que tu
selecciones.(GCFaprendelibre, s.f.).

Ver siguiente enlace del contenido audio visual del tema: LA NUBE
6.1. GOOGLE DRIVE
¿Cómo abrir una cuenta en Google Drive?
Google Drive es una plataforma administrada por Google donde puedes almacenar y
compartir contenido en la nube. Puedes acceder a Google Drive usando tu cuenta
Google, la misma que usas para iniciar sesión en tu correo de Gmail o en Youtube. En
caso de no contar con una cuenta o quieras crear una nueva, puedes seguir estos pasos:
Abre el navegador que prefieras y, en la barra de búsqueda, escribe
www.google.com/drive.
Se abrirá la página de Google Drive. Allí, haz clic en el botón Ir a Google Drive.
Se abrirá una página de inicio de sesión. Haz clic en la opción Crear cuenta.
Verás un formulario para crear una nueva cuenta. Llena cada uno de los espacios,
incluyendo el captcha, donde compruebas que no eres un robot, y al finalizar
acepta las condiciones de servicio y las políticas de privacidad.
Haz clic sobre el botón Siguiente paso.
Ahora tienes una cuenta Google con la que puedes acceder a Google Drive,
además de los otros servicios de esta compañía. Haz clic en el botón Volver a

documentos de Google para acceder a Drive. Tendrás 15 gigabites de espacio
gratuito. En caso de ser necesario, puedes comprar más.
Qué encontrarás en Google Drive
¿Sabes cómo está compuesta la interfaz de Google Drive? Veamos:
1. Menú de documentos: En este espacio encontrarás categorías donde estarán divididos
los documentos que subas a tu nube de Google. Desde este menú también podrás
acceder a Google Fotos y administrar las imágenes que guardes allí.
2. Nuevo: Este botón despliega un menú, desde allí podrás crear un nuevo documento
directamente en la nube de Google o subir un nuevo archivo guardado en tu computador
o dispositivo móvil. También encontrarás una opción para crear una nueva carpeta.
3. Carpetas: ya que puedes almacenar tantos documentos en la nube, puedes utilizar
carpetas para organizarlos dependiendo del tema, el año o la clasificación que prefieras.
4. Documentos: en el centro de la página verás los documentos que subas a la plataforma
y no almacenes en ninguna carpeta. Para abrir un documento, haz clic sobre el.
5. Configuración: este botón despliega un menú donde encontrarás diferentes opciones
para configurar tu espacio en Google Drive.
Ahora descarga Google Drive en tu Móvil e
identifica las diferencias de uso en la PC.

FUENTES DE INFORMACIÓN
Anónimo. (2018). Características de Excel. Recuperado el 11 de 06 de 2018, de http://www.ejemplode.com/8-informatica/3428-caracteristicas_de_excel .html
Anonimo. (s.f.). Sistemas de Automatización de Oficinas. Obtenido de https://sites.google.com/site/informaticakalitohi/sistemas-de-automatizaci on-de-oficinas.
Anónimo, ,. (2013). Caracteristicas de Word. Recuperado el 11 de 06 de 2018, de http://www.ejemplode.com/8-informatica/3409-caracteristicas _de_word.html
Anónimo. (2018). Características de PowerPoint. Recuperado el 12 de 06 de 2018, de http://www.ejemplode.com/8-informatica/3413-caracteristicas _de_powerpoint.html
GCFaprendelibre. (s.f.). La nube. Recuperado el 12 de 06 de 2018, de https://www.gcfaprendelibre.org/tecnologia/curso/como_funciona_la_nube/que_es_la_nube/1.do
Velásquez, A. (05 de 11 de 2011). Procesamiento de Información por Medios Digitales. Obtenido de http://procesamientodeinformaciondigital .blogspot.com/2013/11/c-manejo-de-archivos-y-carpetas.html