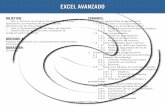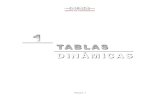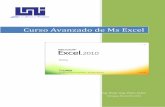Parte 005 Excel Avanzado
-
Upload
juan-gutierrez-paredes -
Category
Documents
-
view
215 -
download
0
Transcript of Parte 005 Excel Avanzado
-
8/19/2019 Parte 005 Excel Avanzado
1/16
4. FUNCIONES ESPECIALES
Funciones matricialesUna matriz es un conjunto de datos organizados en las y columnas,
que en Excel forman un rango de celdas. En una hoja de cálculo es
posible tener matrices unidimensionales (de una la o de una columna),
bidimensionales (formadas por las y columnas) o tridimensionales.
Para trabajar con ellas se utilizan las funciones matriciales, que
permiten realizar operaciones complejas sobre rangos sin tener que
efectuar cálculos intermedios. Estas funciones
pueden actuar en dos o más conjuntos de valores,
llamados argumentos matriciales, que deben
tener el mismo número de las y de columnas.
Hay dos tipos de fórmulas matriciales: las queejecutan varias operaciones y devuelven un único
resultado en la celda donde las introducimos, y
las que efectúan varias operaciones y devuelven
múltiples valores en distintas celdas.
Se crean del mismo modo que las demás
fórmulas pero, para obtener el resultado, en
vez de pulsar ENTER debemos presionar la combinación de teclas
CTRL + SHIFT + ENTER. Luego, en la Barra de fórmulas, notaremos
que aparecen llaves {} para encerrar la fórmula.Nosotros no tenemos que ingresar las llaves, porque si lo hacemos,
Excel interpretará que hemos introducido una cadena de caracteres
de tipo texto. Si nos olvidamos de validar la función presionando la
combinación de teclas mencionada, obtendremos un resultado incorrecto.
Dentro de una función matricial podemos utilizar otras funciones,
como SUMA, PROMEDIO, MEDIA, MAX y MIN, y aplicar condiciones para
obtener un resultado nal.
Para editar una fórmula matricial, seleccionamos la o las celdas que contengan la función. Hace-
mos un clic en la Barra de fórmulas para activarla, y entonces las llaves que encierran la función
matricial desaparecerán. Modificamos la función y, luego, presionamos la combinación de teclas
CTRL + SHIFT + ENTER.
EDITAR LA FUNCIÓN
PARA OBTENER EL
RESULTADO DE UNA
FUNCIÓN MATRICIAL
DEBEMOS PULSAR
CTRL + SHIFT + ENTER
-
8/19/2019 Parte 005 Excel Avanzado
2/16
EXCEL 2013 AVANZADO
Figura 1. Luego de presionar CTRL + SHIFT + ENTER,
en la Barra de fórmulas aparecen las llaves.
Veamos un ejemplo. Tenemos una planilla que nos muestra la cantidad
de clientes por día durante el mes de enero y en diferentes zonas.
Para saber cuál fue la cantidad máxima de clientes diarios en la
zona Norte, usamos la función matricial {=MAX(SI(B4:B18=”Norte”;D4
:D18))}. En B4:B18 está el listado de zonas, y en D4:D18, la cantidad de
clientes diaria. Se utiliza la función SI para buscar la zona Norte en el
rango especicado. Una vez que se la encuentra, se busca el día de más
clientes mediante la función MAX.
Si, por ejemplo, queremos obtener la cantidad de clientes en la
primera semana, recurrimos a la función matricial: {=SUMA(SI((A4:A18>
=F10)*(A4:A18
-
8/19/2019 Parte 005 Excel Avanzado
3/16
4. FUNCIONES ESPECIALES
mínimo que hay en un rango, considerando solo aquellas celdas que
cumplan una cierta condición establecida por el usuario. Por ejemplo,
pensemos cuántas veces quisimos obtener el valor mínimo de una lista
pero nos encontramos con que posee valores iguales a cero. Para
resolver estas situaciones, podemos crear una fórmula matricial.
Recordemos que estas fórmulas realizan varios cálculos en uno o más
conjuntos de valores y pueden devolver un único resultado o varios.
En una función estándar podemos utilizar una referencia a una celda
que contenga un valor o el valor propiamente dicho, llamado valor
constante. De la misma manera, en una fórmula matricial podemos
usar una referencia a una matriz o los valores contenidos en ella,
llamados constante matricial.
Figura 2. Empleamos fórmulas matriciales para saber
los valores máximos y mínimos de acuerdo con una condición.
La sintaxis de una fórmula matricial para averiguar el valor máximo
con alguna condición es la siguiente:
{=MAX(SI(condición_1) operador (condición_2) operador (condición 3)
operador...;matriz a evaluar)}
Y, si lo que queremos averiguar es el valor mínimo de acuerdo con
una condición, debemos usar:
{=MIN(SI(condición_1) operador (condición_2) operador (condición 3)
operador…;matriz a evaluar)}
-
8/19/2019 Parte 005 Excel Avanzado
4/16
EXCEL 2013 AVANZADO
Las condiciones pueden ser: mayor que (>), menor que (=), menor o igual que (0;C4:C11))} .
Es decir, si en el rango C4:C11 la recaudación es mayor que 0,
entonces se buscará el valor mínimo.
Esta función guarda en una matriz en la memoria solo los valoresde aquellas celdas que sean mayores que 0. Luego, sobre esa matriz
virtual, busca el valor mínimo.
Calcular máximos y mínimos
con condicionesPara aclarar un poco más los conceptos que desarrollamos sobre
fórmulas matriciales, realizaremos este sencillo
ejercicio donde veremos tres ejemplos diferentes
sobre el uso de una fórmula matricial.
Supongamos que tenemos un criadero de
perros y registramos las ventas realizadas
a través de una planilla de cálculo. Nuestro
listado contiene las trece razas de perros que
criamos, el país de origen del perro, la alzada
en centímetros, el peso en kilos y la cantidad
vendida de cada animal.
En este Paso a paso veremos cómo conocer
cuál fue la menor cantidad vendida de perros, excluyendo
aquellas ventas que no se realizaron, es decir, cuya cantidad es 0.
También hallaremos cuál fue la mayor cantidad de perros
de origen alemán que vendió el criadero y, nalmente, cuál fue
la menor cantidad de perros de origen alemán y de alzada menor
a 70 cm que se vendió.
LAS FUNCIONES MAX
Y MIN SIRVEN PARA
ENCONTRAR EL VALOR
MÁS ALTO Y EL MÁS
BAJO DE UN RANGO
-
8/19/2019 Parte 005 Excel Avanzado
5/16
4. FUNCIONES ESPECIALES
PAP: APLICACIÓN DE LAS FUNCIONES MATRICIALES
01Se averiguará la menor cantidad vendida de perros, omitiendo los valores cero.
Haga un clic en E16 y escriba =MIN(SI(E2:E14>0;E2:E14)) .
02
Por ser una fórmula matricial, debe pulsar CTRL + SHIFT + ENTER. En la
Barra de fórmulas verá que la fórmula queda entre { }.
-
8/19/2019 Parte 005 Excel Avanzado
6/16
EXCEL 2013 AVANZADO
03
Ahora debe calcular la mayor cantidad vendida de perros alemanes. Entonces, en
este caso, la condición es Alemania. Haga clic en E17 y escriba =MAX(SI((B2:B
14=”Alemania”;E2:E14)) .
04
A continuación presione CTRL + SHIFT + ENTER. Con esta función, Excel
primero evalúa que B2:B14 sea igual a Alemania, armando una matriz virtual
sobre la cual hallará el valor máximo.
-
8/19/2019 Parte 005 Excel Avanzado
7/16
-
8/19/2019 Parte 005 Excel Avanzado
8/16
EXCEL 2013 AVANZADO
Errores en fórmulasAl trabajar en una hoja de cálculo con diversas fórmulas o funciones,
en algunas ocasiones puede suceder que no obtenemos el resultado
esperado y, en su lugar, Excel muestra en la celda un mensaje de error.
Esto ocurre por diferentes razones; por ejemplo, si escribimos mal un
dato o nos falta algún argumento y, como consecuencia, Excel no puede
calcular el resultado de una fórmula o función correctamente.
Un valor de error es el resultado que devuelve una fórmula que
el programa es incapaz de resolver. Puede no estar originado por la
fórmula propiamente dicha: una celda a la que haga referencia la función
puede contener el error. Por ejemplo, puede ser el resultado de utilizar
un dato de tipo texto donde una fórmula esperaba un valor numérico, dedividir un valor por cero, o si hemos escrito mal el nombre de la función.
Al introducir mal una función, por lo general aparece un cuadro de
diálogo con información sobre el posible error cometido y una
propuesta de autocorrección, que podemos aceptar o no.
Figura 3. Excel muestra un cuadro de diálogo proponiéndonos
una solución al error encontrado.
Otras veces, la fórmula es incorrecta y no se nos avisa, pero en la
celda aparece un mensaje de error antecedido del símbolo #. El tipo
de error que devuelve Excel puede proporcionarnos un indicio acerca
-
8/19/2019 Parte 005 Excel Avanzado
9/16
4. FUNCIONES ESPECIALES
de dónde está el problema en cuestión. A continuación, veremos los
errores más comunes que pueden ocurrir en los cálculos:
• #####: este error se produce cuando introducimos un valor
numérico o una fecha demasiado grande para que se muestre en
la celda o la fórmula genera un resultado muy largo para ella.
También, cuando utilizamos una fecha o una hora negativas.
• #¡DIV/0!: se origina cuando creamos una fórmula con un divisor que
hace referencia a una celda vacía, o que contiene un cero o un dato
de tipo texto.
• #¿NOMBRE?: ocurre cuando introducimos un nombre de función
inexistente. También, cuando no encerramos una cadena de
caracteres entre comillas dobles o cuando omitimos los dos puntos
(:) en una referencia de rango.• #¡VALOR!: se presenta cuando introducimos una fórmula matemática
que hace referencia a un dato de tipo texto.
• #¡REF!: se muestra cuando borramos una celda o un rango de celdas
(o, directamente, las y columnas) cuyas referencias están incluidas
en una fórmula.
• #N/A: se produce si un valor no está disponible para el cálculo que
queremos realizar. También, cuando buscamos datos mediante
funciones –como con BUSCARV o BUSCARH– y estos no existen en
el rango especicado. Además, se puede ocasionar este mensaje de
error cuando usamos un argumento en una función matricial que
no tiene el mismo número de las o columnas que el rango de la
función matricial.
• #¡NUM!: se presenta cuando introducimos valores numéricos
incorrectos en una función. También puede indicarnos que el
resultado de una fórmula es demasiado grande o demasiado
pequeño para ser representado.
Las constantes matriciales pueden contener números, textos, valores lógicos como Verdadero o Falso y
valores de error como #N/A. Las constantes matriciales se escriben entre llaves, los elementos de cada
fila se separan por comas, y cada fila se separa por punto y coma. En la misma constante puede haber
distintos tipos de valores; por ejemplo: {5,6,7;8,9,10}.
CONSTANTES DE MATRIZ
-
8/19/2019 Parte 005 Excel Avanzado
10/16
EXCEL 2013 AVANZADO
• #¡NULO!: aparece cuando incluimos un espacio entre dos rangos
dentro de la fórmula para indicar una intersección, pero los rangos
no tienen celdas comunes.
¿Cómo comprobar errores?Si creemos que una función, bajo alguna circunstancia no
controlada, puede poseer un error, tenemos la opción de recurrir a la
función lógica SI combinada con alguna de las siguientes funciones de
información para aclarar nuestra sospecha:
• ESBLANCO: devuelve verdadero si el valor está en blanco.
• ESERR: da verdadero siempre que el valor sea cualquier valor de
error excepto #N/A.• ESERROR: devuelve verdadero si el valor es cualquier valor de error.
• ESLOGICO: da verdadero si el valor es un valor lógico.
• ESNOD: devuelve verdadero si el valor es del tipo #N/A.
• ESNOTEXTO: da verdadero si el valor no es texto.
• ESNUMERO: devuelve verdadero si el valor es un número.
• ESREF: devuelve verdadero si el valor es una referencia.
• SI.ERROR: devuelve un valor que se ha especicado previamente
si encuentra un error y si no da el resultado de la fórmula.
Casos prácticosVeamos algunos ejemplos. Tenemos una planilla con un listado de
artículos, donde el valor de la cuota se calcula dividiendo el precio por
la cantidad de cuotas. En la celda D2 escribimos la fórmula =B2/D2, y
luego la copiamos para el resto de los artículos. En la celda D6 gura
el mensaje #¡DIV/0!, debido a que estamos dividiendo por 0.
Excel se basa en reglas específicas para determinar si hay errores en las fórmulas. Estas reglas no
garantizan que no haya errores en la hoja de cálculo, pero son de gran ayuda para identificar los errores
más comunes. Para iniciar el rastreo de errores debemos ir a Auditoría de fórmulas en la ficha Fórmulas y
desplegar el botón Comprobación de errores.
COMPROBACIÓN DE ERRORES
-
8/19/2019 Parte 005 Excel Avanzado
11/16
4. FUNCIONES ESPECIALES
Una manera de solucionar este error podría ser combinando las
funciones SI y ESERROR; por lo tanto, en la celda D2 escribimos
=SI(ESERROR(B2/C2);””;B2/C2).
Es posible simplicar la combinación de estas funciones usando
la función SI.ERROR. Esta función devuelve como resultado un valor
(número o texto) en caso de que el cálculo por realizar produzca un
error, y si la fórmula es correcta, devuelve el valor de la expresión.
La sintaxis de la función es la siguiente: =SI.ERROR(valor; valor_si_
error). Vemos que tiene dos argumentos obligatorios. El primero es
el valor que deseamos obtener; puede ser cualquier valor, referencia
o fórmula. Si no se produce error en el cálculo, es el valor que
obtendremos. El segundo argumento es el valor alternativo que
deseamos obtener si se produce un error con el valor del primerargumento. Puede ser cualquier valor, referencia e incluso otra fórmula
para obtener el valor por devolver. Otra manera de resolver este error
es escribir en la celda D2 la función =SIERROR(B2/C2;””) .
Figura 4. Excel muestra el mensaje #!DIV/0 en la celda D6
como consecuencia de dividir por 0.
Veamos otro ejemplo sobre el uso de esta función. Tenemos un
listado con los siguientes datos: nombre, puesto, altura y fecha de
nacimiento de los jugadores de un equipo de básquet. En la celda
F3 ingresamos el nombre de un jugador y, sobre esa base, queremos
conocer el puesto.
-
8/19/2019 Parte 005 Excel Avanzado
12/16
EXCEL 2013 AVANZADO
En la celda G3 escribimos la función =BUSCARV(F3;A2:D6;2;FALSO);
obtendremos como resultado #N/A. Esto se debe a que el contenido de
la celda F3 (Matías) no está en el rango de búsqueda A2:D13. Lo mismo
ocurrirá si dejamos la celda F3 en blanco.
Para evitar este error, en la celda G3 escribimos la función =SIERROR(
BUSCARV(F3;A2:D6;2;FALSO);””) .
Figura 5. La consulta con BUSCARV no encuentra
el valor solicitado, por lo que muestra #N/A.
Funciones parahacer búsquedas
Como Excel provee una enorme cantidad de las y columnas,
podemos llegar a tener una inmensidad de datos dispuestos en
forma vertical, horizontal o de matriz.
Cuando tenemos una lista con 10 las y necesitamos hacer uso
de algún dato, con solo revisar uno por uno llegaremos al elemento
deseado. Pero si en vez de 10 fueran 1000 o más datos, nos llevaría
mucho tiempo revisar cada uno de los registros para encontrar la
información requerida.
-
8/19/2019 Parte 005 Excel Avanzado
13/16
4. FUNCIONES ESPECIALES
Para estos casos, Excel dispone de funciones que permiten realizar con
facilidad este tipo de acciones al momento de manejar múltiples datos.
Entre las más utilizadas para búsquedas podemos mencionar BUSCARV,
que, como sabemos, devuelve un elemento buscado dentro de una tabla,
a partir de los datos de la primera columna. Además, la función INDICE
regresa un valor o la referencia de una celda a partir de la intersección
de una la y una columna especícas dentro de un rango determinado.
Su sintaxis es =INDICE(rango;núm_fila;núm_columna). También podríamos
utilizar la función COINCIDIR, que informa el número de la donde se
encuentra un valor especíco buscado dentro de un rango. Su sintaxis
es =COINCIDIR(valor_buscado;matriz_buscada;tipo_de coincidencia).
Como vemos, la función COINCIDIR se usa en vez de BUSCARV cuando
necesitamos averiguar la posición de un dato conocido dentro de unrango. Y empleamos INDICE cuando queremos obtener un dato presente
en la intersección de una la y una columna, conocida por nosotros.
En este Paso a paso aplicaremos las dos últimas funciones de
manera combinada, para entender de manera simple cómo actúan.
PAP: BÚSQUEDA DE DATOS MEDIANTE FUNCIONES
01Este es el listado de ventas de un mes. En la columna B, el número de ticket; en
C, la fecha; en la D, el cliente; en la E, el número de factura; y en la F, la sucursal.
-
8/19/2019 Parte 005 Excel Avanzado
14/16
EXCEL 2013 AVANZADO
02
Para encontrar el nombre de un cliente determinado sobre la base del número de
factura, en la celda I5 escriba el número de factura 1354 para localizar el cliente
al que pertenece.
03
Debe darle un nombre al rango de clientes para facilitar su inclusión en la función.
Seleccione el rango de clientes D4:D85 y vaya al Cuadro de nombres, escriba
clientes y presione ENTER para validarlo.
-
8/19/2019 Parte 005 Excel Avanzado
15/16
4. FUNCIONES ESPECIALES
04
Haga lo mismo con el rango que contiene los números de factura. Seleccione el
rango E4:E85 y, en el Cuadro de nombres, escriba facturas. Al terminar,
presione ENTER para validar el nombre.
05
En I6 escriba el signo igual (=) y el nombre de la función INDICE con un paréntesis
de apertura. Después del paréntesis, escriba el rango donde está el dato buscado.
Como el rango se ha reemplazado por el nombre clientes, coloque ese nombre y
un punto y coma (;) para separar el siguiente argumento: =INDICE(clientes;.
-
8/19/2019 Parte 005 Excel Avanzado
16/16
EXCEL 2013 AVANZADO
06
Escriba la función COINCIDIR y la apertura de paréntesis. El primer argumento
solicitado es el valor buscado (I5) y el siguiente (ingrese punto y coma para
separarlos) es el rango donde se buscará el valor. Este es el rango de facturas,
por lo que debe agregar facturas y cerrar los dos paréntesis. La función queda:
=INDICE(clientes;COINCIDIR(I5;facturas)) .
07Para terminar de crear la fórmula y ver el resultado, presione ENTER. En I6 verá el
cliente asignado a dicha factura. Para encontrar otros nombres de clientes, cambie en
la celda I5 el número de factura y el resultado se actualizará de manera automática.