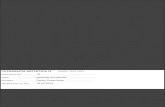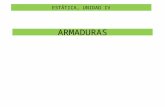PARTE IIEDICIÓN DE PARTITURAS BÁSICA - ommalaga.com · simultáneos, los nombres de los...
Transcript of PARTE IIEDICIÓN DE PARTITURAS BÁSICA - ommalaga.com · simultáneos, los nombres de los...

Apuntes de Edición Musical Informatizada....................prof. Jesús Manuel Ortiz Morales. CSMM
PARTE II....EDICIÓN DE PARTITURAS BÁSICA
TEMA 1: LAS APLICACIONES DE EDICIÓN DE PARTITURAS
INTRODUCCIÓN: LOS EDITORES DE PARTITURAS 1).- CARACTERÍSTICAS GENERALES 2.1 Introducción de datos musicales 2.2 Posibilidades de edición y modificación 2.3 Funciones auxiliares 2.4 Impresoras y otros equipamientos 2).- LOS EDITORES MÁS USUALES: COMPARATIVA 3).- EL EDITOR SIBELIUS: INSTALACIÓN 4).- EL EDITOR SIBELIUS: ELEMENTOS Y MENÚS 4.1 Barra de menús 4.2 Barra de Herramientas 4.3 Teclado numérico 4.4 Navegador 5).- PROCEDIMIENTOS USUALES 5.1 Los Atajos de Navegación 5.2 El ajuste visual (Zoom) 5.3 El comando de seguridad
TEMA 2: LOS COMANDOS INICIALES 1).- MANIPULACIÓN DE OBJETOS: SELECCIÓN Y MOVIMIENTO
1.1………………..La selección de objetos 1.2………………. El movimiento de objetos 1.3…………….... Moviendo sistemas
2).- EL MENÚ EDICIÓN : EDICIÓN BÁSICA 2.1……………..... Deshacer y Rehacer 2.2………………. Borrar y Cortar 2.3 ……………….Copiar: Métodos de copiado 2.4 ……………….Editando con el teclado numérico
3).- EL SUBMENÚ IMPRESIÓN (DEL MENÚ ARCHIVO) 4).- EL MENÚ VER
4.1………………… Objetos ocultos 4.2………………… Colores de notas
1

Apuntes de Edición Musical Informatizada....................prof. Jesús Manuel Ortiz Morales. CSMM
5).- EL MENÚ REPRODUCCIÓN MUSICAL (PLAYBACK) 5.1………………….La Interfaz de ejecución 5.2………………….Las Herramientas de reproducción 5.3…………………..Los estilos de interpretación 5.4………………….. El Mezclador
TEMA 3: LA NOTACIÓN BÁSICA 1).- DESGLOSE DE ELEMENTOS Y PROCEDIMIENTOS INCLUIDOS 2).- CREACIÓN DE UNA PARTITURA
2.1……………..... Las plantillas orquestales/Instrumentos 2.2………………. Aspecto y estilo 2.3 ……………….Compás y Tempo 2.4 ……………….Armaduras 2.4 ……………….Información adicional
3).- COMANDOS COMPLEMENTARIOS 3.1………………….Crear compases 3.2………………….Salvar y guardar archivos 3.3………………….Cambiar claves 3.4………………… Los tipos de entradas 3.5………………… El Indicador o Localizador
4) PLANTILLA DE CORRECCIÓN Y EVALUACIÓN
TEMA 4: LA INTRODUCCIÓN DE DATOS 1
1) LA ENTRADA DE DATOS CON EL RATÓN O MOUSE 1.1……………….Generalidades 1.2……………….Añadiendo más notas 1.3 ………………Silencios 1.4 ………………Accidentales 1.5……………… Articulaciones 1.6……………… Pasajes Musicales 1.7……………… Teclas especiales (Ctrl) 1.8……………….Finalizar la introducción
2) VOCES ……………..... Introducción de una voz extra
3) LOS GRUPOS IRREGULARES ……………..... Grupos irregulares o "tupletes" complejos
2

Apuntes de Edición Musical Informatizada....................prof. Jesús Manuel Ortiz Morales. CSMM
TEMA 5: LA INTRODUCCIÓN DE DATOS 2 1) LA ENTRADA DE DATOS CON EL TECLADO ALFANUMÉRICO
1.1……………….Generalidades 1.2……………….Enarmonizar notas 1.3 ………………Teclas especiales 1.4 ………………Introducir objetos y símbolos 1.5……………… Finalizar la introducción
2) INTRODUCCIÓN DE ACORDES ……………..... Octava de la entrada alfabética
3) INTRODUCCIÓN DE TEXTOS 3.1……………….Sobre los tipos de textos 3.2……………….Generalidades sobre textos 3.3 ………………Menús de palabras
4) TEXTOS ESPECIALES 4.1……………….Marcas de metrónomo 4.2 ………………Dinámicas 4.3 ………………Las ligaduras
5) INTRODUCCIÓN DE LÍNEAS ……………..... Generalidades
TEMA 6: LA EDICIÓN DE NOTAS Y TEXTOS
1) LA EDICIÓN DE NOTAS ……………….Generalidades ……………….Modificando la altura
2) LA EDICIÓN DE TEXTOS ……………..... Comandos básicos …………………Enlaces y vinculaciones
3) SELECCIONES DE OBJETOS Y PASAJES ……………….Selección parcial
4) MÉTODOS ALTERNATIVOS DE INTRODUCCIÓN DE DATOS 4.1……………Entrada de notas por pasos MIDI 4.2……………Entrada de notas por Flexitime 4.3…………….Escanear música 4.4…………….Convertir ficheros de otros formatos musicales
3

Apuntes de Edición Musical Informatizada....................prof. Jesús Manuel Ortiz Morales. CSMM
TEMA 7: EL FORMATO BÁSICO 1) EL CONCEPTO DE FORMATO 2) CONFIGURACIÓN DE UN DOCUMENTO
2.1……………….Valores de página 2.2……………….Tamaño de pentagramas 2.3 ………………Márgenes de página 2.4 ………………Márgenes de pentagramas
3) ELEMENTOS DE FORMATO 3.1……………….El sub-menú: Reglas 3.2……………….Líneas de vínculos 3.3 ………………Separaciones 3.4 ………………Espaciado de notas 3.5 ………………Espaciado vertical de pentagramas 3.6 ………………Ocultando pentagramas vacíos
4) CONSEJOS SOBRE CAMBIOS DE FORMATO ……………Maquetación uniforme
……………Diseño de hojas de ejercicios
5) LA CONFIGURACIÓN PERSONAL ……………Las Normas de Diseño Musical
TEMA 8: LAS PARTITURAS DE GRUPOS Y ORQUESTAS 1) LA PARTITURA DE ORQUESTA
1.1……………….Añadir Instrumentos 1.2……………….Instrumentos transpositores
2) EXTRACCIÓN DE PARTES (PARTICELLAS) 2.1……………….La extracción de partes simples 2.2……………….La caja de diálogo: opciones 2.3……………….La extracción de partes dinámicas 2.4……………….Múltiples ejecutantes en un mismo pentagrama
2.5……………….Extracción de partes de ejecutantes individuales 3) ARREGLOS 4) PARTICULARIDADES 1 : LA ESCRITURA ESPECÍFICA
4.1……………….Las Escrituras idiomáticas 4.2……………….Las cabezas y plicas configurables
5) PARTICULARIDADES 2: LA NOTACIÓN ESPECÍFICA 5.1……………….Notaciones especiales. Tablaturas
6) ALGUNOS CONSEJOS FINALES
4

Apuntes de Edición Musical Informatizada....................prof. Jesús Manuel Ortiz Morales. CSMM
TEMA 1: LOS EDITORES DE PARTITURAS
INTRODUCCIÓN: LOS EDITORES DE PARTITURAS 1).- CARACTERÍSTICAS GENERALES 2.1 Introducción de datos musicales 2.2 Posibilidades de edición y modificación 2.3 Funciones auxiliares 2.4 Impresoras y otros equipamientos 2).- LOS EDITORES MÁS USUALES: COMPARATIVA 3).- EL EDITOR SIBELIUS:INSTALACIÓN
4).- EL EDITOR SIBELIUS: ELEMENTOS Y MENÚS 4.1 Barra de menús 4.2 Barra de Herramientas 4.3 Teclado numérico 4.4 Navegador 5).- PROCEDIMIENTOS USUALES 5.1 Los Atajos de Navegación 5.2 El ajuste visual (Zoom) 5.3 El comando de seguridad
5

Apuntes de Edición Musical Informatizada....................prof. Jesús Manuel Ortiz Morales. CSMM
COMENTARIOS Para abrir un archivo Sibelius; Menú-Comando: Archivo> Abrir (Ctrl+O). También se puede abrir la partitura , aun cuando Sibelius no esté abierto - hallando el archivo y haciendo doble-clic en él (empezando Sibelius automáticamente). Para practicar enfoques de zoom: Una vez abierta la partitura: ampliar mucho sobre una nota (lupa zoom en la barra de herramientas); o bien en la esquina superior derecha de la pantalla: se debe ver un grupo grande de páginas. Intentar posteriormente reducir para poder ver la página completa de música. Entonces, volver a posicionar el zoom al 100%, que es el tamaño conveniente para la mayoría de actuaciones en Sibelius. 6

Apuntes de Edición Musical Informatizada....................prof. Jesús Manuel Ortiz Morales. CSMM
TEMA 1: LOS EDITORES DE PARTITURAS
INTRODUCCIÓN Tradicionalmente, cuando los pioneros de estas enseñanzas en nuestro país, como Adolfo Nuñez, introducían el tema, explicaban, en primer lugar, que escribir un programa de edición de partituras era muy complicado, porque la notación musical, incluso la más clásica, tiene multitud de signos y combinaciones. Y solían continuar explicando que, para los ordenadores personales, se podían distinguir tres categorías en estos programas: 1) los más baratos, que pueden destinarse al aprendizaje del solfeo o para imprimir piezas sencillas y con poca polifonía. 2) La segunda categoría es la destinada a compositores o músicos prácticos, que lo único que necesitan es dar sus partituras a los ejecutantes sin exigir sofisticaciones gráficas. Algunos programas secuenciadores MIDI que incorporan editores musicales encajarían aquí. 3) Mediante los programas de la tercera categoría se pueden imprimir con gran calidad desde piezas complejas en notación clásica (Stravinsky o posterior) a otras notablemente distintas, como las del canto gregoriano, tablatura, cifrados de guitarra, etc.; también permiten definir y dibujar nuevos signos como en la música de la segunda mitad del siglo XX. Estos programas sirven, pues, para compositores de cualquier estilo, y especialmente para musicólogos, copistas o para la edición profesional de partituras. Hoy, muchos años después, las categorizaciones siguen siendo igual de válidas, excepto que los “sofisticados” de entonces, como Encore (pionero en muchas técnicas complejas de notación musical), se han quedado rezagados al segundo grupo, y desplazados de la élite por otros mucho más perfeccionados gráficamente. Por otro lado, los editores “de trabajo”, como los de los secuenciadores, ya ofrecen ciertos niveles de calidad que, a veces, los hace entrar en la categoría de “gran calidad”. También hay otra gran diferencia: los caros son los caros, pero hace 15 años un Sibelius, por ejemplo, costaba 9000 euros (1 millón y medio de la época), y regalaban el ordenador que se necesitaba (un RISC, creo recordar); y hoy en día se obtiene por 300. Así que el avance de los buenos editores en el mercado pedagógico y doméstico ha sido espectacular. Incluso en el campo del software libre se están empezando a distribuir programas muy sofisticados en ese sentido. Igual que en los primeros años esta materia era una rareza para especialmente interesados, es raro, hoy, no ver en los Conservatorios esta asignatura como optativa u obligatoria, según la especialidad, y es que el desarrollo y facilidad de dichas herramientas las convierten en casi imprescindibles para obtener la que se ha conocido como “alfabetización digital” en el campo musical, tan imparable como en todos los demás campos de la actividad humana. Prácticamente, todo lo que un músico necesitaba expresar en una partitura, con un lápiz y un papel, ya se puede expresar (sin grandes esfuerzos) con un editor de partituras y un ordenador. Y creo que se hará evidente a lo largo de este curso las grandes ventajas que puede reportar su utilización, sea cual sea el nivel o tipo de práctica que se realice (desde pequeños ejercicios para alumnos, arreglos orquestales rápidos, reparto inmediato de particellas a intérpretes, composición de todo tipo de estilos o transcripción paleográfica…) y desde su misma presentación y acabado, como de los recursos y productos finales (incluyendo la posible grabación en CD de lo realizado, ejecutado por instrumentos virtuales).
7

Apuntes de Edición Musical Informatizada....................prof. Jesús Manuel Ortiz Morales. CSMM
1) CARACTERÍSTICAS GENERALES DE LOS EDITORES DE PARTITURAS 1.1.-La introducción de datos musicales La secuencia de acciones en la escritura digital es muy similar a la manual: se comienza introduciendo el titulo y demás datos de la pieza, el número de pentagramas simultáneos, los nombres de los instrumentos, claves, armaduras, tempo, etc. (normalmente los editores facilitan la labor con unas plantillas predeterminadas). Después se introducen la notas con sus ritmos y posteriormente los matices, articulaciones, textos y otras indicaciones. Lo mejor es añadirlo todo de una forma continua, dejando para el final el emplazamiento definitivo de cada signo y la partición en diferentes páginas o paginación (lo que se denomina formato o maquetación). Existen diversas técnicas para introducir la música. La más simple consiste en seleccionar con el ratón la figura o signo musical en una paleta y después "arrastralo" al pentagrama; o bien combinar el ratón y teclado del ordenador; pero lo más rápido suele ser utilizar sólo el teclado del ordenador (aunque esta forma requiere más entrenamiento para adaptarse a toda una nueva "mecanografía"). Otra posibilidad, muy cómoda para los acordes, es indicar las alturas tocando desde un teclado MIDI, mientras el ritmo y demás signos se introducen desde el teclado del ordenador. Existe también la posibilidad de transcripción automática, es decir: el pasar desde la interpretación a la partitura. Es algo de una dificultad extrema, y todavía falta mucho para se pueda realizar a partir de una grabación de audio: no obstante, mediante el MIDI, se pueden obtener resultados aceptables. Algunos programas secuenciadores pueden presentar las pistas en notación musical; en casi todos los programas de notación también se suelen admitir la grabación en tiempo real vía MIDI ; o por lo menos la transcripción de ficheros MIDI procedentes de otro secuenciador. La operación esencial, para no obtener resultados absurdamente complicados, es la cuantización o quantización1. El pulso puede marcarlo el propio programa mediante un metrónomo, o introducirlo el usuario mientras toca, o posteriormente, añadiendo incluso rubatos (en Sibelius, hay múltiples opciones de expresión) . La transcripción será rápida y cómoda si la música es sencilla, pero si no lo es, habrá que hacer tantos ajustes y retoques posteriores que podría ser más rápido usar otro método; todo depende de cada usuario, que acaba eligiendo el método que mejor se adapta a su forma de trabajar o a su estilo. Respecto a los signos no convencionales, estos programas suelen llevar aparejado un programa para dibujarlos y después se pueden integrar en la notación como cualquier otro signo con relativa facilidad. 1.2.- Posibilidades de edición y modificación Normalmente, existen ayudas para advertir al usuario de sus errores, como por ejemplo si el instrumento está fuera del rango o el ritmo es erróneo. Al igual que en los secuenciadores, hay total libertad para la sustitución de un fragmento por otro; ello se realiza mediante las funciones típicas windows de "cortar", "copiar" y "pegar". También son posibles la transposición, la retrogradación y los cambios rítmicos por aumento y disminución (en Sibelius, por pequeños programas accesorios denominados plug-ins). Es evidente que con todas estas opciones se puede ahorrar mucho trabajo en las orquestaciones en que varios instrumentos tocan lo mismo o en las repeticiones de motivos y frases. Otra posibilidad, útil para reducciones para teclado, es la mezcla de varios pentagramas. Normalmente (excepto casos muy puntuales) cada signo se pueda situar en cualquier lugar y en cualquier momento del trabajo sin tener que destruir nada de lo ya realizado. La operación final consiste en distribuir la música según convenga dentro de
8
1 Quantize, quantization: derivada de la teoría de los “cuanta” o quanta, distribución en grupos cerrados de valores sin ninguno intermedio.

Apuntes de Edición Musical Informatizada....................prof. Jesús Manuel Ortiz Morales. CSMM
cada compás, para el mejor aprovechamiento o aspecto visual de cada página; esto se puede hacer tanto automática cono manualmente. Suelen trabajar a dos niveles: sobre una partitura general o matriz (la del director o compositor); y sobre las particellas particulares que se derivan de ella. La extracción de partes suele realizarse automáticamente a partir de aquélla y con el transporte adecuado si se trata de un instrumento transpositor. También sitúa los silencios convenientemente para los pases de página (aunque conviene revisarlos, ya que puede ser demasiado breves para lo necesario, según el instrumento). 1.3.-Funciones auxiliares Estos programas también pueden tocar la música, bien utilizando el generador de sonido del propio ordenador o, mucho mejor, vía MIDI pudiéndose asignar cada pentagrama a un canal distinto y por lo tanto a un timbre distinto en la cadena MIDI. También, cada vez más, se ayudan de instrumentos virtuales (por software).Los denominados VST, por ejemplo, son muy usuales. En la reproducción vía MIDI, cualquier signo se puede asignar a un mensaje como, por ejemplo, las dinámicas se traducen en distintas velocidades MIDI, los pizz, o sull pontichelo en cambios de programa determinados, etc. Todo esto sirve, en el caso de música para instrumentos acústicos, para que el compositor tenga una idea bastante aproximada de su obra antes de pasársela a los intérpretes; si se trata de música electrónica puede servir para obtener un máximo de control, aunque quizás es más adecuado emplear un programa secuenciador. Es evidente que los programas más relacionados con los editores de partituras son los secuenciadores (como Cubase, quizás el más conocido en la plataforma Windows, o Rosengarden, su equivalente en Linux). En estos casos, ya hemos dicho que suelen tener sus propios editores de trabajo, eficaces para la secuenciación MIDI y su construcción, pero muy poco exigente con complejidades gráficas: debemos hablar casi de pura escritura musical y no edición musical propiamente dicha, pues prestan poca atención al aspecto gráfico de la misma. De cualquier manera, a través de ficheros MIDI u otros formatos ha de ser posible la transferencia de información entre ambos tipos de programas. También es muy conveniente la posibilidad de salvar la partitura como fichero Postscript, en otros formatos estándar legibles por programas de dibujo o de maquetación, para así poder realizar retoques posteriores en la partitura o integrarla dentro de otros documentos (libros, revistas, etc.). 1.4.- Impresoras y otros equipamientos Para la edición de partituras mediante ordenador personal, el equipo necesario es el siguiente: En primer lugar, el ordenador, que ha de ser suficientemente potente, sobre todo sí !a música tiene mucha polifonía, aunque si nos limitamos al sistema de reproducción MIDI, con uno normalito nos vale. Si queremos grabar canales de audio, ya empezamos a necesitar más potencia (y recursos). La pantalla ha de ser de buena resolución y cuanto más grande mejor ( ya que en una pequeña no se podrán ver todos los pentagramas a la vez y habrá que deslizar mucho más el encuadre a las distintas zonas, lo que, además de marear, ralentiza el trabajo). Si se quieren aprovechar las ventajas del MIDI será necesario el interfaz, teclado y sintetizadores con polifonía a multitímbrica total suficiente. Y por último, la impresora. Tanto las de inyección como las láser son adecuadas para la música. El formato de papel en algunas máquinas "de carro ancho" puede ser tan grande como Din A3, lo que es muy útil para partituras sinfónicas (podemos trabajar perfectamente con un A4 en un principio). En cualquier caso, para evitar problemas, hay que comprobar siempre la compatibilidad entre el programa y la impresora, por lo que conviene que ésta sea lo más estándar posible. 9

Apuntes de Edición Musical Informatizada....................prof. Jesús Manuel Ortiz Morales. CSMM
2).- LOS EDITORES MÁS USUALES: COMPARATIVA
Las seis aplicaciones a las que realizaremos un breve análisis comparativo sobre algunos aspectos que nos parezcan especialmente interesante (calidad, precio, curva de aprendizaje, posibilidades, soporte técnico y foros y grado de satisfacción de sus usuarios) son quizás las más populares en los sistema operativos Windows, Linux y Macintosh. Tres de ellas (Encore, Finale y Sibelius) son de pago, mientras que las otras tres (NoteEdit, Lilypond y Denemo) son de software libre. 2.1.- Encore 5
Este programa, un verdadero veterano, se comercializa desde los 90 para Windows y Macintosh, siendo pionero en diversas técnicas de notación, como ser el primer programa en el que se hizo uso del ratón para la escritura de los signos en el pentagrama, o de los primeros en utilizar el protocolo MIDI para la edición y reproducción.
Su interfaz gráfica y su cuadro de herramientas son muy sencillos y su uso bastante intuitivo. La música se puede escribir mediante el ratón, el teclado de la computadora, o mediante un teclado MIDI. También permite la utilización de Instrumentos Virtuales VST en las últimas versiones.
Es un programa muy popular, y fue sofisticado en su momento, pero hoy ha quedado relegado a una eficacia seca, sin oportunidad para usuarios con necesidades editoriales de alta precisión y calidad. Diríamos que en “gama media”.
Parte de su éxito se basa en que, si lo que se busca es crear partituras de nivel básico, es, quizás, el más idóneo (de aprendizaje casi inmediato). Ideal para empezar a crear partituras y sin consumir excesivos recursos.
Sus usuarios se muestran, en general, muy satisfechos, si no exigen del programa más de lo que puede éste puede dar. Sin embargo su precio, unos 300 € parece alto, hoy en día, en comparación con Finale o Sibelius, pues sus prestaciones son muy inferiores.
En cuanto a su soporte técnico, a excepción de la página oficial, no existe un gran soporte en la web si bien es cierto que el programa tampoco lo requiere pues su utilización no presenta demasiadas dudas.
Un programa similar es el Allegro, un hermano pequeño del Finale, de la casa MakeMusic. 2.2.-Noteedit 2.8
NoteEdit es un programa realizado para sistemas operativos Linux. Está escrito en C++ y es Software Gratuito, con unas capacidades muy similares a las de Encore (por ejemplo, en el lote de aplicaciones que encontramos en las distribuciones de Guadalinex que realiza la Junta de Andalucía podemos encontrarlo).
Su aprendizaje es también muy rápido e intuitivo, y no requiere grandes conocimientos previos. Asimismo permite, entre otras posibilidades, un número ilimitado en cantidad y longitud de pentagramas, escritura y reproducción Midi e importar y exportar numerosos formatos como Midi, MusicXML, abc, Mup, PMX, MusiXTeX y Lilypond.
Tiene también un notable soporte, tanto en la página de los propios creadores como en numerosas páginas dedicadas a Guadalinex y a los centros Tic andaluces.
Sin embargo, su desarrollo parece que va a detenerse y se está desviando a un nuevo programa aún inestable denominado Canorus.
2.3.- Denemo 0.8 Un programa muy especial es Denemo, ya que en una utilización directa puede ser un editor medio muy sencillo y eficaz, pero al utilizarse como interfaz gráfica del curioso programa Lilypond, puede llegar a resultados muy espectaculares. Es software libre que
10

Apuntes de Edición Musical Informatizada....................prof. Jesús Manuel Ortiz Morales. CSMM
utiliza GTK+2.0 y está disponible en los Sistemas Operativos Linux, MS Windows y Mac.
Su interfaz gráfico es muy sencillo e intuitivo. Su aprendizaje básico es rápido y cómodo, no requiere una gran inversión en tiempo.
Permite además utilizar el sistema de introducción de comandos mediante teclado de LilyPond ya que puede funcionar como un interfaz gráfico de este último. Simplemente muestra la música en pantalla de forma que sea más sencillo introducirla y editarla.
Permite la utilización del Midi tanto como entrada como salida de datos y puede exportar a Lilypond, Pdf, Midi, Abc Notation y Png. Pueden configurarse totalmente la respuesta del ratón y los atajos del teclado.
A pesar de que sus características lo hacen sumamente atractivo, todavía es poco conocido y en cuanto a asistencia, aparte de la página de los creadores existen algunas ayudas en foros y webs, pero son muy escasas. 2.4.-Finale
Es el programa más importante de una serie de programas de edición de partituras creados por MakeMusic para los sistemas Windows y Mac. Su última versión fue el Finale 2008 (o Finale 15.0), lanzado el 2 de julio de 2007.
Este programa ha sido reconocido como el «programa estándar de la industria» y con Sibelius en segundo lugar, aunque por poco cada vez, Finale es el programa de notación musical más popular del mercado internacional. Es utilizado por escuelas prestigiosas y también empresas editoras.
Posee todas las posibilidades generales en este tipo de editores de gama alta: la música se puede escribir mediante el ratón y el teclado de computadora, o mediante un teclado MIDI. Utiliza el protocolo MIDI para la edición y reproducción. Permite la utilización de Instrumentos Virtuales,etc.
En cambio, las posibilidades de edición y maquetación son más ricas que en Sibelius, ya que permite, por ejemplo, cambiar el tamaño de la fuente sólo para una página, o diseños gráficos muy ajustados.
Por el contrario, su aprendizaje es notablemente más costoso que el de su principal competidor, siendo su curva de aprendizaje algo dilatada; aunque, a la larga, parece que esa dilación es compensada por mayores posibilidades de personalización, ya que los usuarios que llegan a dominarlo se muestran muy satisfechos de los resultados que se pueden obtener.
Como complemento, el soporte técnico es muy bueno, ya que, además de la página oficial, existen muchos blogs y páginas web en las que se pueden resolver dudas
Está, naturalmente, destinado a músicos y copistas o tipógrafos musicales y especialmente a aquellos que deseen ser especialmente cuidadosos en la apariencia escrita. Su precio es algo elevado, unos 450 €.
MakeMusic también ofrece algunas versiones menos caras de Finale. Estas incluyen Finale NotePad, Printmusic y Allegro. Otras versiones, el Finale Guitar (Finale para guitarra) y Finale Songwriter (finale para creador de canciones), presentan versiones más sencillas, adaptadas a las necesidades de distintos tipos de músicos.
2.5.- Lilypond 2 Es un programa de software libre y distribución gratuita para el “grabado” de partituras en todos los sistemas operativos usuales. Está escrito en C++ y construido de forma que permite la personalización y extensión por parte del usuario. En Lilypond las posibilidades de personalización son prácticamente infinitas (cuartos de tono, clusters gráficos y rítmicas complejas). Por capacidad de escritura es comparable a Sibelius o Finale. Su propósito es el de producir un producto análogo a las partituras grabadas
11

Apuntes de Edición Musical Informatizada....................prof. Jesús Manuel Ortiz Morales. CSMM
profesionalmente, es decir, la producción de partituras de una calidad inusualmente alta que se componen tipográficamente según las reglas de disposición tradicionales de la época en que las partituras se grababan a mano. Frecuentemente se considera que produce una salida de mejor calidad que los principales programas comerciales, aunque éstos también han mejorado mucho en los últimos años.
Así pues, la capacidad gráfica que se le supone es muy grande, por lo que está destinado a músicos con un fuerte interés por la apariencia gráfica de su trabajo.
Utiliza una sencilla notación de texto para la música, que es posteriormente compilada en el formato PDF. También puede generar automáticamente archivos MIDI a partir de la música que se especifique en el formato de LilyPond. Por otro lado, algunos programas gráficos de notación musical como Rosegarden y NoteEdit pueden exportar archivos directamente al formato de LilyPond.
Para el aprendizaje es algo árido, ya que no tiene interfaz gráfica, sino que funciona por órdenes de comandos. Al trabajar con textos y no con partituras su aprendizaje es lento y exige dedicación. Una vez conocido el sistema es relativamente rápida su utilización. Soportado en gran parte por proyectos como el Mutopia (que distribuye partituras gratuitas, y utiliza LilyPond para componer tipográficamente la música); la Musipedia (una enciclopedia colaborativa de música), WikiTeX (un interfaz de Media Wiki, que posibilita la edición de notación de LilyPond directamente en los artículos del wiki) y otros. Es software libre por lo que su difusión es completamente gratuita.
Su asistencia es excelente: en la página del proyecto encontramos información exhaustiva y diversos manuales sobre el programa; pero existen otras muchas que también nos aportan muchos datos. 2.6.- Sibelius Hemos dejado para el final aquel, precisamente, que tomaremos como base de nuestros ejercicios. La última versión de dicho editor es la 5.2, del 18 de abril de 2008, aunque, en clase, y por motivos pedagógicos, se prefiere la versión 3 (no recarga el sistema con sistemas de audio, problema externo a la edición de partituras propiamente dicha, y puede correr en windows 98, cosa que el 5 ya no hace). Funciona, en sus diferentes versiones, en los sistemas operativos Microsoft Windows, Mac OS, Mac OS X y RISC OS. El cuadro de herramientas es bastante intuitivo.
Entre otras muchas posibilidades, como veremos, la música se puede escribir mediante el ratón y el teclado del ordenador, o mediante un teclado MIDI. Utiliza el protocolo MIDI para la edición y reproducción. Permite publicar las partituras en internet y la utilización de Instrumentos Virtuales. Trae como añadido un programa (de terceros) de reconocimiento de caracteres musicales llamado Photoscore, que se puede usar para escanear y crear una partitura digitalizada a partir de partituras escaneadas, o de una fotografía de partitura. También un grupo de instrumentos virtuales Native (el Kontak Player).
La curva de aprendizaje es notablemente rápida, y su eficacia inmediata. Utiliza una interfaz gráfica muy agradable que hace cómoda su ejecución. La satisfacción de los usuarios es muy alta, ya que tiene unas enormes posibilidades pero su gran inconveniente es el precio que llega a rondar los 600€. Junto con el programa Finale, Sibelius es uno de los programas de notación musical más populares. La empresa dice tener «cientos de miles de usuarios en 100 países». Se sabe, por otra parte, que es utilizada por compositores célebres y numerosos centros oficiales y universitarios. Su soporte técnico es muy bueno, ya que, además de la página oficial existen muchos blogs y páginas web en las que se pueden resolver dudas o incluso difundir la música realizada. 12

Apuntes de Edición Musical Informatizada....................prof. Jesús Manuel Ortiz Morales. CSMM
3).- EL EDITOR SIBELIUS: INSTALACIÓN Siendo los editores de partituras unos programas muy sofisticados, y que implican numerosos drivers y ajustes de configuraciones internas para su funcionamiento óptimo (especialmente si se utilizan aplicaciones como el Kontakt Player, sintetizador por software; o el Photoscore, escáner de reconocimiento óptico de partituras, y añadidos en Sibelius, el editor de base en este manual); nos encontramos con que tenemos que enfrentarnos a uno de sus puntos más delicados (una buena instalación), cuando aún no lo conocemos lo suficiente, lo que puede hacer que tomemos algunas decisiones que no nos gusten después. En este apartado orientaremos un poco dicho proceso.
1) Tener seguridad en que contamos con la maquinaria mínima (hardware) necesaria: Los requisitos para el uso de Sibelius 3 son mínimos: Windows 98 y un ordenador absolutamente básico (esta versión es muy eficaz con bajos recursos) En cambio, para Sibelius 5, la cosa cambia drásticamente: Windows XP SP2 o Windows Vista, 512 MB+ RAM, 350 MB de espacio libre en el disco duro, una unidad DVD-ROM; y si se quiere aprovechar el uso de Sibelius Sounds Essentials y Kontakt Player 2, especialmente para partituras con muchos instrumentos: 1 GB+ de RAM total y 3.5 GB de espacio libre en el disco duro, junto con una tarjeta de sonido compatible con ASIO. Es también necesario tener instalado Windows XP Service Pack 2.
2) Estar seguro, antes de instalarlo, de que se han desinstalado cualesquiera otros componentes de una versión diferente de Sibelius (por número o idioma), tanto Demo, como operativa. En caso de uso profesional, se recomienda instalarlo justo después de un formateo y reinstalación de Windows, entorno en el que la instalación se vuelve transparente.
Sibelius suele dar problemas de ajuste al mezclarse versiones (si no es un update “exacto”), y normalmente eso no se soluciona desinstalándolo, ya que la desinstalación no es perfecta, y deja rastros inconvenientes en los registros Windows (por eso conviene reinstalar windows en esos casos).Si, además, se van a utilizar los nuevos controladores ASIO de audio, entonces es casi obligatorio. 3) Saber muy bien donde se instala y cómo se crea su estructura de directorios. Lo ideal es que la estructura y lugar ya lo tengamos preparados en nuestro diseño para irlo fabricando a medida que nos lo pide la instalación. Se puede optar por tener todos los programas anexos en el mismo directorio de Sibelius, o dejar que, por defecto, se instalen en “Archivos de programas”. En cualquier caso, hay que tener muy presente donde estarán varias carpetas fundamentales para nuestro trabajo: a) la carpeta donde irán a almacenarse nuestros trabajos realizados. b) La carpeta donde pondremos los archivos de seguridad (y que, en principio, será la
que nos ofrezca el propio editor) c) La carpeta donde están los “ejemplos” de todo tipo que nos ofrece el editor. d) La carpeta donde están las plantillas y hojas instrumentales (para poder introducir
nuestras propias plantillas y estilos en Sibelius).
13
A partir de ahí, seguir las instrucciones de instalación como cualquier programa Windows (procurar no instalar lo que no interese: de hecho, recomendamos, para la asignatura, cuyo interés primordial es la edición gráfica (y no su ejecución por audio a tiempo real) la instalación mínima. Y el uso de disquetes de 3 y ½ (quien pueda).

Apuntes de Edición Musical Informatizada....................prof. Jesús Manuel Ortiz Morales. CSMM
4).- EL EDITOR SIBELIUS: ELEMENTOS Y MENÚS Las partituras de Sibelius tienen un icono identificativo muy claro. Cuando se ha abierto la partitura, la música aparece, con un despliegue de elementos en el interfaz-escritorio parecido a éste:
Nos encontramos: 4.1 .- La Barra de Menús: En la parte superior de la pantalla están los menús del editor. Aunque se desarrollarán más adelante, es conveniente recorrerlos un poco en este momento. El menú que se utilizará más es el de "Crear", necesario para todas las figuras que no se proporcionen en el "keypad" (Tiempo, claves, tonalidades, texto,etc). 4.2.- La barra de Herramientas En lo alto de la pantalla, debajo de los menús, se puede ver la barra de herramientas del editor. Ésta proporciona acceso a importantes funciones como salvar, imprimir y tocar. Su aspecto e iconos puede ser variable según el editor o la versión de un mismo programa: lo que no varía son las funciones que facilita.
4.3 .- El teclado numérico Situado en el fondo, a la derecha de la pantalla, el denominado "keypad" es donde se escogen duraciones, accidentales, articulaciones, ligaduras y otras marcas para crear o editar las notas. El "keypad" es uno de los 7 paneles que tiene la ventana "Propiedades". Se pueden abrir o cerrar cada panel pulsando sobre su título. Aunque el "keypad" es el más usado de ellos, con diferencia, los demás permiten ejecutar un amplio número de operaciones de edición sobre la partitura .
Las teclas numéricas del teclado del ordenador se corresponden con los botones del "keypad". Teclearlas permiten hacer exactamente lo mismo que pulsar el "keypad" con el ratón, y es mucho más fácil. Las 5 pequeñas pestañas que están debajo del título de la barra escogen entre diferentes diseños de símbolos musicales sobre el panel, denominados 1er diseño, 2do diseño, etc. Para cambiarlos se pueden pulsar las pestañas con ratón, pulsar F8-F11 o pulsar el + para circular entre ellos. El boton F8 vuelve
14

Apuntes de Edición Musical Informatizada....................prof. Jesús Manuel Ortiz Morales. CSMM
sobre el primer diseño. De todos ellos, el 1er diseño será el más utilizado. NOTA: Debido a este uso específico, no se puede apagar "Bloq Num" para usarlo como flechas de dirección (como se pueden hacer en otros programas). 4.4 .- El Navegador En la esquina izquierda del fondo de la pantalla se sitúa un rectángulo gris llamado 'el navegador'. Este muestra una vista en miniatura de algunas de las páginas. El rectángulo blanco del navegador enseña qué parte de la música se muestra en la pantalla.
- Pulsando el botón del navegador, la ventana saltará instantáneamente a esa parte de la partitura - Alternativamente, pulsa el rectángulo blanco y arrastra el ratón alrededor, y se moverá la ventana fácilmente alrededor de la partitura.
En las partituras largas, si se arrastra el rectángulo blanco fuera del lado derecho del navegante, la vista de la partitura se continuará moviendo hacia la derecha, y el navegador desplegará la página siguiente. Esto permite moverse continuamente por cualquier número de páginas. También se puede mover la partitura sin usar al navegador, pulsando en una parte vacía del papel y arrastrando alrededor.
5) PROCEDIMIENTOS USUALES: ATAJOS DE TECLADO Todos los editores sofisticados ofrecen una gran cantidad de atajos que permiten realizar una acción tecleando letras en vez de utilizar el ratón. Es muy buena idea aprender los más básicos e indispensables. Se debe evitar usar el ratón en lo posible: los atajos funcionan muy satisfactoriamente, y facilitan mucho la tarea.
Uno de los atajos más inmediatos, por ejemplo, es la introducción de datos cuando cajas de diálogos (como la de Impresión, o plantilla) están abiertas: se puede teclear simplemente Intro con el teclado principal en lugar de hacer clic, OK, Imprimir, Crear o cualquier cosa, para aceptar lo seleccionado; pulsando Esc funciona igual que pulsar el botón de la Cancelación). 5.1.- Atajos básicos de navegación Re Pág y Av Pág mueve arriba o abajo una pantalla completa Inicio y Fin mueven la pantalla a izquierda o derecha. Ctrl+Inicio y Ctrl+Fin envían a la primera o última página. En las partituras largas, se unen las páginas en pares como en una partitura real, para que se pueda ver donde ocurrirá el cambio de página. Por defecto, no aparece ninguna barra de desplazamiento, porque el navegador es una manera mucho más rápida y fácil de moverse alrededor de la música (aunque se puede iniciar las barras de "scroll" si se quiere, en el menú de "Vista"). El papel en la pantalla es texturizado, que lo hace más fácil de ver. Mas adelante se podrá escoger entre una gama amplia de papeles y colores diferentes. A la visión realista de la música en la pantalla le llama el propio Sibelius “el Papel Manuscrito Virtual”.
15
Si el moverse alrededor de la partitura es lento, se debe intentar configurar el papel o las texturas de fondo con colores planos (escogiéndolo en el formulario View->textures) - ver "Personalizando la pantalla" más adelante.

Apuntes de Edición Musical Informatizada....................prof. Jesús Manuel Ortiz Morales. CSMM
5.2.- El Ajuste de tamaño visual (ZOOM) Para ajustar la dimensión de la partitura, pulsar la lupa de Zoom en la barra de herramientas, y entonces pulsar en la partitura con right-click para ampliarla. Mantener "Shift" (Mayúsculas) para ampliar repetidamente. A menudo es más fácil usar los atajos de teclado:teclear Ctrl++ para ampliar, o Ctrl+- para reducir. También se puede introducir un factor de ampliación en la barra o tecleando directamente. 5.3.- El comando de seguridad (Undo) Según la experiencia, uno de los primeros atajos y comandos que conviene saber, y que proporciona mayor seguridad al usuario es el de “deshacer” (Undo): cada vez que se utiliza, se anula la última operación realizada. Es decir, que cada vez que percibimos una equivocación (a veces parecen incontrolables), podemos tener la seguridad que marcando dicho comando (usualmente Crtl+Z) volveremos al punto inicial sin daño aparente. De todas formas, si al final decidimos que estaba bien, podemos “rehacer” con el comando “Redo” (Crtl+Y). Hay que tener cuidado porque algunas operaciones delicadas no admiten el arrepentimiento. Normalmente se avisa muy claramente de esta circunstancia para que nos lo pensemos antes de actuar. Ejercicio práctico: probar Ctrl+Z varias veces para ver su efectividad.
16

Apuntes de Edición Musical Informatizada....................prof. Jesús Manuel Ortiz Morales. CSMM
TEMA 2: LOS COMANDOS INICIALES
1).- MANIPULACIÓN DE OBJETOS: SELECCIÓN Y ARRASTRE 1.1………………..La selección de objetos 1.2………………. El movimiento de objetos 1.3…………….... Moviendo sistemas 2).- EL MENÚ EDICIÓN : EDICIÓN BÁSICA 2.1……………..... Deshacer y Rehacer 2.2………………. Borrar y Cortar 2.3 ……………….Copiar: Métodos de copiado 2.4 ……………….Editando con el teclado numérico 3).- EL SUBMENÚ IMPRESIÓN (DEL MENÚ ARCHIVO) 4).- EL MENÚ VER 4.1………………… Objetos ocultos 4.2………………… Colores de notas 5).- EL MENÚ REPRODUCCIÓN MUSICAL (PLAYBACK) 5.1………………….La Interfaz de ejecución 5.2………………….Las Herramientas de reproducción 5.3…………………..Los estilos de interpretación 5.4………………….. El Mezclador
17

Apuntes de Edición Musical Informatizada....................prof. Jesús Manuel Ortiz Morales. CSMM
INSTRUCCIONES Y CONSEJOS PARA SU ESTUDIO
Conviene tener abierta una partitura para practicar: dado que finalizaremos imprimiendo una muy característica proporcionada por el propio editor, es la mejor para comenzar: Localiza y abre la partitura de ejemplo Graphics & Color , en la carpeta Education La Selección de objetosEjercicio: seleccionar todo tipo de objetos Moviendo sistemas Ejercicio: ampliar al 50%; pulsar en un pentagrama y arrastrarlo arriba y abajo: la partitura entera se reformateará inmediatamente. Volver al zoom de 100% Borrar y CortarEjercicio: probar a seleccionar varios objetos, borrándolos entonces con la tecla Supr : borrar una ligadura . borrar un trozo de texto . borrar una nota: se convierte en un silencio, para asegurar que el ritmo todavía es correcto. Editando con el teclado numéricoEjercicio: Selecciona una nota. Haz clic en el botón > del keypad, o pulsa la tecla correspondiente con el teclado numérico. Se agrega un acento a la nota. Arrastra la nota hasta E en el pentagrama (comprueba que el acento se mueve con la nota). Arrástralo. Pulsa el botón del símbolo natural, o marca 7 (en el teclado numérico ) para agregar un natural. [Comprueba cómo Sibelius suprime entonces el accidental redundante de la próxima nota - pero lo reproducirá como un B natural. Para probar esto, vuelve a escribir 7, lo que suprime el natural de la primera nota. Como la segunda nota natural ahora ya no es redundante, entonces reaparece]. Marca una vez más el 7 para reintegrar el natural a la primera nota. Pulsa el botón de la ligadura o marca Intro. Esto pone una ligadura de la nota a la nota siguiente. AVISO: Si nada de esto parece trabajar adecuadamente, entonces probablemente no se estaba en el primer diseño del teclado numérico en cuyo caso, marca la etiqueta del diseño 1º (o teclea F8) e inténtalo de nuevo]. Imprimiendo la primera partitura
18
Ejercicio: Imprime la partitura de ejemplo Graphics & Color. No importa demasiado si no se tiene impresora en color, ya que se producirán diversos grados de grises. Se debe estar seguro que están habilitadas las opciónes "Imprimir en color" y "Ver opciones de menu" en la caja de diálogo de Archivo>Imprimir. Este ejemplo enseñará también, más adelante, el uso de dos avanzadas funciones: Importar color de gráficos, y la opción de
"espectro de alturas" para colorear notas. .

Apuntes de Edición Musical Informatizada....................prof. Jesús Manuel Ortiz Morales. CSMM
TEMA 2: LOS COMANDOS INICIALES
1) MANIPULACIÓN DE OBJETOS: SELECCIÓN Y MOVIMIENTO 1.1.-La Selección de objetos Si se pulsa una nota (sobre su cabeza) se colorea de azul : cualquier cosa que pueda ser pulsada (“clicada”) es llamada “objeto”, y a escogerlo, “seleccionar”. Una vez que un objeto está seleccionado, se puede manipular con las llamadas “funciones de edición”: cortar, copiar, borrar, etc. Para abandonar la selección, se debe pulsar en una zona vacía, o pulsar Esc. Procedimientos con el teclado: pulsando Tab se localiza el primer objeto de la página, y a partir de ahí, las teclas de dirección se mueven por ella: Alt + ↑/↓ , se mueve arriba y abajo entre las notas de un acorde (si lo hay) o bien en un pentagrama arriba o abajo. Ctrl + ←/→ se mueve un compás a izquierda o derecha cada vez. 1.2.- El movimiento de objetos Si pulsamos en la cabeza de una nota, y la arrastramos, ésta se moverá de lugar (cuando arrastramos, las líneas adicionales aparecen o desaparecen; o bien las ligaduras cambian de sentido). Si movemos las notas demasiado alto o bajo, su cambio de color nos avisará que nos estamos yendo de tesitura. En vez de arrastrar, se pueden mover las notas arriba y abajo con ↑ y con ↓ ; Si se utiliza Ctrl + ↑ / Ctrl + ↓ , se mueven en octavas. Si por algún motivo no se desea el aviso de color sobre el registro, eliminar en Ver > color de notas > ninguno. 1.3.- Moviendo sistemas Se pueden arrastrar los pentagramas arriba y abajo : esto ayuda a clarificar el diseño final.
2) EL MENÚ EDICIÓN: EDICIÓN BÁSICA 2.1.- Deshacer y Rehacer
Después de borrar algo, si se escoge Editar> Deshacer (Ctrl+Z),se deshace la última operación que se hizo, y debe hacer reaparecer el objeto borrado . Sibelius soporta multi-nivel en deshacer (niveles “UNDO”). Escoger Editar> Deshacer, (Ctrl+Y), rehace lo deshecho. Se incluye una "historial de funciones", que lista todas las operaciones que se han hecho recientemente, y permite retomar cualquier punto anterior.
19

Apuntes de Edición Musical Informatizada....................prof. Jesús Manuel Ortiz Morales. CSMM
2.2.- Borrar y Cortar El comando básico de eliminación es la tecla Supr. También se puede usar Retroceso para borrar los objetos, o escoger Editar> Borrar. Se puede borrar un silencio, que se esconde, y dejar el resto del ritmo todavía alineado como si el silencio todavía estuviera allí. Normalmente no se deben esconder los silencios pero a veces puede ser útil para las anotaciones especiales. También pueden esconderse otros objetos. En la pantalla, se muestran los objetos ocultos en gris (por defecto) pero no se imprimen. Editar> Cortar (Ctrl+X) es similar a Borrar, excepto que lleva los objetos de los cortes al portapapeles para que se pueda pegarlos en otra parte con Editar> Pegar (Ctrl+V). 2.3.- Copiando : Métodos de Copiado Hay tres formas de copiar objetos: 1) por comando especial del editor:
Alt+click: Seleccionar nota, señalar un silencio en alguna parte de la pantalla y marcar Alt+click. La nota se copia donde se hizo clic, y es idéntica a la anterior excepto en la altura, que es proporcionada por el lugar del pentagrama donde se ha llevado. Se puede copiar cualquier otro objeto con Alt+click. También varios compases de música a la vez.
[Nota: si se tiene un tercer botón del ratón (central), se puede usar en lugar de
Alt+click para hacer una copia y pegar en una sola acción - Se configura para "Habilitar el pegado con ratón" en Archivo> Preferencias> General. Si sólo se tiene un ratón de dos botones, se puede configurar esta opción creando un "acorde-clic" , es decir, haciendo clic en los botones de la izquierda y derecha simultáneamente, para reproducir la función del botón central del ratón]. 2) por los comandos de edición básicos “Windows” (Menú: Edición, o atajos): a) Editar> Repetir (atajo R): selecciona una nota, pasaje u otro objeto y marca R. Esto repite cualquier nota, acorde, texto, o varios otros objetos después de sí mismo.
b) Editar> Copiar ( atajo: Ctrl+C): ésta es la manera tradicional de copiar la música al portapapeles, seguida por,
c) Editar>Pegar (atajo : Ctrl+V) para pegarlo en otra parte. Este método es más lento que los anteriores y solo se recomienda para copiar la música entre partituras diferentes (Alt+click sólo copia dentro de la misma partitura). Estas funciones del menú "Editar" también están disponibles haciendo clic cuando uno o más objetos están seleccionados. 3) por el menú contextual : se obtiene por las opciones del botón derecho del ratón.
20

Apuntes de Edición Musical Informatizada....................prof. Jesús Manuel Ortiz Morales. CSMM
2.4.- Editando con el teclado numérico Todas las teclas del teclado numérico modifican instantáneamente la nota seleccionada (por ejemplo, para añadir/eliminar un accidental, articulación o ligadura): simplemente selecciona una nota, entonces escoge un botón del teclado numérico para agregar un objeto a la nota, o marca de nuevo para quitarlo). AVISO: las teclas en el teclado numérico parecen estar igual que las teclas en el teclado principal, pero de hecho hacen diferentes las cosas. Por ejemplo, 8 en el teclado numérico produce un sostenido, pero 8 en el teclado principal no lo hace. 3) EL SUBMENÚ IMPRESIÓN (DEL MENÚ ARCHIVO) Antes que empecemos a escribir nuestra primera partitura, imprimamos alguna partitura. Imprimiendo una partitura Para imprimir, simplemente pulsa el botón adecuado en la barra de herramientas , o escoge: Archivo> Imprimir (atajo Ctrl+P). Una caja de diálogo normal aparece. Por ahora, no utilizar opciones. Sólo marcar OK en Windows para imprimir la partitura.
Entre las posibilidades que desarrollaremos más adelante, comprobaremos que el editor puede ocuparse de muchas complejas operaciones de impresión: puede crear folletos o formatos de encuadernación automáticamente de las partituras; puede reescalar automáticamente la música escrita , en, por ejemplo, Tabloide o A3 para encajar en formato Carta o papel A4; también
puede imprimir en color. 4) EL MENÚ VER.- El menú Ver tiene varias opciones que controlan el aspecto visual de las partituras y el interfaz de Sibelius. De ellas, las más inmediatas son: 4.1.- Objetos ocultos Con esta opción activada, vas a poder ver los objetos ocultos en la partitura de color gris claro, pudiendo ser editados de nuevo. Si desactivas esta opción, dichos objetos serán invisibles y no se podrán editar. Es más rápido usar los atajos de teclado que los propios menús: Ctrl+Alt+H . 4.2.- Colores de Nota El menú Ver > Colores de Nota contiene cuatro opciones que afectan los colores en pantalla de la partitura: 21

Apuntes de Edición Musical Informatizada....................prof. Jesús Manuel Ortiz Morales. CSMM
• Gama de colores: muestra el color de las notas, de acuerdo a su altura del sonido relativa al círculo de quintas. • Voces: muestra el color de todas las notas con un tono más oscuro con respecto a la voz a la que pertenecen, por lo que las notas de la voz 1 van a ser azul oscuro, las de la voz 2, verdes, las de la voz 3, naranjas, y las de la voz 4, rosas . • Notas fuera de Tesitura: es el ajuste predeterminado de este menú, va a enrojecer las notas que están fuera de la tesitura del instrumento, superior o inferior. Las notas que son incómodas para tocar pero ejecutables por profesionales, están indicadas en color rojo oscuro. Esto significa que se va a poder identificar las notas imposibles en una mirada rápida y corregir los errores fácilmente. • Sin color: muestra todas las notas en negro. Las notas seleccionadas van a tener el color de la voz a la que pertenecen (es decir, voz 1 es azul oscuro, voz 2 es verde, etc.). 5) EL MENÚ REPRODUCCIÓN MUSICAL (PLAYBACK).- Una vez familiarizados con la apariencia y la disposición de Sibelius, observemos su mecanismo de interpretación. 5.1.- La interfaz de Ejecución musical (playback) Pulsar el botón de “Tocar” ( Play ) en la barra de herramientas o teclear P (no Ctrl+P, solo P ) para iniciar la reproducción musical, que debe comenzar. También se encuentra la opción en los menús. Si no se oye nada, es el momento de atender a todos los ajustes de “dispositivos MIDI”, tanto en el propio Sibelius, como en el panel de control de Windows. Igualmente, si existen problemas de audio, es el momento de configurar los dispositivos adecuadamente. Si todo está configurado correctamente, se verá una línea circular por donde esté transcurriendo la música en ese momento. La partitura también se mueve para seguir la música oída. Si hay varios instrumentos, Sibelius enseñará los que se veían cuando comenzó la reproducción. -Si no hay nada seleccionado en la partitura, Sibelius reproducirá la partitura completa desde el principio. Para estar seguro de esto, pulsar en una parte vacía del papel, o pulsar Esc.
-Para tocar desde un sitio particular diferente del comienzo, seleccionar una nota y pulsar P.
- También se puede oír solo un instrumento (seleccionando en un parte vacía del compás de dicho instrumento hasta que quede encerrada en un caja azul); entonces pulsar P. -También se puede hacer sobre cualquier combinación de instrumentos : seleccionar una sección vacía del primer instrumento y hacer X-clic o Ctrl+clic en los otros pentagramas que se quiera reproducir (no tienen porqué estar seguidos).
22

Apuntes de Edición Musical Informatizada....................prof. Jesús Manuel Ortiz Morales. CSMM
5.2.-Herramientas de la reproducción Durante la reproducción, las siguientes opciones están operativas:
Detención…………………….….Esc. Ejecución/Pausa ………………….P Rebobinado…………………….… Avance rápido…....................-->
También están:
el marcador de Timecode (códigos de tiempo, SMTP) el marcador de tempo actual el potenciómetro (fader) de tempo Pulsando en los botones apropiados, la música de detiene, retrocede o adelanta. Alternativamente, se pueden usar los atajos de tecla o los iconos de la barra de herramientas . El retroceso y el avance se aceleran si se mantienen pulsados un tiempo. Se puede arrastrar el deslizador de tiempo para cambiar la velocidad de reproducción, que aparece en la esquina derecha de la barra. Cuando el deslizador se encuentra situado en el centro, Sibelius ejecuta exactamente cualquier marca de metrónomo escrita en la partitura. Un problema que puede surgir al detener la reproducción, si el ordenador no es suficientemente rápido con el avance y retroceso, es que excepcionalmente podría quedarse una nota sonando : es un problema típico de los sistemas MIDI antiguos). Se evita en estos casos optando por “Callar todas las notas” (Play>All Notes Off ; atajo: May+O). 5.3.- Estilos de Ejecución y Reproducción:
Los buenos editores de partituras, al reproducir la música, comprenden lo escrito “más allá de notas y accidentales”, por ejemplo: siguen las marcas de metrónomo (♪ = 80); ejecutan las dinámicas y cres/desc ; y apoyan los acentos también: no solo los ejecutan, mas bien los “interpretan”. Algunos de los más avanzados efectos de interpretación se refieren a los trinos, glisandos, rit, accel, marcadores; tempos como Andante, Rápido o Poco allargando; e incluso textos como “Fl”, para cambiar a un timbre de flauta, “pizz” para hacerlo con un pizzicato de cuerdas, y “mute”, para conseguir el efecto de sordina en algunos instrumentos (como, por ejemplo, la trompeta). Aún pueden conseguir más: se puede cambiar la interpretación de los textos musicales o añadir nuevas palabras al “diccionario” de ejecución musical de Sibelius, por ejemplo. Los usuarios avanzados pueden teclear mensajes MIDI (tales como cambios de control) directamente en la partitura usando los comandos para texto. Espressivo La capacidad de Expresivo (menú playback > expresivo) usa algoritmos de inteligencia artificial para producir interpretaciones casi-humanas de la música. Cuando se pulsa Espressivo, Sibelius analiza la música y la reproduce, y añade fraseos y expresiones como podría hacerlo un intérprete humano. Para cambiar la configuración de “Espressivo” en la partitura, usar Tocar > Ejecución (atajo May+P).
23

Apuntes de Edición Musical Informatizada....................prof. Jesús Manuel Ortiz Morales. CSMM
RubatoTM El Rubato es la contrapartida rítmica del Espressivo. Sibelius puede variar el tempo de la partitura sutilmente para añadir expresión, humanizando la interpretación. Rubato no es siempre adecuado (según el tipo de música), pero puede producir un gran efecto bien utilizado. Se escoge en Tocar > Ejecución (atajo May-P). Sentido rítmico (swing) Otro ajuste posible sobre la interpretación es la opción de diversos “sentidos rítmicos”(swing). 5.4.- El Mezclador Se puede comprobar durante las ejecuciones que los instrumentos parecen estar situados en diferentes puntos del espacio (esta es una específica habilidad del “ SoundStage’”, que coloca los instrumentos en un espacio 3-D como, por ejemplo, en una sala de conciertos).
Se puede ajustar la posición, volumen, sonido, etc de cada instrumento en el “Mezclador”. Para comprobar la potencia de dicha herramienta, escoger Tocar>Mezclador (atajo M ). Teclear M de nuevo para cerrar la ventana. NOTA: esta herramienta es una de las que más variación ha sufrido con la introducción de la versión 5 de Sibelius, ya que se ha convertido en, prácticamente, un mezclador profesional. En ese libro continuaremos comentando los mezcladores de las versiones 3 y 4, no tan sofisticados, pero muy sobrados para la ejecución previa de las partituras, que es nuestro verdadero trabajo.
TEMA 2 Breve recapitulación de contenidos 1) Se ha observado el navegador, la barra de herramientas y el teclado numérico 2) Se ha aprendido: a ampliar, reproducir, y deshacer. 3) A seleccionar cualquier objeto sólo pulsándolo, entonces moverlo, copiarlo, editarlo o borrarlo. 4) A Copiar objetos con Alt+click o R (Editar> Repetir) 5) A mover las notas con el ratón o flechas, y cómo revisar los accidentales y articulaciones con el teclado numérico. 6) Se recomienda usar como técnica, preferentemente, los atajos del teclado
24

Apuntes de Edición Musical Informatizada....................prof. Jesús Manuel Ortiz Morales. CSMM
TEMA 3: LA NOTACIÓN BÁSICA 1).- DESGLOSE DE ELEMENTOS Y PROCEDIMIENTOS 2).- CREACIÓN DE UNA PARTITURA 2.1……………..... las plantillas orquestales/Instrumentos 2.2………………. Aspecto y estilo 2.3 ……………….Compás y Tempo 2.4 ……………….Armaduras 2.4 ……………….Información adicional 3).- COMANDOS COMPLEMENTARIOS 3.1………………….Crear compases 3.2………………….Salvar y guardar archivos 3.3………………….Cambiar claves 3.4.……………… Los tipos de entradas 3.5………………… el Indicador o Localizador 4) PLANTILLA DE CORRECCIÓN Y EVALUACIÓN
25

Apuntes de Edición Musical Informatizada....................prof. Jesús Manuel Ortiz Morales. CSMM
Ejercicios complementarios breves para estudio del tema
Crear Instrumentos Ejercicio: el único instrumento que necesitamos ahora es el piano. Se encuentra que, por defecto, se seleccionan los Teclados en la lista de Sección, y el Piano en la lista de instrumentos, así que simplemente se necesita pulsar "Agregar" para poner el piano en la lista que se creará a la derecha. Entonces pulsa el botón OK. Dos pentagramas de piano aparecerán al instante, con los nombres correctos, claves, y unos compases vacíos listo para empezar a escribir música . Reduciendo a 25% el manuscrito, se verá la página completa más fácilmente. Crear compases Ejercicio: Teclea Ctrl+B despacio unas veces, y mira lo que pasa cuidadosamente. Entonces marca Ctrl+B muchas veces para poner una pila de compases. Cuando se tiene tres o cuatro páginas, inspeccionar la escena con la herramienta del zoom y el navegante, entonces amplía a 100%. (comprobarás que el editor ha estado reformateando continuamente la partitura para que produzca el mejor resultado posible). Cambios de Clave Ejercicio: crea un cambio de clave, haz clic en la nueva clave con el ratón, y arrastra hacia la izquierda y derecha en el pentagrama. Mientras vayas pasando la clave sobre las notas observa como éstas van cambiando de altura para conservar el mismo sonido correcto. Se puede incluso arrastrar la clave de un pentagrama a otro. Inténtalo.
26

Apuntes de Edición Musical Informatizada....................prof. Jesús Manuel Ortiz Morales. CSMM
TEMA 3: LA NOTACIÓN BÁSICA
1) DESGLOSE DE ELEMENTOS Y PROCEDIMIENTOS: Procedimientos para: Notas 1) Accidentales 2) Voces 3) Tresillos y grupos irregulares 4) Notas de adorno Texto 1) Indicaciones de Tempo y de Metrónomo 2) Título y subtítulo 3) Compositor/Arreglista 4) textos de Expresión y técnica 5) Letras y elisión de sílabas 6) Símbolos corales: división de voces, respiraciones Compases 1) Anacrusas 2) Barras de compás 3) Inicio y fin de barras de repeticiones 4) Número de compases 5) Silencios y multisilencios Articulaciones 1) Acentos 2) Calderones 3) Ligaduras de fraseo 4) Notas barradas o independientes Líneas 1) Marcas de 1ª y 2ª repeticiones 2) Líneas de octavas (alta y baja) 3) Trinos 4) Reguladores Otros 1) Números de página 2) Tamaño del documento 3) Nombres Instrumentos 4) Instrumentos transpositores 5) Incipit 6) Reducción de coro para piano
27

Apuntes de Edición Musical Informatizada....................prof. Jesús Manuel Ortiz Morales. CSMM
2) CREACIÓN DE UNA PARTITURA Para empezar una nueva partitura, pulsar el icono adecuado en la barra de herramientas (Ctrl+N): Una caja de diálogo titulada Nueva Partitura debe aparecer. El comando Archivo> Nuevo (Ctrl+N) ayuda a crear una partitura nueva, por medio de diferentes plantillas y cuadros de diálogos, en cinco pasos:
1) Seleccionar los instrumentos de la lista de "plantillas" predefinidas (1ª), o si se prefiere, crear una instrumentación propia (1B). Aquí se puede elegir también el tamaño de página y la orientación;
2) Decidir la apariencia de la partitura (por ejemplo, un diseño de manuscrito o de tradicional).
3) Asignar el compás inicial con una indicación de compás y un tempo; 4) Asignar la armadura inicial; 5) Finalmente, datos pertinentes (título,compositor, etc...), y una página de
título, si se desea.
Se puede Finalizar después de cualquiera de los pasos anteriores, dejando para más tarde cualquier decisión. 1A ) Plantillas orquestales
Esta caja de diálogo lista muchos tipos de papel manuscrito en orden alfabético. Igual que si se seleccionara el papel del manuscrito real en una tienda, se puede escoger entre las diferentes formas y tamaños, o escoger un papel que está pre-impreso con los grupos normales de instrumentos. Si se está escribiendo para una agrupación habitual, es mejor usar una de las incorporadas en los manuscritos de Sibelius, en lugar de definir una propia, porque las plantillas proporcionadas tienen numerosos valores predeterminados útiles (como los formatos de nombre de instrumento especiales, óptimo tamaño de pentagrama y así sucesivamente), ya preparados . Mas tarde, se podrán crear los propios manuscritos.
Podemos no escoger ninguna (papel en blanco), y entonces, nos aparecerá una caja de diálogo titulada "Instrumentos" (también se puede abrir este diálogo en cualquier momento al seleccionar Maquetación>Instrumentos y pentagramas, o pulsando el atajo I . Esta opción es muy útil, ya que permite no solo añadir y quitar instrumentos de la lista, sino también cambiar su orden) . 1B ) Instrumentos Se pueden crear nuevos instrumentos siempre que se quiera (no se necesita decidirlos todos en el comienzo ); pero se debe escoger uno por lo menos inicialmente. Pulsa sobre tipos diferentes de instrumentos en la Sección listada a la izquierda. Por defecto, Sibelius muestra instrumentos comunes , cuyo número ronda alrededor de 150; sin embargo, si se está queriendo escribir para
28

Apuntes de Edición Musical Informatizada....................prof. Jesús Manuel Ortiz Morales. CSMM
instrumentos más raros, marcar "Todos los instrumentos" despliega el juego completo de más de 300 instrumentos. No hay que preocuparse si no se puede encontrar un instrumento particularmente raro (Sibelius también permite diseñar uno propio). Los instrumentos se listan en el orden normal en que aparecerían en una partitura, pero se puede personalizar el orden si se desea. 2) Aspecto y estilo Una de las cualidades que más diferencian a los editores de gama alta es su capacidad gráfica y tipográfica. Esta cualidad puede hacer ver la partitura con la apariencia de un manuscrito antiguo, una particella de jazz o una edición clásica tradicional. Casi todas las variables que pueden hacer el aspecto visual diferenciado en cada trabajo están disponibles en el submenú de Configuración personal (House style) y será un panel muy utilizado, según las diversas necesidades de las partituras realizadas, más adelante. Por ahora, nos limitaremos a escoger (de la lista ofrecida por el editor), la primera (Sin cambios). 3) Compás y Tempo La tercera página de las plantillas-cuadros de diálogo permite elegir el compás deseado y asignar el tempo de la partitura. [Se puede cambiar de indicación de compás (y cualquier cosa más) en cualquier momento, mientras se trabaje en la partitura, por lo que vamos, de momento, a asignar la indicación de compás inicial].
Cualquier combinación métrica compleja se realiza por medio de las dos cajas finales de la caja de diálogo; sin embargo, las opciones predefinidas son la gran mayoría de las habituales. Anacrusa: Si vamos a necesitar un compás de anacrusa, hay que activar la opción Empezar con compás de duración (y marcar la duración total de la anacrusa). [Nota: aunque se haya especificado que la partitura debiera comenzar por una anacrusa de valor determinado, ésta enseñará un silencio de redonda hasta que se sitúe una nota o un silencio].
Con respecto al Tempo, se pueden añadir indicaciones de tempo desde la lista Texto de tempo, y añadir una de metrónomo específica también .
Para crear símbolos de Compás/Tempo en cualquier lugar de la partitura (más adelante):
Sólo teclea T (o escoge Crear> Signos de Tiempo si se usan los menús). Los objetos suelen entrar en el lugar musical lógico y se efectúan los cambios pertinentes a la partitura. 29

Apuntes de Edición Musical Informatizada....................prof. Jesús Manuel Ortiz Morales. CSMM
4) Armaduras La cuarta página del diálogo permite seleccionar la armadura.
Una caja de diálogo aparece, mostrando imágenes de los símbolos de sostenidos y bemoles de las tonalidades Si se quiere cambiar entre tonos mayores y menores, pulsar los botones de la izquierda. Igual que anteriormente, se pueden agregar o cambia tonalidades y signos de tiempo en cualquier punto mientras trabajamos en la partitura: Escoger Crear> Tonalidades, o simplemente teclea el atajo : K
5) Información de la partitura En la quinta y última página del diálogo, se pueden introducir textos complementarios (título, compositor/letrista, y alguna otra información). El texto introducido se añade automáticamente a la primera página de la partitura; pero si se activa la opción Crear la página de título, se va a añadir el título y compositor, en una página extra de titulo. Consejo: con clic-derecho en cualquier parte del espacio en blanco del papel se consigue el menú Crear, mucho más rápido que moviendo el ratón al menú en lo alto de la pantalla.
3) COMANDOS COMPLEMENTARIOS: 3.1.- Crear compases
La manera más fácil de agregar compases a la partitura hasta obtener el número de compases que deseamos, es usando Ctrl+B ( atajo Crear> Compás> En el Fin), que agrega un compás extra al final de la partitura. 3.2.- Salvar y guardar archivos: Siempre se debe salvar regularmente la obra, y guardar copias de seguridad, preferentemente en un disquete o disco de respaldo. Para salvar, escoge Archivo > Salvar (Ctrl+S); encuentra una situación conveniente (por ejemplo, la carpeta de Partituras o el escritorio), da un nombre a la partitura y entonces pulsa OK. 3.3.- Sistemas de seguridad y versiones: Sibelius salva también una copia de la partitura automáticamente en una carpeta especial cada pocos minutos. Si el ordenador sufre un fallo en la alimentación o se bloquea, la próxima vez que se inicie, dará la oportunidad de restaurar cualquiera obra perdida. Además, cada vez que se salva la partitura usando Archivo> Salvar, Sibelius hace una copia de seguridad numerada y la pone en la carpeta de las partituras "Auxiliar" dentro
30

Apuntes de Edición Musical Informatizada....................prof. Jesús Manuel Ortiz Morales. CSMM
de la carpeta de las Partituras. Si, digamos, la partitura se borra por accidente, o si se hace un cambio grande que posteriormente no se desea, verificar dentro de la carpeta "Auxiliar" para una versión reciente anterior. 3.4.- Cambiar claves
Si deseas introducir un cambio de clave, en algún lugar de la partitura, debes realizar esto: • Selecciona la nota después de la cual quieres introducir la nueva clave • Selecciona Crear>Clave (acceso rápido Q ) y en el diálogo que aparece, selecciona una nueva clave, luego haz clic en OK o pulsa Intro • La clave aparece, y toda la música escrita a continuación va a moverse para cambiar su escritura en el pentagrama y conservar el mismo sonido. La clave nueva aparece al principio de todos los sistemas sucesivos, y todas las armaduras van a cambiar también. 3.5.- El Indicador o Localizador
El indicador o localizador es una línea que aparece a la derecha de algunas entradas efectuadas, y significa que el editor está listo para introducir más notas. [Se puede pensar en él como un elemento muy parecido al indicador familiar de los procesadores de texto. Es especialmente útil para entradas por el teclado alfabético, que se explicarán algo más adelante].
Si se puede ver el localizador, el editor está listo para crear notas. 31

Apuntes de Edición Musical Informatizada....................prof. Jesús Manuel Ortiz Morales. CSMM
4) PLANTILLA DE CORRECCIÓN Y EVALUACIÓN
Aunque es prematuro preocuparse tan pronto de las normas de corrección generales,
sí conviene tener nociones claras desde un primer momento; para ir luego incorporándolas, a medida que se van controlando los comandos y las funciones que las permiten o realizan.
Dichas normas de corrección y evaluación implican también según su lugar y número una cierta jerarquía primordial a la hora de evaluar un trabajo; es decir, un error o falta con respecto a la primera norma, es más importante o “grave”, que un error sobre la siguiente; y así, respectivamente (aunque siempre hay matizaciones, naturalmente).
En general nos guiaremos por:
1) Corrección…………….Notas y símbolos (armaduras/ritmos) exactos (sin errores) 2) Formato…………………Distribución de compases y sistemas/Diseño general/Tamaños 3) Figuración……………Barrados/Plicas/Tupletes (ocultación de elementos) 4) Articulaciones……..Articulaciones, ligaduras, adornos, dinámicas 5) Símbolos/Líneas…..Uso de la simbología necesaria para partituras convencionales 6) Instrumentación…….Plantilla orquestal/corchetes, llaves/Transportes 7) Voces…………………….…Distribución eficaz y económica de las diversas voces 8) Textos…………………Todo tipo de textos, excepto dinámicas 9) Espacialización………….Situación de las figuras en el espacio También hay procedimientos que “mejoran” la evaluación final, como son el uso de comandos y menús no estudiados expresamente en clase (producto de búsqueda personal); y la eficacia en desarrollar la tarea (la velocidad y seguridad a la hora de manipular, captar o guardar datos: confianza en el funcionamiento del sistema operativo con respecto a estas cuestiones).
32

Apuntes de Edición Musical Informatizada....................prof. Jesús Manuel Ortiz Morales. CSMM
TEMA 4 : LA INTRODUCCIÓN DE DATOS 1
1) LA ENTRADA DE DATOS CON EL RATÓN O MOUSE 1.1……………….Generalidades 1.2……………….Añadiendo más notas 1.3 ………………Silencios 1.4 ………………Accidentales 1.5……………… Articulaciones 1.6……………… Pasajes Musicales 1.7……………… Teclas especiales (Ctrl) 1.8……………….Finalizar la introducción 2) VOCES 2.1.……..... Introducción de una voz extra 3) LOS GRUPOS IRREGULARES 3.1…..... Grupos irregulares o “tupletes” complejos
33

Apuntes de Edición Musical Informatizada....................prof. Jesús Manuel Ortiz Morales. CSMM
Ejercicios complementarios breves para estudio del tema Ejercicio: Entrada de datos con el ratón : Se debe estar en el inicio de una nueva partitura de piano (por ejemplo, 2/4 con anacrusa de corchea; Tono de Re Mayor). Escogeremos nuestra primera nota del teclado numérico. Primero, asegúrate que nada en la partitura está seleccionado, pulsando Esc. Pulsa el símbolo de la semicorchea en el panel con el ratón, o teclea 2 en el teclado numérico (que hace lo mismo). El indicador del ratón se pone azul, para mostrar que está llevando una semicorchea. Ahora pulsa el indicador del ratón cerca del inicio del pentagrama de la mano derecha del piano, apuntando al espacio de sol, en el primer espacio disponible: (Si se marca en el sitio equivocado, se puede usar las teclas ↑/↓para ajustar la altura correcta). Comprobar que se ha rellenado completamente el compás de preparación con un silencio ; que la nota añadida es azul, y que una línea vertical (llamada "el indicador o el intercalador") se sitúa justo a su derecha. Añadiendo más notas: Como el botón de la semicorchea se mantiene seleccionado en el panel, se pueden crear más notas sucesivamente (no hace falta re-escoger la figura). Ejercicio: primero introduce varias notas correspondientes a la parte de la mano derecha; cuando se necesite añadir una corchea, simplemente pulsa el botón apropiado en el panel (o teclea 3 en el teclado numérico) antes de marcar en la partitura para añadir una nueva nota. Tendrás algo parecido a esto: La próxima nota será una semicorchea ligada a una negra : añade la semicorchea de forma normal y pulsa en el botón de síncopa en el panel (o teclea Intro en el teclado numérico). Ahora marca la negra en el panel (o teclea 4) y pulsa en la partitura para introducirla. Entonces tienes: Si en cualquier punto cometes un error, puedes simplemente pulsar la flecha-izquierda en la barra de herramientas o escoger Editar>Deshacer (atajo Ctrl+Z) una o más veces para deshacer los errores. Si se puede ver el localizador, pulsa Esc una vez para dejar de crear notas (Esc deja de crear notas, reproducir, etc., o desmarca el objeto seleccionado). Se puede cambiar ahora (editar) las características de las notas y otros objetos que ya están en la partitura. Pulsa en una de las otras notas en la primera pareja de compases para que se vuelva azul, entonces pulsa los botones de accidentales en el panel de figuraciones . Prueba a pulsar el botón de bemol (atajo: 9), y entonces púlsalo de nuevo para quitar la alteración. También se puede agregar y quitar las articulaciones e incluso cambiar la longitud de las notas exactamente de la misma manera. Continúa creando las notas en el pentagrama de la mano derecha: primero pulsa Esc para desmarcar la nota sobre la que se ha estado agregando las alteraciones y, entonces, pulsa el botón de la semicorchea en el panel figurativo, y pica en la partitura para introducir más notas. Habiendo escogido el botón de la corchea en el primer diseño del panel de figuraciones ( atajo : F8) escoge la articulación de marcato en el cuarto diseño del teclado numérico (atajo : F11), y entonces usa el ratón para introducir las cuatro notas de los acordes una sobre otra, así:
34

Apuntes de Edición Musical Informatizada....................prof. Jesús Manuel Ortiz Morales. CSMM
TEMA 4: LA INTRODUCCIÓN DE DATOS 1
LAS ENTRADAS DE DATOS EN SIBELIUS: Hay , como mínimo, cinco maneras de introducir música en Sibelius: 1) Entrada por el ratón: usando sólo el ratón para crear las notas, agregar marcas, mover y editar. 2) Entrada por teclado alfabético y pasos: bien usando solo el teclado del ordenador , o junto al teclado MIDI. 3) Entrada por Flexitime: grabando la música directamente en Sibelius en tiempo real desde el teclado MIDI. 4) Escaneando y convirtiendo la música impresa en una partitura de Sibelius. 5) Abriendo archivos de música procedentes de otros programas (convirtiendo la música de otros formatos, incluyendo MIDI, Finale y Score, en Sibelius). En cualquiera de los casos, la introducción de notas se ve ayudada por un nuevo elemento, el llamado:
1) LA ENTRADA DE DATOS CON EL RATÓN O MOUSE La técnica básica ya ha sido definida: marcar en el keypad las figuras a utilizar, para pasar a señalar con el puntero del ratón (que se habrá puesto azul, para indicar que está “cargado” con una figura determinada) en el pentagrama las notas en sus lugares correspondientes. Se puede seleccionar cualquier combinación de figura de nota, articulación, alteración, ligadura, barrado, trémolo, cabeza, etc. utilizando los botones del panel de figuraciones y sus diversos diseños antes de crear la nota, y todos ellos se aplicarán a la nota introducida (no importa si no se pueden ver todos los botones resaltados extendidos por los diferentes diseños cuando se introdujo la nota) . 1.1.- Generalidades : En general, si queremos agregar atributos a las notas, como alteraciones o articulaciones, es mejor escogerlos antes de crear la nota, en lugar de volver atrás y agregarlos después. Al crear las notas con alteraciones o articulaciones, no importa en qué orden se escogen la alteración, la articulación y el valor de la nota en el panel de figuraciones: todos los atributos escogidos aparecerán cuando se introduzca la nota pulsando en el pentagrama. Sólo las ligaduras y los tresillos (u otros grupos irregulares) necesitan ser agregados después que la nota ha sido introducida. Añadiendo más notas: Como el botón de las figuraciones se mantiene seleccionado en el panel, se pueden crear más notas sucesivamente (no hace falta re-escoger la figura). Solo cuando se cambia la figura hace falta marcarla en el keypad antes de continuar introduciendo más notas. Silencios : Crear un silencio por entrada con el ratón es simple: selecciona el valor del silencio como una figura normal del panel de figuras, entonces pulsa el botón con los símbolos de silencio en él (atajo: 0) para decirle a Sibelius que se quiere introducir un silencio, y pica en la partitura. 35

Apuntes de Edición Musical Informatizada....................prof. Jesús Manuel Ortiz Morales. CSMM
Accidentales: Si necesitamos escribir alguna nota sostenida, escoge este símbolo con el ratón (o teclea 8 con el teclado numérico) antes de clicar en la partitura para añadir la nota. (Aunque también se pueden agregar las alteraciones a las notas después de haberlas introducido). Articulaciones : Pueden encontrarse la mayor parte de las articulaciones necesarias en las partituras en los diseños primero y cuarto del panel figurativo . La articulación de marcato, por ejemplo, está en el cuarto diseño. Pasajes musicales : Un pasaje es un grupo de uno o más compases, quizá desplegado a lo largo de muchas páginas. Se puede seleccionar cualquier grupo de compases, a lo largo de un pentagrama o de varios. Se seleccionará a menudo un pasaje para copiar la música de un instrumento a otro, posiblemente porque están doblándose. Los pasajes permiten editar, copiar o borrar muchas notas a la vez. Teclas especiales ( Ctrl. ) : Control es una de la “teclas especiales” de Sibelius (casi todos los programs de aplicación tienen varias): se utilizan para, al combinarse con las teclas normales, ofrecer nuevas posibilidades y comandos. Ctrl+ una tecla de dirección generalmente significa "movimiento en grandes pasos"; por ejemplo, para cambiar la altura de una nota en un solo movimiento, se usa solo ↑ / ↓, y para cambiar la altura de una nota en una octava, se usa Ctrl+↑ / ↓. Muchos funcionamientos en Sibelius se conforman a este principio, como mover otros objetos (como texto), aumentar o reducir el espaciado de las notas, y así sucesivamente. Terminar la introducción : Cuando se quiera terminar la introducción de datos, pulsa Esc dos veces: la primera vez despide al localizador, lo que le dice a Sibelius que no se quiere crear más notas, y la segunda vez desmarca la última nota que se creó ( también se puede lograr esto pulsando en un lugar vacío del papel). [Si nos olvidamos de hacer esto, entonces se continuará creando notas dondequiera que se pulse (aunque se puede saber que esto pasará porque el indicador del ratón con color azul siempre avisa que se está a punto de crear un objeto (cargado)]. 1.2.- Técnicas de copia La música, en muchas ocasiones, está doblada a la octava entre las manos. En lugar de introducir la misma música dos veces, es más rápido copiar la música de una mano en la otra, por ejemplo: 1) si se puede ver el localizador, pulsa Esc para librarte de él. Ahora pulsa sobre la primera nota del pentagrama de la mano derecha, y, cuidadosamente, May+ clic (es decir, manteniendo pulsada la tecla May y picando con el botón izquierdo del ratón) en la última de las notas del fragmento elegido. Se debe ver una sola caja azul que rodea todas las notas implicadas. 2) Ahora Alt+clic en el inicio del pentagrama de la mano izquierda, copiará todo el pasaje. 3) finalmente, teclea Ctrl.+↓ para transponer las notas una octava baja de su altura inicial.
36

Apuntes de Edición Musical Informatizada....................prof. Jesús Manuel Ortiz Morales. CSMM
2) VOCES Sibelius permite escribir a a cuatro "voces" (o líneas de notas o acordes) independientes en un solo pentagrama (llamadas "capas" en algunos programas de notación musical). Entraremos después en las voces con más detalle. Por ahora, que se necesita saber es que las voces están codificadas según el color: la voz 1 (la que hemos usado hasta ahora) es azul, lo que se muestra cuando se seleccionan las notas etc. en la voz 1, la voz 2 es verde, y así sucesivamente.
2.1.- Iniciar una voz extra Selecciona una nota u otro objeto en la partitura donde quieras que comience la nueva voz. Pulsa N: el Indicador aparece. Los atajos para las cuatro voces son : Alt+ 1/2/3/4 . Si asumimos que queremos, por ejemplo, la voz 2, entonces marca Alt+2. Ahora escoge la figura, articulación, alteraciones y cualquier otra cosa que sea necesaria y pulsa simplemente el nombre de la nota en el teclado (Comprueba como aparecerá la 2da voz en color verde). Ahora se puede continuar introduciendo notas según cualquiera de los métodos conocidos. Hay una gran cantidad de operaciones relativas a las voces que no comentaremos en este momento; pero sí las más llamativas: -Se pueden seleccionar notas específicas dentro de acordes, y entonces convertirlas en otra voz, simplemente tecleando Alt+2 (esto es muy útil para completar pasajes de acordes simultáneos). - Se puede mezclar un pasaje de música de múltiples voces en una sola voz, seleccionándolos y pulsando Alt+1. El comando Ver > Color de notas > Color de voces colorea las notas de la partitura según su codificación (lo que permite ver claramente su distribución a lo largo de la pieza).
3) LOS GRUPOS IRREGULARES 3.1.- Los tresillos y otros grupos irregulares. Hemos comentado recientemente que, para facilitar la labor, se deben escoger las propiedades (articulaciones, alteraciones, etc.) antes de introducirlas. Las únicas propiedades que se necesitan cambiar después de creadas son: el cambio de octava (si se ha introducido por teclado), las ligaduras y los grupos irregulares. De estos grupos irregulares, denominados por Sibelius “tupletes”, los más usuales son los tresillos, que se crean así: Se introduce una nota con la figura básica del grupo. Introduce una corchea (por ejemplo, para un tresillo de corcheas) Ahora marca Ctrl+3 con dicha nota seleccionada. Un corchete horizontal de grupo irregular numerado (con el 3) aparecerá:
37

Apuntes de Edición Musical Informatizada....................prof. Jesús Manuel Ortiz Morales. CSMM
Introduce dos notas más para completar el grupo, y comprueba como desaparece el corchete (para dejar solo la numeración): Los grupos irregulares se comportan de manera “inteligente” : los corchetes desaparecerán cuando las notas se hayan unido por el barrado adecuado, y, mientras, son “magnéticos”, acoplándose a las notas si su altura cambiase. Se puede teclear Ctrl con cualquier número (por ejemplo, 5 ó 6 para cinquillo o seisillo); para grupos irregulares más complejos , se puede usar el método lento de grupos: usando la caja de diálogo Crear > grupo irregular (“tuplete”).
TEMA 4
Breve recapitulación de contenidos
• Para crear las notas con el ratón, selecciona el valor de la nota y cualquier otro
atributo como las alteraciones y las articulaciones antes de pulsar en la partitura. • A menudo, la manera más rápida de crear la música es copiarla usando Alt+clic. • Los pasajes permiten copiar, borrar o revisar fragmentos enteros de música a la
vez. • Nos podemos mover a través de notas/silencios existentes usando ← / → ( o
Ctrl+ ←/→ para saltar compáses enteros) • Ctrl con la teclas de dirección (↑ / ↓ ) permite "el movimiento en grandes pasos” • Al crear notas, los botones de figuraciones y articulaciones (y la mayoría de los
demás de los paneles) se mantienen Para anular cualquier opción elegida, pulsa el botón de la misma opción de nuevo , lo que eliminará la edición realizada anteriormente (si estaba seleccionada).
• Es posible mover la nota o notas seleccionadas a otra voz: pulsa Alt+1/2/3/4. (Si
seleccionas una nota en un acorde de la voz 1 y pulsas Alt+2 , por ejemplo, la nota se moverá a la voz 2 y se combinará con las notas que se encuentren en esa voz).
• Para añadir una indicación de compás en el proceso de creación de notas, pulsa
la tecla T y selecciona una del diálogo, a continuación pulsa Intro o haz clic en OK para crearla al principio del compás sucesivo.
• Para añadir un cambio de armadura, pulsa la tecla K y selecciona la armadura que necesites en dicho diálogo, luego pulsa Intro o haz clic en OK para introducirla en la partitura directamente, después de la nota actual.
38

Apuntes de Edición Musical Informatizada....................prof. Jesús Manuel Ortiz Morales. CSMM
TEMA 5: LA INTRODUCCIÓN DE DATOS 2
1) LA ENTRADA DE DATOS CON EL TECLADO ALFANUMÉRICO 1.1……………….Generalidades 1.2……………….Enarmonizar notas 1.3 ………………Teclas especiales 1.4 ………………Introducir objetos y símbolos 1.5……………… Finalizar la introducción 2) INTRODUCCIÓN DE ACORDES ……………..... Octava de la entrada alfabética 3) INTRODUCCIÓN DE TEXTOS 3.1……………….Sobre los tipos de textos 3.2……………….Generalidades sobre textos 3.3 ………………Menús de palabras 4) TEXTOS ESPECIALES 4.1……………….Marcas de metrónomo 4.2 ………………Dinámicas 4.3 ………………Las ligaduras 5) INTRODUCCIÓN DE LÍNEAS ……………........ Generalidades
39

Apuntes de Edición Musical Informatizada....................prof. Jesús Manuel Ortiz Morales. CSMM
TEMA 5 Ejercicios complementarios breves para estudio del tema
Ejercicio: Entrada de datos con el teclado alfanumérico Pulsa un pequeño rectángulo de silencio hasta que se ponga azul (esto le dice a Sibelius dónde empezar). Pulsa F8 para ver el primer diseño del panel de figuraciones, entonces teclea 2 en el teclado numérico para escoger una semicorchea. Se debe escoger un valor de nota, para que Sibelius sepa de que figura se quieren las notas que van a ser introducidas. Teclea A C F A Intro (en el teclado numérico) A F C A. Cuando se teclea Intro, Sibelius agrega una ligadura. Nota que el localizador se mueve después de cada nota introducida, mostrándo donde se agregará la próxima. Teclea 3 en el teclado numérico para escoger una corchea , que no aparecerá en la partitura todavía. Teclea C 3 (usa el 3 en el teclado principal, no en el teclado numérico). Esto introduce una corchea "do" y agrega una nota una tercera sobre la primera para hacer un intervalo de dos notas. Teclea D May+3 (de nuevo, usa la tecla 3 en el teclado principal, manteniendo la May). Esto introduce una corchea "re" y agrega una nota una tercera debajo de ella, de nuevo haciendo un intervalo. (Se podría teclear en cambio B 3 para introducir el "si" primero y entonces el "re" sobre él.) Teclea 4 en el teclado numérico para seleccionar una negra. Teclea A May+C. Esto introduce una negra "la" y entonces agrega un do sobre ella, haciendo un intervalo una vez más Pulsa Esc dos veces para dejar de crear notas y clarificar el panel de figuraciones, para detener la adición de notas para el momento. Ejercicio: Introducción de acordes Ejercicio : seleccionar un compás cualquiera para que se encierre en una sola caja azul, entonces teclear 8 para agregar una octava a las notas anteriores. Ejercicio: Introducción de textos Ejercicio: busca algo de texto en la pantalla, en el estilo que necesites, haz doble clic en él, para que el símbolo de intercalación aparezca y luego Alt+clic en otro lugar, para empezar a introducir el texto nuevo, en el mismo estilo. Ejercicio: Introducción de texto de Dinámicas Selecciona la primera nota de la mano derecha de la partitura Escoge Crear >Texto >Expresión (Ctrl+E) (el localizador aparece debajo de la primera nota) Sujeta Ctrl y teclea "mp" (mantener Ctrl le dice a Sibelius que escriba las letras usando los carácteres especiales que deben usarse para la dinámica). También se podría utilizar clic-derecho para escoger la dinámica del menú de palabras. Pulsa Esc para dejar de crear texto. Se debe ver ahora: Ahora añadiremos un regulador al tercer compás: Selecciona la primera nota de la mano derecha en el tercer compás. Teclea H y un regulador de crescendo surgirá de la nota. (Se puede teclear May-H para un ángulo de diminuendo). Pulsa Espacio para extender el regulador una nota cada vez; si vas demasiado lejos, May-espacio la retranquea de nuevo.
Ahora se debe ver:
40

Apuntes de Edición Musical Informatizada....................prof. Jesús Manuel Ortiz Morales. CSMM
TEMA 5: LA INTRODUCCIÓN DE DATOS 2
1) LA ENTRADA DE DATOS CON EL TECLADO ALFANUMÉRICO Los métodos de introducción alfabética (teclado del ordenador) y step-time (teclado MIDI) son quizás los métodos más efectivos de escribir música en los editores profesionales, debido a que puede crear, al mismo tiempo, otros objetos (indicaciones de compás, cambios de armadura y texto). Para comenzar la introducción alfabética o step-time desde el principio: • Selecciona un silencio (puedes también seleccionar cualquier otra elemento, como un objeto de texto o línea, a partir de donde quieras empezar a escribir las notas). • Selecciona Notas > Introducir las Notas (comando N). De esta forma va a aparecer el símbolo de intercalación (la línea vertical del color correspondiente a la voz que va a introducir). • Selecciona un valor de nota del Teclado flotante (a no ser que el valor de nota que quiera ya esté seleccionado). • Si quieres, selecciona otros signos en el Teclado flotante, tal como: alteraciones, articulaciones, ligaduras de valor y puntillos (los dobles puntillos están en la segunda página), notas de adorno y notas de aviso, trémolos y barras de corchete, etc. NOTA1: Todos estos botones permanecen pulsados, es decir, activos, para las notas sucesivas hasta que se vuelva a elegir otro botón correspondiente a otros valores de nota, con la excepción de las alteraciones accidentales. Esto quiere decir que (por ejemplo) puedes introducir varias notas con la misma articulación. NOTA2: Ya hemos comentado que es posible seleccionar al mismo tiempo opciones pertenecientes a más de una página, que se aplicarán a la nota o acorde introducido. (Para pasar de página en el Teclado flotante, utiliza la tecla + ; la teclas F8 en Windows sirven para volver a la primera página.) 1.1.- Generalidades : • A continuación introduce la nota: 1) escribiendo A-G o R (para repetir la última nota o acorde introducido, con cualquier alteración realizada en el Teclado flotante); o 2) tocando una nota/acorde en el teclado MIDI • Para introducir un silencio del valor de nota seleccionado, simplemente pulsa la tecla “0” en la primera página del Teclado flotante (acceso F8). (Para seguir creando silencios del mismo valor de nota, sigue pulsando 0) • Para introducir un silencio que ocupe todo el compás, pulsa la tecla 0 en la segunda página del Teclado flotante (acceso F9). • Retrocede al primer paso para la introducción de la siguiente nota o acorde. • Para ajustar la altura de la nota que acabas de introducir (si se comete un error): usa las flechas ↑ o ↓. (manten pulsada la tecla Ctrl si quieres cambiar la nota en saltos de octava).
41

Apuntes de Edición Musical Informatizada....................prof. Jesús Manuel Ortiz Morales. CSMM
Enarmonizar notas Para enarmonizar una nota que haya introducido desde un teclado MIDI, selecciona Notas > Enarmonizar (atajo: Intro en el teclado principal) después de haber colocado la nota. Teclas especiales : Un número de teclas útiles a la hora de crear notas, están a nuestra disposición: • Si se comete un error, pulsar Borrar o Retroceder, lo que va a eliminar la nota y seleccionar la precedente. (El efecto real de borrar una nota es diferente en función del contexto de la música: -si borras una nota, se convierte en un silencio de idéntico valor; -si borras un silencio o silencio de compás, el Intecalador se mueve y pasa por encima sin cambiar nada; -si borras todas las notas de un grupo irregular, se elimina también el corchete/número y queda sustituido por un silencio con una duración equivalente a la del grupo irregular.) • También puedes usar las flechas -/--> para pasar de nota a nota o moverte entre silencios. • Para añadir texto, pulsa el comando de teclado habitual (por ejemplo, Ctrl+E para texto de expresión) y escribe el texto que desees; pulsa Esc. para volver a crear notas de nuevo. El texto se crea en la posición determinada por encima o por debajo del pentagrama, en la misma posición horizontal de la nota que fue seleccionada antes de crear el texto. Introducir objetos y símbolos : • Es posible añadir cualquier otro objeto del menú Crear, durante la introducción (los símbolos y diagramas de acorde, por ejemplo, aparecen todos en su posición predeterminada por encima o por debajo del pentagrama en la misma posición horizontal de la nota seleccionada). En el caso de las líneas (especialmente en ligaduras de expresión y reguladores), es más práctico introducir las que abarquen dos notas sin interrumpir la introducción de notas, ya que el extremo derecho de las líneas necesita una nota a la que vincularse y normalmente no la habrá introducido todavía. Por ello, resulta más fácil retroceder, y añadir líneas después de haber introducido al menos una frase o un grupo de notas. Terminar la introducción : • La tecla Esc. termina con el proceso de introducción de notas (desaparece el símbolo de Intercalación).
2) INTRODUCCIÓN DE ACORDES Se usan dos maneras simples de construir acordes por entrada alfabética: Introduciendo una de las notas del acorde normalmente, y entonces: 1) Teclear un número del 1 al 9 en el teclado principal (no en el teclado numérico) para agregar una nota superior, o teclear un número con May- / 1-9 para agregar una nota por debajo (por ejemplo, 1 agrega un unísono, 3 agrega una nota superior a tercera, May-6 agrega una nota inferior a sexta). 2) �Pulsando May-/ A-G para agregar una nota de esa altura sobre la nota actual. Se puede facilitar la adición de varias notas a un acorde tecleando los números uno después de otro.
42

Apuntes de Edición Musical Informatizada....................prof. Jesús Manuel Ortiz Morales. CSMM
Especialmente útil, es el poder seleccionar pasajes y añadirles notas por encima/debajo de todas ellas a la vez , usando de 1-9 o bien May-/1-9. (Esto también funciona para pasajes seleccionados, por ejemplo, para crear pasajes de octavas); 3) una tercera opción, es por menús: selecciona la opción apropiada del menú Notas > Añadir Nota o Notas > Añadir Intervalo (es más rápido usar los comandos de teclado descritos anteriormente) 2.1.- Octava de la entrada alfabética.- Sibelius escribe siempre la nota más cercana en altura a la nota precedente. Así, si se teclea una escala repetida C D E F G A B C D E F G. . ., Sibelius irá subiendo de altura. Se puede alterar la octava de una nota después de crearla , pulsando Ctrl+ ↑ / ↓ . Se puede revisar la altura de cualquier nota introducida previamente seleccionándola y tecleando A-G. Para introducir un silencio durante la entrada alfabética, solo pulsa Espacio (La longitud del silencio estará especificada en el panel de figuraciones, como las notas). Para introducir un silencio con el ratón, escoge un valor de nota en el panel de figuraciones, pulsa el botón de silencio, al fondo izquierdo del primer diseño (o teclea 0), entonces pica en la partitura. Se puede cambiar entre la entrada alfabética y entrada por ratón en cualquier punto ( no se tiene por qué introducir todas las notas con un método u otro, exclusivamente). NOTA: Si miramos el teclado del ordenador, se verá que todas las letras A-G, R, los números del 1-9 , y el Espacio son fácilmente accesible por la mano izquierda, y la mano derecha, mientras, puede alcanzar todo el teclado numérico y las teclas de dirección fácilmente (así como como Borrar, Av Pag, Re Pág y así sucesivamente): un usuario hábil puede teclear las notas con un movimiento de manos mínimo. Siempre se puede usar Editar > Repetir (atajo R) para repetir notas, acordes, o incluso pasajes .
3) INTRODUCCIÓN DE TEXTOS Sobre los tipos de textos Además de las notas, muchas instrucciones musicales toman la forma de texto. Gran parte del texto en la partitura es completamente automático (por ejemplo, los números de página, números de compás y los nombres de instrumento); sin embargo, a veces, también se querrá agregar otros tipos de otro texto personalmente, por ejemplo, los de dinámica, letras, marcas del metrónomo y texto sobre tempos. La mayor parte de instrucciones del texto se ejecutan, es decir, Sibelius las entiende y las reproduce adecuadamente. Cada tipo de texto que se puede crear en Sibelius tiene su propio "estilo de texto" que se prefija con unas convenientes fuentes, tamaño, posición y otras características. Existen estilos de texto de cosas obvias como el Título, Letras y Tempo. Si se quiere cambiar la fuente o tamaño de algún texto, es mejor hacerlo editando el estilo de texto (lo que cambiará todo el texto similar, al instante, a lo largo de la partitura). Todos los tipos de texto se crean de la misma manera: 1) Seleccionar una nota u otro objeto en la posición dónde se quiere crear el texto.
43
2) Escoger el estilo de texto que se quiere desde Crear > Texto ( Un localizador brillante , o punto de inserción, aparece a una posición adecuada).

Apuntes de Edición Musical Informatizada....................prof. Jesús Manuel Ortiz Morales. CSMM
3) Ahora se puede teclear directamente en la partitura, o utilizar clic-derecho para ver un menú de palabras que contiene una lista de palabras útiles. 4) Cuando se ha terminado de crear el texto, pulsa Esc. Para revisar texto que ya está en la partitura, doble-clic, o selecciónalo y pulsa Intro (en el teclado principal). NOTA: Como alternativa, también se puede crear texto sin seleccionar un objeto en su partitura, aunque si se hace, Sibelius no sabrá dónde ponerlo, y esperará que lo sitúes con el ratón (como en entrada de notas con ratón ). El puntero del ratón cambiará de color para mostrar que 'lleva" un objeto y ya se puede pulsar entonces en la partitura donde se quiera el texto. Generalidades sobre Textos Normalmente, primero selecciona una nota cerca de donde quieres que aparezca el texto, luego escribe los atajos Ctrl+E, Ctrl+T y Ctrl+L para obtener los tres tipos de texto más comunes, llamados Expresión, Técnica y Letra. • Otros estilos de texto que puede crear con atajos son: Letra verso 2 (acceso rápido Ctrl+Alt+L); Cifrado armónico (Ctrl+K); y Tempo (Ctrl+Alt+T) • Si se tiene una nota u otro objeto seleccionado, Sibelius va a crear automáticamente el texto en ese punto de la partitura. Si no se tiene nada seleccionado, la flecha del ratón va a cambiar de color para decir que “contiene” un objeto, y que puedes hacer clic en la partitura para colocar el texto • Para palabras estándar como cresc., usa los menús de palabras apropiados . • Si el mismo texto es usado una y otra vez, es mejor copiarlo con Alt+clic, o haz una copia “múltiple” (por ej. para poner los mismos matices en cada instrumento). • Se puede copiar texto en el portapapeles y luego pegarlo en cualquier punto de la misma partitura, en otra partitura, o incluso en/desde otro programa • También se puede “copiar” el propio símbolo de intercalación de texto para empezar a introducir un texto nuevo.
Menús de palabras
Para ahorrar tiempo, Sibelius contiene menús internos de palabras útiles para escribir cuando vayas a crear texto. Cada estilo de texto tiene su propio menú de palabras. Por ejemplo, el texto Expresión produce un menú de dinámicas (etc.), y el de Cifrado armónico proporciona varios elementos para poder construir un cifrado armónico de cualquier tipo. Para obtener un menú de palabras, haz clic-derecho (Windows) mientras creas o editas el texto.
4) TEXTOS ESPECIALES Marcas de metrónomo Selecciona la primera nota de una partitura, por ejemplo (esto le dice a Sibelius dónde poner la marca del metrónomo) Escoge Crear >Texto>Marca de Metrónomo . Un localizador brillante pequeño (o punto de inserción) aparece sobre la nota : Sibelius sabe que este tipo de texto debe ir sobre el pentagrama, así que lo pone allí automáticamente . Ahora pulsa clic-derecho : un menú de palabras útiles aparece. Este menú se llama apropiadamente un menú de palabras (words menú).
44

Apuntes de Edición Musical Informatizada....................prof. Jesús Manuel Ortiz Morales. CSMM
Escoge el valor de negra deseado del menú (por ejemplo, 80) y púlsalo. El menú desaparece, y la negra aparece en la partitura. Marca Espacio , entonces teclea "= 80" para completar la marca de metrónomo. Finalmente, pulsa Esc para dejar de crear texto. NOTA: El seleccionar una nota antes de crear un nuevo objeto (como esta marca de metrónomo) en orden de decir a Sibelius dónde debe ir dicho texto o símbolo es muy importante y se aplica a casi cada objeto que se cree. Por otro lado, como ayuda en ciertos casos para decidir el tiempo exacto que queremos, podemos acudir a la cualidad de que Sibelius obedece lo que el metrónomo marca durante la reproducción. Si se pulsa P para oír los primeros compases de la partitura, se notará eso rápidamente. Arrastrar el deslizador de tiempo con el ratón para encontrar el tiempo correcto, es una manera fácil de encontrar el tiempo exacto que se quiera. Cuando se ha establecido el tiempo deseado, arrastra el deslizador al centro y marca Esc para detener la reproducción. Ya puedes escribir la marca de metrónomo que has decidido. Dinámicas Usaremos el término "dinámicas" para significar ambas instrucciones de texto : tanto las abreviaturas como los reguladores. Los textos sobre dinámicas se escriben en un estilo de texto llamado Expresión. Las ligaduras Junto con los reguladores, las líneas más comunes (como objetos) en las partituras serán las ligaduras y las marcas de fraseo. Sibelius trata éstas idénticamente, y las llama a todas "ligaduras", ya que una línea de fraseo realmente se dibuja simplemente como una ligadura grande. Para agregar una ligadura de expresión: Primero introduce las notas del pasaje Selecciona la nota de la que parte la ligadura Teclea S y la ligadura se crea, dirigiéndose automáticamente a la próxima nota. Teclea Espacio hasta que la ligadura se extienda al fin del compás; usa May-Espacio para retractarlo si se va demasiado lejos. Si se selecciona la nota al final de la ligadura y la movemos arriba y abajo comprobaremos que la ligadura es "magnética", acercándose a la nota tanto como sea posible limpiamente. Si seleccionamos la ligadura y se escoge Editar > Cambiar sentido (flip = atajo X) , cambiará el sentido de la ligadura al otro lado de las notas. Este es otro de los atajos importantes: en realidad, se puede utilizar Editar > Cambiar sentido, para cambiar la dirección de la plica de una nota o el sentido del barrado de un grupo de ellas; cambiar el sentido de una ligadura, los signos de grupo irregular, y otros muchos objetos.
5) INTRODUCCIÓN DE LÍNEAS Generalidades sobre las líneas Hay varias marcas musicales que consisten en líneas rectas, curvas, onduladas o intermitentes, incluyendo los reguladores, ligaduras, trinos, marcas de pedal, 1er y 2do final y otros. En Sibelius, este tipo de objetos es denominado "líneas". 45

Apuntes de Edición Musical Informatizada....................prof. Jesús Manuel Ortiz Morales. CSMM
Todas las líneas son creadas de la misma manera: Selecciona una nota u objeto para decirle a Sibelius donde quieres que comience la línea. Escoge Crear > Linea (atajo L) La caja de diálogo está dividida en dos paneles: Líneas de pentagramas y líneas de sistema. Las líneas de pentagrama se aplican sólo a un pentagrama, e incluye objetos como ligaduras, reguladores y trinos; las líneas de sistema se aplican a todos los pentagramas de la partitura e incluyen cosas como los rit /accel. o 1er y 2do final Selecciona la línea que quieras y marca OK (o pulsa Retorno) La línea aparece en la partitura; pulsa Espacio para extenderla hacia la derecha una nota cada vez; y May-Espacio para retraerla a la izquierda de nuevo. Algunas líneas tienen atajos directos, tales como los reguladores (H para un crescendo, May-H para un diminuendo), y ligaduras (S para una ligadura superior y May-S para la inferior) Se pueden personalizar las líneas existentes u otras de nuevo diseño usando la caja de diálogo “Configuración personal” > Editar líneas. Si se desea, también se pueden poner líneas con el ratón. En primer lugar, se debe estar seguro que no hay nada seleccionado (pulsando Esc ) antes de escoger Crear > Líneas; una vez hecho esto, el puntero debe cambiar de color (avisando que “acarrea” un objeto ) y ya se puede marcar un lugar en la partitura para situarlo. Generalmente, cuando se utiliza el ratón para poner una línea, se suele clicar y arrastrar hacia la derecha para extender la línea todo lo que se necesite, antes de soltar el botón. También se puede ajustar la longitud de las líneas después de creadas seleccionándolas (en su final) y usando Espacio / May-Espacio; las teclas ← / → (con Ctrl para las grandes distancias), o arrastrándolas con el ratón.
TEMA 5 Breve recapitulación de contenidos
Para crear las notas con el ratón, selecciona el valor de la nota y cualquier otro atributo como las alteraciones y las articulaciones antes de pulsar en la partitura. Con la entrada alfabética, una nota se introduce sólo realmente cuando se teclean las teclas A-G. Cualquiera botón escogido en el panel de figuraciones es meramente preparatorio de lo que pasará cuando se teclea A-G o se pulsa con el ratón. Así que se necesita teclear cualquier alteración, articulaciones, u otras señales antes de teclear la letra. (Si se olvida, siempre se puede regresar después y revisar la nota.) Hay sólo tres excepciones a esto: a) agregando ligaduras (marcando Intro), que se hace después de crear la nota (sólo porque parece más natural crear la ligadura después de la nota); b) cambiando la octava de la nota (tecleando Ctrl+↑/↓); y c) creando un tresillo u otro grupo irregular (que veremos más tarde). -A menudo, la manera más rápida de crear la música es copiarla usando Alt+clic. Los pasajes permiten copiar, borrar o revisar fragmentos enteros de música a la vez. -Ctrl con la teclas de dirección (↑ / ↓ ) permite "el movimiento en grandes pasos” -Nos podemos mover a través de notas/silencios existentes usando ← / → ( o Ctrl+ ←/→ para saltar compáses enteros) -Al crear notas, los botones de figuraciones y articulaciones (y la mayoría de los demás de los paneles) se mantienen aún cuando se señale fermata (pausa) para las notas. Para dejar de poner fermatas en las notas, así como para anular cualquier opción elegida, pulsa el botón de la misma opción de nuevo , lo que eliminará la edición realizada anteriormente (si estaba seleccionada). • Para añadir una ligadura de valor, pulsa Intro num. ( en el teclado numérico) después de haber introducido las nota. • Para crear un grupo irregular, pulsa Ctrl+2-9 (o Crear> Grupo Irregular) después de haber introducido la primera nota del grupo irregular.
46

Apuntes de Edición Musical Informatizada....................prof. Jesús Manuel Ortiz Morales. CSMM
TEMA 6: LA EDICIÓN DE NOTAS Y TEXTOS
1) LA EDICIÓN DE NOTAS ……………….Generalidades ……………….Modificando la altura 2) LA EDICIÓN DE TEXTOS ……………..... Comandos básicos …………………Enlaces y vinculaciones 3) SELECCIONES DE OBJETOS Y PASAJES ……………….Selección parcial 4) MÉTODOS ALTERNATIVOS DE INTRODUCCIÓN DE DATOS 4.1……………Entrada de notas por pasos MIDI 4.2……………Entrada de notas por Flexitime 4.3……………Escaneado de partituras 4.4……………Introducción de archivos completos
47

Apuntes de Edición Musical Informatizada....................prof. Jesús Manuel Ortiz Morales. CSMM
Ejercicios complementarios breves para estudio del tema
Ejercicios propuestos: 1) Ver el enlace de cualquier objeto seleccionándolo: se debe observar una línea gris punteada, mostrando a qué pentagrama y en qué lugar está enlazado. 2) Arrastrar (magnetizar) un objeto a un pentagrama diferente : si se arrastra un objeto, se observa cómo la línea gris se estira y eventualmente se marcha hacia otro pentagrama. 3) Editar notas : si se selecciona cualquier nota, pulsando cualquier botón del teclado numérico (accidentales, figuraciones, articulaciones) pasa inmediatamente a afectar a la nota (o notas) seleccionada. Siempre se puede borrar o deshacer la edición efectuada “volviendo a ordenar” el mismo comando que hicimos equivocadamente, es decir, repitiendo la orden (una vez, la pone; dos, la quita). Se puede añadir cualquier número de articulaciones a la misma nota, ya que se situarán siempre en el orden correcto automáticamente. También se puede cambiar con libertad (siempre que quepa) la figura de la nota seleccionada : el editor, automáticamente, borrará notas existentes o añadirá silencios para mantener correcta la dimensión del compás. 4) Cambiar la altura de una nota : se selecciona la nota y se teclea la nueva altura con las letras A-G (o se empuja con flechas arriba/abajo). 5) Introducir notas por pasos MIDI : selecciona primero la figuración en el panel flotante; continúa seleccionando algún silencio en la partitura a partir del que se quiera comenzar la introducción; Toca entonces las notas en el teclado MIDI. [Puedes volver atrás si hay algún error con las teclas de dirección, y corregirlo (alfabética o reintroduciendo con MIDI). También por uso de Undo]. Cuando esté completa la entrada, teclea P para reproducir lo creado (con Esc se detiene definitivamente) 6) Introducir notas por grabación Flexitime : Si se quiere exprimentar con este sistema de grabación (nativo del editor Sibelius y sus constructores), conviene entrenarse un poco, ya que es algo extraño: después de oír los compases de cuenta, comienza a tocar intentando acoplarte al ritmo que te marca Sibelius (que irá poniendo las notas cuando le parezca bien, algo más tarde). Posteriormente, puedes experimentar acelerando o ralentando un poco, a ver que pasa. La realidad es que, como comentaremos en el texto, es un sistema bastante experimental, y que no lo vemos aún fiable: si se necesita realizar esta tarea (grabación en directo y sacar una partitura de la misma) recomendaremos, en primer lugar, la grabación MIDI en secuenciador, mucho más precisa; posteriormente, su transformación correcta en archivo MIDI cuantizado y, a partir de ahí, su introducción en Sibelius para la edición de la partitura. Este sistema sí es operativo, y mucho más eficaz (por ahora).
48

Apuntes de Edición Musical Informatizada....................prof. Jesús Manuel Ortiz Morales. CSMM
TEMA 6: LA EDICIÓN DE NOTAS Y TEXTOS
1) LA EDICIÓN DE NOTAS Antes que nada, debemos decir que se puede editar o revisar todo cuanto se haya editado sobre los atributos de una nota, simplemente seleccionándola y escogiendo el botón apropiado del panel. 1.1.- Modificación de la altura de las notas La reescritura de las alturas de las notas existentes manteniendo su ritmo establecido es muy útil cuando se escribe para varios instrumentos que utilizan el mismo ritmo : simplemente se copia la música de uno de los instrumentos en otro, y entonces se retocan las alturas (sin alterar el ritmo). Siempre es mucho más cómodo, rápido y eficaz que introducir las figuraciones completas. Su realización es la siguiente: a) selecciona la primera nota; b) elimina (“apaga”) la figura autoseleccionada en el panel : un localizador punteado aparecerá, lo que señala que solo se pretende cambiar alturas, sin hacerlo con las figuraciones y automáticamente el editor seleccionará la nueva nota después de que se haya modificado una altura o acorde en la anterior. [Únicamente hay que teclear las letras correspondientes a las nuevas alturas (o tocar las nuevas alturas en un teclado MIDI). Cuando se llega a un silencio, el editor salta sobre él para acceder a la próxima nota que pueda ser revisada. Las alturas marcadas por letras siempre se situarán en la octava más cercana a la de la nota que se está modificando]. Cuando se quiera acabar, se pulsa Esc o se selecciona una figura en el panel, lo que hará que vuelva a aparecer el localizador habitual para creación de notas. Si lo único que se pretende es convertir una nota en un silencio, selecciónala y marca el botón de silencio (atajo 0) sobre el primer tablero del panel.
2) LA EDICIÓN DE TEXTOS 2.1.- Comandos básicos
Para facilitar su aprendizaje e interactividad, muchas de las teclas de edición (comandos de atajos) coinciden con las de otros programas. Las teclas principales son:
• Para editar un objeto de texto existente, haz doble clic en el mismo, o pulsa la tecla Intro (en el teclado principal del teclado) • Para parar la edición de texto, pulsa Esc • Para seleccionar todo el texto en el objeto de texto presente, pulsa Ctrl+A • Para crear una línea de texto nueva durante la edición, pulsa Intro (en el teclado principal)
49

Apuntes de Edición Musical Informatizada....................prof. Jesús Manuel Ortiz Morales. CSMM
• Para añadir o quitar un texto en negrita, haz clic en B (acceso rápido Ctrl+B) en el panel de Texto de la ventana de Propiedades. Esto ( al igual que itálica/subrayado) va a afectar el texto: un bloque de texto seleccionado, o el objeto de texto completo (o objetos de texto) si está seleccionado • Para añadir o quitar un texto en itálica, haz clic en I (acceso rápido Ctrl+I) en el panel Texto en la ventana de Propiedades • Para añadir o quitar un texto subrayado, haz clic en U (acceso rápido Ctrl+U ) en el panel de Texto de la ventana Propiedades. En música escrita, el texto subrayado es muy poco usado. • Para cambiar el tamaño en puntos del texto, cambia el valor dentro del panel de Texto en la ventana de Propiedades (aunque probablemente es mejor editar el estilo de texto, directamente). • Para cambiar la fuente utilizada, cambia la fuente en el mismo panel citado. 2.3.- Enlaces y Vinculaciones del Texto Algunos estilos de texto tienen restricciones con respecto a dónde se puede moverlos: [Por ejemplo, los títulos están definidos de tal forma para estar centrados con la página, por lo que no se pueden mover de derecha a izquierda. Igualmente el texto de Tempo está definido para aparecer escrito por encima de un sistema. Por otro lado, el texto de Expresión (para dinámica etc.) puede situarse, mas o menos, en cualquier lugar]. Todo el texto que se crea está vinculado a una posición rítmica concreta dentro del compás y está aplicado a un pentagrama en particular (o a todos los pentagramas). Si el compás se mueve, el texto también se moverá junto al compás en lugar de permanecer fijo en aquel punto . Por otro lado, las dinámicas sólo se aplican a un pentagrama. La mayoría de los instrumentos sólo tiene un pentagrama, así que no hay ningún problema , pero el teclado y otros instrumentos de dos pentagramas son una excepción. Trataremos este problema más adelante.
3) SELECCIONES DE OBJETOS Y PASAJES 3.1.- Selección de objetos
A) CON EL RATÓN: Simplemente, al hacer clic en un objeto con el ratón, ya se selecciona (se vuelve azul)
B) CON EL TECLADO: si usas las teclas de flechas ←/→ y la de Tab , podrás moverte de un objeto a otro en cualquier sentido (si no hay nada seleccionado, la tecla Tab selecciona el primer objeto de la página, por lo que no necesitas usar el ratón si no quieres) 3.2.- Selección de compases o grupos de compases • Para seleccionar un compás (y rodearlo con el cuadrado azul de selección):
A) CON EL RATÓN: haz clic en un espacio vacío del pentagrama, o
B) CON EL TECLADO: selecciona la primera nota en el compás y pulsa Ctrl.+ Mayús+ → .
50

Apuntes de Edición Musical Informatizada....................prof. Jesús Manuel Ortiz Morales. CSMM
• Para seleccionar un conjunto de compases como pasaje:
A) CON EL RATÓN: haz clic en un espacio vacío del primer compás elegido del pentagrama, pulsa MAY, y pulsa (sin soltar) en un espacio vacío del último compás del pasaje elegido.
B) CON EL TECLADO: selecciona un compás y luego pulsa la tecla May y, acto seguido, haz clic en otro compás, y pulsa Ctrl+Mayús+→ , para extender ese pasaje hacia la derecha de compás en compás (lo mismo que si se estuviera seleccionando palabras en un procesador de texto), o Mayús+↑ / ↓ para extender la selección en sentido vertical, un pentagrama de cada vez. 3.3.- Selección parcial de compases
A) CON EL RATÓN: • Para seleccionar un pasaje que no consista en compases completos, selecciona cualquier nota primero y luego haz Mayús-clic sobre otra nota sucesiva. De esta forma se formará un "rectángulo" de música que contiene las notas que se hayan seleccionado previamente con este método. El pasaje puede incluir pentagramas múltiples.
B) CON EL TECLADO: Si se comienza con una sola nota seleccionada, se puede ampliar la selección para formar un pasaje pulsando Mayús→. Funciona igual que seleccionar palabras en un programa procesador de texto. AVISO: todavía existen otros varios métodos más de selección de pasajes, y otros tipos de selección. En cualquier caso, casi siempre resulta más rápido copiar música existente que introducirla desde 0.
4) MÉTODOS ALTERNATIVOS DE ENTRADA DE DATOS 4.1.- Entrada de notas por “pasos” MIDI La entrada de datos por pasos MIDI es análoga a la entrada alfabética, y más rápida. Se hace así: 1) Selecciona un silencio para comenzar la creación de notas desde él. 2) Escoge una figura en el panel de figuraciones 3) Comienza a tocar las notas en el teclado MIDI.
Como en la entrada alfabética, se debe escoger cualquier articulación u otro atributo en el panel antes de crear la nota. Estas opciones del panel permanecerán activas hasta que se revisen de nuevo. Para cambiar el valor de la figura, escógela del panel antes de introducir la nueva nota. Para introducir un silencio, pulsa Espacio, lo que insertará un silencio de la duración seleccionada en el panel. Solo hay dos diferencias con respecto a la entrada alfabética: 1) No se necesita introducir accidentales (Sibelius se guía según el contexto del tono establecido). Sin embargo, si se desea sustituirla por su enarmónica, se le puede pedir a Sibelius, simplemente pulsando Intro, una vez esté seleccionada. 2) Se pueden introducir acordes instantáneamente (tocándolos).
Estas diferencias son las que pueden hacer esta entrada algo más rápida que la alfabética.
51

Apuntes de Edición Musical Informatizada....................prof. Jesús Manuel Ortiz Morales. CSMM
4.2.- Cambios entre técnicas Las entradas por ratón, alfabética o por pasos MIDI no son incompatibles de ningún modo; se pueden alternar entre ellas en cualquier momento deseado. Y todavía quedan algunas otras posibilidades de entrada de datos accesorias: 4.2.- Entrada de notas por “Flexitime” La entrada en “tiempo real” significa simplemente que se puede tocar y grabar en el programa de ordenador y éste escribirá las alturas y el ritmo de lo grabado.
[En teoría, claro: en la práctica es muy difícil para cualquier programa comprender exactamente lo que se ha tocado sin que haya un posterior análisis de la música grabada. Naturalmente, se supone que se ha tocado tan exacto como los golpes de metrónomo, y posteriormente se ha cuantizado la música para limpiar cualquier imperfección en el ritmo. Sin embargo, Sibelius tiene una función especial (Flexitime) que permite que se toque en un estilo más libre y, sin embargo, conseguir buenos resultados]. Se realiza así: selecciona un compás hasta que quede encerrado en una caja azul simple (o selecciona un silencio de redonda) : esto le dice a Sibelius donde arrancará la grabación. Acto seguido, en cuanto se escoja Notas > Flexitime (atajo Ctrl+May+F) o se pulse el botón circular de la barra de herramientas, Sibelius marcará un compás de preparación, y entonces comenzará a grabar lo que se toque (si no se oyen los clic de la cuenta previa, se deben chequear los dispositivos de reproducción). Cuando quieras detener la grabación, pulsa Ctrl+May+F de nuevo; o pulsa Esc. Usa el navegador para echar una ojeada sobre lo que se ha escrito : si hay algunos errores, se pueden utilizar las técnicas conocidas de edición para enmendarlos. En cualquier caso, ya hemos comentado en la introducción que, a pesar de la buena voluntad y la evolución de dicho sistema (muy evidente), recomendamos, en caso qu se desee realizar dicha tarea de grabación een directo y realización de la partitura pertinente, la grabación MIDI (no audio) en algún secuenciador de calidad (por ejemplo, Sonar, Cubase, Logic o Pro-Tools); acto seguido se “dulcifican” los vaivenes rítmicos por una cuantización delicada, y, una vez obtenido un buen material MIDI, pasarlo a archivo MIDI tipo 1 y, ahora sí, abrirlo en el editor para realizar la partitura. Hasta hoy, se ha demostrado el sistema más eficaz. 4.3.- Escanear música Es posible escanear música, e incluso Sibelius trae un programa gratuito de escanear llamado PhotoScore Lite, el cual la pasa luego al editor.Una vez leída la música, se puede editar o transformar la partitura, reproducirla, extraer partes e imprimirla, de la misma forma que si se hubiera creado personalmente. Por ahora, también es otra técnica que consideramos en desarrollo, que no nos interesa en este momento y que no utilizaremos en nuestros ejercicios. 4.4.- Importar archivos desde otros formatos musicales En cambio, sí nos interesará otra forma habitual de introducir música, que consiste en abrir archivos provenientes de otros programas musicales. Sibelius puede importar archivos de Finale, SCORE, Allegro, Print-Music, formatos NIFF, y, por supuesto, el formato MIDI más utilizado, el MIDI file (o Standard MIDI File). Dada la implementación cada vez más estándar y globalizada del sistema MIDI, el resultado final es que una vez que se haya importado un archivo proveniente de otro programa de música, está prácticamente listo para imprimir; pero siempre se puede, si
52

Apuntes de Edición Musical Informatizada....................prof. Jesús Manuel Ortiz Morales. CSMM
hiciera falta, volver a editar o arreglar la música, reproducirla, extraer partes y todo lo demás. Igualmente, se puede también guardar archivos MIDI, que es una manera de intercambiar archivos con usuarios de otros editores. Al guardar los archivos MIDI, todas las opciones avanzadas de interpretación como Expresivo o Interpretación rítmica, estarán incluidas.
Breve recapitulación de contenidos • Se pueden introducir notas o cambiar su altura posteriormente tecleando las letras
A-G. • R repite una nota, y los números del 1 al 9 (teclado alfabético) sobre una nota
añaden otras notas sobre ésta para formar un acorde. Se utiliza May+ /1-9 para fabricarlos inferiores. May+ / A-G añade notas con esa altura específica sobre la nota seleccionada.
• Es conveniente seleccionar una nota u otro objeto en la partitura antes de crear líneas, textos y otros objetos, para que Sibelius sepa dónde debe situarlos.
• Se pueden crear textos, líneas y otras marcas tan fácilmente como se crean las notas.
• Se pueden trabajar hasta 4 voces independientes en un solo pentagrama. • Los tresillos y otros grupos irregulares se crean sencillamente tecleando Ctrl + 3 (o
similar, según).
53

Apuntes de Edición Musical Informatizada....................prof. Jesús Manuel Ortiz Morales. CSMM
54

Apuntes de Edición Musical Informatizada....................prof. Jesús Manuel Ortiz Morales. CSMM
TEMA 7: EL FORMATO BÁSICO
1) EL CONCEPTO DE FORMATO 2) CONFIGURACIÓN DE UN DOCUMENTO 2.1……………….Valores de página 2.2……………….Tamaño de pentagramas 2.3 ………………Márgenes de página 2.4 ………………Márgenes de pentagramas 3) ELEMENTOS DE FORMATO 3.1……………….El sub-menú: Reglas 3.2……………….Líneas de vínculos 3.3 ………………Separaciones 3.4 ………………Espaciado de notas 3.5 ………………Espaciado vertical de pentagramas 3.6 ………………Ocultando pentagramas vacíos 4) CONSEJOS SOBRE CAMBIOS DE FORMATO 4.1.……………Maquetación uniforme 4.2……………El diseño de hojas de ejercicios 5) LA CONFIGURACIÓN PERSONAL ……………Las Normas de Diseño Musical
55

Apuntes de Edición Musical Informatizada....................prof. Jesús Manuel Ortiz Morales. CSMM
Ejercicios complementarios breves para estudio del tema
Ejercicio: probando configuraciones de documento Abre cualquier partitura de una página completa, que esté en el tamaño de papel “Letter”. Tiene un aspecto vertical. Ahora vamos a cambiar la orientación del papel desde un formato vertical al horizontal. Selecciona Maquetación y Configuración del Documento (acceso Ctrl+D) para ver el cuadro de diálogo “Configuración del documento”, que nos permite, entre otras cosas, cambiar la orientación vertical por la horizontal o apaisada: La partitura, que anteriormente cabía en una sola página, ahora continúa en una segunda página. Observa cómo el número de compases por cada sistema es diferente con respecto al original, excepto el primer sistema (porque tiene una "separación de sistema"). Abre de nuevo el diálogo Maquetación y Configuración del Documento y cambia la opción de Tamaño de la página (situada en el margen izquierdo). Observa los cambios inmediatos en la partitura. Aumenta o disminuye el “Tamaño de pentagrama” y comprueba se distribuye la música. Ejercicio: el submenú “Reglas” Selecciona Ver > Reglas > Reglas de selección, y luego selecciona, por ejemplo, un signo de dinámica en la partitura. Va a aparecer una regla azul cerca de la línea gris de vínculo, para mostrar la distancia desde ese objeto hasta el pentagrama al cual está vinculado. Mueve el objeto hacia arriba y abajo con las flechas del teclado, y la regla va a cambiar los datos, para indicar la nueva distancia. Se puede especificar unidades de medida diferentes.
56

Apuntes de Edición Musical Informatizada....................prof. Jesús Manuel Ortiz Morales. CSMM
TEMA 7:EL FORMATO BÁSICO
1) EL CONCEPTO DE FORMATO El proceso de distribución de la música en la página se llama dar formato. Si se está componiendo, arreglando o simplemente copiando música, siempre se va a querer cambiar cosas, tal como añadir compases en medio de la música ya escrita. Sibelius reacciona de forma apropiada para cambiar el formato de la música que continúa después del cambio y lo hace al instante. Una ventaja del cambio de formato instantáneo es que no hay que añadir un comando al que ya tiene lugar mientras realiza los cambios. Otra ventaja evidente es que puede efectuar cambios profundos a la música ya introducida (como cambiar el diseño o tamaño de la página) y se actualizará al instante la maquetación de la partitura al completo.
2) CONFIGURACIÓN DE UN DOCUMENTO 2.1.- Valores de página El diálogo Maquetación > Configuración del documento (acceso rápido Ctrl+D) permite ajustar el tamaño de página y de pentagrama así como los márgenes de la partitura.
Una vez introducidos los nuevos parámetros, Sibelius va a modificar el formato en unos instantes, permitiendo probar con distintos tamaños o formatos de papel. En esta caja de diálogo vas a poder visualizar el resultado obtenido, y al mismo tiempo, se podrá cambiar el tamaño de pentagrama en la partitura con el fin de optimizar el resultado final. Al hacer clic en OK, la partitura cambia de formato al instante, utilizando las nuevas medidas .
La partitura de previsualización muestra el resultado de los cambios realizados en la primera página: Haz clic en las flechas para ver las páginas sucesivas. Todo cambio realizado tiene un impacto en la distribución y cantidad de música incluida en cada página, así como en el número total de páginas de la partitura. Así pues, también se utiliza para adaptar la partitura a cualquier número deseado de páginas previamente seleccionado. 2.2.- Tamaño de pentagrama El tamaño de pentagrama se define como la distancia desde el centro de la quinta línea del pentagrama hasta el centro de la primera línea. Todo en la partitura está en proporción al tamaño de pentagrama: notas, claves, texto, etc. Para modificar el tamaño de pentagrama, se tiene la opción de: 1) escribir el número deseado, directamente o 2) hacer clic en las flechas pequeñas para ir cambiando los valores poco a poco. (Manten pulsado el ratón para ver como van cambiando de tamaño los pentagramas en tiempo real). 57

Apuntes de Edición Musical Informatizada....................prof. Jesús Manuel Ortiz Morales. CSMM
2.3.- Márgenes de página Se pueden ajustar los márgenes del papel en el diálogo Maquetación > Configuración del documento. La música puede adaptarse justo hasta los márgenes, pero no fuera de ellos. Para hacer visibles los márgenes en la partitura (como líneas azules discontínuas), selecciona la opción Ver > Márgenes de Página. 2.4.- Márgenes de pentagrama Los márgenes de pentagrama controlan la distancia entre los pentagramas superiores e inferiores con respecto a los márgenes de página respectivos superiores e inferiores. También controlan la distancia entre los nombres de instrumentos y el margen izquierdo de la página( esto permite ajustar una posición predeterminada de los pentagramas en la página).
3) ELEMENTOS DE FORMATO 3.1.- El sub-menú: Reglas Antes de empezar a alterar la maquetación de la partitura, debemos activar “las reglas”: Las reglas sirven para realizar cambios precisos en la maquetación de la partitura, ya que muestran la distancia exacta entre los objetos y pentagramas, y entre pentagramas y la página. En las opciones del submenú Ver > Reglas se pueden activar o desactivar tres tipos de reglas: • Reglas de Selección: muestra reglas en pantalla entre el objeto u objetos seleccionados y el pentagrama al cual están vinculados • Reglas de Objetos (acceso rápido Mayús+Alt+R): muestra reglas en pantalla para todos los objetos vinculados a sus respectivos pentagramas (por ej. texto, símbolos, líneas, etc., con independencia si están seleccionados, o no) • Reglas de Pentagrama (acceso rápido Ctrl+Mayús+Alt+R): muestra reglas en pantalla, entre los pentagramas y el borde de las páginas, y entre los pentagramas contiguos. 3.2.- Líneas de vínculo Son flechas con líneas discontinuas grises para mostrar en qué pentagrama y posición rítmica está vinculado un objeto seleccionado. Para mayor claridad, este tipo de líneas no van a mostrarse en cierto tipo de objetos como notas, silencios y objetos de sistema. 3.3.- Separaciones A veces se va a necesitar dividir un sistema o una página en un punto en particular de la partitura. Para añadir una separación de sistemas, selecciona una barra de compás y 1) también Maquetación>Separación>Separación de Sistema, o usa 2) la tecla de atajo Intro (en el teclado principal). Como puedes observar existe una analogía con el final de párrafo en un procesador de texto. También se puede añadir saltos de página; bloquear pasajes para evitar que cambie después de cambio de formato, etc. 58

Apuntes de Edición Musical Informatizada....................prof. Jesús Manuel Ortiz Morales. CSMM
3.4.- Espaciado de notas En ciertas ocasiones se va a querer ajustar el espaciado horizontal de una nota o pasaje. Pulsar clic en una parte en blanco de cualquier compás de la partitura para rodearla con cuadrado azul de selección, luego pulsa Mayús+Alt+ ←/→ , para expandir o condensar espaciado de notas dentro de ese compás. Para restablecer los valores anteriores de espaciado, selecciona la nota o pasaje y elige Maquetación >Restablecer espaciado de notas (acceso rápido Ctrl+Mayús+N) o si lo prefieres, puedes modificar las normas de espaciado predeterminadas por Sibelius. 3.5.- Espaciado vertical de pentagramas A veces hace falta aumentar la distancia entre los pentagramas dentro de un sistema con e1 fin de evitar colisiones con notas graves o agudas de otro pentagrama. Se hace, simplemente, arrastrando el pentagrama. (observa cómo se cambia el formato de la música cuando se mueve el pentagrama). Se puede aplicar un cambio en el espaciado de pentagramas en toda la partitura, en un sistema individual, y por supuesto, en cualquier pasaje musical. Si se comete un error, se pueden usar las opciones Maquetación>Restablecer espacio por encima/por debajo del Pentagrama para restablecer los valores de espaciado predeterminados. 3.6.- Ocultando pentagramas vacíos En la música para conjuntos instrumentales numerosos, se suele ocultar los pentagramas de los instrumentos que no están tocando(de esta forma se ahorra espacio en la partitura, facilitando la lectura al director). Además, Sibelius permite también ocultar los pentagramas que no están vacíos, en caso que se quiera visualizar solamente algunos pentagramas en una partitura con muchos instrumentos. -Selecciona los pentagramas o sistemas vacíos (a ocultar) -Pulsa Maquetación>Ocultar pentagramas vacíos Si se quiere volverlos a ver, marcar algún pentagrama visible y pulsar Maquetación>Enseñar pentagramas vacíos. Nos preguntarán por los instrumentos que deseamos ver: marcar los deseados
4) CONSEJOS PRÁCTICOS SOBRE CAMBIOS DE FORMATO No te preocupes demasiado por la maquetación de la partitura mientras estás introduciendo las notas: el espaciado cambiará cuando añadas más música, más instrumentos y especialmente si se añade texto de Letra. Lo mejor es no molestarse hasta que la partitura esté completa. Si no, los cambios tendrás que volver a repetirlos o deshacerlos. Sin embargo, hay casos en los que es mejor tenerlo preparado de antemano: si sabemos exactamente cuál queremos que sea el resultado final, por ejemplo; o cuando trabajamos en un compás- frontera. Otro consejo: es bueno dejar varios compases vacíos al final de la partitura cuando introduzcas música. Esto va a actuar como una especie de protección para que Sibelius pueda espaciar música naturalmente, mientras vaya avanzando en la creación de la música.
59

Apuntes de Edición Musical Informatizada....................prof. Jesús Manuel Ortiz Morales. CSMM
4.1.- Maquetación uniforme En algunos tipos de música tal como partituras de solo o partituras de estudios de técnica es aconsejable tener un número uniforme de compases por sistema y de sistemas por cada página. Por norma, Sibelius va a poner números diferentes de compases y sistemas por página, dependiendo de la cantidad y densidad de música escrita. Si se quiere que la maquetación de la partitura sea uniforme de esta forma, se puede usar uno de los plug-ins de Sibelins para hacer esto .Los plug-ins son pequeños programas , funciones añadidas a Sibelius, y están escritos en el lenguaje ManuScript, incorporado en Sibelius. Los plug-ins realizan un buen número de operaciones aburridas tal como añadir cifirados o revisar la música para comprobar posibles fallos. Sibelius incluye una amplia gama de plug-ins muy útiles y organizados por categorías. Si se quiere, se puede escribir alguno propio. Selecciona Plug-ins>Otros>Hacer la Maquetación Uniforme para usarlo. 4.2.- La creación de hojas de ejercicios (en Sibelius 5) La aplicación interna para creación de hojas de ejercicios de la versión 5, el Worksheet Creator, permite elegir entre muchos modelos diferentes de hojas de ejercicios, lecciones, exámenes (con la posibilidad de tener la respuesta correcta solo visible al profesor), material de referencia y otros recursos (por ejemplo, se puede crear una hoja de ejercicios para los alumnos y una hoja con las respuestas para ayudarle a calificarlos. Incluso es posible crear hojas de ejercicios con preguntas aleatorias que vayan cambiando para que nunca nos quedemos cortos de material). Para crear una hoja de ejercicios, seleccionar Archivo->Worksheet Creator. * Se abrirá un diálogo. * Seleccionar Materiales de enseñanza y aprendizaje y especificar el tamaño de página de la hoja (A4, normalmente); más la información adicional que se desee incluir en la hoja de ejercicios. * A continuación, seleccionar el tipo de material en Tipo de material. Si se deja la opción Cualquiera, se podrá elegir entre todas las hojas de ejercicios de Sibelius. Cuantas más opciones se especifique, menos hojas de ejercicios estarán disponibles. Por ahora, dejar ambas opciones en Cualquiera y pulsar Siguiente. Sibelius mostrará las categorías principales entre las que poder elegir materiales: Cuando se haga doble clic sobre el nombre de una categoría aparecerá una lista de hojas de ejercicios. El número de hojas de ejercicios del tipo de material (Tipo de material) que se haya especificado está indicado entre corchetes a la derecha del nombre de la sub-categoría. * Cuando se seleccione una hoja de ejercicios, en la parte derecha del diálogo aparecerá información sobre ella. * En algunas hojas de ejercicios se puede determinar el número de preguntas que desee (las preguntas se seleccionan al azar). Si se quiere crear una hoja de respuestas (para ahorrar tiempo de corrección), seleccionar Crear hoja de repuestas también. * Marcar clic en Siguiente. * Aparecerá una vista previa de la hoja de ejercicios y la de respuestas, si es que también se ha creado. (Pulsar Anterior una o más veces si no se está satisfecho con el resultado) * Pulsar Finalizar para que se la hoja de ejercicios lista para imprimirla (o modificarla, si se desea) y repartirla a los alumnos o incluirlas en documentos. 60

Apuntes de Edición Musical Informatizada....................prof. Jesús Manuel Ortiz Morales. CSMM
Creación de nuestras propias hojas de ejercicios: Sibelius nos permite crear nuestras propias hoja de ejercicios a partir de plantillas en blanco incluidas o añadir nuevos tipos de hojas de ejercicios (con preguntas aleatorias) a Worksheet Creador (por ejemplo, en la propia casa editora [SibeliusEducation.com] podemos encontrar más material descargable continuamente actualizado). En cualquier caso, se considera que con la práctica eficaz del ejercicio 14C, a partir de la versión 3 del editor, e incluso de la 1.4, la más antigua en Windows, se tiene más que suficientes recursos para nuestras necesidades más habituales (e incluso mucho más). 5) LA CONFIGURACIÓN PERSONAL
La Configuración Personal define el aspecto de una partitura impresa. Las variables que definen cada configuración incluyen: * Opciones de Normas de Diseño Musical * Estilos de Texto * Fuentes de símbolos y diseños * Diseño de cabezas de nota * Definiciones de instrumentos y conjuntos * Diseños de líneas * Posiciones predeterminadas de los objetos * Normas de espaciado de notas * Configuración del documento (páginas y pentagramas) * Palabras en el diccionario de reproducción (en la versión 3, en Diccionario) * Ajustes por defecto de Apariencia de las partes múltiples (solo en la v.5) La mayoría de estos parámetros se pueden editar en el menú de Configuración Personal (e incluso modificar y crear nuevos para nuestro uso particular, como veremos en el curso avanzado). Al crear una nueva partitura o importar una configuración personal se puede elegir entre una lista de configuraciones predefinidas dependiendo del tipo de música y el aspecto general que se quiera para la partitura. Las opciones “predefinidas” son las siguientes: * Estándar –plantilla en blanco: apropiado para cualquier tipo de música. * Jazz – como Estándar pero con barras de repetición con alas y con todas la articulaciones por encima del pentagrama. * Teclado– para música para teclado solo. Igual que Estándar, pero con los matices y dinámica exactamente entre las manos, sin nombre de instrumento y sin justificación de pentagrama. * Notas grandes– igual que Estándar pero con una forma de cabeza de nota diferente. * Partitura de solo– igual que en Jazz pero con las barras de compás iniciales escritas como si fueran para sistemas de una línea. * Vocal – para música vocal y coral. Igual que Estándar, pero con los matices y dinámica por encima del pentagrama, sin separadores de sistema y los nombres de instrumentos centrados. 5.1.- Las Normas de Diseño Musical Las numerosas normas de maquetación que puede incorporarse al diseño de la propia
61

Apuntes de Edición Musical Informatizada....................prof. Jesús Manuel Ortiz Morales. CSMM
configuración personal, o la posibilidad de generación de nuevas configuraciones para distintos tipos de música, están definidas en el diálogo Configuración Personal > Normas de Diseño Musical (comando de teclado Ctrl+Mayús+E). Las opciones disponibles incluyen entre otras: posiciones preferidas para las articulaciones, distancia entre las notas y otros objetos, justificación de pentagrama, etc... Los parámetros de la configuración personal tienen efecto solamente en la partitura en la que se está trabajando en ese momento, por lo que si se quiere usar los mismos parámetros en otros archivos existen dos opciones: * Asignar plantillas a las instrumentaciones que se utilizan con más frecuencia y que contengan la configuración personal preferida , o * Exportar las configuraciones personales favoritas desde Configuración Personal > Exportar Configuración Personal e importarlas en otros archivos. También se puede importar una configuración personal a varios archivos a la vez . Para exportar una Configuración Personal de una partitura o parte en el disco duro, para que sea importada en otras partituras, hay que efectuar los siguientes pasos: * Seleccionar Configuración Personal > Exportar Configuración Personal. * Introducir un nombre para la configuración personal y pulsar OK. Se guardará la nueva configuración personal en la carpeta de datos de programa del usuario. Para importar una configuración personal a la partitura actual hay que tener cuidado en visualizar la partitura completa , no una de las partes, para importar la configuración personal a la partitura completa y a todas las partes. * La fuente de texto musical (utilizada para matices, señales de metrónomo, etc.) no se actualiza automáticamente. Para ello, hay que seleccionar Configuración Personal > Editar Todas las Fuentes y elegir la fuente correcta en la lista Fuente de Texto musical (Opus Text, Helsinki Text, Reprise Text , Inkpen2 Text, o Rameau, dependiendo de la fuente musical que se utilice). Si se piensa utilizar una configuración personal a menudo, se debe colocar en la carpeta Configuraciones Personales deldirectorio de datos de programa para que aparezca en el diálogo Archivo > Nuevo cada vez que se vaya a crear una nueva partitura. AVISO: Cuando se importe una configuración personal que altere la posición predeterminada de los objetos, la mayoría de ellos no cambiarán de posición a menos que se seleccionen (mediante un filtro, por ejemplo) y se ejecute Maquetación > Restablecer Posición (comando de teclado Ctrl+Mayús+P ).
TEMA 7: Breve recapitulación de contenidos
Se puede cambiar el tamaño de página y de pentagrama de la partitura en cualquier momento. Se cambiará el formato de la partitura a1 instante, y reflejará los cambios. • Usa las separaciones de sistemas y saltos de página si quieres constreñir ciertos compases dentro de un número determinado de compases o sistemas (pero no siempre, como una rutina) • Aumenta o disminuye el espaciado de notas con Mayús+Alt+ ←/→ • Mueve pentagramas para aumentar o disminuir el espacio entre ellos. Usa atajos de teclado para operaciones que requieran de mayor precisión. • El control del sistema radica en las “Normas de Diseño Musical”, del menú Maquetación (Layout), editables y configurables
62

Apuntes de Edición Musical Informatizada....................prof. Jesús Manuel Ortiz Morales. CSMM
TEMA 8: LAS PARTITURAS ORQUESTALES
1) LA PARTITURA DE ORQUESTA 1.1……………….Añadir Instrumentos 1.2……………….Instrumentos transpositores 2) EXTRACCIÓN DE PARTES (PARTICELLAS) 2.1……………….La extracción de partes simples 2.2……………….La caja de diálogo: opciones 2.3……………….La extracción de partes dinámicas 2.4……………….Múltiples ejecutantes en un mismo pentagrama 2.5……………….Extracción de partes de ejecutantes individuales 3) ARREGLOS 4) PARTICULARIDADES 1 : LA ESCRITURA ESPECÍFICA 4.1……………….Las Escrituras idiomáticas 4.2……………….Las cabezas y plicas configurables 5) PARTICULARIDADES 2: LA NOTACIÓN ESPECÍFICA 5.1……………….Notaciones especiales. Tablaturas 6) ALGUNOS CONSEJOS FINALES
63

Apuntes de Edición Musical Informatizada....................prof. Jesús Manuel Ortiz Morales. CSMM
TEMA 8 Ejercicios complementarios breves para estudio del tema
Ejercicio: extraer partes (particellas) • Abre la partitura titulada Concierto para Saxofón (en la carpeta Orquestal dentro a su vez de la carpeta Ejemplos de Partitura) • selecciona Archivo>Extraer Partes (acceso rápido, Ctrl+Mayús+X) •Haz clic en Saxofón alto solista, cerca del final de la lista de la izquierda • Haz clic en No guardarlo ahora situada a la derecha del diálogo • Haz clic en OK. Tras algunos instantes, la parte extraída va a aparecer en la pantalla. Comprueba que se han extraido todas las indicaciones y signos pertinentes, cambios de página en el lugar adecuado, agrupado varios silencios de compás consecutivos en "compases de espera”, al mismo tiempo que ha cambiado el formato de la partitura para preparar un resultado visual más limpio y claro de la partitura. La partitura matriz está todavía abierta. Se puede regresar a ella desde el menú Ventana. Ejercicio: convertir un archivo de otro formato (MIDI) a Sibelius Utiliza como ejemplo de MIDI file el llamado archivo MIDI, situado en la carpeta de Conversores de archivos dentro de la carpeta Ejemplos de partitura. Ábrelo como otro archivo Sibelius, haciendo clic en Abrir en la barra de herramientas. Aparecerán varias opciones, simplemente haz clic en OK. Abre también un archivo llamado Archivo Finale. Haz clic en OK, para todas las opciones, y en seguida lo podrás abrir en Sibelius, convirtiendo de forma automática, entre otras cosas, notas, signos de texto y articulaciones.
64

Apuntes de Edición Musical Informatizada....................prof. Jesús Manuel Ortiz Morales. CSMM
TEMA 8: PARTITURAS PARA GRUPOS Y ORQUESTA 1) LA PARTITURA DE ORQUESTA Suponiendo que hemos construido y trabajado el esquema previo en una partitura pequeña para piano solo, vamos a crear una partitura orquestal (expandiendo la partitura original de piano): 1.1.- Añadir instrumentos Para expandir una partitura para piano hasta otra para orquesta sinfónica, el método es rápido y directo: Abre la partitura Guía . Selecciona Maquetación>Instrumentos y Pentagramas (atajo, I ). En el diálogo que aparece, elige la selección de instrumentos de viento madera, metal y de cuerda para completar una plantilla orquestal. Se pueden añadir tantos instrumentos como se quiera- no hay límites - pero para que se adapte a cierto tamaño de página no elijas más de 10, más o menos, por el momento. Normalmente se organizan automáticamente en el orden de las partituras orquestales estándar. Haz clic en OK : aparece una partitura orquestal en el mismo instante. Reduce el nivel de zoom, para visualizar una pagina entera en pantalla Se han realizado varios ajustes automáticos en la partitura: • Los instrumentos están ordenados correctamente y las familias instrumentales están agrupadas con corchetes y barras de compás para formar secciones. • Los nombres correctos de los instrumentos aparecen en la primera página • Una clave apropiada para cada instrumento. • El formato de la partitura es tal que permite un cierto número de compases en cada página para una visualización y espaciado correctos. A continuación, podemos añadir más páginas según se vaya introduciendo más música con el fin de ir adaptando los compases nuevos. Arrastrando el rectángulo blanco del Navegador, nos desplazaremos de forma horizontal, por toda la partitura de forma continua. 1.2.- Instrumentos transpositores Hay que pensar en instrumentos transpositores si se escribe para ciertos instrumentos. Por norma, Sibelius muestra la partitura escrita en sonido real, sin transposición. Para alternar y cambiar a una partitura con transposición, (con el fin de mostrar los instrumentos transpositores escritos en la tonalidad apropiada), selecciona: 1) Notas>Partitura con Transposición (atajo: CtrI+Mayús+T), o 2) haz clic en el botón mostrado a la izquierda de la barra de herramientas. Si la partitura contiene instrumentos transpositores, se va a producir un cambio de armadura, debido a la transposición. El editor se encarga automáticamente de otras funciones complicadas que implican el uso de instrumentos transpositores, como, por ejemplo, que al reproducir una partitura con transposición, se lean correctamente los instrumentos transpositores para producir el sonido real resultante o que también se
65

Apuntes de Edición Musical Informatizada....................prof. Jesús Manuel Ortiz Morales. CSMM
transporte la música cuando se copie entre instrumentos transpositores, con el fin de que permanezca intacto el sonido real. Cuando se extrae las partes de una partitura sin transposición, el propio editor añade automáticamente la transposición para los instrumentos transpositores.
2) EXTRACCIÓN DE PARTES (PARTICELLAS) La música para varios instrumentos se produce normalmente en 2 formas: en una partitura-matriz, completa (full score) y en “partes separadas” que contienen solo uno (o, a veces, varios) instrumentos. Estas particellas son diferentes de la partitura general: solo contienen la notación relativa al instrumento en cuestión; quizás a diferente altura y tono que aparece en la partitura (si es transpositor) y, desde luego, con otra apariencia y tamaño. 2.1.- La extracción de partes simples (sin complejidad): Escoge Archivo> Extraer partes (Ctrl+May+X). A la izquierdan aparecen los instrumentos por extraer (por defecto, están todos incluidos). Se puede clicar sólo uno (para extraerlo), o añadir varios, sumándolos con May+clic. La opción Salvar en una carpeta guarda las partes tal y como son extraidas automáticamente. Mira bien la ruta de la carpeta (conviene salvarlas en una carpeta muy localizada y específica). Puedes querer, sin embargo, NO salvarlas en ese momento: “No salvar ahora”. A partir de OK, las particellas se fabrican en segundos. Las “partes” son nuevos archivos, que se pueden editar independientemente de la partitura general. Normalmente, se aconseja un pequeño vistazo antes de imprimir y guardar cada parte: usualmente, las ligaduras pueden haberse movido algo y, sobre todo, revisión de la situación de los silencios en los cambios de página (podemos preferir otros más grandes o pequeños que los que decide el programa por defecto). 2.2.- La caja de diálogo: Extraer partes Para extraer las partes en particellas: pulsa el botón Extraer partes de la ventana Partes. Aparecerá el siguiente cuadro de diálogo:
A la izquierda puedes seleccionar las partes que deseas extraer. Se puede, por ejemplo: 1) seleccionar una parte para extraerla, 2) añadir partes individuales a la selección haciendo Ctrl-clic, 3) añadir partes consecutivas ( con Mayús-clic) o 4) pulsar y arrastrar el ratón en la lista para incluir las partes deseada. Ignora las demás opciones por ahora (que explicaremos a continuación) y pulsa 5) Aceptar (en unos segundos las partes se guardarán y Sibelius las volverá a abrir como archivos separados). 66

Apuntes de Edición Musical Informatizada....................prof. Jesús Manuel Ortiz Morales. CSMM
Las opciones de la caja de diálogo son las siguientes: • Sibelius guarda las partes extraídas en la ruta introducida en Guardar en la carpeta. Puedes introducir la ruta manualmente o pulsar Explorar para localizar el directorio. Sibelius permite crear nombres de archivo útiles para cada una de las partes guardadas: el diálogo muestra una lista de los códigos de texto reconocidos por Sibelius. [Por ejemplo, si la partitura-matriz se llama Opus 1 y se va a extraer la segunda parte de oboe, puedes introducir un nombre de archivo con la forma “%f - %p (parte %n de %o).sib” para generar el nombre Opus 1 - Oboe 2 (parte 4 de 29).sib] Por defecto, Sibelius nombra las partes con un formato que incluye el nombre de la partitura, nombre de la parte y la fecha y hora en que se guardaron las partes. • Si desactivas la opción Abrir partes ahora puedes extraer y guardar una serie de partes sin que los documentos se abran y aparezcan en pantalla. Si la dejas activada, tendrás que cerrar todas esas partes (por ejemplo con la opción Archivo > Cerrar Todo) después de extraerlas. 2.3.- La extracción de partes dinámicas Cualquier buen editor, y Sibelius en este caso, realiza una extracción instantánea de todas las partes implicadas en una partitura, que se pueden separar bien por instrumentos (lo más habitual), bien por pentagramas, o bien por grupos de instrumentos determinados. La extracción de partes significa que las partes dinámicas seleccionadas serán exportadas en forma de archivos individuales manteniendo su música, formato y maquetación. Las partes dinamicas originales quedan intactas. En la práctica, raramente tendrás que extraer partes manualmente de la partitura y en circunstancias normales no habrá que preocuparse por ello, pero es posible que la extracción manual sea necesaria en algunos casos particulares: • Partes con números de pentagrama variables en la partitura o pentagramas con música para varios ejecutantes: a) si una partitura tiene un pentagrama para "Trompas 1+3" y pentagramas separados para "Trompa 1" y "Trompa 3" utilizados en diferentes puntos de la partitura para mejorar la claridad de la lectura, no podrá crear una parte para "Trompa 1" o "Trompa 3" auto-máticamente, pero sí una parte dinámica combinada para las Trompas 1 y 3. b) Si un único pentagrama de la partitura contiene música para dos ejecutantes, como "Flautas 1 y 2.", no es posible crear partes individuales para "Flauta 1" y "Flauta 2" automáticamente. Quizá tenga que extraer la parte "Flautas 1 y 2." en forma de dos archivos separados y, editarlos para suprimir al ejecutante que no desee que aparezca en cada caso ( ver Múltiples ejecutantes en un mismo pentagrama más abajo) antes de empezar a extraer partes. • Si se desea que las partes se puedan abrir- con Sibelius Student o una versión anterior de Sibelius habrá que extraer las partes de la partitura y exportarlas como archivos de las versiones 2, 3, 4 o Student. • Siempre es mejor extraer las partes lo más tarde posible. De esta manera, si se necesita revisar una partitura los cambios que habrá que añadir serán mínimos: si se edita la partitura, será más rápido volver a extraer algunas o todas las partes que revisarlas una por una. 67

Apuntes de Edición Musical Informatizada....................prof. Jesús Manuel Ortiz Morales. CSMM
2.4.- Múltiples ejecutantes en un mismo pentagrama
Aunque las partes dinámicas no siempre son adecuadas para las situaciones en las que varios ejecutan (por ejemplo, Trompa 1+2) comparten un mismo pentagrama, si la partitura incluye un pentagrama “Trompa 1+2” y dos pentagramas separados Trompa 1 y Trompa 2; las partes dinámicas pueden resultar útiles para visualizar los tres pentagramas a la vez al editarlos. Para ello: • En la partitura completa, escribe la música en un pentagrama combinado (o en dos
pentagramas separados) • Cuando hayas terminado, añade los pentagramas separados Trompa 1 y Trompa2 y copia/filtra en ellos la música del pentagrama combinado Trompa 1+2, (como se describe en Extracción de partes de ejecutantes individuales, más abajo). • Crea una "parte" dinámica (llamada "Partitura del director" por ejemplo) que incluya todos los instrumentos excepto los nuevos pentagramas separados Trompa 1 y Trompa 2 (vea Añadir o eliminar pentagramas de las partes). Imprima esta parte para el director. Ahora, imprima los pentagramas separados Trompa 1 y Trompa 2 (y no el pentagrama combinado) para las partes de estos ejecutantes. • Si tienes que revisar estas partes de trompa, edita en la partitura completa tanto el pentagrama combinado Trompa 1+2 como los pentagramas separados Trompa 1 y Trompa 2. 2.5.- Extracción de partes de ejecutantes individuales En una partitura pueden aparecer varios ejecutantes numerados separadamente para los cuales tendrás que extraer las respectivas partes individuales, como Trompetas 1, 2 y 3. La manera de realizar esta operación depende de cada caso: • Si un mismo ejecutante utiliza más de un pentagrama, leyendo de uno a otro, vas a tener que extraer más de un pentagrama en la misma parte. Por ejemplo, si la partitura contiene instrumentos llamados Trompetas 1.2.3," "Trompetas 1.2" y "Trompeta 3" y quieres extraer la parte de la Trompeta 3, deberías extraer las partes de Trompetas 1.2.3 y Trompeta 3 dentro de la misma parte, y luego borrar todas las notas que no pertenezcan a la Trompeta 3. Puedes usar los filtros para ayudarte en esta última operación Al igual que sucede en la partitura general, puede que tengas que introducir separaciones de sistema en la parte donde el ejecutante salta de pentagrama en pentagrama, y poder así ocultar aquellos pentagramas que no contienen notas o no están en uso, en el punto de cambio entre uno y otro pentagrama. • Si sólo hay dos ejecutantes (por ejemplo, Flautas 1 y 2) que comparten un mismo pentagrama, puedes extraerlos en la misma parte y eliminar las notas indeseadas usando los filtros. El caso en el que dos ejecutantes comparten la misma partitura es el más habitual, como en los ejemplos en que la música está escrita como acordes de dos notas, algunas veces en unísono (a 2) y otras veces como dos voces. Se dispone de filtros para extraer cada ejecutante individual, de un modo tan fácil como hacer un par de clics de ratón. Editar > Filtro > Ejecutante 1 (para eliminación) y Ejecu-tante 2 los cuales están especialmente diseñados para esta finalidad. 68

Apuntes de Edición Musical Informatizada....................prof. Jesús Manuel Ortiz Morales. CSMM
3) ARREGLOS La función Arreglar está diseñada para ayudar con el arreglo y la orquestación de partituras, y ahorrar tiempo de trabajo. El potencial de esta herramienta de trabajo es aplicable a cualquier tipo de música. Funciona así: • Haz triple clic en uno de los pentagramas de una partitura escrita (por ejemplo, la de piano expuesta), para seleccionarlo en toda la partitura. Luego, haz Mayús-clic en el otro pentagrama de piano, para seleccionar ambos pentagramas dentro del cuadrado de selección azul de una línea:
• Selecciona Editar> Copiar (acceso rápido Ctrl+C) para copiar la música en el portapapeles, luego pulsa Esc para eliminar la selección previamente efectuada
• Ahora haz Ctrl+clic en el primer compás de cualquier instrumento de la partitura: todos los pentagramas en su partitura deberían estar rodeados por el cuadrado morado de selección de línea doble. Para dejar fuera al piano de la selección del resto de la partitura, haz Ctrl+clic en cada uno de los pentagramas de piano uno a uno para deseleccionarlos. Ahora, todos los instrumentos situados a cada extremo superior o inferior de los pentagramas de piano, están rodeados con el cuadrado de línea azul de selección: • Selecciona Notas>Arreglar (atajo: Ctrl+Mayús+V ) • En el diálogo que aparece a continuación, selecciona Arreglo estándar (por ejemplo), y haz clic en OK • Se procederá va a “arreglar” la música original para piano, en todos los pentagramas seleccionados de la partitura, dividiendo y distribuyendo la música entre los instrumentos y transportando en octava donde fuera necesario para duplicaciones de un instrumento con otro. • Pulsa P para escuchar el resultado. La función “arreglar” copia música de forma “inteligente” en cualquier número de pentagramas. Puede producir reducciones para piano, y arreglar por ampliación, distribuyendo las notas de los acordes en pentagramas múltiples. Lo más importante de todo, esta función sofisticada ayuda a arreglar y orquestar para una amplia variedad de conjuntos, plantillas instrumentales y estilos musicales.
69

Apuntes de Edición Musical Informatizada....................prof. Jesús Manuel Ortiz Morales. CSMM
4) PARTICULARIDADES 1: LA ESCRITURA ESPECÍFICA 4.1.- La Escritura idiomática Todos los instrumentistas solistas deben estar ya, a estas alturas, en condiciones de profundizar en las particularidades idiomáticas de su instrumento, cosa que es conveniente hacer, poco a poco (cada instrumento tiene una serie de vocabulario y efectos específicos que todo instrumentista debe poder escribir). Como ejercicio común hemos escogido la guitarra, que en su forma convencional ya ofrece algunos elementos típicos del idioma del instrumento: 1) La importancia de los números de cejilla 2) la digitación diferente de mano izquierda y mano derecha 3) la complejidad de la polifonía de diversas voces en un solo pentagrama 4) ciertos efectos especiales (rasgueados, armónicos, etc.) 5) las cuerdas utilizadas (muchas notas se pueden hacer en varias posiciones)
En general, en Z disponemos de un buen arsenal de recursos gráficos (incluyendo clusters, pedales de arpa y signos de dirección de orquesta), pero no es extraño que tengamos que “construir” el que nos interesa (combinando símbolos disponibles) e incluso realizar gráficamente el específico que deseamos (muchos compositores actuales crean sus propios signos gráficos e incluso cambian de estilo según las obras).
Caso extremo en las particularidades idiomáticas son aquellas en que, en realidad, se trata de un nuevo tipo de escritura, algunos de ellos propios del instrumento. Estos casos requieren, en muchas ocasiones, una profundización mas reposada, debido a su complejidad (la percusión y su escritura, las notaciones pedagógicas alternativas y sus símbolos gráficos, los instrumentos electromecánicos...y las tablaturas).
4.2.- Las cabezas y plicas configurables Una herramienta o recurso de primer orden a la hora de solventar las escrituras idiomáticas, son aquellas posibilidades que nos ofrece el editor con respecto a utilizar diversos aspectos gráficos en referencia a las cabezas de las notas (heads), y las plicas. Sibelius no se queda atrás en ese sentido y pone a nuestra disposición varias formas de cabezas (rombos, aspas, etc.) e incluso nos permite fabricarnos la que necesitemos. También podemos controlar las cualidades de dichas cabezas, como, por ejemplo, que sea "audible'", transportable, con líneas adicionales, etc. Algunos de estos tipos de cabeza también cambiarán de apariencia según el valor temporal de la nota (como las normalizadas). Otros no. Elección de cabezas: Para cambiar las cabezas de unas notas ya creadas, o bien se acude al panel de Ventana> Propiedades-> Notas [tipo]; o bien, se utiliza el atajo May + Alt + n° de tipo. Este número siempre ha de marcarse en el teclado alfabético (no en el numérico, que no tiene el mismo uso). Si el número de nota es mayor de 9; se marcan los dos números seguidos. A veces, se utiliza el circular con May- +/- entre los diversos tipos en juego hasta escoger el adecuado. Plantilla de cabezas: Se ofrece a continuación un esquema breve de las figuras disponibles en Sibelius según números de Propiedades-> notas. Se puede comprobar que alguna figuración especial, como la longa o la cuadrada, ofrecen pocas modificaciones, pero las que presentan son muy interesantes: 70

Apuntes de Edición Musical Informatizada....................prof. Jesús Manuel Ortiz Morales. CSMM
CABEZAS DE NOTAS DISPONIBLES EN SIBELIUS
CABEZA Nº 0 CABEZA Nº 1 CABEZA Nº 2 CABEZA Nº 3 CABEZA Nº 4 CABEZA Nº 5 CABEZA Nº 6
CABEZA Nº 7 CABEZA Nº 8 CABEZA Nº 9 CABEZA Nº 10 CABEZA Nº 11 CABEZA Nº 12 CABEZA Nº 13 CABEZA Nº 14 CABEZA Nº 15 CABEZA Nº 16 CABEZA Nº 17 CABEZA Nº 18 CABEZA Nº 19 CABEZA Nº 20 CABEZA Nº 21 � � � � � � � � � � � � � � � CABEZA Nº 22 CABEZA Nº 23 CABEZA Nº 24
71

Apuntes de Edición Musical Informatizada....................prof. Jesús Manuel Ortiz Morales. CSMM
Tipos habituales: Las cabezas en aspas (atajo: Mayusculas + Alt + l ), indica notas de altura incierta, normalmente para percusión de altura indeterminada. Un aspa con duración de blanca puede ser escrita como una blanca normal con un aspa dentro, típico de notación de vanguardia, o como un rombo en la notación de un “set” o “kit” de batería (Mayuscula + Alt + 5). Las cabezas de rombo, suelen indicar notas que son pulsadas pero no tocadas (desflorada), así como armónicos de cuerda, (o en música de vanguardia) las teclas del piano hundidas silenciosamente. Para armónicos de guitarra, las negras (y menores), se escriben con un rombo relleno de negro. Las barras versales (slash, látigos), indican el ritmo de los acordes improvisados sobre los cifrados en Jazz, Rock o música comercial: se encuentran dos tipos de barras versales, una con plica (Mayuscula + Alt + 4) y otra sin ella (Mayuscula + Alt + 3). NOTA: estas "cabezas" no suenan y no se transportan: usualmente se escriben siempre sobre la línea media del pentagrama. Notas decapitadas (Headless, sin cabeza): Las notas sin cabeza (como la nº 7) indican ritmos puros en música contemporánea o tablaturas, bien sea porque una nota o acorde previo está siendo repetido o porque (como las cabezas con aspa) la altura es indefinida o improvisada. CUIDADO: Las redondas sin cabeza son difíciles de ver. Consideraciones varias: -Las notas sin plica son muy usadas en música no medida (libre) como el gregoriano [nº 8]. -Las notas silenciosas se ven exactamente igual que las cabezas normales pero no suenan, con lo que pueden ser muy útiles en ciertas situaciones [nº 9]. -Las cabezas de adorno son usadas para mezclar cabezas normales y de adorno dentro del mismo acorde. Aunque se utilice este tipo de cabeza, no se puede hacer con los objetos asociados como accidentales demasiado pequeños [nº 10]. -Las cabezas tachadas en su centro suelen reflejar ritmos continuos en notación de percusión [nº 11/12]. -Las notas con flechas (arriba y abajo) , y que son solo compatibles para notas con plicas en ese mismo sentido, son muy usadas para anotar notas aleatorias o extremadamente altas o bajas. [nº 13/14] -Las cabezas de la nº 16 a la nº 23 se utilizan para un tipo específico de música religiosa (arpa sagrada).
5) PARTICULARIDADES 2: LA NOTACIÓN ESPECÍFICA 5.1.-Notaciones especiales: Tablatura Las tablaturas (como ejemplo de notación completa independiente, hasta cierto punto, del sistema de notación convencional, como podríamos citar también la notación cuadrada, la mensural, la ekfonética, y tantas otras) encierran un doble problema, ya que no solo se trata de otra forma de anotar (muy antigua, y con muchas variaciones según épocas y países); sino que, en muchas ocasiones, se utilizan para instrumentos muy determinados (populares, étnicos o antiguos), con una afinación propia. Es, posiblemente, el medio más extendido de notación para instrumentos de cuerda, en todas las culturas (aparte la notación convencional). Desde el mundo islámico, al chino o
72

Apuntes de Edición Musical Informatizada....................prof. Jesús Manuel Ortiz Morales. CSMM
a las que más nos interesan: el flamenco y, sobre todo, las tablaturas de instrumentos antiguos: vihuelas, laúdes y similares. Según la ayuda del editor, la creación y realización de transcripciones a tablaturas es lo más fácil del mundo. Veamos un resumen: …..Para escribir tablaturas rápida y fácilmente seleccione el compás en que desea empezar y haga clic en Notas > Introducir Notas (comando de teclado N)…. A continuación, utilice las flechas del cursor para mover las cuerdas, seleccione los valores de nota en el teclado numérico e introduzca los números de traste mediante los números del teclado principal (no del numérico). …..En el diálogo Crear > Línea (comando de teclado L) encontrará muchas líneas especiales de guitarra. …..Para crear notas deslizadas (slides), vaya al segundo panel del Teclado flotante (comando F9)…… Se puede usar hasta cuatro voces en el mismo pentagrama para crear notación de guitarra clásica extremadamente compleja. ……Para crear gráficos de acordes (acordes de guitarra) rápida y fácilmente, vaya al diálogo Crear >Gráficos de acordes (comando de teclado Mayús-K). En general, es cierto, pero siempre y cuando encontremos exactamente el modelo de tablatura y tipo de instrumento para el que estamos escribiendo.
En los editores sofisticados encontramos muchas de ellas (dobro, ukelele, guitarra hawaiana, triple, etc…en todas las afinaciones posibles; así como los instrumentos antiguos también en casi todas sus versiones, quizás demasiadas) así que parecería fácil encontrar exactamente la tablatura que deseamos cuando queremos realizar una transcripción, pero, curiosamente,en muchos casos, no es posible. Sin ir más lejos, en el ejercicio que proponemos a tal fin en el cuaderno de trabajo (11B),el saltarello de Albeniz, por ejemplo, los problemas a superar son varios, ya que: 1) se utiliza una tablatura relativamente moderna (ninguna de las antiguas tienen barras que unan las notas del acorde) 2) tiene ritmo incluido (muy pocas de las antiguas tenían el ritmo marcado) 3) está preparada para una afinación muy especial (DADGAD) que viene prevista en Sibelius, pero con tablatura clásica, sin ritmos. Con respecto a este problema de la transcripción pedida, típico de la investigación en estas paleografías, ofreceremos una página con pequeñas indicaciones (por medio de ejemplos de conversión) para , en primer lugar, estudiarlo y experimentar un poco; y, en segundo, poder realizarlo, como mínimo, de dos formas, a elegir: 1) a partir de una tablatura de guitarra normal ya con ritmo (modificando los números de trastes) 2) a partir de una tablatura exacta de trasteado pero clásica (sin ritmo), y acoplándole después un ritmo por invisibilidad de notas y pentagramas (en una notación clásica). Queda claro que se pueden realizar prácticamente las mismas operaciones sobre escritura convencional (copiado, transporte, inversión, arreglos) que sobre tablaturas; asimismo por cambio de instrumento representado, o por cambio de pentagrama. Es posible, también, representar cuartos de tono en las tablaturas: una vez seleccionada una nota (número de traste), se escribe el signo “=” : aparecerá dicho número seguido de “.5.”, que es el símbolo de cuarto de tono en tablatura. Las tablaturas de laúd son muy similares, pero utiliza los números del teclado alfabético para escribir las letras correspondientes (como curiosidad, diremos que la diferencia entre la tablatura española y la italiana es el punto de vista de la propia tablatura: de frente, según los italianos (y el bordón, por tanto, arriba); o desde arriba, desde el músico que toca, según los españoles (y la prima, entonces, queda arriba, vista boca abajo). 73

Apuntes de Edición Musical Informatizada....................prof. Jesús Manuel Ortiz Morales. CSMM
74

Apuntes de Edición Musical Informatizada....................prof. Jesús Manuel Ortiz Morales. CSMM
6) ALGUNOS CONSEJOS FINALES.- Entregando la obra.- Uno de los problemas más comunes con los podemos tropezarnos al llevar a la imprenta nuestro trabajo (o intercambiarla/exportarla a otros editores) es el asunto de los signos vinculados. Cuando cualquier objeto auxiliar es “adjunto” o vinculado (magnetización, le llama Sibelius) a una nota (los signos de dinámica son, por ejemplo, muy comunes), es esencial asegurarse de que, efectivamente, dicho vínculo lo es con la nota apropiada. Por tanto, es muy recomendable: 1.- Estar seguros que las líneas de vínculos son visibles (consultar el menú de Ver) Para estar totalmente seguro de la magnetización adecuada, se puede resaltar la nota (highlight) antes de introducir el texto de técnica, o dinámica, etc..,mientras la nota está resaltada: esto fuerza a que se adjunte los signos entrantes a la nota señalada. Realizar este sencillo procedimiento da buen resultado, y evita muchas sorpresas cuando el material llega al copista (al igual que explicar siempre a los destinatarios de las partituras, sean quienes sean, si ésta está transportada, o no ; ya que en muchas ocasiones (y sobre todo, en música contemporánea) se puede dar lugar a confusión fácilmente. Si se configuran para verse siempre los nombres de los instrumentos y los números de compases, también se verá facilitada la navegación continua por nuestro material de manera evidente. Entrada de texto Como ya sabemos, el texto puede ser, entre otras cosas, títulos, expresión, técnica, o cualquier otro tipo de signos textuales. Sibelius proporciona una gran variedad de "Estilos" de texto que suelen ser los más comunes y usados. Es importante saber sacarle partido y utilizar estos “estilos”, especialmente si se quiere que Sibelius interprete la partitura apropiadamente, o que el diseño final del documento quede uniforme. Aún más importante es que todas las marcas de Tempo deben ser escritas en el estilo “Tempo”, ya que, en otro caso, dichas marcas no aparecerán en las diversas particellas que se extraigan de la partitura matriz. Igualmente, aunque algo menos imperiosa, es la conveniencia de que cada signo se realice en el “estilo” preparada para él (el título con el estilo “Títle”; el subtítulo con “Subtitle”, etc). También los símbolos de acordes pueden ser mucho más cómodos de trabajar si se realizan en su estilo predeterminado. Al igual que antes con las dinámicas, las vinculaciones de todos los otros textos son muy importantes, y se deben corroborar por los mismos medios descritos arriba. Introducción de letras.- Repetimos en este lugar a este respecto lo que ya dijimos en su momento, que se debe utilizar May-L para las letras exclusivamente si la partitura de la pieza tiene solamente una estrofa. En los menús de texto se encontrará el atajo para letras que lleguen a tener hasta 6 estrofas. Por eso, si tenemos dos estrofas, marcaremos “Letras verso 1” para la primera estrofa y “Letras verso 2” para la segunda, etc. Doblar instrumentos.-
75
Si se quiere "Doblar” instrumentos en el trabajo (que un mismo instrumentista deje un instrumento que estaba tocando y coja otro diferente, en terminología musical), no se necesita crear un pentagrama diferente para cada nuevo instrumento. Por ejemplo, si el o la flautista tiene que doblarse con una flauta contralto, simplemente selecciona el

Apuntes de Edición Musical Informatizada....................prof. Jesús Manuel Ortiz Morales. CSMM
compás donde debe comenzar el doblaje y ve a Ir->Otros->Cambios de transposición. Aparecerá un cuadro de diálogo. Cambia la altura desde C4 a G3, y ocurrirá la transposición. Si se trabaja en una partitura no transportada parecerá que no ocurre nada, pero el resultado aparecerá cuando se extraigan las particellas. En cualquier caso, se debe estar seguro que aparecen las indicaciones correspondientes y claras en la partitura original. Percusión Cuando se escriban partes de percusión, hay que estar seguro de que se están introduciendo las notas en los pentagramas correctos (a veces es muy difícil averiguar qué instrumentista debe tocar qué parte). Naturalmente, todos los pentagramas e instrumentos deben estar muy claramente señalados. Si se usa un “Kit de batería”, usar el kit predeterminado de dicho tipo de batería (y no el de percusión, en general): se evitará confusiones inútiles y molestas. Es habitual extraer todas las partes de percusión juntas pero, como ya hemos dicho, dejando muy claramente señalada la intervención de cada instrumentista, y el instrumento que se está utilizando en ese momento (los cambios normales de este tipo han de marcarse en su sitio adecuado y por etiquetas muy visibles). Importación de archivos MIDI.- En todos los programas de edición de partituras, la importación de archivos MIDI es muy socorrida y utilizada, pero potencialmente llena de pequeños (o grandes) problemas, que debemos superar con soltura si queremos aprovecharlos con eficacia. Hay algunas directrices muy importante que deben ser seguidas para hacer este método de intercambiar y recuperar partituras útil y eficaz (y no un desbarajuste, como puede ocurrir), tanto al exportar, como al importar MIDI: 1. Asegúrate de que se esté exportando a "Midi general". 2. Asegúrate de quitar todo ataque y opciones de demora o delay (usadas a menudo en las partes de cuerda) 3. “Cuantizar” (Quantize) las entradas al valor de corchea o cualquier otro valor de común denominador. 4. Es importante recordar que las opciones puestas por los compositores y arreglistas pueden despistar sobre la auténtica altura de los instrumentos transpositores “ocultos”, como el contrabajo, el flautín o la guitarra. Hay que dejar muy claro en la partitura MIDI si estos instrumentos están en su octava real o no. 5. Ninguna dinámica o marca de fraseo se transfiere en los archivos MIDI: necesitaremos tener la partitura maestra original y sus anotaciones a nuestro alcance para poder finalizar dicho trabajo.
76

Apuntes de Edición Musical Informatizada....................prof. Jesús Manuel Ortiz Morales. CSMM
Breve recapitulación de contenidos
• La función Arreglo nos permite hacer instrumentaciones y esquemas instrumentales rápidos ya prediseñados • Las diversas variedades de la Cabezas de notas (en Propiedades->cabezas) son una herramienta fundamental a la hora del diseño de escrituras idiomáticas. • Las Tablaturas pueden escribirse directamente y tan eficazmente como si fuera notación convencional, pero hay que cuidar en tener el instrumento y la tablatura adecuada. En otro caso, hay que “diseñarla” a partir de los materiales que ya tenemos. • Dentro de las opciones de los múltiples símbolos gráficos a utilizar (sobre todo a partir de Z, y L, en Sibelius) no podemos olvidarnos de la inmensa cantidad de ayuda gráfica (varios miles de símbolos) que podemos recibir aprovechando la potencialidad de los caracteres ya instalados (o que instalemos nosotros mismos) en Windows. El programa Rameau (en el CD) es una utilidad que, en ese sentido, creemos que reúne muchas condiciones para el aprovechamiento de estos recursos. RESUMEN FINAL DE TEORÍA BÁSICA: PANEL DE ATAJOS En la página siguiente se ofrece un panel de atajos de Sibelius, que conviene tener cerca conforme avancemos en nuestros ejercicios, e ir practicando poco a poco. Se ofrece expresamente en inglés, ya que ese vocabulario básico de comandos (el fundamental en dicho editor) nos lo podremos encontrar en muchas de las versiones que nos encontremos, incluyendo las ayudas no traducidas, y se considera indispensable su conocimiento (sólo los de las palabras-clave de la lista de abajo, que, además, coinciden con los principales menús de Sibelius).
No hace falta saber inglés, ya que se aprende prácticamente por medio de los apuntes diarios de clase (pocas palabras, y en inglés de andar por casa). Para quien sepa inglés, nada que decir; pero su traducción, en todo caso, no es difícil, y sí muy conveniente.
Caso especial es el último cuadrante (Windows Shortcut key : atajos-Windows), con comandos generales que nos sirven, además del editor, para la mayoría de programas Windows.
77

Apuntes de Edición Musical Informatizada....................prof. Jesús Manuel Ortiz Morales. CSMM
SIBELIUS.....................................ATAJOS
78