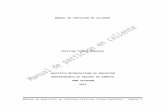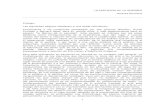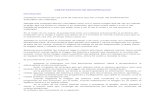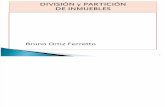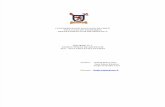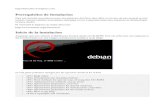Particion en el disco
-
Upload
jozueh-zalinaz -
Category
Documents
-
view
406 -
download
0
Transcript of Particion en el disco

ING. Carlos Alberto de la Cerda González
Secuencia: CONFIGUAR LOS DISPOSITIVOS DEL EQUIPO DE COMPUTO, DE ACUERDO CON SUS
CARACTERISTICAS.
Tema: Partición en el Disco
Alumno: Josué Eliud Salinas Pérez

Una partición de disco es el nombre genérico que recibe
cada división presente en una sola unidad física de
almacenamiento de datos. Toda partición tiene su propio
sistema de archivos (formato); generalmente, casi
cualquier sistema operativo interpreta, utiliza y manipula
cada partición como un disco físico independiente, a
pesar de que dichas particiones estén en un solo disco
físico.

Bueno los tipos de Particiones son :
Particion Primaria
Particion Extendida
Particion Logica

Estas son las divisiones crudas o primarias del
disco, solo puede haber 4 de éstas o 3 primarias
y una extendida. Depende de una tabla de
particiones. Un disco físico completamente
formateado consiste de una partición primaria
que ocupa todo el espacio del disco y posee un
sistema de archivos.

Es otro tipo de partición que actúa como una
partición primaria; sirve para contener infinidad
de unidades lógicas en su interior. Fue ideada
para romper la limitación de 4 particiones
primarias en un solo disco físico. Solo puede
existir una partición de este tipo por disco, y solo
sirve para contener particiones lógicas. Por lo
tanto, es el único tipo de partición que no
soporta un sistema de archivos directamente.

Ocupa una porción de la partición extendida o la
totalidad de la misma, la cual se ha formateado
con un tipo específico de sistema de archivos
(FAT32, NTFS, ext2,etc.) y se le ha asignado
una unidad, así el sistema operativo reconoce
las particiones lógicas o su sistema de archivos.
Puede haber un máximo de 23 particiones
lógicas en una partición extendida.

1.Lo que debemos hacer primero es reiniciar el PC.
2.Luego en el momento en que se este reiniciando se
mantiene le tecla f11 oprimida para que con esto nos de
acceso al gestor de arranque.
3.Despues debemos seleccionar desde que unidad
queremos que arranque puede ser disco duro, floppy.
4.Se prosigue a seleccionar la opción de CD/DVD.
5.Luego nos aparece una ventana en donde nos da las
opciones de Iniciar PC con compatibilidad Iniciar PC sin
compatibilidad.

6.Despues de que nos salgan estas opciones
seleccionamos la que nos indica que iniciaremos el PC
con compatibilidad.
7.Luego nos aparecerá esto A: \ > y enter.
8.Por consiguiente escribiremos después del ( > ) la
letra D: y enter para que este nos de acceso al CD.
9.Despues debemos escibir DIR para que nos muestre
el menú del CD y enter .
10.Después de haber hecho esto escribimos CD ghost
y enter

11.Luego de haber escrito esto nos debe mostrar el
contenido de la carpeta ghost que esta en CD y enter.
12.Despues escribimos SFD3R.EXE para ejecutar el
programa de partición de discos y enter.
13.Proseguimos a seleccionar las particiones y
dependiendo de la necesidad del cliente
14.D:\ ghost
15.D:\ ghost>sfd3r.exe
16.p: partition tools
17.Luego le damos enter
18.Despues seleccionamos delete

19.Y nos saldra <none>
20.Despues presionamos enter nuevamente y le damos
en créate primary partition
21.Despues se le da no para no lo use todo
22.Luego debemos escribir la cantidad +10000
23.Despues de esto presionamos enter y set active y
sale el corazón
24.Despues se le da a todo si
25.Y para borrar el virus se le da fdisk / mbr y le damos
enter
26.Por ultimo f3 y enter

1. Bueno primero introduzca el CD de Windows XP en la
unidad de CD o DVD, o bien introduzca primero el disco
del programa de instalación de Windows en la unidad de
disquete despues de esto reinicie el equipo para iniciar
el programa de instalación de Windows XP.
Nota: Si usa los discos del programa de instalación de
Windows XP, introduzca cada disco adicional cuando se le
indique y despues de esto presione ENTRAR para continuar
después de introducir cada disco.

2. Después si se le pide, seleccione las opciones
necesarias para iniciar el equipo desde la unidad de CD
o DVD.
3. Si su controladora de disco duro requiere un
controlador de otro fabricante de equipos originales
(OEM), presione F6 para especificar el controlador. Para
obtener más información acerca de cómo utilizar F6
para proporcionar un controlador de dispositivo OEM
tercero durante el programa de instalación, haga clic en
el número de artículo siguiente para verlo en Microsoft
Knowledge Base:

314859 (http://support.microsoft.com/kb/314859/ ) Al
presionar la tecla F6 durante la instalación de Windows
XP y Windows Server 2003 se limita la compatibilidad de
controladores OEM
4. En la página Programa de instalación, presione
ENTRAR.
Nota: Si está usando los discos del programa de instalación
(seis discos de inicio), el programa de instalación le pedirá
que inserte el CD de Windows XP.
5. Presione F8 para aceptar el Contrato de licencia de
Windows XP.

6. Si se detecta que hay una instalación de Windows
XP existente, se le preguntará si desea repararla. Para
omitir la reparación, presione ESC.
7. Se enumerarán todas las particiones existentes y el
espacio sin particiones correspondientes a cada disco
duro físico. Use las teclas de dirección para seleccionar
una partición existente, o bien cree una nueva partición
seleccionando el espacio sin particiones en el que desea
crearla. También puede presionar C para crear una
nueva partición en el espacio sin particiones.

Nota: si desea crear una partición en un lugar donde ya hay una o
varias particiones, primero debe eliminarlas y, a continuación, crear
la partición nueva. Puede presionar D para eliminar una partición
existente y, a continuación, presionar L (o ENTRAR y, después, L si
se trata de la partición del sistema) para confirmar que desea
eliminarla. Repita este paso para cada partición existente que
desee incluir en la nueva partición. Cuando se hayan eliminado
todas las particiones, seleccione el espacio sin particiones restante
y presione C para crear la nueva partición.
8. Para crear la partición con el tamaño máximo,
presione ENTRAR. Para especificar el tamaño de
partición, escriba el tamaño en megabytes (MB) para la
nueva partición y, a continuación, presione ENTRAR.
9. Si desea crear particiones adicionales, repita los
pasos g y h.