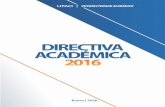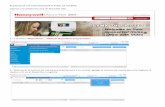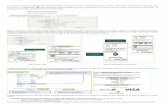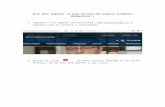Paso 1.- Ingresar a la pagina web: Dar clic en la opción de SIPEC Web Escuelas.
-
Upload
maria-del-carmen-casado-jimenez -
Category
Documents
-
view
339 -
download
1
Transcript of Paso 1.- Ingresar a la pagina web: Dar clic en la opción de SIPEC Web Escuelas.

Paso 1.- Ingresar a la pagina web: www.sipec.sep.gob.mx/
Dar clic en la opción de SIPEC Web Escuelas.

Paso 2.- Ingresando a SIPEC
Teclear usuario y contraseña de la Escuela y clic en
Aceptar.

Paso 3.- Dentro del programa SIPEC

Paso 4.- Establecer el Periodo de Trabajo
Dar clic en el menú Administración, y
seleccionar la opción Establecer Periodo.

Paso 4a.- Establecer el Periodo de Trabajo
Seleccionar el PEC correspondiente al
ciclo escolar a trabajar y dar clic en
Aceptar.

Paso 4b.- Establecer el Periodo de Trabajo
Aparecerá la leyenda Periodo Cambiado
Satisfactoriamente.

Paso 5.- Regresar a la página principal
Dar clic en el menú Administración, y
seleccionar la opción Panel.

Paso 5a.- Regresar a la página principal

Paso 6.- Ficha Técnica
Dar clic en el menú Escuela y seleccionar
la opción Ficha Técnica.

Paso 6a.- Ficha Técnica
En este apartado encontramos toda la
información del la escuela en sus
diferentes pestañas como: Datos de la
Escuela, Infraestructura, Datos del director,
Historia de Directores, Datos de Padres y Datos
de Docentes.

Paso 7.- Registrar Aportaciones.
Dar clic en el menú Escuela y seleccionar
la opción Registrar Aportaciones.

Paso 7a.- Registrar Aportaciones.

Paso 8.- Registrar Aportaciones (Donativos en Efectivo).
Dar clic en el botón Agregar Efectivo.

Paso 8a.- Registrar Aportaciones (Donativos en Efectivo).
2.- Dar clic en el menú despegable de campo Origen y seleccionar al
donante.
1.- Seleccionar la Fecha de depósito de
donativo.
3.- Escribir el Monto del donativo y dar clic en
Guardar.

Paso 9.- Registrar Aportaciones (Donativos en Especie).
Dar clic en el botón Agregar en Especie.

Paso 9a.- Registrar Aportaciones (Donativos en Especie).
2.- Dar clic en el menú despegable de campo Origen y seleccionar al
donante.
1.- Seleccionar la Fecha en que se
recibió el donativo.
3.- En el apartado Tipo de Donativo,
seleccionamos el rubro, la cantidad de bienes, su descripción, así como el
monto del donativo obtenido y dar clic en
Guardar.

Paso 8a.- Registrar Aportaciones (Contrapartida).
3.- Dar clic en el menú despegable de campo Origen y seleccionar
contrapartida.
2.- Seleccionar la Fecha de retiro del
efectivo.
4.- Escribir el Monto de la Contrapartida y dar
clic en Guardar.
1.- Dar clic en el botón de Agregar en Efectivo, en la ventana principal de Registrar Aportaciones.

Paso 10.- Registrar Comprobaciones.
Dar clic en el menú Escuela y seleccionar
la opción Registrar Comprobaciones.

Paso 10a.- Registrar Comprobaciones.
1.- Dar de alta el recurso obtenido del Programa Escuelas de Calidad, dando
clic en el botón Agregar Cheque.

Paso 10b.- Registrar Comprobaciones.
2.- En el campo Número de Cheque escribir los 16
dígitos de la tarjeta de Banamex.
3.- En el campo A nombre de, escribir en nombre del Director o responsable de
PEC.
4.- En el campo Fecha, seleccionar la fecha del
primer retiro del recurso.
5.- En el campo Importe, escribir el importe total del recurso a ejercer y dar clic en Aceptar.

Paso 10c.- Registrar Comprobaciones.
Observamos que tenemos un Saldo en
Cuenta y un Saldo por Comprobar.
En este punto se activa el botón de Agregar Factura, donde se hace la
comprobación de gastos.

Paso 11.- Alta de Proveedores.
Dar clic en el menú Catálogo y
seleccionar la opción Catálogo de
Proveedores.

Dar clic en el botón de Agregar Proveedor.
Paso 11a.- Alta de Proveedores.

Paso 11a.- Alta de Proveedores.
En la ventana de Catálogo de Proveedores, se
escribirán los datos en los campos necesarios como: RFC, Nombre, Domicilio,
CP, Teléfono, Giro del Negocio y dar clic en
Guardar .

Dar clic en el menú Escuela y seleccionar
la opción Registrar Comprobaciones.
Paso 12.- Registrar Facturas.

Paso 12a.- Registrar Facturas.
Dar clic en el botón Agregar Factura.

Paso 12b.- Registrar Facturas.
Ventana de Comprobante de Factura, se llenan
todos los campos con la factura expedida del proveedor y dar clic en
el botón Guardar.

Paso 13.- Recurso Comprobado.
En esta ventana podemos observar las facturas que se dieron de alta, en el campo de
Por Comprobar deberá de estar en
cero para la comprobación en su
totalidad.

Paso 14.- Reporte del Estado de Ingresos y Egresos.
Dar clic en el menú Reporte y seleccionar la opción Estado de Ingresos y Egresos.

Paso 14a.- Reporte del Estado de Ingresos y Egresos.
En la ventana de selección de
formato, seleccionar la opción de imprimir y dar clic en Aceptar.

Paso 14a.- Reporte del Estado de Ingresos y Egresos.
Dar un clic en el ícono de la impresora para imprimir el Estado de Ingresos y Egresos.