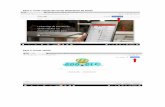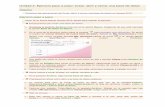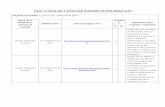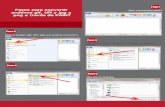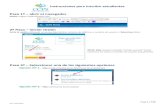Paso a Paso Abrir Páginas y Buscar Información
-
Upload
leticiaolivera -
Category
Documents
-
view
221 -
download
0
description
Transcript of Paso a Paso Abrir Páginas y Buscar Información
Paso a paso abrir páginas y buscar información
1. Existen diferentes programas para acceder a Internet, a continuación se
muestran los logotipos o iconos más comunes, aunque existen más:
Internet Explorer Google Chrome Mozilla Firefox Opera
Modos de entrar:
Hay dos maneras de entrar a estos programas:
1. En el escritorio (Imagen 1) buscar alguno de los logotipos que se mostraron
anteriormente.
Imagen 1
1
2. Dar doble clic izquierdo (rápido) sobre el icono o dar un clic sobre el icono y
presionar la tecla Enter o dar 1 clic derecho y dar clic izquierdo sobre la
opción Abrir.
Detalles de las ventanas en Google Chrome
1. Inicialmente el programa al ser instalado y no haberse modificado por otro
programa o por el usuario muestra lo siguiente al abrirse, ya que así está
configurado.
2
2. Las partes que tienen y sus nombres son los siguientes:
a. Pestaña: En esta parte aparece el nombre de la página en la que
estamos actualmente, para abrir una nueva pestaña tendremos que
dar clic en el recuadro gris que aparece a la derecha (remarcado de
color rojo), para cerrar la pestaña en la que estamos bastara con dar
clic en x.
b. Barra de direcciones: Cada información almacenada en Internet
(documentos, video, música, etc.) tiene una dirección única que la
identifica y hace la diferencia con el resto, esta dirección se
encuentra escrita en la barra de direcciones del explorador en el que
estemos. Esta barra a su vez tiene diferente elementos, los cuales
los podemos diferenciar por los iconos que tienen.
i. Flechas para retroceder o avanzar:
Estas sirven para regresar a la página donde nos
encontrábamos (en caso de ser necesario) o avanzar. El icono
que las distingue es el siguiente:
ii. Cargar esta página de nuevo:
3
En caso de ser necesario por alguna falla que esté
sucediendo o que la página tarde demasiado en responder se
hace clic sobre este icono que a veces puede ayudar, en el
caso de que se este descargando algún tipo de información
no es muy conveniente utilizarlo. Este icono también indica
que una página se ha cargado completamente y que puede
ser usada, cuando no es así en lugar de este icono nos
aparece una x.
iii. Barra de direcciones:
Aquí es donde aparece escrita la combinación que identifica la
información en Internet, a veces puede ser corta o muy larga.
Para copiarla bastara con dar un clic izquierdo sobre
cualquiera de las letras o números que la compongan y dar
clic derecha para copiarla, cortarla o pegarla.
También podemos usar el espacio para escribir lo que
queremos buscar.
iv. Marcadores:
Al final de la barra de direcciones aparece un logotipo con una
estrella, al dar clic izquierdo sobre ella se pone de color
amarillo, esto indica que es una de las páginas que preferimos
o que abrimos con gran frecuencia y deseamos tener
disponible para acceder a ella de una manera más rápida.
Estas páginas las podremos encontrar en un apartado del
botón personalizar y controlar Google Chrome.
4