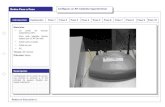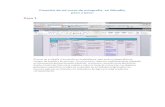Paso a paso para configurar un aula virtual en Moodle al inicio de semestre
Click here to load reader
-
Upload
soledad-garces -
Category
Education
-
view
2.205 -
download
2
description
Transcript of Paso a paso para configurar un aula virtual en Moodle al inicio de semestre

Tutorial para profesores: paso a paso
Tutorial desarrollado por Soledad Garcés para Escuela de Educación , marzo 2013 [email protected]
Cómo configurar el aula virtual paso a paso para iniciar un curso :
1.-Ingrese a su aula virtual Moodle desde la web www.uandes.cl , encontrará el icono de acceso en el submenú de “Académicos” http://www.uandes.cl/academicos/index.php. Se sugiere usar el navegador Explorer, Safari o Mozilla Firefox ya que Google Chrome no permite ver todas las herramientas que dispone la plataforma.
2.-Ingrese su RUT y clave de acceso. Si no la tiene, puede contactar a Cecilia Velarde al correo [email protected] o al anexo 1863.
Las claves de Moodle y Banner son las mismas, y al cambiar una cambian las dos.
3.-Seleccione desde el menú RAMOS el semestre y curso que necesita iniciar.
4.-Verá que su aula virtual está ya creada pero tiene fechas que no corresponden al calendario actual y un formato que quizás no le acomoda. El formato SEMANAL es el mayormente utilizado, éste organiza el escritorio por semanas y es el que viene predeterminado. A continuación, le cambiaremos la fecha a cada semana.
5.-Desde el menú ADMINISTRACION podrá configurar las semanas de su aula virtual. Busque la opción CONFIGURACION.
6.-En los ajustes de configuración aparecerán algunos datos relevantes de su curso que NO vamos a modificar. Sólo ajuste las opciones que están encerradas en un círculo.
a) El N° de semanas indica la cantidad de semanas que tiene el semestre. Generalmente son entre 18 y 20. b) En la fecha de inicio indique el primer día de su clase.

Tutorial para profesores: paso a paso
Tutorial desarrollado por Soledad Garcés para Escuela de Educación , marzo 2013 [email protected]
7.-Al terminar de configurar los ajustes, guarde los cambios pinchando el botón que muestra la imagen.
8.-Moodle automáticamente destaca en rojo la semana en que se está cada vez que se entra a la plataforma. Ya hemos dado un formato semanal a nuestra aula virtual.
9.-A continuación, ordenaremos el escritorio del aula virtual a su gusto. Para esto, activaremos el escritorio pinchando la opción ACTIVAR EDICIÓN.
10.-Verá ahora, que cada herramienta aparece acompañada con una serie de herramientas de edición. Le sugerimos ordenar los bloques según los quiera usar dejando los de mayor uso en la parte superior del aula virtual. En el caso de la opción de correo, puede trasladarla con las flechas negras hacia arriba.
11.-La imagen de la derecha nos muestra como con sólo tres clics subimos la herramienta de Correo a la parte más visible del aula virtual. Puede mover las herramientas que desee hacia la derecha, izquierda, arriba y abajo.
Su aula virtual ya está configurada para iniciar el semestre. Le recomendamos subir el
programa de su clase cuanto antes, y pedirle a sus alumnos que tengan sus claves de acceso
activas para poder entrar a la web.
Los alumnos ven el aula virtual de manera muy similar a la que ve usted. Una vez que haya
subido material revise la vista que tienen los alumnos usando la herramienta CAMBIAR ROL
A….estudiante. Esta opción está ubicada en la esquina superior del aula virtual. No olvide
volver a su rol de PROFESOR tras haber chequeado la vista que tienen sus alumnos.
¿Qué pasa si mi curso se dicta más de una vez a la semana o son sólo
algunos módulos?

Tutorial para profesores: paso a paso
Tutorial desarrollado por Soledad Garcés para Escuela de Educación , marzo 2013 [email protected]
Si su curso tiene más de una sesión semanal, o bien no le acomoda el formato semanal puede
configurarlo en un formato de temas que usted luego podrá organizar según sus necesidades.
1.-En la opción CONFIGURACION ubicado dentro del menú ADMINISTRACIÓN ubicado al costado izquierdo de la pantalla.
2.-escoja el FORMATO POR TEMAS que ofrece la opción FORMATO.
3.-Verá que el Diagrama de temas ha cambiado y ya no hay fechas sino espacios libres enumerados para editar según su necesidad. Puede escoger un diagrama por cada tema de su programa, uno para cada clase, uno por mes o como usted desee.
4.-para editar cada tema, puede pinchar en la herramienta de edición cuyo icono es un pequeño lápiz amarillo. Se abrirá un cuadro de edición con herramientas similares a las de un procesador de texto. Escriba el nombre de la clase que va a tratar, o el texto que desee. Edítelo con el color y tamaño que necesite.
5.-Los textos que usted ingrese se verán como muestra la imagen inferior. Le recomendamos usar esta herramienta para escribir temas a tratar por módulo, fechas de clases que no sean semanales, o bien organizar temas diferentes según grupos.

Tutorial para profesores: paso a paso
Tutorial desarrollado por Soledad Garcés para Escuela de Educación , marzo 2013 [email protected]
Sea creativo y sáquele partido a esta herramienta que le dará flexibilidad para organizar sus clases como usted quiera.