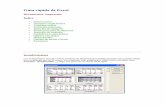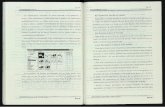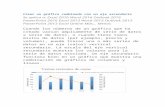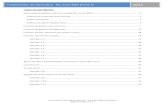Pasos para crear un gráfico en ExcelGRÁFICOS EN EXCEL Un gráfico en Excel es una representación...
Transcript of Pasos para crear un gráfico en ExcelGRÁFICOS EN EXCEL Un gráfico en Excel es una representación...

1
GRÁFICOS EN EXCEL
Un gráfico en Excel es una representación de valores numéricos que mejora la comprensión de
los datos que se encuentran en nuestra hoja. Los gráficos son una excelente herramienta para
resumir la información e identificar fácilmente cualquier tendencia en los datos.
La información de cada serie está almacenada en una columna diferente. La línea azul
representa los datos de la columna ingresos y la línea roja los datos de la columna Egresos.
Además, cada pequeño círculo sobre la línea representa el valor de cada una de las celdas en
los datos. Es así como un gráfico está vinculado a la información contenida en una hoja de Excel
y si modificamos los datos, entonces el gráfico se actualizará automáticamente para reflejar los
cambios.
Pasos para crear un gráfico en Excel
1. Selecciona una celda que pertenezca al rango donde se encuentran los valores numéricos. Nota que he mencionado que es suficiente hacer clic sobre una sola celda y no es necesario seleccionar todo el rango porque Excel incluirá automáticamente los datos de las celdas adyacentes.
2. Una vez hecha la selección, clic en Insertar > Gráficos y hacer clic sobre el botón del tipo de
gráfico que desea insertar, seguidamente se mostrará un menú donde permitirá seleccionar el gráfico deseado.

2
Por ejemplo, para crear el gráfico de líneas mostrado en la sección anterior pulsé el botón Gráfico de líneas y posteriormente seleccioné la opción Línea con marcadores tal como se muestra en la siguiente imagen:
Con estos simples pasos se aprende cómo hacer gráficos en Excel 2013. Tal vez la parte más complicada del proceso es saber elegir el gráfico adecuado para nuestros datos pero si se encuentra en esta situación, Excel 2013 tiene una nueva funcionalidad que nos ayudará en el proceso de selección de un gráfico.
Gráficos recomendados en Excel 2013
Cuando se tiene duda sobre el gráfico que se debe elegir para los datos, se puede hacer uso del comando Gráficos recomendados de Excel 2013 el cual hará un análisis rápido de los datos para hacer una recomendación. Para utilizar este comando se debe hacer clic sobre una celda dentro del rango de datos y posteriormente ir a Insertar > Gráficos > Gráficos recomendados y se mostrará un cuadro de diálogo con las recomendaciones de Excel:

3
En el panel izquierdo hay un listado de los gráficos recomendados y al seleccionar alguno de ello se mostrará una vista previa en el panel derecho. Una vez que se haya elegido deberá pulsar el botón Aceptar para crear efectivamente el gráfico.
Selección de datos para crear un gráfico
En el ejemplo anterior se ha mencionado que es suficiente con seleccionar una sola celda del rango de datos que deseamos graficar lo cual funciona perfectamente, siempre y cuando deseamos graficar todos los datos de las celdas adyacentes. Si nuestros datos se componen de varias columnas de las cuales solo queremos graficar una sola de ellas, entonces será necesario hacer la selección explícita de todos los datos a graficar. La siguiente imagen muestra la selección solo de la columna Mes y de la columna Ingresos:
Después de hacer la selección anterior hace clic en Insertar > Gráficos > Gráfico de líneas > Línea con marcadores y el resultado será el siguiente:

4
Se puede observar que solamente se ha graficado la columna Ingresos que fue la selección realizada previamente. Es importante mencionar que la primera columna será considerada como las categorías de los datos siempre y cuando dicha columna tenga datos de tipo texto. Estas categorías se ven reflejadas en las etiquetas del eje horizontal. Si en lugar de graficar la columna Ingresos se grafica la columna Egresos, entonces se debe seleccionar ambas columnas utilizando la tecla Ctrl la cual permite elegir múltiples rangos que no son adyacentes. Después de seleccionar la primera columna pulsa la tecla Ctrl y seleccione la segunda columna así:
El resultado de la selección de datos anterior es una gráfica de la columna Egresos:

5
Es así como la selección de datos adecuada nos permite graficar la información deseada. Cabe recordar que si se desea graficar todo el rango de datos entonces es suficiente con seleccionar una sola celda dentro del rango.
Ficha Herramientas de gráfico
Una vez creado el gráfico y hacemos clic sobre él se mostrará una ficha contextual llamada Herramientas de gráfico la cual contendrá comandos específicos para trabajar con los gráficos creados.
Los comandos están agrupados en las fichas Diseño y Formato que contienen comandos para cambiar el estilo del gráfico y su diseño así como el comando necesario para cambiar el tipo de gráfico. Como cualquier otra ficha contextual, al momento de remover la selección del gráfico, la ficha Herramientas de gráfico se ocultará.
Crear hojas de gráficos en Excel
De manera predeterminada los gráficos son colocados dentro de la hoja donde se encuentran los datos y decimos que son gráficos incrustados los cuales flotan sobre la hoja. Pero existe otra alternativa para los gráficos de Excel y es que podemos colocarlos en su propia hoja donde no existirá nada más que el gráfico mismo. Una razón para crear una hoja de gráfico es porque deseamos imprimir los gráficos de manera independiente y ocupando la totalidad de la hoja. Además, si tenemos múltiples gráficos en nuestro libro será buena idea colocar un gráfico en una hoja diferente para ubicarlos rápidamente.
Para crear una hoja de gráfico realizar los siguientes pasos:
1. seleccionar el gráfico deseado 2. Clic en Herramientas de gráficos 3. Clic en Diseño 4. Clic en Ubicación 5. Clic en Mover gráfico. Al pulsar este botón se mostrará un cuadro de diálogo que permitirá
crear una nueva hoja de gráfico permitiendo colocar el nombre que se desee:

6
Al pulsar el botón Aceptar podrá notar que se inserta una nueva hoja en el libro y lo único que existirá en dicha hoja será el gráfico de Excel. Si desea regresar al gráfico incrustado en la hoja debes seguir el procedimiento inverso seleccionando de nuevo el comando Mover gráfico pero en esta ocasión seleccionando la opción Objeto en Hoja.1
1 http://exceltotal.com/como-hacer-graficos-en-excel-2013/

7
EJERCICIOS
Realizar los siguientes ejercicios en un libro de trabajo llamado gráficos
1. Realizar la siguiente tabla en una hoja de cálculo llamada elecciones y con base a esta diseñar unos gráficos similares a los que se muestran a continuación:
Progresista Conservador Ecologista Independentista Nulos
Colegio 1 1.110 2.150 340 340 0
0500
1.0001.5002.0002.500
Elecciones al congreso
Colegio 1
28%
54%
9%9% 0%
Elecciones al congreso
Progresista Conservador Ecologista Independentista Nulos

8
2. Realizar la siguiente tabla en una hoja de cálculo llamada climatología y con base a esta diseñar un gráfico similar al que se muestran a continuación:
TEMPERATURA (ºC) LLUVIAS (l/m3) HUMEDAD RELATIVA (%)
LUNES 25,5 0 70
MARTES 22 0 60
MIÉRCOLES 17,5 0 65
JUEVES 15 26 50
VIERNES 12,5 50 45
SÁBADO 10 100 45
DOMINGO 9 150 50
3. Copia la siguiente tabla en una hoja de cálculo llamada productos:
0
20
40
60
80
100
120
140
160
LUNES MARTES MIÉRCOLES JUEVES VIERNES SÁBADO DOMINGO
25,5 22 17,5 15 12,5 10 90 0 0
26
50
100
150
7060 65
50 45 45 50
Título del gráfico
TEMPERATURA (ºC) LLUVIAS (l/m3) HUMEDAD RELATIVA (%)

9
a. Calcula los totales para la columna TOTAL VENTAS. b. Crea los siguientes gráficos:
Realiza el gráfico de barras correspondiente al total de ventas de los diferentes meses.
Realiza el gráfico de barras apiladas de los meses de Enero, Febrero y Marzo. Realiza el gráfico de barras apiladas de los meses de Abril, Mayo y Junio. Realiza el gráfico circular del total de ventas mensuales para saber que fracción de
nuestras ventas se realizó en cada uno de los meses. Realiza el gráfico de líneas del producto 1y producto 2 que muestre su variación en
todos los meses. c. Inserta títulos y leyendas en todos los gráficos. d. Cambiar de hoja de cálculo el gráfico y nombrarla como ventas e. Modifica los datos de la hoja y observa el efecto producido en los gráficos.
4. Crear una hoja de cálculo llamada totales y realizar la siguiente tabla.
Beneficios empresa Raticulín S.A.
Año 1 Año 2 Año 3 Totales
Producto1 150000 155000 160000 465000
Producto2 175000 170000 179000 524000
Producto3 185000 190000 195000 570000
Producto4 145000 200000 205000 550000
Con base a esta tabla realizar un gráfico parecido a este
Año 1
Año 2
Año 3
050000
100000150000200000250000
Pro
du
cto
1
Pro
du
cto
2
Pro
du
cto
3
Pro
du
cto
4

10
5. Crear una hoja de cálculo llamada periódico y realizar un gráfico circular como se muestra a
partir de la siguiente tabla
Lectura de diarios de Pereira
EL vea púes 22%
EL quibo 25%
El diario del otún 12%
La tarde 16%
El acierto 12%
El espacio 13%
6. Crear una hoja de cálculo llamada accidentalidad y realizar un gráfico de líneas como se
muestra, a partir de la siguiente tabla
Evolución de los accidentes de trabajo Colombia
Año Nº Accid.
1990 1200
1991 1250
1992 1375
1993 1400
1994 1300
1995 1450
1996 1600
1997 1580
1998 1700
EL vea púes22%
EL quibo25%
El diario del otún12%
La tarde 16%
El acierto12%
El espacio13%
Lectura de diarios de Pereira

11
7. Realiza la siguiente tabla:
a. Calcula los totales para la columna TOTAL VENTAS. b. Realiza el gráfico de barras correspondiente al total de ventas de los diferentes meses. c. Realizar el gráfico tipo torta del total de los meses de enero, febrero y marzo. d. Nombra la hoja de cálculo como ventas totales
8. Realiza la siguiente tabla:
a. Realizar la tabla en una hoja de cálculo llamada gastos publicidad b. Crear un gráfico de líneas en una hoja nueva entre la Radio y la Televisión. El nombre
de la hoja de cálculo es "Líneas". c. Insertar el título "PUBLICIDAD DE MERCADO". d. Crear otro gráfico de áreas entre las Vallas y las Revistas. Copiarlo en una nueva hoja
de cálculo llamada "Áreas".
1200 12501375 1400
1300
1450
1600 15801700
0
200
400
600
800
1000
1200
1400
1600
1800
1990 1991 1992 1993 1994 1995 1996 1997 1998
Evolución de los accidentes de trabajo en Colombia.

12
e. Crear un gráfico de torta en el que se reflejen los gastos de Televisión, Radio, Vallas y revistas para todos los meses, este se debe conservar en la hoja de cálculo gastos publicidad.
f. Configurar los rótulos de datos para que se vea el porcentaje de cada gráfico. g. Insertar también la tabla de datos en el gráfico. h. Cambiar el color del gráfico. i. Copiar el gráfico e insertarlo en documento de Word llamado análisis de gastos. j. Realizar un análisis con respecto a la gráfica que se encuentra en el documento de
Word.
9. Crear una hoja de cálculo que represente puntos en el plano de una curva con forma de parábola:
a. Introduce manualmente las coordenadas X como valores de una columna X, de –10
hasta 10 en incrementos de 1. b. Los valores de la columna Y los has de obtener utilizando la ecuación de la parábola:
y = a x2 + b; donde a=3 y b=1
c. Crea un gráfico de tipo XY (dispersión). Selecciona "Dispersión por puntos de datos
conectados por líneas suavizadas".
10. Repite el ejercicio anterior pero para una función cuadrática con 2 incógnitas:
a. Introduce los valores de los ejes de la tabla manualmente desde –3 hasta 3 en incrementos de 1.
b. Las filas serán el eje X y las columnas el eje Y. c. La función a introducir dentro de la tabla es: X2 + Y2 d. cuidado al copiar la fórmula dentro de la tabla. Hay que tener cuidado porque se debe
de realizar los cálculos por fila y por columna de forma independiente e. Para crear el gráfico, selecciona la tabla con los datos y elige "Superficie" como tipo. f. Cambia la función a: X2 – Y2.