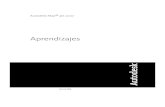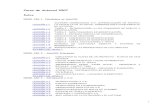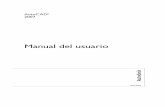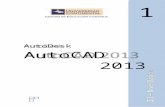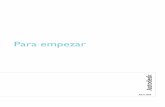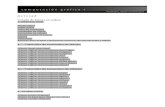Plantel Morelia AUTOCAD BASICO INFORMATICA Clave 23-I-2019 ...
PDF-Autocad 2007 i
-
Upload
profedemecanizadofp -
Category
Documents
-
view
55 -
download
2
description
Transcript of PDF-Autocad 2007 i

������������
������������ ����� �����������������
��� ��������


Proiektuaren bultzatzaileak
Laguntzaileak
Hizkuntza-koordinazioa

Egilea(k): LETONA AGIRRE Begoña: AutoCAD 2007.
Zuzenketak: Elhuyar Hizkuntza Zerbitzuak
Maketa: Maider Ostolaza Azalaren diseinua: Naiara Beasain
2010ean prestatua

AutoCAD 2007
LANBIDE EKIMENA I
Aurkibidea
1. SARRERA...................................................................................................................................................3
2. AUTOCAD 2D. Objektuen diseinua bi dimentsiotan osatzeko programa.....................................5 2.1. Programaren inguru grafikoa. Marrazketarako parametroak .............................................5
Autocad 2007-ren pantaila .............................................................................................5 Nola sartu autocad 2D-n edo 3D-n................................................................................9 Marrazketarako parametroak.......................................................................................10 Marrazkien erreferentziak...............................................................................................17
2.2. Tresna-barrak eta beren komandoak....................................................................................19 Tresna-barra arrunta (normal) .......................................................................................19 Marrazteko tresna-barra (dibujo) .................................................................................21 Marrazkiak handitzeko/txikitzeko tresna-barra (zoom) .............................................22 Geruzak egiteko tresna-barra (Capas) .......................................................................23 Marrazkien ezaugarrien tresna-barra (Propiedades) ................................................24 Objetuen neurriak ezagutzeko tresna-barra (Consultar)..........................................24 Objektuen erreferentzien tresna-barra (Referencia a objetos)...............................24 Irudiak aldatzeko tresna-barra (modificar) .................................................................25 Irudiak aldatzeko II. tresna-barra (modificar II)...........................................................27 Kotatzeko tresna-barra (acotar)...................................................................................27
2.3. Irudien marrazketa 2D-n ...........................................................................................................29 Marrazteko txantiloia ......................................................................................................29 Geruzak prestatu.............................................................................................................30 Marrazkia gorde ..............................................................................................................33 Puntua (punto) ................................................................................................................33 Lerro zuzenak marraztu (linea) ......................................................................................35 Irudiak aukeratu...............................................................................................................37 Irudiak ezabatu (borrar) .................................................................................................39 Lerro laguntzaileak eta izpiak........................................................................................40 Lerro anizkunak (línea múltiple) ....................................................................................42 Zirkulua (círculo)...............................................................................................................44 Arkuak (arco) ...................................................................................................................47 Elipseak eta elipse arkuak..............................................................................................51 Laukizuzenak ....................................................................................................................55 Poligonoak (polígono)....................................................................................................57 Spline lerroa......................................................................................................................59 Polilerroa (polilínea) ........................................................................................................62 Lainoa (nube) ..................................................................................................................71 Eskualdea (región) ..........................................................................................................72 Zirrindola (arandela) .......................................................................................................75

AutoCAD 2007
LANBIDE EKIMENA II
Marrazkien barrualdea bete .........................................................................................76 Taula (tabla).....................................................................................................................82 Testua (texto) ...................................................................................................................84 Elementuak errepikatzeko komandoak ......................................................................87 Objektuen forma aldatzeko komandoak ...................................................................99 Solidoa 2D (sólido 2D)...................................................................................................117 Blokeak (bloques)..........................................................................................................118 Neurtzeko komandoak (consultar).............................................................................122 Kotak ezartzea (acotar) ...............................................................................................124
3. AUTOCAD 3D. OBJEKTUEN DISEINUA HIRU DIMENTSIOTAN OSATZEKO PROGRAMA ................151 3.1. Programaren inguru grafikoa. Marrazketarako parametroak .........................................151
Nola sartu autocad 3Dprograman ............................................................................151 Autocad 2007ko 3Dko pantaila..................................................................................153 Koordenatu-sistema 3Dn..............................................................................................154
3.2. Tresna-barrak eta haien komandoak ..................................................................................156 Bi dimentsioko programan ikusitako tresna-barrak eta 3Dn erabil daitezkeenak ... 156 Hiru dimentsioko marrazkiak egiteko tresna-barrak.................................................157
3.3. Irudien marrazketa 3Dn ..........................................................................................................162 Solidoen marrazketa.....................................................................................................162 Objektuen itxura ............................................................................................................173 Objektuak mugitu 3Dn .................................................................................................179 Sareak .............................................................................................................................189 Objektuen forma aldatzeko tresnak ..........................................................................198 Irudiei itxura errealista emateko tresnak....................................................................227 Irudien ikuspuntuak 3D-n. Bistak ..................................................................................230 Leiho grafikoak ..............................................................................................................239
4. NORBERAREN TXANTILOIA SORTU.....................................................................................................249 4.1. Geruzak sortu............................................................................................................................249 4.2. Testu-estiloa diseinatu .............................................................................................................250 4.3. Kotatzeko prozedura diseinatu .............................................................................................250 4.4. Marrazkiaren mugak jarri ........................................................................................................251 4.5. Orrialdea konfiguratu inprimatzeko......................................................................................251 4.6. Txantiloiaren inguruko laukia marraztu.................................................................................256
5. IRUDIA INPRIMATU...............................................................................................................................257 5.1. Lehio grafiko bakarrarekin inprimatu....................................................................................257 5.2. Hainbat lehio grafikorekin inprimatu ....................................................................................258
6. IRUDIAK GORDETZEKO ARTXIBOAK ..................................................................................................259

LANBIDE EKIMENA 1
AAuuttooCCAADD 22000077


LANBIDE EKIMENA 3
SSAARRRREERRAA 11
Gaur egun, industrian eta bestelako sektoreetan egiten diren produktuak ordenagailuz diseinatzen dira, eta, horri lotuta, maiz entzuten ditugu CAD, CAM eta CAE bezalako hitzak. Ikus dezagun, bada, zein den horien esanahi zehatza.
CAD laburdurak (Computer Aided Design) ordenagailuaren laguntzarekin egindako diseinua esan nahi du . Objektuak diseinatzeaz gain, horien fabrikaziorako behar diren datuak ematen ditu.
CAM (Computer Aided Manufacturing), berriz, ordenagailuaren laguntzarekin egindako fabrikazioa dugu. Objektuen diseinuek emandako datuetan oinarritzen da. Hor sartzen dira zenbakizko kontrolaren bidezko programak eta produkzio-prozesuen antolaketa. Produkzioaren automatizazio horrek langilearen esku-hartze zuzena gutxitu egiten du.
CAE (Computer Aided Engineering), azkenik, ordenagailu bidezko produktuen analisia eta simula-zioa da Prozedura matematikoak erabiltzen ditu, fabrikatu aurretik mekanismoen portaera aztertzeko. Probagune teorikoa da.
Diseinuak egiteko, aipatutako CAD erako hainbat programa erabiltzen dira, baina ezagunenetarikoa AutoCAD da; Autodesk enpresak sortu zuen, eta 2 dimentsioko (2D) eta 3 dimentsioko (3D) diseinurako erabiltzen da. Lizentzia behar duen programa da —ez da programa librea—, eta Windows sistema era-gilea erabiltzen du. Euskarazko bertsiorik ez dagoenez, lan honetan, gaztelaniazkoa erabiliko dugu.
Beste CAD programa batzuek bezalaxe, AutoCADek objektu geometrikoen (puntuak, zuzenkiak, arkuak...) datu-basea kudeatzen du, eta, horren bidez, pantaila grafiko batean (irudi-editorea) marrazten ditu elementu horiek. Marrazteko eta editatzeko, erabiltzaileak komandoen bidez beteko ditu programak ematen dituen aginduak.
Programak bektore-irudiak lantzen ditu. Hala ere, bitekin osaturiko irudiak ere onartzen ditu. Horien bidez, oinarrizko irudiak marraz daitezke (zuzenkiak, arkuak, laukizuzenak, testuak...), eta, edizio-tresnen bidez, grafiko konplexuagoak egin daitezke. Programak objektuak hainbat geruzatan antolatzeko aukera ematen duenez, marrazkia atal independentetan bana daiteke, hainbat kolore eta grafismo erabiliz. Serietan errepikatzen diren elementuak (etxeetako planoetan, adibidez) blokeak edo multzoak osatuz kudeatzen dira; hartara, lana aurrezten dugu, definizio eta aldaketa bakar batek multzoko elementu guz-tietan baitu eragina.
AutoCAD programaren artxiboak .dwg motakoak dira, baina beste formatu bateko artxiboak ere sortu daitezke (.dxf da ezagunena), CAD motako beste programekin trukatzeko.
Beraz, .dxf formatuak CAD programen artean marrazkiak trukatzeko balio du, eta .dwg formatua, berriz, AutoCADera mugatuta dago. Testu-prozesatzaile modura ere edita daiteke .dxf formatua; hortaz, formatu irekitzat har daiteke. Hasieran, .dwg formatua AutoCADek bakarrik edita zezakeen, baina, gaur egun, .dwg formatua askatu egin du, eta beste programa batzuek ere erabiltzen dute.

Proiektu mekanikoen garapena
LANBIDE EKIMENA 4
AutoCAD programak aplikazio ugari ditu: ingeniaritzako proiektuak diseinatzeko eta aurkezteko era-biltzen da, arkitektura alorreko planoak eta maketak proiektatzeko eta industria-piezak eta -osagaiak diseinatzeko.
Gida honetan, AutoCADen 2007ko bertsioa erabiltzeko urratsak azaltzen dira, bi atal nagusitan banatuta: Autocad 2D, objektuak bi dimentsiotan diseinatzeko programa, eta Autocad 3D, objektuak bi dimentsiotan diseinatzeko programa.
AutoCAD 2Dn erabilitako tresnak erabilgarriak dira AutoCAD 3Dn, baina egokitu egin behar dira hiru dimentsioko irudiak egiteko.
Era berean, norberaren txantiloia eta leiho grafikoak egiteko prozedurak eta inprimatzeko eta gorde-tzeko urratsak AutoCAD 2Dn eta AutoCAD 3Dn aplika daitezke.
Bukatzeko, bi dimentsioko eta hiru dimentsioko irudiak egiteko ariketen eranskina gaineratu da.

LANBIDE EKIMENA 5
Tresna-barra finkoa
Tresna-barra arrunta (Normal)
Geruzen tresna-barra (Capas)
Objektuen erreferentziarako tresna-barra
Irudiak marrazteko erlaitz (Modelo) Komandoen lerroa
Egoera-barra
Koordenatuak
Irudiak aldatzeko tresna-barra
Marrazteko tresna-barra
Kurtsorea
Irudien inprimaketa prestatzeko erlaitz (Presentación)
AAuuttooCCAADD 22DD OObbjjeekkttuuaakk bbii ddiimmeennttssiioottaann
ddiisseeiinnaattzzeekkoo pprrooggrraammaa 22
2.1 Programaren ingurune grafikoa. Marrazketarako parametroak
AutoCAD 2007ren pantaila
AutoCAD 2D ( AutoCAD clásico) edo 3D aukeratzeko

Proiektu mekanikoen garapena
LANBIDE EKIMENA 6
Zona grafikoa
Pantailaren zona beltza da. Zati handiena hartzen du, eta bertan egingo da diseinua. Infinitua da. Zona grafikoaren puntu bakoitzak X eta Y koordenatuak ditu, koordenatuen hasieratik (0,0) abiatuta. Hasiera hori zona grafikoaren ezkerrean dago, behealdean, eta bi gezik eta X eta Y hizkiek markatzen dute.
Zona grafikoan, hiru orri edo erlaitz agertzen zaizkigu: Modelo, marrazteko txantiloia, eta Presenta-ción 1 eta Presentación 2, irudiek inprimatzean duten aurkezpena erakusten dute.
Testu, mezu eta komandoen zona
Pantailaren behealdean dago. Bertan, AutoCADek marrazkiak egiteko behar dituen komandoak eta mezuak agertzen dira. Etengabe jarri beharko diogu arreta toki horri. Goiko lerroan, egindako azken era-giketa agertzen da, eta, bigarren lerroan, emandako komandoa.
Menu-barra
Pantailaren goiko aldean dago. Atal finkoa da; ez da mugitzen beste tresna-barrak bezala. Saguaren ezkerreko botoia sakatuz azalduko zaizkigu bakoitzaren aukerak. Hala, emandako aukeren bidez, tresna-barra mugikorren aukeretan sartu gaitezke.
Tresna-barra mugikorrak
Tresna-barrak aktibatu eta desaktibatu egin daitezke, eta nahi dugun tokian jarri: goiko aldean eta alboetan finkaturik edo pantailaren erdian askaturik. Tresna-barra bat bistaratzeko, edozein tresna-barraren ikono baten gainean saguaren eskuineko botoia sakatuz, tresna-barren zerrenda aterako zaigu. Bertan, bistaratu nahi duguna aukeratuko dugu. Markaturik badago, aktibaturik egongo da.

Irudikapen grafikoa fabrikazio mekanikoan
LANBIDE EKIMENA
7
Tresna-barrak kentzeko, saguaren ezkerreko botoia sakatuko dugu kendu nahi dugunaren tokian, eta marka desagertu egingo da. Barra bat kentzeko, modu zuzenago bat da tresna-barra pantaila grafikora mugiaraztea, eta ondoren, ixteko, X ikonoan sakatzea.
Edozein komandotatik ateratzeko, ESC tekla sakatuko dugu.
Tresna-barrak gure gustura edo nahi dugun ikonoekin prestatu nahi baditugu, menu finkoko Ver aukeran, Barras de herramientas aukera erabiliko dugu.
Tresna-barren hainbat komando kurtsorea dagoen tokian egikaritu behar dira. Komandoen zonan ere agertzen zaizkigu aginduak.
Komando batean sartuta gaudenean, F1 tekla sakatzen badugu, hari buruzko laguntza agertuko zaigu.
Edozein komandotan sartuta, pantaila gainean saguaren eskuineko botoia sakatzen badugu, koman-doaren aukerak agertzen zaizkigu (irudian agertzen dena zirkuluarena da, adibidez).

Proiektu mekanikoen garapena
LANBIDE EKIMENA 8
Egoera-barra
Pantailaren beheko aldean egoten da. Marrazketarako hainbat ezaugarriren egoera erakusten digu, eta kurtsorearen kokapena, koordenatuak markaturik. Gainean sakatuta, aktibatu eta desaktibatu egiten dira aukerak (ORTO, POLAR, REJILLA...)
FORZC: markatutako puntu zehatzetan mugitzeko erabiltzen den kurtsorea aktibatu/desaktibatzen du (F9).
REJILLA: sareta aktibatzen/desaktibatzen du(F7).
ORTO: kurtsorea aktibatzen/desaktibatzen du, horizontalki/bertikalki mugitzeko (F8).
POLAR: RASTREO POLAR aktibatzeko/desaktibatzeko erabiltzen da (F10).
REFENT: objektuen erreferentziak aktibatzeko/desaktibatzeko erabiltzen da (F3).
RASTREO: RASTREO aktibatzen/desaktibatzen du (F11).
DIN: sarrera dinamikoa aktibatzen/desaktibatzen du (F12).
GLN: lerroen lodiera aktibatzen/desaktibatzen du.
MODELO/PAPEL: Marrazteko orritik (Modelo) inprimatzeko orrira (Presentación) pasatzeko edo alderantziz, erabiltzen da.
F2: tekla hori sakatuta, komandoekin egiten dugun guztiaren txostena ikusiko dugu.
F4: digitalizatzeko taula aktibatzeko/desaktibatzeko erabiltzen da.
F5: isoplano modua kommutatzen du; perspektiba isometrikoan, plano batetik bestera aldatzeko erabiltzen da (ezkerrekoa, eskuinekoa, goikoa) .
F6: SCP koordenatu mugikorra aktibatzeko/desaktibatzeko erabiltzen da. Gauza bera egin dai-teke CONTROL eta D teklak batera sakatuta.
Egoera-barrako aukerak aldatu
Egoera-barran dauden aukerak kentzeko edo jartzeko, pantailaren eskuineko beheko aldean dauden ikonoen artean, gezitxoa sakatuko dugu. Hala, egoera-barrako parametro-zerrenda bistaratuko da. Alboan sakatuta, aktibatu eta desaktibatu egingo dugu, eta, horren ondorioz, aukeratutakoa bistaratu edo gorde egingo dugu egoera-barran.
Gainerako ikonoek funtzio hau dute:
Antena parabolikoa: Internet bidez Autodesk komunikazio-zentroarekin konektatzeko.
Giltzarrapoa: leihoen eta tresna-barren kokapena blokeatzeko edo desblokeatzeko.
Karratua: pantaila garbitzeko; tresna-barra mugikor guztiak desagertu egiten dira.

Irudikapen grafikoa fabrikazio mekanikoan
LANBIDE EKIMENA
9
Komandoetan sartzea komandoen izena idatzita
Komandoaren izena idatziz ere sartu gaitezke komandoetan. Izena pantailaren beheko aldean dagoen Comando lerroan idatziko dugu; batzuetan, izen osoa idatzi beharko dugu, eta, beste batzuetan, laburdu-rarekin. Komandoen izena eta erabiltzeko urratsak programaren laguntza-atalean azaltzen dira.
AutoCAD programaren laguntzan sartzeko, Normal tresna-barran dagoen galdera ikurra sakatuko
dugu
Bestalde, komandoetan sartu ondoren, prozedura osatzeko aukeren izenek letra txikiak eta larriak nahastuta edukitzen dituzte (adibidez, desHacer, áNgulo, Lado... ). Aukera horietan sartzeko, izenean agertzen den letra larria idatzi beharko dugu Comando lerroan (aipatutako adibidetan, H, N eta L, hurrenez hurren).
Nola sartu AutoCAD 2Dn edo 3Dn
Bi modutan egin daiteke:
Espacios de trabajo tresna-barra aktibatu, eta, bertan, aukeratu AutoCAD clásico (2D) edo Modelado 3D. Modurik arinena da.
Tresnen menu finkotik abiatuta, Espacios de trabajo aukera zabaldu, eta, ondoren, aukeratu AutoCAD clásico (2D) edo Modelado 3D.

Proiektu mekanikoen garapena
LANBIDE EKIMENA 10
Marrazketarako parametroak
Marrazketarako ingurunea eta parametroak Herramientas menuko Opciones atalean dauden erlai-tzetan prestatuko ditugu. Bertan, erlaitz hauek daude:
Archivos: programaren karpeta-zerrenda agertzen da; zerrenda horretan, programak, menuak, kontrol-artxiboak, euskarri-artxiboak eta bestelako hainbat artxibo bilatzen ditu.
Visual: pantaila erabiltzaileak nahi dituen ezaugarriekin konfiguratzeko balio du (pantailaren kolorea, Modelo eta Presentación erlaitzak bistaratzea edo ez...).
Abrir y guardar: artxiboak zabaltzeko eta gordetzeko eragiketak kontrolatzen ditu (marrazten ari garen bitartean irudiak ez galtzeko, eta automatikoki zenbatero gorde ere zehaztu daiteke).
Trazar y publicar: inprimagailuak kontrolatzen ditu.
Sistema: programaren errendimendua kontrolatzen du.
Preferencias de usuario: lan egiteko metodoak konfiguratzeko erabiltzen da (adibidez, eskala-zerrenda, lerroen lodiera, neurketa-unitateak, editatzea birritan klik eginez, marraz-kiaren azaleran komandoen menuak bistaratzea... ).
Dibujo: kurtsorearen, kameren eta argien ezaugarriak konfiguratzen ditu.
Modelado 3D: solidoak eta 3Dko irudiak marrazteko aukerak definitzen ditu.
Selección: heltze-puntuen edo pintzamenduen ezaugarriak definitzeko erabiltzen da.
Perfil: profilen erabilera konfiguratzen du; profila erabiltzaileak definitutako konfigurazio bat da.

Irudikapen grafikoa fabrikazio mekanikoan
LANBIDE EKIMENA
11
Pantailaren kolorea aldatu
AutoCAD programako marrazteko eremuaren berezko kolorea beltza da. Aldatu nahi badugu, pauso hauek eman behar ditugu:
Menuko Herramientas aukera markatuko dugu.
Ondoren, beheko aldean, Opciones aukeratuko dugu.
Gero, Visual erlaitzean Colores aukeran sartuko gara, eta Espacio modelo 2Drako Color zerrendan, nahi dugun kolorea aukeratuko dugu (adibidez, zuria).
Bukatzeko, Aplicar y cerrar sakatuta aktibatuko dugu kolore berria.

Proiektu mekanikoen garapena
LANBIDE EKIMENA 12
Sareta
Marrazteko papera edo gunea garbi edo txantiloiarekin ager daiteke. Txantiloiak Rejilla izena du, eta puntuz (2Dn) edo lerroz (3Dn) estalitako eremua da. Sareta erabiltzea paper milimetratua erabiltzearen parekoa da. Objektuak lerrokatzen eta objektuen arteko distantzia kalkulatzen laguntzen du. Puntuak edo lerroak oso lagungarriak dira marrazteko, batez ere, perspektiba isometrikoan eta 3Dn.
Saretak marrazkiaren mugak bistaratzen dizkigu (erabiltzaileak markatutakoak), baina, nahi izanez gero, marrazkiaren mugetatik haratago luza dezakegu; horretarako, Herramientas menuan, Parametros de dibujo aukerako Resolución y rejilla erlaitzean, Mostrar rejila fuera de límites izeneko puntua marka-tuko dugu. Saretaren tartea ere aldagarria da.
Marrazkia zoomarekin handitzen edo txikitzen denean, saretaren tamaina egokitu egingo da neurrira.
Puntuak ez dira marrazten; berez datoz programan. Rejilla bistaratzeko eta kentzeko pantailako beheko aldean REJILLA komandoa sakatuko dugu.
Saretaren puntuek marrazkiaren muga markatzen digute (erabiltzaileak markatutakoa).
Sareta bistaratuta egon arren, ez da agertuko marrazkiak inprimatzen direnean.
Koordenatuak
Bi koordenatu-sistema ditu programak: bat finkoa, koordenatu-sistema unibertsala (SCU, sistema de coordenadas universales), eta bestea mugikorra, koordenatu-sistema pertsonala (SCP, sistema de coor-denadas personales). AutoCAD programan, berez, bi sistema horiek bat egiten dute marrazki berri batean. Gehienetan, sartzen diren koordenatuen datuak SCPren erreferentziarekin sartzen dira, hau da, koorde-natuak sartzeko, sorrera-puntua tokiz aldatzen da.

Irudikapen grafikoa fabrikazio mekanikoan
LANBIDE EKIMENA
13
Koordenatu-sistema pertsonalaren ikonoa
Koordenatu-sistema pertsonala (SCP) tokiz mugitzeko, prozedura hauek erabil daitezke:
SCP mugitu, eta beste sorrera-puntu bat adierazi.
SCP objektu batekin lerrokatu.
SCP biratu, eta beste sorrera-puntu adierazi eta X ardatzean puntu bat zehaztu.
SCP biratu, Z ardatzarekiko angelu jakin baten arabera.
Aurreko SCPra itzuli.
SCP SCUrekin parekatu.
SCP koordenatu mugikorra aktibatzeko/desaktibatzeko F6 tekla erabiliko dugu. Gauza bera egin daiteke CONTROL eta D teklak batera sakatuta.
Koordenatuen ikurra
2D-ko koordenatuen ikurra
Marrazketa-azaleraren beheko aldean bi gezi agertzen dira; norberaren koordenatu-sistema da (Sistema de Coordenadas Personales, SCP), eta marrazkiaren norabidea erakusteko erabiltzen da. Lagungarria da marrazki zailak egiterako 2D eta 3Dn. X eta Y geziek X eta Y ardatzak markatzen dituzte. Bi gezien elkargunean dagoen karratu txikiak esan nahi du koordenatu sistema unibertsalean gaudela. Ikono hori desaktibatu eta aktibatu egin daiteke.
3Dko koordenatuen ikurra
2D sisteman, X eta Y ardatzak erabiliko ditugu. 3D sisteman, Z ardatza gehituko zaie aurrekoei, altueraren neurriak zehazteko.

Proiektu mekanikoen garapena
LANBIDE EKIMENA 14
Koordenatu kartesiarrak
AutoCAD programak koordenatuen sistema erabiltzen du puntuen kokapena adierazteko. Koordenatuen sistema bi modutan erabil daiteke: koordenatu kartesiarrak eta koordenatu polarrak.
Koordenatu kartesiar absolutuak (#X,Y)
Koordenatuen balioak sorburuarekiko (0,0) adierazten dira; lotura hori koordenatuen aurretik # ikurra idatziz azaltzen da. Sistema horretan puntu bat sartzeko, X eta Y balioak komarekin bereizita zehaztuko ditugu (#10,35). Hamarrekoak sartzeko, puntuarekin bereizita zehaztuko ditugu (10.57). Balioa positiboa edo negatiboa izan daiteke. Negatiboa bada, - ikurra jarriko dugu zenbakiaren aurretik.
Aginduak komandoen lerroan ikusiko ditugu, eta kurtsorearen alboko laukian ere agertuko dira. Datuak sartzeko, zenbakien teklak eta letra larrien teklak aktibaturik egon behar dute.
Teklatuarekin sartzen diren datu guztiak INTRO sakatuta konfirmatu behar dira.
Irudiko adibidean X=30 eta Y=40 balioak adierazteko, (#30,40) idatziko dugu.
Irudiko triangeluan, prozedura osoa ikusten da; irudiaren hasierako puntua beheko ezke-rrekoa da: (50,50) puntua. Bigarren puntua lehenengotik 110 unitateko distantziara egingo dugu. Datua koordenatu absolutuekin sartzen badugu, bigarren puntua honako hau izango litzateke: #160,50
Koordenatu kartesiar erlatiboak (@X,Y)
Koordenatu kartesiar erlatiboak idaztean, ez dugu kontuan izango sorburuarekiko errefe-rentzia. Erreferentzia hori askatzeko, @ ikurra erabiliko dugu koordenatuen aurretik; beraz, datuak sartzeko modua @X,Y izango da. Adibidean 30,40 koordenatuak dituen puntua azkena bada, eta puntu berriak @20,30 koordenatuak baditu, emaitzak 50,70 koordenatuak izango ditu.

Irudikapen grafikoa fabrikazio mekanikoan
LANBIDE EKIMENA
15
Koordenatu polarrak
Koordenatu polar erlatiboak (@ d<α)
Sistema honetan, erabilitako azken puntuari erreferentzia eginez sartzen dira datuak. Idazteko modua @ d<α izango da, eta azken puntuarekiko distantzia eta angeluaren balioa sartzen dira. Beheko ezkerreko irudian adibidez, marraztutako azkeneko puntuarekiko 30 unitateko distantzia eta 45º-ko angelua duen zuzenkia marraztu da.
Eskuineko triangeluaren hirugarren puntua adierazteko, 120 unitateko luzera eta 150º-ko angelua duen zuzena osatuko dugu; datu horiek honela jarriko ditugu: @120<150. Triange-lua lehenengo puntuan itxiko dugu (50,50).
Kurtsorearen mugimendua koordenatuen arabera
Kurtsorea mugitzen dugunean, koordenatuen zenbakizko kokapena markatzen digu beheko egoera-barran (aktibaturik egon behar du) eta kurtsorearen parean.
Koordenatuak

Proiektu mekanikoen garapena
LANBIDE EKIMENA 16
Koordenatu ortogonalak Koordenatu polarrak
aukera aktibatzen badugu, kurtsorea bakarrik X eta Y koordenatuen arabera mugitzera behartzen gaitu, hau da, bertikalean eta horizontalean. Horregatik, ez da komeni aktibaturik izatea.
aukerak puntu ortogonalak markatzen dizkigu, baina kurtsorea libre dugu. Nahi dugun angeluaren arabera mugituko dugu kurtsorea.
Programak objektuen puntuak kokatzen ditu marrazkiko beste puntuekiko erreferentziekin; bila-keta horri RASTREO deitzen dio, SCP koordenatuen arabera egiten du eta RASTREO POLAR hori aktibatu/desaktibatu egin daiteke F6 teklarekin edo CONTROl+D teklekin.
Neurketa-unitateak
AutoCADek guk adierazten dizkiogun unitateekin neurtzen du, eta erabiltzen dugun neurketa-sistemaren arabera sartzen ditugu datuak (mm mekanikan, cm zurgintzan, m topografian...). Edozein neurketa-sistemarekin lan egiteko aukera ematen du. Horretarako, aldez aurretik markatuko diogu nahi dugun neurketa-sistema.
Formato menuaren barruan, Unidades aukeratuko dugu, eta koadro hau aterako zaigu erabiliko dugun neurketa-unitateak markatzeko. Zenbakien zehaztasun-maila ere jarriko dugu Precisión aukeran.

Irudikapen grafikoa fabrikazio mekanikoan
LANBIDE EKIMENA
17
Angelua
Halaber, angeluen neurriak emateko, edozein neurketa-sistemarekin lan egiteko aukera daukagu: hamarreko graduekin, gradu/minutu/segundoekin, radianekin edo topografia-unitateekin. Erlojuaren kontrako norabidean kalkulatu behar dira kantitateak. Erlojuaren norabidean nahi badugu, Unidades de dibujo komandoan En sentido horario aktibatu behar dugu. Zenbakien zehaztasun-maila ere auke-ratuko dugu.
Angeluen neurriak sartzeko, @ ikurra erabili behar da zenbakien aurretik (@18,12). Kopuru hamar-tarra komarekin jarriko dugu, angeluen kasuan. Ikurra aurretik sartzen ez badugu, programak pentsatuko du koordenatuak sartzen ari garela.
Marrazkien erreferentziak
Herramientas menuan Parametros de dibujo aukera dugu. Badago beste bide bat horra heltzeko: Referencia de objetos tresna-barran, Parametros de dibujo ikonoan sakatzea.
Atal honetan, saretaren ezaugarriak zein izango diren, kurtsorea nola mugituko den, bistaratuko diren objektuen erreferentziak zeintzuk izango diren eta, balioak satzeko, kurtsore ondoan agertzen den lauki-txoa nolakoa izango den erabakiko dugu.
Resolución y rejilla Honen bidez, saretaren ezauga-rriak markatzen dira: zenbateko tartea duen X eta Y koordena-tuetan. Sareta-mota ere aukeratzen da: ortogonala edo isometrikoa.

Proiektu mekanikoen garapena
LANBIDE EKIMENA 18
Rastreo polar Honekin RASTREO komandoa akti-batzen dugu, eta komando horren angelua zehazten dugu: 90 graduko angelua markatzea da ohikoena.
RASTREO komandoak puntu baten kokapena bilatzen du marrazkiko beste puntuen erreferentzia erabilita.
Referencia a objetos Komando batean sartuta gaude-nean, erreferentzia-ikurrak ikus daitezke. Punto final: zuzenkien eta arkuen bukaera. Punto medio: zuzenkien eta arkuen erdiko puntua. Centro: arkuen, zirkuluen eta elip-seen zentroa. Punto: Punto komandoak marraz-tutako puntua. Cuadrante: arkuen, zirkuluen eta elipseen koadrantea. Intersección: elkargune erreala edo luzatua (ez da erreala) Extensión: zuzenki edo arku baten luzapena. Inserción: multzoak edo puntuak tartekatzeko gunea. Perpendicular: zuzenkietan, arkuetan, zirkuluetan… Tangente: arkuetan eta zirkuluetan. Cercano: aukeratutako puntuare-kiko toki hurbilena. Inter.Ficticia: 3Drako benetakoa ez den elkargunea markatzeko. Paralelo: markatutako zuzenki baten paraleloa.

Irudikapen grafikoa fabrikazio mekanikoan
LANBIDE EKIMENA
19
Entrada dinámica
Kurtsorearen eta harekin batera agertzen diren laukizuzenen (agin-duak emateko eta neurriak zehaz-teko) ezaugarriak (parametroak) kudeatzeko balio du.
2.2 Tresna-barrak eta beren komandoak
Tresna-barra arrunta (Normal)
Ikurra Izena Aplikazioa
Nuevo Marrazki bat egiten hasteko, txantiloi estandarra edo norberak
sortutakoa erabiliz.
Abrir Aurretik egindako marrazki bat zabaltzen du.
Guardar Irudiak gordetzeko. Lehendabizikoan Guardar como erabiltzen du,
eta gainerakoetan, irudia eguneratzen du (.bak).
Trazar Irudia inprimatzeko, aukeratutako eskala eta neurriarekin.
Vista preliminar Inprimatu aurretik irudia bere osotasunean ikusteko.
Publicar Hainbat marrazkirekin irudi-multzo bat osatzeko, bai paper-ereduan
bai modu elektronikoan.
DWF3D 3 dimentsioko irudiekin DWF formatuko artxiboak sortzeko, DWGko
irudien pareko kalitatearekin.
Cortar Marrazkiaren zati bat aukeratu, ebaki eta paper-zorroan gordetzen du.

Proiektu mekanikoen garapena
LANBIDE EKIMENA 20
Copiar Irudia aukeratu eta gorde egiten du paper-zorroan.
Pegar Paper-zorroan dagoena itsasten du.
Igualar propiedades
Irudiren baten ezaugarriak beste batean kopiatzeko erabiltzen da: ezaugarriak berdindu egiten ditu.
Editor de bloques Multzoak editatzeko erabiltzen da.
Deshacer Azken komandoa desegiteko erabiltzen da (H).
Rehacer Azken komandoa berregiteko erabiltzen da (E).
Encuadre en tiempo real Marrazkiaren papera mugitzen du.
Zoom en tiempo real Irudi osoaren neurria handitzeko edo txikitzeko, unean bertan.
Ventana Irudiaren zati jakin bat handiagoa edo txikiagoa ikusteko, leiho
batekin aukeratuta.
Previo Aurreko neurrira itzultzeko.
Propiedades Irudiaren ezaugarriak kontrolatzeko.
DesingCenter Programak eskaintzen dituen irudi estandarren gunea.
Ventana de paletas de herramientas
Liburutegiko elementuak tartekatzeko.
Administrador de conjuntos planos
Plano-multzoen kudeatzailea erakusten du.
Administrador de conjuntos de marcas de revisión
Irudiak berrikusteko seinale-multzoen kudeatzailea.
Calculadora rapida Kalkulagailu arina.
Ayuda Programaren laguntza bistaratzen du.

Irudikapen grafikoa fabrikazio mekanikoan
LANBIDE EKIMENA
21
Marrazteko tresna-barra (Dibujo)
Ikurra Izena Aplikazioa
Linea Zuzenkiak marrazteko.
Linea auxiliar
Zuzenki lagungarriak marrazten ditu, beste irudiak osatzeko. Edozein posiziotan jar daitezke: horizontalki, bertikalki, lekuz aldatuta, angelu jakin batekin edo angelu baten erdikarian.
Polilínea Zuzenki eta arku desberdinekin osatutako elementuak egiteko.
Polígono Poligonoak egiteko. Alde-kopurua, poligonoa inskribatua edo
zirkunskribatua den eta aldearen neurria adierazi behar dira.
Rectángulo Laukizuzenak egiten ditu, diagonala eta kotak emanda.
Arco Arkuak egiteko; hasiera, zentroa, bukaera, norabidea eta angelua
eskatzen ditu (A).
Círculo Zentroa, erradioa, diametroa,Ttr (ukitze-puntua, ukitze-puntua eta
erradioa) erabil daitezke osatzeko.
Nube Marrazkiko zati bat nabarmentzeko, hodei bat egiten du.
Spline Kurba mugikorra sortzen du (norabide askoko kurbak).
Elipse Elipseak egiteko, zentroa eta ardatz baten muturra emanda edo ardatz
baten bi muturrak zehaztuta.
Arco de elipse Elipse-arkuak osatzen ditu.
Insertar bloque Bloke (aurretik diseinatutako marrazkia) bat edo .dwg motako artxibo
bat txertatzen du marrazki batean.
Bloque Bloke bat sortzen du .dwg marrazki batean.
Punto Puntuak kokatzen ditu; formatua eta estiloa adierazi behar zaizkio.
Sombreado Marrazkiaren atal itxiak marra-itxurako ehundurekin betetzeko.
Degradado Marrazkiaren atal itxiak ehundura degradatuekin betetzeko.
Región Hainbat forma elkartuz, azalera bateratuak egiten ditu; adibidez, xafla
zulodunak egiteko balio du.
Tabla Planoetan irudien datuak idatzi behar direnean, taula hutsa txertatzeko.
Texto líneas múltiples Taulako testuak egiteko; zabalera eman, eta testu-edizioan sartuko gara.

Proiektu mekanikoen garapena
LANBIDE EKIMENA 22
Marrazkiak handitzeko/txikitzeko tresna-barra (Zoom)
Ikurra Izena Aplikazioa
Ventana Leiho laukizuzen batek hartzen duen azalera egokitzen du. Zonalde
bat landu nahi badugu, zati hori handituko digu.
Dinámico Zooma marrazkiaren zatira soilik egokitzen du.
Escala Markatutako eskalara jartzen du irudia.
Centro Aukeratzen den zentro batetik abiatuta egokituko da zooma.
Zoom objeto Markatutako elementua/k handitzen ditu.
Zoom ampliar Zooma bikoiztu egiten da (% 50).
Zoom reducir Zooma erdira txikitzen da (% 50).
Todo Marrazki osoa erakusten du, sareta barne.
Extensión Pantailan jartzen ditu marraztuta ditugun elementu guztiak.
Tresna-barra nagusian ere agertzen zaizkigu Zoom ikono hauek:
Zooma aplikatzeko, bertikalki mugitu behar da saguaren ezkerreko kurtsorea sakatuta.
Eskala-faktorea sartzeko. Kurtsorea geziaren gainean mantentzen badugu, Zoom tresna-barra osoa agertzen da (goian ikusi duguna).
Aurreko zoom-neurrira eramaten gaitu.
Zooma saguarekin
Irudiak handiagoak edo txikiagoak ikusteko modurik azkarrena saguaren gurpil txikia mugitzea da. Gurpila sakatuta mantenduz, zoom barruko irudia enkoadratuko dugu. Ver menuan sarturik, Regenerar aukerarekin zuzenduko ditugu zoomarekin deformatutako zirkuluak.

Irudikapen grafikoa fabrikazio mekanikoan
LANBIDE EKIMENA
23
Geruzak egiteko tresna-barra (Capas)
Marrazki baten elementuak geruza edo Capa batean baino gehiagotan antolatu daitezke. Guztiek elkartuta, marrazki bakarra osatzen dute, baina komeni da atalka banatzea, orri gardenetan egongo balira bezala, garbiago ikusteko, eta, behar denean, banatuta inprimatzeko. Kolorez bereizita antolatu ditzakegu bai simetria-ardatzak bai irudiaren gainerako atalak.
Ikurra Izena Aplikazioa
Geruzen kudeatzailea (Administrador de propie-dades de capas)
Marrazkian dauden geruzak eta horien ezaugarriak azalduko ditu.
Geruza berriak sortu, ezabatu edo izena eta ezaugarriak (kolo-rea, lerro-mota...) alda diezazkiokegu.
geruza aktibatzeko edo desaktibatzeko
geruza erabilgarria edo erabilezina leiho grafiko guztietan
geruza erabilgarria edo erabilezina uneko leiho grafikoan
geruza blokeatzeko edo desblokeatzeko
kolore aktiboa erakusten du
geruza inprimatu ahalko da edo geruza ezingo da inprimatu
Aukeratutako elementuaren geruza uneko geruza bihurtzen du.
Aurreko unean erabilitako geruzara eramaten gaitu.

Proiektu mekanikoen garapena
LANBIDE EKIMENA 24
Marrazkien ezaugarrien tresna-barra (Propiedades)
Ikurra Izena Aplikazioa
Control de color Geruza bakoitzaren kolorea kudeatzeko
Control de tipos de línea Geruza bakoitzean lerro-motak kudeatzeko
Control de grosor de línea Geruza bakoitzean lerroen lodiera kudeatzeko
Objetuen neurriak ezagutzeko tresna-barra (Consultar)
Ikurra Izena Aplikazioa
Distancia Objektuen distantzia edo neurriak ematen dizkigu. Horretarako, bi
puntu adierazi behar dizkiogu.
Área Azalerak neurtzen ditu puntuak emanez edo elementua markatuz.
Batuketak edo kenketak egin ditzake.
Propiedades físicas Solidoen edo zonen bolumena, biraketa-erradioak eta bestelako
ezaugarri fisikoak ezagutzeko.
Lista Elementuen ezaugarriak ezagutzeko.
Coordenadas pto. Marrazkiko puntuen koordenatuak ematen ditu.
Objektuen erreferentzien tresna-barra (Referencia a objetos)
AutoCADen marrazteko, objektuen erreferentzia-puntuak behar ditugu: zuzenkien bukaerako puntuak, erdiko puntuak, zirkunferentzien zentroak, koadranteak… Iman gisa funtzionatzen dute, horietatik abia-tuta, beste elementu batzuk marrazteko. F3 teklarekin ere aktibatzen da.
Ikurra Izena Aplikazioa
Punto de intersección ortogonal temporal Aldi baterako bilaketarako puntua markatzeko
Desde Markatutako erreferentzia baten distantziara irudia errepikatzeko

Irudikapen grafikoa fabrikazio mekanikoan
LANBIDE EKIMENA
25
Punto final Bukaerako puntua lerroetan eta arkuetan
Punto medio Erdiko puntua lerroetan eta arkuetan
Intersección Zuzenkien elkarguneko puntuak markatzeko
Intersección ficticia Benetako edo itxurazko elkarguneak markatzeko, elkartzen ez
diren 3Dko irudietan.
Extensión Zuzenki eta arkuen luzapenak
Centro Arku, zirkulu edo elipse baten zentroa
Cuadrante Arku, zirkulu edo elipse batekiko koadrante hurbilena markatzeko
Tangente Zirkulu batek edo arku batek beste elementu batekiko duen ukitze-puntua zehazteko
Perpendicular Zuzenki, arku edo zirkuluen gune elkarzuta markatzen du
Paralelo Markatutako zuzenki batekiko paraleloa osatzeko
Inserción Testu edo multzo bat txertatzeko puntua emateko
Punto Punto komandoarekin marraztutako puntua
Cercano Aukeratutako puntuekiko puntu hurbilena, baina objektu batena
Ninguno Edozein puntu, zehaztu gabe
Parámetros Marrazteko parametroen kudeatzailea; komandoek markatzen
dituztenak aukeratu behar dira.
Irudiak aldatzeko tresna-barra (Modificar)
Ikurra Izena Aplikazioa
Borrar Irudien zatiak ezabatzeko (B)
Copia
Irudiak kopiatzeko. Kopiatuko den elementuaren puntu bat (edo batzuk) markatu behar da, eta, ondoren, non kokatu nahi dugun markatuko dugu.

Proiektu mekanikoen garapena
LANBIDE EKIMENA 26
Simetría
Irudiaren erdia eginik, beste erdia simetriaren bidez marrazteko balio du. Objektua seinalatu, eta simetria-ardatzaren 1. puntua eta 2. puntua markatu behar dira.
Desfase
Paraleloak egiten ditu tarte batera. Distantzia adierazi ondoren, objektua aukeratuko dugu, eta paraleloa zein aldetara egingo dugun markatuko dugu.
Matriz rectangular
Ilaretan errepikatzen diren elementuak marrazteko erabiltzen da. Errepikatu nahi duguna markatu eta gero, lerro-kopurua, errenkada-kopurua eta horien arteko distantzia zehaztuko ditugu.
Matriz polar
Aukera hau aurreko komando berean dago. Elementuak modu zirkularrean errepikatzeko erabiltzen da. Errepikatuko dugun elementua seinalatu, matrizearen zentroa adierazi, elementu-kopurua idatzi, eta osatuko duen gradu-kopurua zehaztuko dugu.
Desplazar Irudiak mugitzeko da: elementua aukeratu, mugitzeko heltze-puntua
seinalatu, eta zein puntutara eramango dugun markatu beharko dugu.
Gira Irudietan biraketak egiteko. Objektua seinalatu, abiapuntua markatu,
eta, gero, biraketa-angelua edo erreferentzia adierazi beharko dugu.
Escala Eskala zehazteko: handiagoa > 1, txikiagoa<1.
Recortar
Objektuak ebakitzeko erabiltzen da; adibidez, elkar ebakitzen duten ertzetan, soberan dauden zatiak mozteko. Ebakiko diren ertzak eta ebakiko diren objektuak markatuko dira.
Alargar Objektuak luzatu egingo ditugu beste elementuen ertzekin lotu arte,
eta beste irudi bat sortuko dugu.
Partir Elementu bat bitan banatu, eta tarte bat sortuko du. Tarte hori multzoak edo testuak sartzeko erabiltzen da.
Juntar Kontrakoa egiten du; elementuak lotuz, objektu bakarra sortzen du.
Chaflán Objektuen izkinak alaka-formarekin bukatzeko
Empalme
Objektuen izkinak eta ertzak forma kurbatuekin lotzeko. Kurbaren erradioa adierazi behar da(< 0 / > 0), eta, ondoren, arkuaren bidez lotu nahi ditugun ertzak hautatu behar dira.
Descomponer
Objektua osatzen duten elementuetan zatitzeko; adibidez, pentagonoa egin badugu, entitate bakar hori bost zuzenkitan banatuko luke.

Irudikapen grafikoa fabrikazio mekanikoan
LANBIDE EKIMENA
27
Irudiak aldatzeko II. tresna-barra (Modificar II)
Ikurra Izena Aplikazioa
Orden de visuali-zación
Ikusteko hurrenkera markatzen du: gainean, azpian, aurrean, atzean.
Editar sombreado Irudiak duen marradura aldatzen du.
Editar polilinea Polilerroak editatzeko edo aldatzeko
Editar spline Spline kurbak aldatzeko
Editar atributos Multzoen ezaugarriak aldatzeko
Aministrador de atributos Atributuen kudeatzailea
Sincronizar atributos Zehaztutako ezaugarriak eguneratzeko
Extracción de atri-butos
Multzo baten atributuak ateratzen ditu .dwg taula batera edo kanpoko artxibo batera.
Kotatzeko tresna-barra (Acotar)
Ikurra Izena Aplikazioa
Lineal Kota linealak sortzen ditu (horizontalak edo bertikalak), puntuka
edo objektuaren arabera.
Alineada Kota linealak jarraian, segidan, sortzen ditu.
Longitud de arco Arkuen luzera kotatzen du.
Coordenadas Puntu baten koordenatuak kotatzen ditu (zenbakiak idatzita).

Proiektu mekanikoen garapena
LANBIDE EKIMENA 28
Radio Arku eta zirkulu baten erradioa kotatzeko. R ikurra jartzen du
aurretik.
Con recodo Erradioa eta diametroa bihurgune-formarekin kotatzen ditu.
Diametro Zirkulu baten diametroa kotatzeko. Diametroaren ikurra jartzen
du aurretik.
Angular Angelua osatzen duten bi aldeak eskatzen ditu, eta osagarria eta
betegarria kotatzen ditu.
Cota rápida Elementu-multzoa kotatzen du.
Línea base
Kota paraleloak egiteko erabiltzen da. Kota lineala, angeluarena edo koordenatuena egiten du, aurreko kotaren oinarrizko lerroa erabiliz.
Continua Kota lineala sortzen du aurreko kotaren 2. erreferentzia-lerrotik
abiatuta. Kota paraleloak egiteko erabiltzen da.
Directriz rápida Akotazio-testua markatutako norabidean edo puntuan idazten du.
Testuaren neurria eskatzen du, baina alda daiteke.
Tolerancia Perdoiak idazteko erabiltzen da.
Marca Aktibaturik, arku eta zirkuluetan marka bereziak jartzen ditu.
Editar cota Kotatutako testua aldatzeko, biratzeko...
Editar texto de cota
Testua luzatzen du edo haren posizioa aldatzeko aukera ematen digu.
Actualizar cota Kotetan egindako aldaketak eguneratzen ditu.
Estilo de cota Kota-estilo berriak sortzen ditu behar diren parametroak
zehaztuta.
Control de estilo de cota
Koten estiloa kudeatzeko. Programak dituen kota-estiloak erakusten dizkigu, eta unekoa zein den esaten digu.

Irudikapen grafikoa fabrikazio mekanikoan
LANBIDE EKIMENA
29
2.3 Irudien marrazketa 2Dn
Marrazteko txantiloia
Marraztu aurretik, marrazketa-orria prestatu behar dugu. Bi egoera sortu daitezke: marrazki bat egiten hastea edo gordeta dugun marrazki bat zabaltzea, bukatzeko edo zerbait aldatzeko.
Marrazki bat hasi (Nuevo)
Nuevo ikonoa sakatuko dugu. Seleccionar plantilla aukera agertuko da. Marrazteko orria AutoCADek dituen parametro estandarrekin agertuko da. Programak ateratzen duen marrazketa-txantiloia acadiso.dwt deitzen da. Baina programak baditu hainbat txantiloi, beste neurri eta ezaugarri batzuekin. Nahi izanez gero, horietako bat aukeratu dezakegu. Txantiloi guztiak Template karpetan gordetzen dira.
Presentación erlaitzean agertuko zaigu aukeratzen dugun txantiloi-forma. Modelo erlaitzak beltz jarraitzen du.
Norberaren txantiloia diseinatzeko aukera ere badago. Aukera hori aurrerago azalduko dugu.
Gordetako marrazki bat zabaldu (Abrir)
Abrir ikonoa sakatuko dugu. Gordeta dugun artxibo bat irekitzeko eskatuko digu: .dwg formatuko artxiboa izan daiteke edo .dxf formatuko irudia.

Proiektu mekanikoen garapena
LANBIDE EKIMENA 30
Geruzak prestatu
Geruzak (Capas) irudian ditugun elementuak antolatzeko orriak dira. Marrazkiaren informazioa taldekatzeko erabiliko dugu, elementuen funtzioaren arabera, eta lerro-motak, kolorea eta bestelako ezaugarri batzuen arabera bereizteko. Adibidez, geruza batean, marrazkiaren irudiak kokatu ditzakegu, beste batean, kotak, eta, hurrengoan, oharren testuak. Paperean diseinatzeko erabiltzen diren paper gardenen parekoak dira.
Marrazki guztiek 0 izeneko geruza izango dute. Geruza hori ezin da ezabatu, eta izena ere ezin zaio
aldatu. Bi helburu betetzen ditu:
Marrazki guztiek gutxienez geruza bat izatea.
Blokeen koloreen kontrolarekin lotutako geruza berezi bat eskaintzea.
Marrazkiaren elementu guztiak 0 geruzan kokatu beharrean, hobe da beste geruzak batzuk sortzea marrazkia antolatzeko.
Marrazki konplexuetan, objektuek nahi gabe egindako aldaketarik ez izateko, geruzak blokeatu egin daitezke.
Bestalde, geruzak marrazkiko hainbat elementu ez inprimatzeko erabil ditzakegu.
Behar izanez gero, geruzak, desaktibatuta eta erabilezin utzita, ikusezin bihurtu ditzakegu; elementu ugariko marrazkietan (adibidez, geruza zehatz bateko elementuetan arreta berezia jarri behar badugu, marraztean, gainerako elementuen geruzak ikusezin bihurtu ditzakegu, hartara, ikusteko orduan trabarik ez izateko). Desaktibatzea edo ikusezin bihurtzea aukeratzean, marrazkiaren tamaina eta norberaren lan egiteko modua izango ditugu kontuan.
Aktibatu/Desaktibatu: desaktibatutako geruzetako objektuak ikusezinak dira, baina beste elementu batzuk estali egin daitezke OCULTAR komandoa erabilita. Geruzak aktibatzean edo desaktibatzean, marrazkia ezin da konpondu edo ongi jarri (formak eta ingeradak txukundu hobeto ikusteko, eta objektuen koordenatuak berriz kalkulatu).
Erabilezin/Erabilgarri bihurtu: erabilezinak diren geruzetako objektuak ikusezinak dira, eta ez dituzte beste objektu batzuk estaltzen. Erabilgarri bihurtzean, marrazkia hobetu eta txukundu egiten du berriz.
Presentación erlaitzetan, hainbat geruza leiho jakin batzuetan bakarrik ikustea erabaki dezakegu.
testuak
kotak
objektuak

Irudikapen grafikoa fabrikazio mekanikoan
LANBIDE EKIMENA
31
Geruzak sortu
Geruzak egiteko, Capas tresna-barra erabiliko dugu.
Pantaila gainean INTRO behin sakatuta, geruza kudeatzailea zabalduko dugu. Hor, geruzaren ezau-garriak zehaztuko ditugu.
INTRO bi aldiz sakatuta, beste geruza bat sortuko dugu, eta definitu egingo dugu. Nahi dugun izena emango diegu.
Geruza bakoitzari ezaugarriak adierazi ondoren, Aplicar eta Aceptar sakatu behar dugu.
Kurtsorea geruzaren izenaren lauki barruan jartzen badugu eta koma (,) tekla sakatzen badugu, beste geruza bat sortuko dugu.
Geruzen kudeatzailea (Administrador de propiedades de capa)
Administrador de propiedades de capa komandoarekin, geruza guztiak ikusiko ditugu, eta nahi ditugun aldaketak egin ditzakegu.
Bonbilla piztuta badago, geruza aktibatuta egongo da, eta itzalita badago, desaktiba-tuta. Geruza aktiboa ikusgai dago, eta inprima daiteke. Desaktibaturik, ez da ikusten pantailan eta, nahiz eta inprimagailua aktibaturik egon, ezin da inprimatu. Extensión zoomak kontuan izaten du geruza hori.
Geruza erabilgarria edo erabilezina leiho grafiko guztietan. Extensión zoomak ez du kontuan izaten, eta ez du harekin lan egiten.
Geruzak erabilezin bihurtuta, Zoom edo Encuadre eragiketak errazago egingo ditugu, objektuak errazago aukeratuko ditugu, eta marrazki konplexuak azkarrago berregin eta konponduko ditugu.
Erabilezinak diren geruzetan, objektuak ezin dira ikusi, ezta marraztu, ezkutatu edo konpondu ere.

Proiektu mekanikoen garapena
LANBIDE EKIMENA 32
Geruza erabilgarria edo erabilezina bihurtzeko uneko leiho grafikoan.
Geruza desblokeatuta edo blokeatuta egoteko. Blokeatutako geruza bateko objek-tuetan ezingo ditugu aldaketak egin.
Geruza inprimatu ahal da edo ezin da inprimatu.
Geruzak ezabatu
Geruza bat marrazkian erabili ez badugu, LIMPIA komandoarekin ezaba dezakegu. LIMPIA koman-doa, marrazkia bukatutakoan, soberan dauden elementuak garbitzeko erabiltzen da.
Geruzak ezabatzeko, beste bi modu hauek ditugu: Formato menuko Herramientas de capa aukeran, Suprimir capa komandoarekin edo geruzen kudeatzailea (Administardor de propiedades de capas) erabilita.
Marrazkiak geruza batetik bestera pasatu
Marrazkiak geruza batetik bestera pasatzeko, irudiaren puntu urdinak sakatuko ditugu, geruzaren koadrora eramango dugu, eta ESC teklarekin irtengo gara.
Kolorea eta geruzen lerro-mota aukeratu
Geruza-kudeatzailean, geruzetan zer kolore eta lerro-mota erabiliko ditugun erabakiko dugu. Color aukera sakatuta, nahi dugun kolorea aukeratuko dugu programak bistaratzen duen paletan.
Lerroa aukeratzeko, pauso hauek emango ditugu:
Tipo de linea aukera sakatu
Cargar aukera markatu
Zerrendan nahi duguna aukeratu
Lodiera Grosor de línea komadoan markatu

Irudikapen grafikoa fabrikazio mekanikoan
LANBIDE EKIMENA
33
Marrazkia gorde
Marrakiak gorde (Guardar)
Atera dugun txantiloia Dibujo1.dwg izendatuko du programak, baina guk nahi dugun izena eman diezaiokegu. Guardar ikonoa sakatuko dugu, eta Guardar dibujo como koadroa aterako zaigu nahi dugun karpetan gordetzeko.
Artxiboen formatua
Artxiboa .dwg formatoan gordetzen badugu, AutoCAD programan bakarrik erabiltzeko izango da.
Aldiz, .dxf formatoarekin gordetzen badugu, programak azaltzen dizkigun AutoCAD bertsioetan eta beste CAD programa batzuetan ere erabil dezakegu.
Lan egiten den bitartean automatikoki gorde
Herramientas-Opciones menuan, Abrir y guardar aukera dugu; hor, automatikoki gordetzeko aukera aktibaturik azalduko zaigu, eta egiten ari garena zenbatean behin gorde nahi dugun zehatu dezakegu.
Puntua (Punto)
Marrazteko elementu sinpleena puntua da.
Puntuak erreferentzia-elementu bezala erabiltzen dira bestelako objektuak sortzeko.
Puntuaren ikonoa Dibujo tresna-barran eta Dibujo menuan daukagu, markatzen diogun kokapenean marrazteko. Hortik abiatuta, puntua aurretik erabakitako itxurarekin egingo du.

Proiektu mekanikoen garapena
LANBIDE EKIMENA 34
Puntuaren itxura eta neurria aldatu
Puntuaren itxura aldatu nahi badugu, Formato menuan tipo de punto aukera sakatuko dugu, eta, taula honetan, nahi dugun forma aukeratuko dugu:
Ondoren, puntuaren tamaina erabakiko dugu. Neurria pantailaren araberakoa izan daiteke; kasu horretan, tamaina ehunekoetan (%) markatzen du, eta gune grafikoak altuerarekiko duen lotura adie-razten du. Baina puntua unitate absolutuetan jar daiteke, eta, orduan, neurriak ez du izango loturarik pantailarekin.
Puntu-mota eta -tamaina aldatuz gero, eta aurretik egindako puntuak neurri eta mota horretakoak izatea nahi badugu, Ver-Regenerar erabili behar dugu.
Puntuaren menua
Dibujo menuan sartu, eta Punto aukera sakatu ondoren, aukera hauek agertuko zaizkigu:
Puntua (Punto)
Puntu bakarra egiteko aukera ematen du.

Irudikapen grafikoa fabrikazio mekanikoan
LANBIDE EKIMENA
35
Hainbat puntu (Varios puntos)
Nahi dugun puntu-kopurua egiteko balio du.
Zatitu (Dividir)
Objektu bat nahi adina zatitan banatuko du, puntuak kokatutako banaketa-guneetan.
Komando honek ez du objektua puskatzen, baizik eta gero egingo diren zatiketen kokapena puntuen bidez zehazten du, erreferentzia-puntu bezala erabil daitezen.
Zer elementu zatitu nahi dugun markatuko dugu.
Zati-kopurua zehazteko edo bloke bat txertatzeko eskatuko digu(Indique el número de segmento o [Bloque]).
Bloke bat txertatzeko, bloke horren izena kurtsorearen ondoan idazteko esango digu (artxiboan gordeta
egon behar du).
Puntuak tarte berdinekin txertatu (Graduar)
Puntuak emandako tarte berdinekin txertatuko ditu.
Objektua aukeratzeko eskatuko digu, eta, ondoren, segmentuaren luzera zehaztu beharko dugu, edo, bestela, Bloque bat txertatzea aukeratuko dugu.
Bloke bat txertatzeko, Dividir aukeran bezala egin behar da.
Lerro zuzenak marraztu (Linea)
Lerro zuzenaren ikonoa Dibujo tresna-barran eta Dibujo menuan dago.
Lerro zuzena koordenatuen bidez
Línea ikonoa sakatuko dugu.
Kurtsoreak zuzenkia non hasi nahi dugun markatzeko eskatuko digu.

Proiektu mekanikoen garapena
LANBIDE EKIMENA 36
Koordenatuen bidez edo nahi dugun tokia kurtsorearekin sakatuz marka dezakegu lerro zuzenaren hasiera.
Lerro zuzen bat baino gehiago egin nahi badugu, hasiera-puntua markatu ondoren, luzera finkatuko dugu tabulazio-teklarekin, eta lerro gehiago egiten jarraituko dugu.
Koordenatuen bidez egiten badugu, komarekin bereizita jarriko ditugu. Zenbakiak idaz-teko, kurtsorearen ondoan agertzen den erdiko laukia erabiliko dugu. X koordenatua sartu ondoren, giltzarrapoa agertzen da. Horrek esan nahi du Y neurria sartu behar dugula.
Ondoren, bigarren puntua emateko eskatuko digu (Precise punto siguiente). Kokapena koor-denatuen bidez edo luzeraren neurria tekleatuz adierazi dezakegu. Bukatu badugu, INTRO tekla edo espazioa tartekatzeko barra sakatuko dugu.
Linea komandoa ixteko, sakatu ESC tekla edo C tekla + INTRO.
Lerro zuzena modu librean
Lerro zuzenak modu librean ere egin daitezke: 1. puntua emateko, kurtsorearekin nahi dugun tokian sakatuko dugu, eta 2. puntua emateko ere, nahi dugun neurria sakatuko dugu.
Lerro-zati bat ezabatzeko
Hainbat modu ditugu:
Lerro zuzenak egiten ditugun bitartean, komandoen (aginduen) zonan desHacer aukera agertzen zaigu. BloqMayus aktibaturik, H hizkia idatziko dugu; horrela, lerroak zatika desegin ditzakegu.
Kurtsorea pantailako edozein tokitan jarrita, saguaren eskuineko botoia sakatuko dugu, eta zerrenda bat agertuko zaigu. Bertan, Deshacer eta Rehacer aukerak ditugu, lerroaren azken zatia desegiteko edo berregiteko, hurrenez hurren.
Saguaren eskuineko botoiko Deshacer aukerak soilik azken eragiketa ezabatzen du.
Tresna-barra nagusiko ikonoak erabiliz:
Desegin. Eragiketa edo komando osoak desegiten ditu.
Berregin
Markatu kurtsorearekin, saguaren ezkerreko botoia sakatuz; ezabatu nahi d(it)ugun zatia(k) (lerro zuzenak erreferentzia-puntu urdinekin eta marra eten itxurarekin agertzen dira); eta sakatu SUPR tekla .

Irudikapen grafikoa fabrikazio mekanikoan
LANBIDE EKIMENA
37
Irudiak aukeratu
Pintzameduak
Irudiekin egin beharreko eragiketatarako, irudiak seinalatu, hau da, aukeratu egin behar ditugu. Objektu baten ingeradan sakatzen badugu, objektu hori mugatzen duten karratu-formako markak agertzen dira. Marka horiek heltze-puntuak dira. Programak kolore urdinez bistaratzen ditu, baina kolorea alda diezaiokegu.
Heltze-puntu baten gainean klik eginez, kolorea gorrira aldatuko da aktibaturik dagoela adieraz-teko; gainean berriz klik eginez, tenkatuta, beste posizio batera eraman dezakegu narrasean.
Heltze-puntuen bitartez, objektuak mugitu, biratu, kopiatu, tenkatu, luzatu, eta abar egin ditzakegu.
Pintzamenuen hainbat parametro Herramientas-Opciones-Selección aukeran alda daitezke.

Proiektu mekanikoen garapena
LANBIDE EKIMENA 38
Objektuak banaka aukeratu
Kurtsorea objektuaren gainean jarriko dugu, eta saguarekin klik egingo dugu. Sistema horrekin, banan-banan aukeratzen dira objektuak.
Objektuak lauki urdinarekin aukeratu
Saguaren ezkerreko botoia sakatuta mantenduz, kurtsorea diagonalean narrastuko dugu, goitik behe-rako eta ezkerretik eskuinerako norabidea hartuta. Hori egitean, lauki urdin bat agertuko da pantailan. Lauki urdinak objektuak aukeratzeko balio du, baina elementu osoak egon behar du laukiaren barruan; osorik harrapatuta ez badago, ez da aktibatuko. Aukeratu ondoren, heltze-puntuak aktibatuta ikusiko dira.
Objektuak lauki berdearekin aukeratu
Saguaren ezkerreko botoia sakatuta mantenduz, kurtsorea diagonalean narrastuko dugu, behetik gorako eta eskuinetik ezkerrerako norabidea hartuta. Hori egitean, lauki berde bat agertuko da pantailan. Lauki berdeak ere objektuak aukeratzeko balio du, baina, kasu honetan, ez dago elementu osoa lau-kiaren barruan hartu beharrik: zati bat bakarrik hartuta, aktibatuta edo aukeratuta egongo da. Aukeratu ondoren, heltze-puntuak aktibatuta ikusiko dira.

Irudikapen grafikoa fabrikazio mekanikoan
LANBIDE EKIMENA
39
Irudiak aukeratzean agertzen diren heltze-puntuak desagertzeko (aukeraketa-marka urdinak kentzeko), ESC tekla sakatuko dugu.
Objektuetan birritan klik eginez, objektuaren ezaugarriak azaltzen dituen laukia bistaratzen da.
Irudiak ezabatu (Borrar)
Zuzenean ezabatu
Objektu bakarra denean, ezabatu nahi dugun objektuaren gainean kurtsorearekin klik egingo dugu eta, ondoren, SUPR tekla sakatuko dugu.
Objektu gehiago direnean, leihoekin aukeratuko ditugu, eta, gero, SUPR tekla sakatuko dugu.

Proiektu mekanikoen garapena
LANBIDE EKIMENA 40
Borrar komandoa
Borrar komandoa Modificar tresna-barran eta Modificar menuan dago.
Kurtsorearekin markatuko ditugu ezabatu nahi ditugun elementuak, eta, ondoren, Borrar ikonoa saka-tuko dugu.
Objektuak aukeratzean okertu bagara
Elementu bat edo gehiago ezabaketa multzotik kentzeko, SHIFT tekla sakatu eta elementua saguaren ezkerreko botoiarekin markatuko dugu.
Lerro laguntzaileak eta izpiak
Lerro laguntzaileak eta izpiak infinituraino luzatzen diren lerroak dira.
Marrazkia egiteko oinarri gisa—erreferentzia bezala— erabiltzen dira, beste objektu batzuk sortzeko. Oso lagungarriak dira 3Dko objektuak diseinatzeko.
Aparteko geruza batean kokatzea komeni da, eta gero, ez nahasteko, geruza hori desaktibatu egingo dugu inprimatu aurretik. Mugitu, biratu eta kopiatu egin daitezke. Infinituraino luzatzen direnez, ez dute era-ginik zoom komandoan eta leiho grafikoetan.
Lerro laguntzaileak (Línea auxiliar)
Lerro infinituak sortzen ditu markatutako puntutik bi aldeetara. Horizontala, bertikala edo angelu zehatz batekoa izan daiteke. Nondik pasatuko den zehaztu behar dugu.
Ikonoa Dibujo tresna-barran dago, eta Dibujo menutik ere sartu gaitezke.
Beheko komando-lerroan puntua zehazteko eta gero zeharkatuko duen beste puntu bat emateko edo [Hor/Ver/ángUlo/Bisectriz/Desfasar] aukeratzeko eskatzen digu. Aukerak bistaratzeko, pantaila gainean saguaren eskuineko botoia sakatuko dugu, eta honako lauki hau agertuko zaigu:

Irudikapen grafikoa fabrikazio mekanikoan
LANBIDE EKIMENA
41
Horizontala (Hor): puntu batetik pasatuko diren lerro horizontalak egingo ditu. Bertikala (Ver): puntu batetik pasatuko diren lerro bertikalak egingo ditu. Angelua (ángUlo): beste lerro batekiko angelua-rekin egingo da lerro laguntzailea. Erdikaria (Bisectriz): lerro laguntzailea angelu baten erdikarian kokatuko du. Desfasea (Desfasar): beste lerro batekiko lerro osagarri paraleloak errepikatuko ditu guk zehaz-tutako distantziara. Lehehengo, distantzia zehaz-teko eskatuko du, ondoren, oinarri-lerroa, eta, bukatzeko, oinarri-lerroaren zein aldetara jarri nahi dugun lerro laguntzailea.
Izpiak (Rayos)
Izpia hiru dimentsioko espazioan sortu eta infinituraino doan lerro laguntzailea da. Norabide bakarre-koa da. Marrazkietan, nahasmen gutxiago sor dezakete lerro laguntzaileekin alderatuz (norabide baka-rrean marrazten denez, lerro gutxiago ikusiko dira).
Izpia Dibujo menuan aurkituko dugu. Hasiera-puntu bat eta zeharkatuko duen puntua zehazteko eskatuko digu.

Proiektu mekanikoen garapena
LANBIDE EKIMENA 42
Lerro anizkunak (Línea múltiple)
Lerro anizkunak 1 eta 16 arteko lerro paraleloen multzoak dira.
Dibujo menuko Linea múltiple aukerarekin sartuko gara komando horretan.
Marraztean, estilo estandarra erabiltzen du, baina estilo berriak erabil daitezke.
Sartzean, hasiera-puntua (Punto inicial) emateko edo [Justificar/Factorde escala/Estilo] aukeratzeko eskatuko digu.
Hasiera-puntua
Hasiera-puntua adierazi ondoren, hurrengo puntua edo desegiteko aukera sakatzeko (desHacer) eskatzen du; bigarren puntua adierazi ondoren, nahi izanez gero, jarrai dezakegu puntu gehiago ematen; edo, bestela, ixteko eta desegiteko aukerak eskaintzen ditu [Cerrar/desHacer].
Justifikatu (Justificar)
Markatutako puntuen artean, lerro anizkuna nola egingo den zehaztuko du. Nola egin nahi dugun auke-ratzeko eskatuko digu: [Máx/Cero/míN]
Kurtsorearen azpitik
Máx: kurtsorearen azpitik marraztuko du lerro anizkuna.
Kurtsorean zentratuta
Cero: lerro anizkunaren hasiera kurtsorean zentratuko du.

Irudikapen grafikoa fabrikazio mekanikoan
LANBIDE EKIMENA
43
Kurtsorearen gainetik
miN: lerro anizkuna kurtsorearen gainetik marraztuko du.
Eskala (eScala)
Lerro anizkunaren zabalera osoa zehazten du, hau da, lerroen arteko tartea. Eskala horrek ez du era-ginik lerroaren lodieraren eskalan. Sartzen diogun balioa mantenduko du, aldatu arte.
Estiloa
Programak estilo estandarra du, baina bestelako estiloak ere sor daitezke. Beste estilo batzuk artxi-batuta izanez gero, haien izena idatziko dugu Estilo aukeran sartzean, edo, bestela, ? ikurra sakatuz, daukagun estilo-zerrenda agertuko zaigu, izenak gogoratzeko.
Estilo berria sortzeko
Formato menuan Estilo de linea múltiple aukeran sartu behar dugu, eta honako lauki hau ager-tuko da:
Lauki horretan, Estilos laukitxoan ditugun estiloak agertuko dira, nahi duguna aukeratzeko. Beste bat diseinatu nahi badugu, Nuevo laukia sakatuko dugu, eta, gero, Crear nuevo estilo de linea múltiple. Izena eman ondoren, Continuar sakatuko dugu, eta ezaugarriak emateko erabiltzen den koadroa agertuko zaigu. Horren bidez erabakiko ditugu lerro-mota, angelua, kolorea...

Proiektu mekanikoen garapena
LANBIDE EKIMENA 44
Hauek dira lerro anizkunen ezaugarriak:
Elementu- (lerro) kopurua eta bakoitzaren kokapena.
Elementu bakoitzak lerro anizkunaren erdigunearekiko duen tartea.
Elementu bakoitzaren kolorea eta lerro-mota.
Erpinetan dauden lerroak (Juntas) bista-ratzea edo ez agertzea.
Muturrak nola bukatu.
Lerro anizkunaren hondoa beteko duen kolorea.
Zirkulua (Círculo)
Zirkuluak egiteko komandoa Dibujo tresna-barran edo Dibujo menuan aurkitu dezakegu.
Argitu behar da, irudi geometrikoa zirkunferentzia bat denean ere, “zirkulu” izena erabiliko dela AutoCAD programa informatikoan círculo hitza bakarrik erabiltzen delako prozedura guztietan.
Zirkulua egiteko modu bat baino gehiago ditugu:
Modu librean
Zentroa markatzeko eskatzen duenean, nahi dugun tokian markatuko dugu. Ondoren, nahi dugun neurriraino handituko dugu, eta, bukatzeko, INTRO sakatuko dugu.

Irudikapen grafikoa fabrikazio mekanikoan
LANBIDE EKIMENA
45
Erradioarekin
Zentroa seinalatu ondoren (libreki edo neurri zehatzak emanda), erradioaren neurria adieraziko diogu tekladuaren laguntzarekin, eta, bukatzeko, INTRO sakatuko dugu.
Menu aukera erabilita
Menu-barran, pantailaren goiko aldean, Dibujo aukera dugu. Bertan sakatzen badugu, irudiko komando-zerrenda zabalduko zaigu. Círculo aukeratuz gero, hainbat modu agertuko zaizkigu zirkuluak egiteko:
Centro, radio: zentroaren eta erradioaren neurria (zenbakia) adierazi behar diogu.
Centro, diámetro: zentroaren eta diametroaren neurria (zenbakia) adierazi behar diogu.
2 puntos: diametroaren 1. puntua eta 2. puntua eskatzen dizkigu (zirkulua pasatzen den bi puntu), eta INTRO.
3 puntos: kurtsorearekin 3 puntu markatzeko eskatzen digu (kurtsorearekin edo zenbakiak jarrita), eta gero INTRO sakatuko dugu. Puntu horiek ukitze- edo tangentzia-puntuak izan dai-tezke; horretarako, objektuen erreferentzia bila-tzeko tresna-barran, tangentzia-puntuak bilatzeko
ikonoa erabiliko dugu.
Tan, Tan, Radio: 1. ukitze-puntua, 2. ukitze-puntua, eta gero erradioaren neurria adieraziko ditugu.
Tan, Tan, Tan: 1. ukitze-puntua, 2. ukitze puntua eta 3. ukitze-puntua eskatzen dizkigu.

Proiektu mekanikoen garapena
LANBIDE EKIMENA 46
Irudiko 3. zirkulua egiteko, 1. eta 2. zirkuluekiko ukitze-puntuak eta 3. zirkuluaren erradioa erabili dira.
Lerro baten bukaeratik abiatuta, diametro jakin bateko zirkulu bat egin nahi badugu, hasiera-puntutzat lerroaren muturreko erreferentzia hartuko dugu. Kurtsorearen laukitxoan Extensión hitza agertzen denean jakingo dugu norabide zuzena dela.
Zirkulua lerro batekiko horizontalean nahiz bertikalean egin dezakegu. Zentroa horizontalean edo bertikalean kokatzeko, markatzen diogun distantziara, lerroaren erreferentzia erabiliko dugu.

Irudikapen grafikoa fabrikazio mekanikoan
LANBIDE EKIMENA
47
Marrazketarako tresna-barra (Dibujo)
Dibujo tresna-barran Círculo aukeratu ondoren, pantaila gainean saguaren eskuineko botoia sakatu eta gero, menu hau aterako zaigu:
3P (3 puntu), 2P (2 puntu) eta Ttr tresnak aurretik aipatutako Dibujo-Círculo komandoetan bezala erabiliko ditugu.
Arkuak (Arco)
Arkuak egiteko komandoa Dibujo tresna-barran edo Dibujo menuan aurkituko dugu. Bietan metodo berberak aurkituko ditugu egiteko.
Dibujo tresna-barrako ikonoa sakatuta, arkuaren hasiera-puntua emateko eskatzen digu edo menuan (saguaren eskuineko botoiarekin sakatuta) Centro aukeran klik egiteko.

Proiektu mekanikoen garapena
LANBIDE EKIMENA 48
Dibujo menuko bidetik sartzen bagara, taula hau bistaratuko zaigu:
3 puntu zehaztuta arkuak marraztea
Arkuak hiru puntu zehaztuta egin daitezke. Irudiko adibidean, arkuaren hasiera-puntua zuzen baten bukaeran dago, bigarren puntua zirkuluaren puntu batean kokatu da, eta arkuaren bukaera-puntua beste zuzen batean jarri da.
Hasiera-puntua, zentroa eta bukaera-puntua markatuta arkuak marraztea
Arkuaren zentroa ezagutzen badugu, irudian ageri diren bi hurrenkeretako bati jarraituz egin deza-kegu arkua: Inicio, Centro, Fin edo Centro, Inicio, Fin.

Irudikapen grafikoa fabrikazio mekanikoan
LANBIDE EKIMENA
49
Hasiera (1), zentroa (2), bukaera (3) Zentroa (1), hasiera (2), bukaera (3)
Arkuaren erdigunea arkua hartzen duen zirkuluaren zentroa izango da.
Hasiera-puntua, zentroa eta angelua adierazita arkuak marraztea
Hasiera-puntua, zentroa eta angelua ezagutzen baditugu, irudian ageri den moduan egingo dugu: Inicio, Centro, Ángulo.
Hasiera (1), zentroa (2), angelua (3)
Angeluak arkuaren bukaera ematen du.
Zentroa ezagutzen ez badugu, honela egin beharko dugu: Inicio (1), Fin (2), Ángulo (3).
Hasiera-puntua, zentroa eta luzera seinalatuta arkuak marraztea
Hasiera-puntua, zentroa eta kordaren luzera ezagutzen baditugu, bi aukera dauzkagu: Inicio(1), Centro(2), Longitud(3); edo Centro(1), Inicio(2), Longitud(3)
Hasiera (1), zentroa (2), luzera (3) Zentroa (1), hasiera (2), luzera (3)
Kordaren luzerak erabakitzen du angelua.

Proiektu mekanikoen garapena
LANBIDE EKIMENA 50
Hasiera-puntua, bukaera-puntua eta norabidea edo erradioa adierazita arkuak marraztea
Hasiera-puntua eta bukaera-puntuak ditugunean, bi modutara egin dezakegu: Inicio, Fin, Dirección (norabidea) edo Inicio, Fin, Radio (erradioa).
Hasiera (1), bukaera (2) eta erradioa.
Erradioa luzera bat adierazita edo kurtsorea mugituta markatu daiteke; mugimendua erlojuaren nora-bidean edo erlojuaren kontrako norabidean egin daiteke, eta klik egingo dugu distantzia markatzeko.
Hasiera (1), bukaera (2), norabidea.
Goiko irudian, kurtsorearekin hasiera, bukaera eta norabidea seinalatu dira. Kurtsoreari hasiera- eta bukaera-puntuekiko goranzko norabidea ematen badiogu, arkua objektuarekiko ahurra (konkaboa) izango da. Kurtsorea beherantz mugitzen badugu, arkua ganbila (konbexua) izango da.
Ondoz ondoko arkuak eta zuzenkiak marraztu
Arku bat egin ondoren (jarraian izan behar du) arkuarekiko zuzen ukitzailea egin dezakegu, bukae-rako puntu batetik abiatuta: Linea komandoa aukeratuko dugu, eta INTRO sakatuko dugu Precise primer punto eskatzen digunean. Bukatzeko, zuzenaren luzera zehaztu behar dugu.
Kontrako eran ere egin daiteke: zuzen bat egin ondoren, arku ukitzaile bat egin dezakegu zuzenaren mutur batean. Arco komandoan sartuko gara, eta INTRO tekla sakatuko dugu lehenengo puntua zehaz-teko eskatzen digunean. Arkuaren bukaera-puntua zehaztu beharko dugu.
Jarraian egindako arkuak lotuta marraztu ditzakegu: Arco komandoa erabiliko dugu, eta Continuar aukera sakatuko dugu. Emaitza aurrekoarekiko ukitzailea izango da.
Continuar eta gainerako aukerak saguaren eskuineko botoia sakatuta azalduko dira.

Irudikapen grafikoa fabrikazio mekanikoan
LANBIDE EKIMENA
51
Elipseak eta elipse-arkuak
Elipseak egiteko ikonoa Dibujo tresna-barran eta Dibujo menuan dago.
Komandoan sartu eta gero, saguaren eskuineko botoia sakatuta, Elipse komandoaren menua ager-tuko zaigu. Azaltzen den Isocículo aukera perspektiba isometrikoan marrazteko atalean ikusiko dugu. Arco eta Centro aukerak ondoren azalduko dira.
Dibujo menuan ere aurkitu dezakegu Elipse komandoa. Dibujo menuan, taula hau agertuko zaigu:
Elipsea bi ardatzez osaturiko forma da. Ardatzek elipsearen luzera eta zabalera zehazten dute. Ardatz luzeenari ardatz nagusia deitzen zaio, eta ardatz laburrenari ardatz txikia.

Proiektu mekanikoen garapena
LANBIDE EKIMENA 52
Elipseak elementu hauetatik abiatuta egin daitezke:
Ardatzaren bukaerako puntua zehaztuta
Lehenengo ardatza osatzeko, muturretako bi puntuak zehazteko eskatzen du.
Ardatzaren lehenengo puntua edo [Arco/Centro] markatzeko eskatuko digu (1)
Gero, ardatzaren muturreko bigarren puntua eskatzen du (2)
Bukatzeko, beste ardatzaren distantzia emateko aginduko digu: balio bat emango diogu edo puntu batetik abiatuta osatuko dugu (3); beste aukera bat da biraketa erabiltzea (Precise distan-cia de otro eje o [Rotación]).
Arco/Centro aukerak komandoaren menuan ere izango ditugu, saguaren eskuineko botoiarekin pantaila gainean sakatzen badugu.
Beste ardatzaren distantzia zentrotik abiatuta
Lehenengo ardatzaren zentrotik abiatuta, bigarren ardatzaren luzeraren erdia zehaztuko dugu (3).
Biraketa (Rotación)
Biraketa zehaztu behar dugu. Horretarako, puntu baten erreferentziaren arabera biratuko dugu, edo, bestela, angelu baten balioa adieraziko dugu. Angeluak 0 eta 89,4 artekoa izan behar du.

Irudikapen grafikoa fabrikazio mekanikoan
LANBIDE EKIMENA
53
Arkua definituta
Arku eliptikoa marrazten du. Lehenengo ardatzaren angeluak arku eliptikoaren angelua zehazten du. Ardatz hori arku eliptikoaren ardatz handia edo txikia izan daiteke.
Arku eliptikoaren ardatzaren bukaera-puntua markatzeko edo arkuaren zentroa emateko eskatzen digu (Precise punto final de eje de arco elíptico o [Centro])
Ardatzaren bukaerako puntua (Precise punto final de eje de arco elíptico)
Lehenengo, ardatzaren hasiera-puntua definitu behar da.
Ardatzaren beste bukaera-puntua zehaztu behar da.
Beste ardatzaren distantzia edo biraketa definitu (Precise distancia de otro eje o [Rotación])
Beste ardatzaren distantzia edo biraketa egiteko deskribapenak eta Centro aukerarenak berdinak dira.
Zentroa (Centro)
Markatzen zaion zentroaren arabera egingo du arku eliptikoa.
Arku eliptikoaren zentroa zehazteko eskatzen du.
Ardatzaren bukaera-puntua eskatzen du.
Beste ardatzaren distantzia edo biraketa adierazi behar zaio.
Beste ardatzaren distantzia (Precise distancia de otro eje)
Bigarren ardatzaren distantzia zehazteko, arku eliptikoaren zentrotik edo lehenengo ardatzaren erdiko puntutik abiatuta, ardatzaren bukaera-punturainoko distantzia zehaztuko dugu.
Hasierako angelua zehaztuko dugu edo [Parametro]
Puntu bat zehaztuko dugu (1), balio bat adieraziko diogu edo p idatziko dugu.

Proiektu mekanikoen garapena
LANBIDE EKIMENA 54
Hasierako angelua, Parametro eta biraketa-aukeraren deskribapenak berdinak dira.
Biraketa (Rotación)
Ardatz nagusiaren eta ardatz txikiaren arteko aldea ardatz nagusiaren inguruan zirkulu bat biratuz zehaztuko du. Zenbat eta handiagoa izan biraketa (0 eta 89,4 gradu artean), hainbat eta handia-goa izango da bi ardatzen arteko aldea. 0 balioa ematen bada, zirkulua osatuko da.
Ardatz nagusiaren inguruko biraketa zehaztu behar da; biraketa-angelua eskatzen du.
Hasierako angelua markatu behar da edo [Parámetro]: puntu bat zehaztu (1) edo p idatzi.
Hasierako angeluak arku eliptikoaren 1. puntua edo muturra markatzen du. Ángulo inicial aukera Parámetro eta Ángulo moduen artean aldatzen da. Modu bat edo bestea erabiltzeak elipsea nola kalkulatzen dugun erabakitzen du.
Bukaerako angelua zehazteko edo [Parámetro/ángulo incluido] aukeratzeko eskatzen du, alegia, puntu bat zehazteko (2) edo balio bat edo aukera bat sartzeko eskatzen du.
Zentroa markatuta
Erdiko puntutik abiatuta egingo du elipsea.
Elipsearen zentroa markatuko diogu (1. puntua)
Ardatzaren bukaera-puntua zehaztuko dugu (1. puntua)
Beste ardatzaren distantzia adieraziko diogu edo [Rotación] aukeratuko dugu: teklatuarekin kopuru bat adieraziko dugu, puntu bat markatuko dugu (3. puntua) edo r idatzi.

Irudikapen grafikoa fabrikazio mekanikoan
LANBIDE EKIMENA
55
Beste ardatzaren distantzia
Bigarren ardatza izango da elipsearen zentrotik (edo lehenengo ardatzaren erdigunetik) adiera-ziko diogun puntura doan distantzia.
Biraketa (Rotación)
Elipseak lehenengo ardatzaren inguruan biratzen duen zirkulu-itxura hartzen du:
Ardatz nagusiaren biraketa zehazteko eskatzen digu: puntu bat zehaztuko diogu edo angelu baten balioa adieraziko diogu. Angeluak 0 eta 89,4 artekoa izan behar du.
Hasierako angelua markatu edo [Parámetro] aukeratu: angelu bat eman edo p idatzi.
Kurtsorea elipsearen zentroaren inguruan mugitu behar da, gurutze-forman edo -norabidean. Balioa sartzen badugu, kontuan izan behar dugu zenbat eta handiagoa izan balio hori, orduan eta handiagoa izango dela elipsearen eszentrikotasuna. Balioa 0 bada, zirkulua lortzen da.
Elipse-arkuak
Dibujo tresna-barran badago elipse-arkuak egiteko ikonoa. Ikono horretan agertzen diren aukerak Elipse komandoko Arco aukeran ikusi ditugunak dira.
Laukizuzenak
Laukizuzenak egiteko ikonoa Dibujo tresna-barran eta Dibujo menuan daukagu.
Komandoan sartu ondoren, laukizuzenaren erpin baten lehenengo puntua emateko eskatzen digu, edo, bestela, beste aukera hauek ematen dizkigu: [Chaflán/Elevación/Empalme/Altura de objeto/Grosor]

Proiektu mekanikoen garapena
LANBIDE EKIMENA 56
Lehenengo erpina
Lehenengo erpina (1) zehazteko eskatzen du, eta, gero, aurkako erpina (diagonalean) adierazi behar diogu; bestela, azalera (áRea), kotak (Cotas) edo biraketa (rOtación) aukerak ditugu.
Azalera (áRea)
Laukizuzena egingo du azalera eta luzera bat erabiliz, edo, bestela, zabalera bat erabiliz. Balio posi-tiboak izan behar dute.
Kotak (Cotas)
Laukizuzena egiteko, altuera- eta zabalera-neurriak erabiliko ditu.
Biraketa (rOtación)
Laukizuzena biraketa-angelu baten arabera egingo du.
Alaka (Chaflán)
Laukizuzenari egingo dizkiogun alaken neurriak adieraziko dizkiogu.
Igotzea (Elevación)
Laukizuzenaren igotze-neurria zehaztuko diogu.

Irudikapen grafikoa fabrikazio mekanikoan
LANBIDE EKIMENA
57
Elkargunea (Empalme)
Elkargunearen erradioa eskatzen du.
Objektuaren altuera (Altura de objeto)
Laukizuzenaren altuera markatu behar da.
Lodiera (Grosor)
Laukizuzenaren lerroaren lodiera zehazteko balio du.
Poligonoak (Polígono)
Poligonoak egiteko komandoa Dibujo tresna-barran eta Dibujo menuan aurkituko dugu.
Poligonoaren alde-kopurua zehazteko eskatzen digu; 3 aldetik gora izan behar ditu.
Ondoren, zentroa kokatu edo aldea [Lado] emateko eskatzen digu.
Poligonoaren zentroa
Bi aukera ditugu: zirkulu batean inskribatuta edo zirkulu batean zirkunskribatuta.
Zirkulu batean inskribatuta (Inscrito en el círculo)
Poligonoaren barruan dagoen zirkuluaren erradioa eskatzen digu kurtsorearekin puntu batean sakatuta edo balio bat adierazita adieraziko dugu.
Erradioa kurtsorearekin markatzen badugu, nahi dugun biraketa emango diogu poligonoari; balio bat emanda, poligonoaren beheko aldeak unean aktibaturik dagoen biraketa-angelua izango du.
Zirkulu batean zirkunskribatuta (Circunscrito alrededor del círculo)
Poligonoaren zentrotik aldeetako erdiguneko puntura dagoen distantzia adierazi behar zaio. Poli-gonoak barruan duen zirkuluaren erradioa izango da hori.

Proiektu mekanikoen garapena
LANBIDE EKIMENA 58
Aurreko kasuan bezala, erradioa kurtsorearekin markatzen badiogu, nahi dugun biraketa emango diogu poligonoari; balio bat emanda, poligonoaren beheko aldeak momentuan aktibaturik dagoen biraketa-angelua izango du.
Aldea (Lado)
Poligonoa osatzen du lehen aldearen bi puntuak adierazita:
Aldearen lehenengo bukaera-puntua (1) eskatzen du.
Aldearen bigarren bukaera-puntua (2) eskatzen du.

Irudikapen grafikoa fabrikazio mekanikoan
LANBIDE EKIMENA
59
Spline lerroa
Spline ikonoa Dibujo tresna-barran edo Dibujo menuan aurkituko dugu.
Kurbaz osatutako formak marrazteko erabil daiteke. Oso egokia da helize-itxurako formak marraz-teko, adibidez. Aurretik egindako puntuetatik pasatuko da kurba; puntu horiek egiteko, Punto komandoa
erabiliko dugu
Sartu ondoren, lehenengo puntua (Primer punto) zehazteko edo Objeto aukera sakatzeko esaten digu:
Lehenengo puntua
Ondorengo puntua
Lehenengo puntua zehaztu eta gero, ondorengo puntua eskatzen digu. Nahi dugun puntuetatik pasatu ondoren, spline lerroa bukatzeko, INTRO tekla sakatuko dugu; ondoren, hasierako ukitze-puntua (tangencia inicial) eta bukaerako ukitze-puntua (tangencia final) emateko eskatuko digu:
Spline lerroa bukatzeko, (Cerrar) komandoa erabil dezakegu, edo doitasuna zehaztu (Ajustar tolerancia):

Proiektu mekanikoen garapena
LANBIDE EKIMENA 60
Spline lerroa itxi (Cerrar)
Spline kurba itxiko dugu azken puntua lehenengoaren toki berean kokatuz; loturarekiko ukitzai-lea izango da kurba. Horretarako, ukitze-puntua zehazteko eskatuko digu.
Ukitze-gunea puntu batekin edo objektuen erreferentzien bidez adierazi dezakegu (spline kurba objektuarekiko ukitzailea edo perpendikularra izango da).
Perdoia doitu (Ajustar tolerancia)
Kurbaren leuntasuna zehazteko balio du. Zero perdoia markatu den puntuetatik pasatuko da kurba. Perdoi handiagoa ematen bada, kurba urrundu egingo da puntuetatik.
Hasierako puntuarekiko ukitzailea (Tangencia inicial)
Spline kurba lehenengo puntuarekiko ukitzailea izango da.
Azken puntuarekiko ukitzailea (Tangencia final)
Spline kurba azken puntuarekiko ukitzailea izango da.
Tangentzia hasiera- eta bukaera-puntuetan zehazten bada, puntuen bidez egin daiteke, edo, bestela, objektuen erreferentziak erabil daitezke. INTRO sakatuta, tangentziak berez kokatzen ditu.

Irudikapen grafikoa fabrikazio mekanikoan
LANBIDE EKIMENA
61
Objektua (Objeto)
Polilerroak spline kurbak bihurtzen ditu.
Spline lerroa editatzea (Editar spline)
Spline kurban aldaketak egiteko, Modificar II tresna-barran dagokion ikonoa sakatuta, editatu nahi dugun spline lerroa aukeratzeko eskatzen digu. Horren puntuak heltze-puntuen formarekin agertuko dira, eta laukian agertzen zaizkigun aukerak erabil ditzakegu.
Datuak doitu (Ajustar datos)
Ondorengo aukerak agertzen dira:
añaDir: spline kurbari beste zati bat gehitzen dio.
Cerrar: irekita dagoen spline kurba ixten du.
sUprimir: spline kurba zati bat kentzen dio.
Desplazar: puntu bat mugitzen du.
Limpiar: spline kurba garbitzen du, hau da, hasierako ezaugarriak itzultzen dizkio.
Tangentes: spline kurbako zati baten norabidea aldatzen du, eta ukitzailea aldatzen du.
tOlerancia: doitasuna aldatzeko erabiltzen da.
Salir: editatze-lana bukatzen du.
Itxi (Cerrar)
Spline kurba ixten du, zabalik badago. Itxita badago, berriz, aukera hori abrir bihurtuko da.
Erpinak tokiz mugitu (Desplazar vértices)
Spline kurbaren puntuak mugitzen ditu.

Proiektu mekanikoen garapena
LANBIDE EKIMENA 62
Zehaztu (Precisar)
Honako komando hauek azalduko dira:
Añadir punto de apoyo: beste puntu bat gehituko du zonalde batean.
Elevar orden: puntu-kopurua handitzen du.
Peso: puntuaren pisua aldatzen du. Zenbat eta altuagoa izan kopurua, orduan eta hurbilago egongo da kurba puntutik.
Salir: Precisar aukeratik ateratzeko.
Norabidea aldatu (Invertir)
Spline kurbaren norabidea aldatzen du.
Desegin (DesHacer)
Egindako azken aldaketa desegiten du.
Polilerroa (Polilínea)
Polilerroa (Polilínea) lotutako lerroen segida da. Segidako elementuek objektu bakarra osatzen dute. Lerroen segida zuzenekin, arkuekin edo zuzenak eta arkuak nahasturik egin daiteke.
Polilerroek ezaugarri hauek izan ditzakete:
Edozein lerro-motarekin egin daitezke.
Lodiera berdina izan dezake luzera osoan, edo alda daiteke.
Zirkulu batean egin daitezke.
Itxi egin daitezke, eta poligonoak osatu.
Alaka (Chaflán) edo lotura (Empalme) komandoak erabil daitezke polilerro osoan edo zati batean.
Zati zuzenak kurbatuak bihur daitezke.
Azalera eta perimetroa zehaztu ahal da.

Irudikapen grafikoa fabrikazio mekanikoan
LANBIDE EKIMENA
63
Oso erabilagrriak dira 3Dko diseinuetan.
Polilerroa egiteko, Dibujo tresna-barran dagoen ikonoa sakatuko dugu, edo, bestela, Dibujo menuan Polilínea aukeratu.
Ikonoa sakatu ondoren, hasiera-puntua (punto inicial) zehazteko eskatuko du, eta, gero, ondo-rengo puntua (punto siguiente) markatzeko edo laukian agertzen diren aukeren artean hautatzeko: Arco, Mitad grosor, Longitud, desHacer, Grosor.
Ondorengo puntua (punto siguiente)
Polilínea komandoak lerro zuzenak egiten ditu, ez bazaio bestelakorik agintzen. Beste forma batzuk nahi baditugu, bere menuko aukerak erabil ditzakegu.
Arkua (Arco)
Polilínea komandoak arku-formarekin egingo ditu lerro-zatiak.
Arkuaren bukaera-puntua edo menu honetan agertzen diren aukerak hautatzeko eskatzen digu:

Proiektu mekanikoen garapena
LANBIDE EKIMENA 64
Bukaera-puntua (punto final)
Arku-zati bat marrazten du. Arkua polilerroaren aurreko zatiarekiko ukitzailea izango da.
Angelua (ángUlo)
Arku-zatiaren angelua zehazten du hasiera-puntutik. Zenbakia positiboa bada, arkua erlojuaren kontrako norabidean egingo dugu; negatiboa bada, erlojuaren aldeko norabidean marraztuko da.
Gero arkuaren bukaera-puntua, zentroa edo erradioaren eta kordaren norabidea emateko esango digu.
Zentroa (cEntro)
Arkuaren zentroa markatzen du. Zentroaren puntua (2), arkuaren bukaera-puntua (3) edo ange-lua edo kordaren luzera eskatzen du.
Itxi (Cerrar)
Markatutako azken puntutik, arku batekin itxiko du polilerroa.

Irudikapen grafikoa fabrikazio mekanikoan
LANBIDE EKIMENA
65
Norabidea (Dirección)
Arkuaren hasierako norabidea zehazten du: arkuaren hasiera-puntuarekiko ukitzailearen nora-bidea (2) eskatuko digu, eta, ondoren, arkuaren bukaera-puntua (3).
Lodiera erdia (Mitad grosor)
Arkuaren lodiera aldatzen du, arku-lerroaren erditik albo bateraino neurtuta. Hasierako lodie-raren erdia eta bukaerako lodieraren erdia adierazteko eskatzen du. Gero, arkuaren bukaera-puntua markatzeko esaten du.
Adierazitako lodiera bera aplikatuko da ondorengo polilerro-zatietan, lodieraren erdia berriz aldatu arte.
Lerroa (líNea)
Arkuaren aukeratik ateratzen da, eta polilerroaren hasierako eskaeretara itzultzen da.
Erradioa (Radio)
Arkuaren erradioa zehazteko eskatuko du; ondoren, arkuaren bukaera-puntua edo angelua ema-teko esango digu.
Bigarren puntua (Segundo pto.)
Arkua osatzeko, tarteko bigarren puntu bat erabiltzen du. Bigarren puntua adierazi ondoren, arkuaren bukaera-puntua eskatuko digu.

Proiektu mekanikoen garapena
LANBIDE EKIMENA 66
Desegin (desHacer)
Egindako azken zatia ezabatuko du.
Lodiera (Grosor)
Arkuaren ondorengo zatiaren lodiera zehazteko erabiltzen da. Hasierako lodiera eta bukae-rako lodiera adierazi beharko dizkiogu.
Itxi (Cerrar)
Adierazitako azken puntua lehenengo puntuarekin lotzen du, lerro zuzen baten bidez.
Lodieraren erdia (Mitad grosor)
Lerro zuzenaren lodiera aldatzen du, lerro zuzenaren erditik albo bateraino neurtuta. Hasierako lodie-raren erdia eta bukaerako lodieraren erdia adierazteko eskatzen du.
Adierazitako lodiera bera izaten jarraituko du, ondorengo polilerro-zatietan, lodiera erdia berriz aldatu arte.
Luzera (Longitud)
Lerro-zati bat egingo du, zehaztuko luzera batekin eta aurreko lerroaren angeluaren arabera.

Irudikapen grafikoa fabrikazio mekanikoan
LANBIDE EKIMENA
67
Desegin (DesHacer)
Egindako azken lerro-zatia ezabatzen du.
Lodiera (Grosor)
Lerro zuzenaren lodiera zehazteko erabiltzen da. Hasierako lodiera eta bukaerako lodiera adierazi beharko dizkiogu.
Polilerroa editatzea (Editar polilínea )
Polilerroan aldaketak egiteko, Modificar tresna-barran Editar polilínea ikonoa
sakatuz, polilerroa aukeratzeko (Designe polilínea) edo Múltiple aukeratzeko eskatzen digu.
Polilerroa hautatzen badugu, beheko laukian agertzen zaizkigun aukerak erabil ditzakegu. Komando horietan sartuz gero, beste aukera batzuk agertzen dira aldaketak egiteko.
Itxi (Cerrar)
Polilerroaren bi muturrak lotzen ditu zuzenki baten bidez.
Zabaldu (Abrir)
Polilerroa itxita badago, zabaldu egiten du: marraztutako azken elementua ezabatzen du.
Elkartu (Juntar)
Polilerroaren mutur bati arkuak edo zuzenkiak gehitzen dizkio. Hori egiteko, polilerroak zabalik egon behar du.
Arku edo zuzenkiak gehitzeko, polilerro bihurtu behar ditugu Múltiple komadoa erabiliz. Alargar, añadir edo ambos elkartzeko moduen artean aukeratu behar dugu.

Proiektu mekanikoen garapena
LANBIDE EKIMENA 68
Lodiera (Grosor)
Polilerroaren elementuen lodiera aldatzen du.
Erpinak editatu (Editar vértices)
Polilerroen erpinetan —elementuen loturetan— aldaketak egin ahal izango ditugu, aukera hauen bidez:
sigUiente: hurrengo erpinera joaten da.
Precedente: aurreko erpinera egiten du salto.
Cortar: polilerroaren zatiak kentzeko erabiliko dugu. Aurreko (precedente) edo ondorengo (siguiente) erpina aukeratu ondoren, laukian agertzen den ejecutar komandoa sakatu behar dugu, markatutako zatia ezaba dadin.
Insertar: beste erpin bat txertatuz, beste polilerro-zati bat sartuko dugu; erpin berria non jarri nahi dugun esan behar diogu.
Desplazar: erpinak lekuz aldatzeko balio du; erpinaren kokapen berria adierazi beharko diogu.
Regenerar: lodiera (Grosor) aldatzeko komandoarekin batera erabiltzen da. Batzuetan, poli-lerroaren arkuen ingeradek erpinak izaten dituzte, hau da, forma kurbatuak ez dira garbiak izaten. Erpin horiek desagertzeko, eta kurbak garbiak izateko, Regenerar komandoa erabili behar dugu.
Polilerroa konpondu aurretik Polilerroa konpondu ondoren
Alisar: polilerroan norabide bat baino gehiagotan egindako zatiak lerro bakar bihurtzeko balio du; zuzenki bakarra ikusiko dugu. Horretarako, siguiente eta precedente aukerekin nondik nora berdindu nahi dugun esango diogu. Bukatzeko, Ejecutar sakatu beharko dugu.
Tangente: markatutako erpinari norabide ukitzailea markatzen dio, gero kurben aldaketetan erabiltzeko.
Grosor: markatutako erpinaren ondorengo zatiaren lodiera aldatzeko. Hasierako lodiera eta bukaerako lodiera emateko eskatzen du. Gero, Regenerar aukera erabiliko dugu, kurba txukun gelditzeko.
Salir: erpinen ediziotik ateratzeko erabiltzen da.

Irudikapen grafikoa fabrikazio mekanikoan
LANBIDE EKIMENA
69
Kurbatu (curVar)
Polilerroaren zuzenkiei forma kurbatua ematen die. Bi erpinen artean sortutako bi arkuak uki-tzaileak izango dira. Ukitze-puntuak markatuta egon daitezke Editar vértices aukeran dagoen Tangente komandoarekin.
Spline
Polilerroa spline kurba bihurtzen du. Kurba polilerroaren hasiera eta bukaera-puntutik pasatzen da, ez tarteko erpinetatik. Erdiko erpinak iman bezala erabil daitezke, handik helduta, kurbaren forma aldatzeko.
Kurbaren aurreko egoera (estadoPreviocurva)
Kurba egokitzean, gehitutako erpinak ezabatuko ditu, kurbaren forma egokitu egingo du, eta poli-lerroaren zatiak berdindu egingo ditu.
T lerroa sortu (generarTlínea)
Lerroaren betetze-ehundura aktibatzeko eta desaktibatzeko.
Desegin (desHacer)
Polilerroan egindako aldaketak desegiteko.
Polilerro anizkunak (Multiple)
Multiple aukera objektu bat baino gehiago aukeratzeko eta aukeratutako guztiak batera edita-tzeko erabiliko dugu.
Multiple aukeratu ondoren, aurretik aipatutako komandoak agertzen dira polilerroan aldaketak egiteko.
Hainbat objektu polilerro bihurtu
Múltiple aukerarekin, hainbat objektu polilerro bihur ditzakegu; ondoz ondoko objektuak lotu, eta gero objektu bakar bat bihurtuko dira.
Prozedura osatzeko urrats hauek eman behar dira:
Múltiple aukeratu ondoren, objektuak seinalatzeko eskatuko digu. Objektuek ondoz ondo-koak izan behar dute.
Aukeraketa bukatzeko, INTRO sakatuko dugu.
Ondoren, lerroak eta arkuak polilerro bihurtu nahi ditugun galdetuko digu.

Proiektu mekanikoen garapena
LANBIDE EKIMENA 70
Erantzuna emateko, [Si/No] aukerak ematen ditu: S edo N idatziko dugu erantzuna emateko.
INTRO sakatu eta gero, Juntar aukera sakatuko dugu lotzeko.
Pieza honetan, Múltiple komandoa erabiliz, ingerada osatzen duten arku eta lerroak polilerro bihurtu dira eta, orain, objektu bakarra dira.
Hainbat objektu polilerro bihurtu Contorno komandoarekin
Dibujo menutik abiatuta, ikonoa sakatu, eta, gero, lauki hau zabalduko da. Polilerro bihurtu nahi dugun ingeradak itxia izan behar du.
Objektu-mota aukeratzeko tokian, Polilinea aukeran klik egin.
Puntuak seinalatzeko laukitxoan (Designar puntos) sakatu. Barneko aldean sakatzeko eskatzen digu (Designe un punto interno). Polilerro bihurtu nahi dugun ingeradaren barneko aldean sakatu behar dugu kurtsorearekin. Puntu hori barne-puntutzat hartuko dugu.
Bukatzeko, Aceptar sakatu.

Irudikapen grafikoa fabrikazio mekanikoan
LANBIDE EKIMENA
71
Lainoa (Nube)
Nube ikonoa Dibujo tresna-barran dago. Dibujo menutik ere sartu gaitezke.
Nube arku-formako polilerroz osatutako elementua da. Komandoa plano batean zerbait nabarmen-tzeko erabiltzen da, irudien ikuskatze-prozesuan.
Hasiera-puntuaren edo Longitud de arco, Objeto, Estilo aukeren artean hautatzeko eskatzen du.
Hasiera-puntua adierazi ondoren, kurtsorea gurutzearen norabidean mugituko dugu, eta hasiera-puntura hurbilduta, bera bakarrik itxiko da.
Arku-luzera (Longitud de arco)
Arkuen luzera aldatzeko balio du. Gutxieneko luzera eta gehienezko luzera emateko eskatzen du (0,5000). Gehienezko luzerak ezin du izan gutxienekoa baino hiru aldiz handiagoa.
Objektua (Objeto)
Markatzen diogun objektu bat laino bihurtuko du. Objektuak itxia izan behar du.
Lainoaren arkuak kontrako norabidean jartzeko aukera ematen du (Invertir dirección). Bai ala ez erantzun behar zaio.
Estiloa (Estilo)
Lainoa itxura arrauntarekin (Normal) edo eskuz egindako estiloarekin (Caligrafía) egitea aukeratu dezakegu .
Aukeratutako estiloa mantendu egingo da, aldatzen ez dugun bitartean.

Proiektu mekanikoen garapena
LANBIDE EKIMENA 72
Eskualdea (Región)
Region komandoa Dibujo tresna-barran dago; Dibujo menuan ere aurkituko dugu.
Eskualdeak forma itxiekin egindako bi dimentsioko arloak dira. Forma itxiak polilerroak, lerro zuzenak eta lerro kurbatuak izan daitezke. Lerro kurbatuak arkuak, zirkuluak, elipseak eta splineak izan daitezke. Objektuak osatzen dituzten banakako elementuak lotu egiten dira, eta forma itxia osatzen dute (eskual-dea). Adibidez, beheko irudiaren ingurua osatzeko, zuzenak eta zirkuluak erabili dira. Región komandoa erabiliz gero, ingurua elementu itxi bakarra bihurtuko da.
Eskualdeek ezaugarri fisikoak dituzte: grabitate- edo masa-zentroak, adibidez.
Helburu hauek dituzte:
Marradurak aplikatzeko.
Objektuen ezaugarriak —azalera, kasu— aztertzeko, PROPFIS erabiliz.
Diseinuaren informazioa —grabitate-zentroa, adibidez— eskuratzeko.
Esate baterako, metalezko zulodun xaflak fabrikatzean, zuloak eta metalaren azalera bereizteko balioko dute.
Eskualdeak Unión, Diferencia, Intersección eta Contorno aukerekin ere egin daitezke.
Union, Diferencia eta Intersección komandoak, Modificar menutik abiatuta, Editar sólidos aukeran aurkituko ditugu.

Irudikapen grafikoa fabrikazio mekanikoan
LANBIDE EKIMENA
73
Eskualdeak sortu
Prozedura hau erabili behar da:
Región eskualdean sartu.
Eskualdeak osatzeko, objektuak seinalatzeko eskatzen du. Objektuek forma itxia osatu behar dute.
INTRO sakatu ondoren, zenbat eskualde sortu diren esango digu.
Eskualdeak sortu elementuen ingeradak erabiliz
Dibujo menutik abiatuta, ikonoa sakatu eta gero, lauki hau zabalduko zaigu:

Proiektu mekanikoen garapena
LANBIDE EKIMENA 74
Objektu-mota aukeratzeko tokian, Región aukeran klik egingo dugu.
Puntuak seinalatzeko laukitxoa sakatuko dugu.
Eskualde bihurtu nahi dugun objektuaren barneko aldean sakatuko dugu kurtsorearekin. Puntu hori barne-puntutzat hartuko dugu.
Ondoren datozen aplikazioak lortzeko, lehenengo irudiak “eskualde” izendatu edo bilakatu behar ditugu.
Azalera zatiak batuz, eskualdeak konbinatu , Union komandoarekin
Urrats hauek emango ditugu:
Modificar menutik abiatuta, Editar sólidos sakatu, eta zabaltzen den laukian Unión komandoa aukeratu.
Batu nahi dugun eskualdea seinalatzeko eskatzen du.
Zer eta zenbat eskualde (bat ala gehiago) nahi diren markatzeko esango digu.
INTRO sakatuta, aurreko eskualdeak elkartuz, eskualde bakar bat osatuko dute (INTRO sakatu beharko da, tekla-hautapenak bukatu ondoren).
Azalera zatiak kenduz eskualdeak konbinatu Diferencia komandoarekin
Honela egingo dugu:
Modificar menutik abiatuta, Editar sólidos sakatu, eta zabaltzen den laukian Diferencia komandoa aukeratu.
Zer zatiri kendu nahi diogun markatzeko eskatzen du.
Aurreko zatiari zer eta zenbat azalera-zati kendu nahi dizkiogun seinalatzeko esaten du.
Sortuko den eskualde berriari kendutako zatiak faltako zaizkio.

Irudikapen grafikoa fabrikazio mekanikoan
LANBIDE EKIMENA
75
Eskuineko irudian ageri den piezaren azalera kalkulatzeko, zirkuluen azalerak kendu behar zaizkio.
Azaleren elkarguneetan eskualdeak sortu, Intersección komandoarekin
Prozedu hau beteko dugu:
Koordenatu kartesiar absolutuak (#X,Y)
Modificar menutik abiatuta, Editar sólidos sakatu eta zabaltzen den laukian Intersección komandoa aukeratu.
Elkartu nahi dugun eskualde bat markatzeko eskatzen digu.
Elkartu nahi dugun beste eskualde bat seinalatzeko eskatuko digu. Gehiago badira, auke-ratzen jarraituko dugu.
Beste eskualde bat sortuko da eskualdeek sortutako elkargunean.
Eskualdeak desegiteko (Descomponer)
Descomponer komandoarekin egingo dugu. Modificar tresna-barran daukagu, eta Modificar menuan ere aurkituko dugu.
Zirrindola (Arandela)
Zirrindolak egiteko, Dibujo menutik sartuko gara edo komando-lerroan arandela idatziko dugu.
Barneko eta kanpoko diametroak eskatuko dizkigu, eta, gero, zentroa kokatzeko aginduko du. Barneko diametroaren neurriari 0 balioa ematen badiogu, zirkulu betea egingo du.

Proiektu mekanikoen garapena
LANBIDE EKIMENA 76
Marrazkien barrualdea bete
Sarritan, irudiaren gune bat bete egin behar dugu marradurekin, errepikatzen den eredu batekin edo kolore batekin. Kasu horietarako, bi komando ditu AutoCAD programak: Sombreado eta Degradado.
Aukera horiek Dibujo tresna-barran eta Dibujo menuan daude.
Sartu ondoren, lauki bat agertuko zaigu, eta, bertan, nolako marradura nahi dugun eta kolorea nola moteldu nahi dugun zehatz dezakegu.

Irudikapen grafikoa fabrikazio mekanikoan
LANBIDE EKIMENA
77
Marradura (Sombreado)
Irudi baten barneko aldea marradura batekin beteko du.
Laukian, marraduraren ezaugarriak definitzeko honako aukera hauek daude:
Marradura-mota (Tipo y patrón)
Aurredefinitua: AutoCAD programak liburutegi bat eskaintzen digu aldez aurretik definitu-tako diseinuekin betetzeko. Txantiloi horiek programaren acad.pat edo acadiso.pat artxi-boetan daude gordeta.
Erabiltzaileak definituak: diseinua definitzeko, uneko lerro-mota erabiltzen du.
Pertsonalizatua: erabiltzaileak definitutakoak dira, eta .pat artxibo bezala gordeko dira, ondoren erabili ahal izateko.
Patrón eta patrón personalizado atalak aukeratutako mota aurredefinituaren edo pertsona-lizatuaren izenak erakusten ditu.
Muestra atalak aukeratutako txantiloiaren irudia azaltzen du.
Angelua eta eskala (Ángulo y escala)
Aukeratutako txantiloiaren angelua eta eskala —handiagoa edo txikiagoa— zehazteko.
Doble: erabiltzaileak definitutako aukeran aktibatzen da. Aurretik agertzen diren lerroekiko lerro perpendikularrak egiten ditu.
En relación a Espacio-papel: txantiloia handitu edo txikitu egiten du txantiloia marrazki-gunearen neurketa-unitateen arabera; modu horretan, txantiloiak aurkezpenera egokitutako neurria izango du. Aukera hori aktibatuta egongo da Presentación erlaitzetatik bakarrik.
Intervalo: erabiltzaileak definitutako txantiloian, lerroen arteko tartea handitzeko edo txiki-tzeko erabiltzen da.
Grosor de plumilla ISO: ISO txantiloietako lerroaren eskala handitzeko edo txikitzeko. Bakarrik aktibatuko da aurretik definitutako ISO motako txantiloekin.

Proiektu mekanikoen garapena
LANBIDE EKIMENA 78
Marraduraren abiapuntua (Origen de sombreado)
Txantiloiaren abiapuntua markatzeko erabiltzen da. Abiapuntu guztiak uneko SCP koordena-tuekin parekatzen dira. Marradura batzuen hasiera, adreilu-itxurakoena kasu, ingeradako puntu batekin lerrokatu behar da.
Usar origen actual: programak gordetako parametroa erabiltzen du (0,0)
Origen especificado: Sorrera-puntu berria emateko da. Bertan klik egin ondoren, hurrengo aukerak aktibatuko dira.
Clic def. nuevo origen aukeran zuzenean markatuta emango zaio sorrera-puntua.
Defecto en ext. Contornos aukerak laukizuzenaren azalera hartzen du kontuan, sorrera-puntua markatzeko, eta x batekin lau erpinak eta zentroa hauta daitezke.
Alm. Origen defecto komandoak sorrera berria gordetzen du programan.
Vista preliminar de origen sakatuta, sorrera berriarekin txantiloia nola geldituko den ikusiko dugu.
Ingeradak (Contornos)
Atal honetan marratu nahi dugun elementuak aukeratuko ditugu. Aukeraketa modu batean baino gehiagotan egin daiteke:
Añadir: Designar puntos komandoarekin, marratu nahi dugun objektua aukeratzeko, barnean sakatuko dugu.
Añadir: Seleccionar objetos aukeran, marratu nahi dugun objektua hautatzeko, ingeradako lerroa sakatuko dugu.
Eliminar contornos komandoak ingeradako lerroa ezabatzen du, eta marradura soilik iku-siko da.
Volver a crear contorno sakatuta, berriro jarriko dugu ingeradako lerroa.
Ver selecciones aukeran klik eginda, aukeratutako elementuak ikusiko ditugu.
Ingeradako aukera berberak Degradado komandoan agertzen dira.
Aukerak (Opciones)
Marraduren antolaketa zehazten du modu hauetan:
Asociativa aukerak ingeradari lotuta egiten du marradura. Ingeradak itxia izan behar du horre-tarako.
Crear sombreados independientes komandoarekin marradurak ez du loturarik ingeradarekin.
Marradura aukeratuko dugu; gero, Anadir: Designar puntos laukitxoa sakatuta, Sombreado y degradado laukia desagertu, eta objektua agertuko zaigu. Objektuaren barneko aldean

Irudikapen grafikoa fabrikazio mekanikoan
LANBIDE EKIMENA
79
sakatu ondoren, objektuaren ingerada marra etenez osaturik ikusiko dugu. INTRO tekla sakatuta, berriz agertuko da Sombreado y degradado laukia. INTRO tekla sakatuko dugu, eta objektua marradura independentearekin marraztuko da.
Ingeradarekin lotutako marradura Ingeradarekin loturarik ez duen marradura
Ordenar objetos komandoak elementuak atzetik, aurretik... antolatzeko balio du.
Heredar propiedades marradura baten ezaugarriak (ingeradarekin lotutakoak) kopiatzeko era-biltzen da.
Aukera berberak Degradado komandoan agertzen dira.
Aukera gehiago (Más opciones, Alt+>)
Marradurak egiteko laukian, beheko eskuineko botoi hau agertzen da . Bertan sakatuta, marradurak egiteko beste aukera batzuk agertzen dira.
Objektu edo forma batzuk beste batzuen barruan daudenean, uharteak edo irlak sortzen dituzte beren ingeradekin. Hori gertatzen denean, marradura egiteko estilo hauek erabil ditzakegu:
Arrunta (Normal): kanpoko ingurua eta barruko irudiaren barnealdea marratzen du.
Kanpokoa (Exterior): kanpoko ingurua marra-tzen du soilik.
Utzi (Ignorar): gainazal guztian egiten du marra-dura.

Proiektu mekanikoen garapena
LANBIDE EKIMENA 80
Kolorea moteldu (Degradado)
Aukeratutako objektua kolore batekin betetzen du. Kolorea motelduz, barruko ehundurari hainbat itxura edo efektu eman dakizkioke.
Laukian, aukera hauek daude kolorearen ezaugarriak definitzeko:
Kolorea (Color)
Kolore bakarrarekin edo bi kolorerekin bete daiteke. Moteltzeko, agertzen diren bederatzi laukie-tako bat hautatu behar dugu. Kolore bakarrekoa markatzen badugu, Sombreado-Matizado barran ezker-eskuin egin dezakegu kurtsorearekin, kolorea iluntzeko edo argitzeko.
Color sombreado aukerako laukien itxurak

Irudikapen grafikoa fabrikazio mekanikoan
LANBIDE EKIMENA
81
Norabidea (Orientación)
Betetze-efektuaren norabidea erabakitzeko, bi aukera ditugu:
Centrado: aktibatuta badago, mailaketa zentratuta egingo du; aktibatuta ez badago, alde batera eramango du mailaketa.
Ángulo: mailaketaren angelua aukeratu dezakegu, zerrendan agertzen diren neurrietako bat emanez.
Ingeradak (Contornos)
Marradura komandoan bezala.
Aukerak (Opciones)
Marradura komandoan bezala.
Aukera gehiago (Más opciones, Alt+>)
Marradurak egiteko laukian bezala, komando honetako laukiaren beheko aldean botoi hau
agertzen da: . Bertan sakatuta, kolorea moteltzeko beste aukera batzuk agertzen dira. Esti-loak eta prozedurak marradurak egiteko komandokoak bezalakoak dira.
Marradura editatu
Egindako marradurak aldatzeko aukera ematen du. Modificar II tresna-barran daukagu Editar sombreado komandoa.

Proiektu mekanikoen garapena
LANBIDE EKIMENA 82
Ikonoa sakatu eta gero, marradura duen objektua aukeratzeko eskatzen digu. Marradurak egiteko era-bilitako lauki berbera agertuko da, eta bertako aukerekin nahi ditugun aldaketa guztiak egingo dizkiogu marradurari.
Taula (Tabla)
Tabla ikonoa marrazketarako tresna-barran dago; Dibujo menutik ere sartu gaitezke.
Taulak marrazki bati buruzko informazioa txertatzeko erabiltzen dira. Datuak lerro eta zutabetan antolatuta agertuko dira.
Lehenengo taula hutsik egingo dugu, eta, ondoren, datuak adieraziko ditugu.
Taula txertatu
Ikonoa sakatu eta gero, lauki hau agertuko zaigu, taula osatzeko.
Erabiliko dugun taula-mota aukeratuko dugu. Programak taula estandarra du, baina erabiltzaileak disei-natutako taulak ere aukeratu daitezke; horretarako, Nombre de estilo de tabla aukeraren ondoan agertzen
den laukitxoan sakatuta, gordeta dauden estiloen artean aukeratu dezakegu.
Ondoren, taula txertatzeko modua zehaztu behar dugu:
Precisar punto de inserción aktibatuta badago, zutabe-kopurua, zutabeen zabalera, ilara-kopurua eta ilaren altuera emateko laukiak aktibatuta egongo dira. Datu horiek eman ondoren, txertatze-puntua zehazteko eskatzen du, eta automatikoki kokatuko du taula.
Precisar ventana sakatzen badugu, zutabe-kopurua eta ilaren altuera sartzeko aukerak akti-batuko dira soilik; horiek zehaztu eta gero, taula kokatzeko lehenengo erpina eskatuko du; ondoren, kurtsorea diagonalean narrasean eramanez, taula zabalduko dugu, eta nahi dugun ilara-kopurua eta zutabeen zabalera adieraziko ditugu.

Irudikapen grafikoa fabrikazio mekanikoan
LANBIDE EKIMENA
83
Taula kokatu bezain laster, testua txertatzeko komandoa agertuko da bere gainean. Heltze-puntuen bidez aukeratzen dugun ilaran, testua idatziko dugu.
Sortutako taularen zatiak alda ditzakegu, heltze-puntuekin aukeratuz edo Propiedades komandoa erabiliz.
Taularen estiloa aldatu
Taularen estiloa aldatzeko tresnetan sartzeko bi modu ditugu: Insertar tabla aukeran agertzen den
ikonotik edo Formato menuan Estilo de tabla komandoa aukeratuz. Bi kasuetan, lauki hau agertuko da. Horren bidez, daukagun taularen estiloa alda dezakegu (Modificar) edo beste taula-estilo bat sortu deza-kegu (Nuevo).
Taularen estilo berri bat sortuz gero, izen bat emango diogu, eta, Continuar komandoa sakatu ondoren, ezaugarri guztiak zehaztuko dizkiogu.

Proiektu mekanikoen garapena
LANBIDE EKIMENA 84
Testua (Texto)
Komando honekin, testuak txertatu daitezke marrazkietan. AutoCAD programak estilo estandarra era-biltzen du, baina erabiltzaileak nahi dituen estiloak sortu ditzake.
Testua hainbat ilaretan edo ilara bakarrean idatzi daiteke, editatu egin daiteke, marrazkiarekiko duen eskala alda diezaiokegu... Aukera horiek gauzatzeko, hainbat bide eta modu erabil ditzakegu.
Testua idazteko komandoak hiru bidetatik topatu ditzakegu:
Marrazketarako tresna-barran dagoen ikonoan.
Testua idazteko tresna-barran.
Dibujo menuko Texto aukera sakatuz agertzen zaizkigun aukeretan.
Testua idatzi hainbat ilaratan
Ikonoa sakatu ondoren testu-laukia kokatzeko, aurrena, lehenengo erpina zehazteko eskatzen digu, eta, gero, aurkako erpina, edo, bestela, aukera hauen artean aukeratu behar dugu: [Altura/Justificar/Inter-lineado/Rotación/Estilo/aNchura]. Laukia kokatu eta gero, Formato de texto izeneko taula eta, haren azpian, testua idazteko laukia agertuko dira.

Irudikapen grafikoa fabrikazio mekanikoan
LANBIDE EKIMENA
85
Testua nahi beste ilaratan idatziko dugu; bete ahala, laukia handitu egingo da.
Formato de texto koadroan, nahi dugun testu-estiloa aukeratuko dugu, eta behar ditugun ezaugarri guztiak adieraziko ditugu: altuera, tabulazioak, angelua, ikurrak (@)... Ezaugarri guztiak eman eta gero, bukatzeko, Aceptar sakatuko dugu.
Testua idatzi ilara bakarrean
Testua ilara bakarrean idatziko du. Komando horretan sartzeko, Dibujo menutik sartuko gara, edo testuaren tresna-barran aurkituko dugu. Sartu ondoren, testuaren hasiera-puntua markatzeko eskatzen du edo [jUstificar/Estilo] aukeratzeko, altuera zehazteko eta testuaren zein biraketa-angelu nahi dugun adie-razteko:
Testu -estiloa sortu edo aldatu
Testu-estiloa sortzeko edo aldatzeko, Formato menuan Estilo de texto sakatuta, taula bat agertuko da. Taula horretan, estilo berriari nahi dugun izena eta ezaugarriak emango dizkiogu, edo, bestela, dau-kagun estilo bati ezaugarriak aldatu eta gorde ditzakegu, Aplicar laukitxoa sakatuta.

Proiektu mekanikoen garapena
LANBIDE EKIMENA 86
Testua editatu
Testua editatzea marrazkian txertatu dugun testuari aldaketak egitea da. Horretarako, testuaren tresna-barra erabiliko dugu:
Aurretik ikusi dugun bezala, lehenengo ikonoa testua hainbat ilaratan idazteko da, eta bigarrena, berriz, testua ilara bakarrean idazteko erabiltzen da.

Irudikapen grafikoa fabrikazio mekanikoan
LANBIDE EKIMENA
87
Testua editatzeko, hirugarren ikonoa erabiliko dugu. Editatu nahi dugun testua aukera-tzeko eskatzen digu: kurtsorearekin klik eginda hautatuko dugu. Jarraian, testua laukian sartuta geldituko da; horrekin batera, testua hainbat lerrotan idazteko erabiltzen den laukia agertuko da, egin nahi ditugun aldaketak egin ditzagun.
Aurretik egindako testu bat aldatzeko, bere gainean zuzenean klik eginda, aktibatu egingo zaigu testua hainbat lerrotan idazteko laukia.
Testuak bilatzeko eta ordezkatzeko (Buscar y reemplazar): zehazten zaizkion testuak bilatzen ditu, eta horien ordez, beste testu bat jartzen du. Testu osoak edo zatiak ordez-katu daitezke.
Buscar: ordezkatu nahi den testua idazteko toki bat eskaintzen du.
Reemplazar con: ordezko testua idazteko tartea eskaintzen du.
Testu-estiloa aldatzeko tresna honen erabilera lehenago ikusi dugu.
Testu baten eskala aldatzen du. Testua aukeratzeko eskatuko digu, ondoren, eskalaren oinarri-puntua zehazteko eta nahi dugun neurri berria emateko.
Testu bat justifikatzeko erabiltzen da. Testua aukeratu ondoren, justifikatzeko modua auke-ratu beharko dugu (Izquierda, Alinear, AJustar, Centro, Medio, Derecha, Superior Izquierda, Superior Centro...)
Convertir distancia entre espacios: Modelo erlaitzean ez badago aktibaturik, Presenta-ción erlaitzean aktibatzen da, inprimatzean testuen eta orrien arteko distantziak egoki-tzeko.
Elementuak errepikatzeko komandoak
Kopiatu (Copiar)
Copiar komandoa Modificar tresna-barran dago; bestela, Modificar menuaren bidetik ere sartu gai-tezke. Aukeratutako objektuak kopia ditzakegu.
Komandoan sartzeko beste modu bat honako hau da: kopiatu nahi dugun objektua kurtsorearekin aukeratu, eta saguaren eskuineko botoia sakatuta, bistaratzen den taulan Copiar hautatu.

Proiektu mekanikoen garapena
LANBIDE EKIMENA 88
Sartu ondoren, prozedura hau bete behar da:
Kopiatu nahi dugun elementua aukeratzeko eskatzen digu. Kurtsorearekin objektuaren inge-rada sakatu ondoren, INTRO tekla sakatuko dugu.
Kopiatzeko erabiliko dugun oinarri-puntua sakatzeko edo [Desplazamiento] aukeratzeko esaten digu. Desplazamiento aukeratzen badugu, koordenatu kartesiar erlatiboak sartzeko eskatzen digu, hau da, SCP koordenatuen abiapuntuarekiko X eta Y distantzia (kurtsorea [0,0] puntutik sortzen den lerro bat lotuta agertzen zaigu). Kasu horretan, ez dugu @ idatzi behar zenbakien aurretik.
Kopia edo oinarri-puntua non kokatu nahi dugun galdetuko digu (Precise segundo punto o usar primer punto como desplazamiento). Lehenengo puntuarekiko distantzia bat adieraziz (koordenatuekin, adibidez) edo beste puntu batekiko erreferentzia erabiliz kokatuko dugu bigarren puntua.
Gero, nahi dugun adina kopia egiteko aukera eskaintzen digu, bigarren puntua seinala-tzeko eskatuz, edo komandotik irteteko edo egindakoa desegiteko aukera eskaintzen digu.

Irudikapen grafikoa fabrikazio mekanikoan
LANBIDE EKIMENA
89
Simetria (Simetría)
Simetría komandoa Modificar tresna-barran edo Modificar menuan aurkitu dezakegu. Simetrikoak izango diren objektuaren erdia kopiatzeko erabiltzen da, eta, modu horretan, lan asko aurreztuko dugu.
Pauso hauek eman behar dira:
Objektuak aukeratzeko esaten digu. Multzoa denean, lauki berdea erabilita aukera ditza-kegu; hautaketa INTRO sakatuta bukatuko dugu.
Simetria-lerroaren lehenengo puntua zehazteko eskatzen digu.
Simetria-lerroaren bigarren puntua zehazteko eskatzen digu ondoren.
Jatorrizko objektuak ezabatu nahi ditugun ala ez galdetzen digu; Si (S tekla) edo No (N tekla) erantzun behar diogu. Bukatzeko, INTRO sakatu behar dugu.
Desfasea (Desfase)
Desfase komandoa Modificar tresna-barran edo Modificar menuan dugu. Objektu berdinak distan-tzia jakin batera sortzeko erabiltzen da.
Desfasea erabiltzeko, pauso hauek emango ditugu:
Distantzia (Distancia de desfase)
Distantzia zehazteko eskatzen digu, edo, bestela, [Punto a atravesar/Borrar/Capa] erabili dezakegu.
Kopiatu nahi dugun objektua aukeratzeko agintzen digu, edo, bestela, [Salir/Deshacer] era-bili dezakegu.
Salir botoia komandotik ateratzeko erabiltzen da.
Deshacer aurreko distantziakidetasuna desegiteko erabiltzen da.
Objektu berria zein aldetan kokatu nahi dugun esan behar diogu kurtsorearekin sakatuta, edo, bestela, [Salir/Múltiple/Deshacer] aukeratu.
Múltiple hautatzen badugu, uneko distantzia erabilita, desfasearen eragiketa errepika-tzeko aukera ematen du.

Proiektu mekanikoen garapena
LANBIDE EKIMENA 90
Koordenatu kartesiar absolutuak (#X,Y)
Zeharkatu beharreko puntua (Punto a atravesar)
Errepikatuko den objektuak markatutako puntu bat zeharkatuko du.
Punto a atravesar aukeratu ondoren, objektua aukeratzeko esaten digu.
Gero, zeharkatu beharreko puntua zehazteko eskatzen du. INTRO sakatuta bukatuko dugu komandoa.
Ezabatu (Borrar)
Borrar aukerak jatorrizko objektua ezabatuko du, eta, desfasearen eragiketa egin ondoren, eza-batu nahi dugun ala ez galdetzen du. Si edo No idatziko dugu edo S edo N teklak sakatu.
Geruza (Capa)
Capa aukerarekin erabakiko dugu non kokatuko ditugun desfasearekin egindako objektuak: uneko geruzan edo jatorrizko objektuaren geruzan. Horretarako, [Actual/Origen] aukeratzeko agintzen digu.
Mugitu (Desplazar)
Desplazar komandoa Modificar tresna-barran eta Modificar menuan aurkituko dugu. Irudiak toki batetik bestera mugitzeko erabiltzen da.
Komandoan sartzeko beste modu bat honako hau da: mugitu nahi dugun objektua kurtsorearekin auke-ratu, eta saguaren eskuineko botoia sakatuta, bistaratzen den taulan Desplazar hautatu.

Irudikapen grafikoa fabrikazio mekanikoan
LANBIDE EKIMENA
91
Mugitzeko distantzia bi punturekin zehaztuta
Kopiatu nahi dugun elementua aukeratzeko eskatzen digu. Kurtsorearekin objektuaren inge-radan sakatu ondoren, INTRO tekla sakatuko dugu.
Mugitzeko, oinarri-puntua zehaztuko dugu, edo, bestela, [Desplazamiento] aukeratu.
Oinarri-puntua non kokatuko dugun zehaztuko diogu distantzia bat adierazita edo objektu baten erreferentzia-puntu bat erabilita. Adibidean, zuzenaren erdiko puntua erabili da.
Bada erdiko erreferentzia-puntua bilatzeko beste modu bat: CONTROL tekla sakatuta mantenduz eta saguaren eskuineko botoia sakatuta, objektuen erreferentziak bilatzeko komando-taula agertuko zaigu.
Taula horretan, Medio entre 2 puntos aukera agertzen da; lehenengo puntua eta bigarren muturreko puntua emanda, objektua erdian kokatuko digu.
Mugitzeko distantzia koordenatuekin (Desplazamiento)
Desplazamiento aukeratzen badugu, koordenatu kartesiar erlatiboak sartzeko eskatzen digu, hau da, SCP koordenatuen sorrerarekiko X eta Y distantzia zehazteko (kurtsorea [0,0] puntutik sortzen den lerro bati lotuta agertzen zaigu). Kasu horretan, ez dugu @ idatzi behar zenbakien aurretik.

Proiektu mekanikoen garapena
LANBIDE EKIMENA 92
Biratu (Girar)
Girar komandoa Modificar tresna-barran eta Modificar menuan aurkituko dugu. Puntu baten ingu-ruan aukeratutako objektuak biratzeko balio du.
Komandoan sartzeko beste modu bat honako hau da: biratu nahi dugun objektua kurtsorearekin auke-ratu, eta saguaren eskuineko botoia sakatuta, bistaratzen den taulan Girar hautatu.
Biraketa egiteko urratsak honako hauek dira:
Biraketa-angelua emanda
Objektuak oinarri-puntu baten inguruan zenbat biratzen duen erabakitzen du:
Girar ikonoan sakatu ondoren, biratu nahi dugun objektua aukeratu behar dugu kurtsorea-rekin; aukeraketa bukatzeko, INTRO sakatuko dugu.
Biraketarako oinarri-puntua markatzeko eskatuko digu. Biraketa-ardatzak adierazitako oinarri-puntua zeharkatuko du.
Gero, biraketa-angelua zehaztuko dugu edo [Copiar/Referencia] aukeratuko dugu; beti bezala, saguaren eskuineko botoiarekin sakatuta bistaratuko zaizkigu aukera horiek.

Irudikapen grafikoa fabrikazio mekanikoan
LANBIDE EKIMENA
93
Biraketa-angelua erlojuaren kontrako norabidean sartzen badugu, positiboa izango da; erlo-juaren aldeko norabidean, negatiboa izango da, eta minus (-) ikurra idatziko dugu zenba-kiaren aurretik.
Biraketak egiteko, agertzen zaizkigun erreferentzia-lerro horizontalak, perpendikularrak eta diagonalak erabil ditzakegu.
Kopiatu (Copiar)
Copiar komandoak biratzeko aukeratutako elementuen kopia bat egingo du.
Erreferentzia (Referencia)
Aukeratutako objektuak biratzen ditu angelu jakin batetik beste angelu berri baten kokapenera. Horretarako, hau da prozedura:
Referencia aukeratu ondoren, erreferentzia-angelua zehazteko eskatuko digu; berez, uneko angelua agertuko da (azkenekoz adierazitakoa). Angelua balio bat idatzita edo bi punturen bidez adieraziko dugu.
Angelu berria emateko aginduko digu, zenbakiak idatzita edo bi punturen bidez. Angelu hori-zontalak 0º izango du, eta bertikalak 90º.

Proiektu mekanikoen garapena
LANBIDE EKIMENA 94
Matrizeak (Matriz)
Matriz komandoa Modificar tresna-barran edo Modificar menuan dago. Komando horrekin aukeratu-tako objektuak txantiloi laukizuzenak edo polarrak (zirkularrak) eginda kopiatu daitezke.
Laukizuzen-formako matrizeetan (matrize ortogonalak), kopiak zutabe eta ilaratan antolatzen dira; zutabe- eta ilara-kopurua eta haien arteko tartea erabaki daiteke.
Matrize polarretan, kopiak zirkunferentzia edo arku baten inguruan antolatzen dira; objektuaren kopia-kopurua eta kopiak biratu ahal diren erabaki dezakegu.
Matrize ortogonalak diseinatu
Modalitate honetan, aukeratutako objektuen kopiak zutabetan eta ilaratan antolatzen dira. Era-biltzaileak zutabe- eta ilara-kopurua zehaztu beharko du, eta ilara horizontalen arteko distantzia eta zutabe bertikalen arteko tartea adierazi beharko ditu.
Komandoan sartu ondoren, lauki hau agertuko zaigu.

Irudikapen grafikoa fabrikazio mekanikoan
LANBIDE EKIMENA
95
Matriz rectangular edo Matriz polar aukeratu behar dugu.
Objektuak aukeratzeko laukia (Seleccionar objetos) sakatuko dugu. Matrize-laukia desagertu egingo da eta objektuak aukeratzeko agindua agertuko zaigu.
Objektua aukeratu, eta INTRO sakatuko dugu.
Matrize-laukian ilara- eta zutabe-kopurua idatziko ditugu.
Ilara horizontalen arteko distantzia eta zutabe bertikalen arteko distantzia adieraziko diogu prozedura hauetako bat erabilita:
Desplazamiento entre filas eta Desplazamiento entre columnas laukitxoetan, haien arteko distantzia idatziko da.
Ilaren arteko distantzia eskatzen duenean balio positiboa adierazten bada, ilarak gorantz kopiatuko ditu; balio negatiboa adierazten bada, berriz, ilarak beherantz kopiatuko ditu. Zuta-beekin ere berdin: balio positiboa ematen bada, zutabeak eskuinerantz kopiatuko ditu, eta balio negatiboa ematen bazaio, zutabeak ezkerrerantz kopiatuko ditu ( X,Y koorde-natuak bezala erabiliko da).
Precise ambos desfases botoia sakatu, eta matrizearen oinarri-zelularen erpin diago-nalak emateko eskatuko digu: Precise la célula de unidad agertzen denean, oinarrizko laukiaren diagonalaren lehenengo erpina adieraziko dugu kurtsorearekin; ondoren, Otra esquina eskatzen digunean, diagonalaren bigarren erpina adieraziko dugu.
Precise desfase de fila botoia sakatu eta gero, kurtsorearekin ilaren arteko distantzia adie-raziko dugu. Bi puntu zehazteko eskatuko du, eta bi puntu horien arteko distantzia eta norabidea erabiliko du ilaren arteko distantzia erabakitzeko.
Gauza bera egingo dugu zutabeen arteko distantziak zehazteko: Precise desfase de columna botoia sakatu ondoren, bi puntu zehazteko eskatuko digu, eta bi puntu horien arteko distantzia eta norabidea erabiliko du zutabeen arteko distantzia erabakitzeko.

Proiektu mekanikoen garapena
LANBIDE EKIMENA 96
Matrizearen angelua aldatzeko, bi modutan egin daiteke:
Angelu berria Angulo de matriz laukian idatziko dugu. Programak 0 balioa dakar; horrek esan nahi du matrizearen ilarak eta zutabeak ortogonalak direla X eta Y ardatzekiko. Ange-luaren balio estandarra Formato-Unidades atalean alda dezakegu.
Precise ángulo de matriz botoia sakatu ondoren, balio bat eman dezakegu edo kurtso-rearekin bi puntu zehaztu, angelua emateko.
Matrizea bukatzeko, Aceptar laukia sakatuko dugu. Nahi izanez gero, aurretik matrizeak izango duen itxura ikus daiteke; horretarako, Vista Preliminar erabiliko dugu.
Matrize polarrak diseinatu
Matriz polar komandoak aukeratutako objektuak zentro baten inguruan kopiatuko ditu.
Matrize polarra erlojuaren norabidean edo kontrako norabidean marrazten da; horretarako, graduak minus (-) balioarekin edo balio positiboekin adieraziko ditugu.
Matrize polarra diseinatzeko eman beharreko urratsak hauexek dira:
Matrizearen laukian Matriz polar aukeratuko dugu, eta honelako laukia bistaratuko zaigu.

Irudikapen grafikoa fabrikazio mekanikoan
LANBIDE EKIMENA
97
Centro aukeran, hauetako bide bat aukeratuko dugu:
X eta Y koordenatuei balio bat eman.
Precise punto central botoia sakatu: matrizearen laukia desagertuko da, eta matrizearen zentroa kurtsorearekin aukeratzeko eskatuko digu.
Seleccionar objetos botoia sakatuko dugu: matrizearen laukia desagertuko da, eta objektuak aukeratzeko eskatuko digu.
Matrize polarra egiteko objektuak aukeratuko ditugu.
Método laukian prozedura hauetako bat hautatuko dugu:
Elementu-kopurua guztira, eta beteko duten angelua.
Elementu-kopurua guztira, eta elementuen arteko angelua.
Bete beharreko angelua, eta elementuen arteko angelua.
Elementu-kopurua (jatorrizkoa barne) adieraziko dugu.
Beteko den gradu-kopurua adierazi behar dugu Grados cubiertos aukeran. Zirkunferentzia osoa hartzen badu, 360º idatziko dugu.
Beteko den angelua aukeratzean, matrizeko zirkunferentziaren inguruko distantzia zehaz-tuko dugu.
Beteko den angelua zehazteko, Precise el angulo a rellenar botoia ere aukera dezakegu.
Elementuen arteko angelua zehazten dugunean, elementuen arteko distantzia adierazi diogu. Precise el ángulo entre elementos botoia ere erabili dezakegu datu hori emateko.
Objektuak kopiatu ahala biratzeko, Girar a medida que se copian aukera aktibaturik izango dugu. Matrizeak izango duen itxura erakusten digun gunean ikusiko dugu emaitza.

Proiektu mekanikoen garapena
LANBIDE EKIMENA 98
Objektuak kopiatu ahala biratzeko, oinarri-puntu bat behar dute, eta hori zehazteko, Más lau-kitxoan sakatzean agertzen zaizkigun aukerak erabiliko ditugu.
Objektuaren oinarri-puntuak matrizearen zentroarekiko distantzia konstantea manten-tzeko balio du: aukeratutako objektua matrizearen zentrotik distantzia berdinera kopia-tuko da.
Objektuaren oinarri-puntua zehazteko X eta Y balioak zehaztuko ditugu. Programak dituen berezko oinarri-puntuak objektuaren araberakoak dira, eta taula honetan agertzen dira.
Objektu-mota Programak duen oinarri-puntua
Zirkulua, arkua, elipsea Zentroa
Poligonoa, laukizuzena Lehenengo erpina
Zirrindola, zuzenkia, polilerroa, polilerroa 3D, izpia, spline lerroa
Hasiera-puntua
Blokea, testua, lerro bakarreko testua Txertatze-puntua
Lerro laguntzaileak Erdiko puntua
Región Heltze-puntua
X eta Y balio berriak sartu nahi baditugu, programak markatutako berezko balioak desak-tibatuko ditugu, eta X, Y balio berriak zehaztuko ditugu.
Balio berriak zehazteko, Precise punto base aukera ere erabil dezakegu: botoia sakatuko dugu, datua sartzeko.
Matrizea nola geldituko den ikus dezakegu Vista preliminar erabiliz. Ongi ez badago, Modi-ficar aukerarekin atzera egingo dugu zuzentzeko.
Matrizea bukatzeko, Aceptar sakatuko dugu.

Irudikapen grafikoa fabrikazio mekanikoan
LANBIDE EKIMENA
99
Objektuen forma aldatzeko komandoak
Ezabatu (Borrar)
Lehenago ikusi den bezala, objektu osoak edo zati batzuk ezabatzeko balio du, eta, horrela, irudiaren itxura alda dezakegu (lehenago azaldu dugu prozedura).
Eskala (Escala)
Escala komandoan sartzeko, Modificar tresna-barratik edo Modificar menutik abiatuko gara.
Escala komandoa kopiatzeko, biratzeko edo egin ditugun irudien neurria aldatzeko erabiltzen da. Objektuak handitu edo txikitu egiten ditu, proportzionalki, X,Y eta Z koordenatuetan.
Eskalaren neurria (Factor de escala)
Escala komandoa erabiltzeko, pauso hauek emango ditugu:
Komandoan sartu ondoren, neurriz aldatu nahi ditugun objektuak aukeratzeko aginduko digu. Aukeratu eta gero, INTRO sakatuko dugu.
Oinarri-puntua zehazteko eskatuko digu. Oinarri-puntuak bere tokian jarraituko du objek-tuak tamainaz aldatzen direnean. Oinarri-puntua erpin batean edo zentroan kokatu daiteke.
Eskalaren neurria zehazteko eskatzen digu, edo, bestela, [Copiar/Referencia] aukeratzeko.
Precise factor de escala aukerak objektuen neurriak biderkatu egingo ditu, erabaki den fakto-rearen arabera. Faktorea 1 baino handiagoa bada, objektuak handitu egingo dira. Faktorea 0 eta 1 artean badago, objektuak txikitu egingo ditu. Kurtsorea narrasean ere eraman daiteke objektuak handitu edo txikitzeko.
Lortu nahi dugun neurria baldin badakigu, baina jatorrizko objektuaren neurria ez, Escala komandoaren menuan Referencia aukeratuko dugu, eta, bi puntuak sakatuz, jatorrizko objek-tuaren neurria emango digu.
Kopiatu (Copiar)
Copiar aukerak hautatutako objektuaren kopia egingo du.
Erreferentzia (Referencia)
Referencia aukerak objektuak handitu edo txikitu egingo ditu luzera-erreferentzia baten ara-bera edo luzera berri baten arabera.

Proiektu mekanikoen garapena
LANBIDE EKIMENA 100
Zatitu (Partir) Partir komandoa Modificar tresna-barran edo Modificar menuan aurkituko dugu.
Partir komandoa lerro, zirkulu, arku edo polilerroei zati bat mozteko erabiltzen da. Objektua bi modutan zatitu daiteke: hutsunea sortuz edo hutsunea sortu gabe. Zatiketaren ondorioz, tartean hutsunea duten bi objektu izango ditugu, eta zatietako bat, behar izanez gero, ezabatu egin daiteke.
Komando hau espazioa sortzeko erabiltzen da, blokeak edo testuak txertatzeko edo objektuaren zati bat erabiltzeko helburuarekin.
Objektu geometriko gehienak zatitu daitezke, hauek izan ezik:
Blokeak
Kotak
Lerro anizkunak
Eskualdeak
Zatitu eta hutsunea sortu
Aukeratutako objektua markatutako bi punturen artean zatituko du; horretarako, prozedura hau erabiliko da:
Komandoan sartu eta gero, zatitu nahi dugun objektua aukeratuko dugu kurtsorearekin; markatu dugun puntua zatiketaren lehenengo puntua izango da. Gero, zatiketaren bigarren puntua zehazteko eskatzen du edo [Primer punto] aukeratzeko.
Primer punto: objektua aukeratzean sakatzen dugun puntua zatiketaren lehenengo puntutzat hartu nahi ez badugu, saguaren eskuineko botoia sakatu, eta Primer punto hautatuko dugu. Ondoren, lehenengo puntua sakatuko dugu, eta, gero, bigarren puntua eskatuko digu.
Bigarren puntua objektuan ez badago, objektutik gertuen dagoen puntua aukeratzen da: lerroak, arkuak edo polilerroak mutur batetik zatitzeko, bigarren puntua zatitu nahi den mutu-rretik haratago markatu behar da.
Irudian ikusten dugu lerro bat, zatitu aurretik eta zatitu ondoren.

Irudikapen grafikoa fabrikazio mekanikoan
LANBIDE EKIMENA
101
Zirkulu bat arku bihurtzeko programak zirkuluaren zati bat ezabatzen du, lehenengo puntutik bigarreneraino; erlojuaren kontrako norantzan goiko zatia ezabatuko du, eta, erlojuaren norantzan, beheko zatia.
Puntu batean zatitu (Partir en un punto)
Objektu bat bitan zatitzeko, baina tarteko zatia ezabatu gabe —hutsunea sortu gabe— lehenengo puntua eta bigarren puntua toki berean kokatu behar ditugu. Bigarren puntua zehazteko, @0,0 idatziko dugu, bigarren puntuak lehenengoaren koordenatu berberak dituela adierazteko.
Lerroak, arkuak, zirkuluak, polilerroak, elipseak, zirrindolak eta bestelako hainbat elementu bitan zatitu daitezke edo muturretako bat ezaba diezaiekegu.
Objektua zatitu aurretik eta zatiketa puntu batean egin ondoren.
Elkartu (Juntar)
Juntar komandoan sartzeko, Modificar tresna-barratik edo Modificar menutik abiatuko gara.

Proiektu mekanikoen garapena
LANBIDE EKIMENA 102
Unir komandoarekin, antzeko hainbat objektu elkartu daitezke bakarra sortzeko. Zirkuluak eta elipseak egin daitezke arku eta arku eliptikoetatik abiatuta. Objektu hauek lotu daitezke:
Lerroa
Arkuak
Arku eliptikoak
Zuzenkiak
Polilerroak
Spline lerroak
Antzeko elementuak lotu nahi dizkiogun objektuari jatorrizko objektua deitzen zaio. Lotuko diren objek-tuek plano berean egon behar dute.
Komandoan sartu ondoren, jatorrizko objektua markatzeko esaten digu (Designe objeto de origen).
Gero, lotu beharreko objektuaren arabera, komando hauek emango dizkigu programak:
Lerroa (Línea)
Jatorrizko objektua lerroa bada, lotu nahi dizkiogun lerroak aukeratzeko esango digu. Aukeratu ondoren, INTRO sakatu behar dugu elkarketa gauzatzeko. Lotu beharreko lerroek lerro infinitu berean egon behar dute, baina hutsuneak egon daitezke beren artean.
Polilerro irekia (Polilínea abierta)
Jatorrizko objektuari lotu nahi dizkiogun elementuak zehazteko eskatzen digu: lerroak, polile-rroak edo arkuak izan daitezke, eta XY koordenatu-planoarekiko paraleloa den plano batean egon behar dute. Bukatzeko, INTRO sakatu behar da.

Irudikapen grafikoa fabrikazio mekanikoan
LANBIDE EKIMENA
103
Arkua (Arco)
Jatorrizko objektuari lotu nahi dizkiogun arkuak zehazteko edo [cErrar] aukeratzeko eskatzen digu. Arku bat edo gehiago aukeratu ondoren, INTRO sakatuta bukatuko dugu.
Lotu beharreko arkuek zirkunferentzia berean egon behar dute, baina hutsuneak egon daitezke haien artean.
Bi arku edo gehiago elkartzean, jatorrizko objektutik hasita, erlojuaren kontrako norabidean lotuko dira.
cErrar aukerak jatorrizko arkua zirkunferentzia bihurtuko du.
Arku eliptikoa
Jatorrizko objektuari lotu nahi dizkiogun arku eliptikoak zehazteko edo [cErrar] aukeratzeko eskatzen digu. Arku eliptikoek elipse berean egon behar dute, tartean hutsuneak izan baditza-kete ere.
Bi arku eliptiko edo gehiago elkartzean, jatorrizko objektutik hasita, erlojuaren kontrako norabi-dean lotuko dira.
cErrar aukerak jatorrizko arku eliptikoa elipse bihurtuko du.
Spline lerroa (Línea spline)
Jatorrizko objektuari lotu nahi dizkiogun spline lerroak edo helizeak aukeratzeko agintzen digu. Bukatzeko, INTRO sakatu behar da.
Lotu beharreko helizeak eta spline lerroek ondoz ondokoak izan behar dute. Sortuko den objek-tua spline bakarra izango da.

Proiektu mekanikoen garapena
LANBIDE EKIMENA 104
Helizea (Hélice)
Jatorrizko objektuari lotu nahi dizkiogun spline lerroak edo helizeak aukeratzeko agintzen digu. Bukatzeko, INTRO sakatu behar da.
Lotu beharreko helizeek ondoz ondokoak izan behar dute. Sortuko den objektua spline bakarra izango da.
Ebaki (Recortar)
Ebaki komandoan Modificar tresna-barratik edo Modificar menutik sartu gaitezke.
Recortar aukerak objektuak ebakitzen ditu beste objektuek markatzen dizkioten ebaketa-ertzetan. Oso erabilgarria da soberan ditugun ertzak ezabatzeko.
Ebaki nahi den objektua
Komandoan sartu ondoren, ebaketa-ertzak definitzeko eta ebaketa-ertzek mugatzen duten objek-tua aukeratzeko eskatzen digu. Aukeratu ondoren, INTRO sakatuko dugu.
Ez bada inongo ertzik zehazten eta INTRO zuzenean sakatzen bada, bistan dauden objektu guztiak izango dira ebakitzeko ertzak eta prozedura hauetako bat egiteko esango digu:
Ebaki nahi dugun objektua hautatzeko
Hizki larriak egiteko tekla sakatuta luzatzeko
Saguaren eskuineko botoia sakatuta ikusten den taulako aukeraketako bat markatzeko: [Borde/Captura/Proyecto/Arista/bOrrar/Deshacer]
Ebaki beharreko objektua aukeratu ondoren, INTRO sakatu behar da bukatzeko.

Irudikapen grafikoa fabrikazio mekanikoan
LANBIDE EKIMENA
105
Letra larrien tekla luzatzeko erabiltzea
Aukeratutako objektuak ebaki beharrean luzatu egiten ditu. Modu sinplea eta erraza da Recortar eta Alargar komandoen artean txandakatzeko.
Ingerada (Borde)
Recortar komandoaren menuan laukian, beste aukera hauek ditugu:
Borde aukerak markatutako ertzarekin gurutzatzen diren elementu guztiak aukeratzen ditu, eba-kitzeko. Aukeratutako ertza behin-behineko lerro-zatiak dira eta ertzaren bi puntu edo gehiago-rekin zehazten dira. Aukeratutako ertzak ez du forma itxia osatzen.
Laukiarekin harrapatuta (Captura)
Ebaki nahi diren objektuak aukeratzeko, lauki baten barruan harrapatuko ditugu, guztiz edo partzialki.
Proiekzioa (Proyección)
Ebakitzean erabilitako proiekzio-mota zehazten du: Ninguno (ez dago proiekziorik, eta 3Dko elkarketak bakarrik ebakitzen ditu), SCP (proiekzioa X,Y koordenatu-sisteman egiten da, eta 3Dko elkarketak ebakitzen ditu) eta Ver (proiekzioa uneko leiho grafikoan ikusteko aukera ematen du).
Ertza (Arista)
Objektua ebakitzen du beste objektuarekin izango lukeen elkargunera arte. Alargar edo No alargar aukerak eskaintzen ditu.

Proiektu mekanikoen garapena
LANBIDE EKIMENA 106
Ezabatu (bOrrar)
Aukeratutako objektuak ezabatzen ditu; elementuak ezabatzeko aukera eskaintzen du, Recortar komandoa utzi gabe.
Desegin (Deshacer)
Komandoak egindako azken ebaketa deuseztatzen du.
Luzatu (Alargar)
Alargar komandoa Modificar tresna-barran eta Modificar menuan dago.
Alargar komandoak objektuak luzatu ditzake beste objektuekin elkartu daitezen.
Luzapenak ukituko duen objektua seinalatu
Komandoan sartu ondoren, luzatuko den lerroak zein ingerada ukituko duen seinalatzeko eskatzen digu (Designe aristas de contorno), noraino luzatuko dugun objektua, alegia.
Luzatuko diren elementuak aukeratu
Ondoren, luzatu nahi ditugun objektuak aukeratzeko esango digu. INTRO sakatuz bukatuko dugu aukeraketa.
Letra larrien tekla
Aukeratutako objektuak luzatu beharrean, ebaki egiten ditu. Modu arina da ebakitzeko eta luza-tzeko komandoen artean txandakatzeko.
Ingerada (Borde)
Borde aukerak markatutako ertzarekin gurutzatzen diren elementu guztiak aukeratzen ditu, luza-tzeko. Aukeratutako ertzak behin behineko lerro-zatiak dira, eta ertzaren bi puntu edo gehiagorekin zehazten dira. Aukeratutako ertzak ez du forma itxia osatzen.

Irudikapen grafikoa fabrikazio mekanikoan
LANBIDE EKIMENA
107
Laukiarekin harrapatuta (Captura)
Luzatu nahi diren objektuak aukeratzeko, lauki baten barruan harrapatuko ditugu, guztiz edo partzialki.
Proiekzioa (Proyección)
Luzatzean erabilitako proiekzio-mota zehazten du: Ninguno (ez dago proiekziorik, eta 3Dko elkar-ketak bakarrik luzatuko dira), SCP (proiekzioa X,Y koordenatu-sisteman egiten da, eta 3Dkoak ez diren elkarketak luzatuko dira) eta Ver (proiekzioa uneko leiho grafikoan ikusteko aukera ematen du).
Ertza (Arista)
Objektua luzatuko du beste objektuarekin izango lukeen elkargunera arte. Alargar edo No alargar aukerak eskaintzen ditu.
Desegin (Deshacer)
Komandoak egindako azken ebaketa deuseztatzen du.
Luzera (Longitud)
Longitud komandoan sartzeko, Modificar menutik abiatuko gara.
Longitud komandoak arkuen angelua eta objektu hauen luzera alda dezake:
Lerroak
Arkuak
Polilerro irekiak
Arku eliptikoak
Spline irekiak
Komandoan sartu ondoren, luzatu nahi den objektua zehazteko edo [Incremento/Porcentaje/Total/-Dinámica] aukeratzeko esaten digu.
Objektua aukeratu
Aukeratutako objektuaren luzera erakusten du, eta, dagokionean, objektuaren angelua.
Ez du eraginik itxiak diren objektuetan.

Proiektu mekanikoen garapena
LANBIDE EKIMENA 108
Gehikuntza (Incremento)
Incremento komandoak aukeratutako objektua zehazten zaion gehikuntzarekin luzatuko du. Markatzen zaion puntutik gertuen dagoen puntua luzatuko du.
Arku baten angelua aldatuko du, zehazten zaion gehikuntzarekin.
Balio positiboak luzatu egingo du objektua, eta negatiboak, laburtu.
Komandoak aukera hauek eskaintzen ditu:
Gehikuntza-luzera (Longitud de incremento): zehaztutako gehikuntzarekin luzatuko du objek-tua. Luzatzeko aukera errepikatu egingo da, INTRO sakatzean bukatuko da.
Angelua: objektuaren angelua markatuko zaion angelu berriarekin (angelu batuketa egingo du) ordeztuko du. Aukera errepikatu egingo da, INTRO sakatzean bukatuko da.
Portzentajea (Porcentaje)
Porcentaje aukerak objektu baten luzera aldatuko du, luzera osoarekiko zehazten zaion portzen-tajean.
Lehenengo, zer portzentajetan luzatuko den eskatzen du, eta, gero, luzatuko den objektua auke-ratzeko. Aukera errepikatu egingo da, INTRO sakatzean bukatuko da.
Luzera osoa (Total)
Total komandoarekin, objektuari guztian izango duen luzera adieraziko diogu. Angelua duen objektu bati angelua guztira zenbatekoa izango den ere zehaztuko diogu. Aukera errepikatu egingo da, INTRO sakatzean bukatuko da.
Sartu ondoren, Precise longitud total edo [ángUlo] aukeratzeko eskatzen digu:
Longitud total: balio positiboa duen neurri berri bat eman behar zaio.
ángUlo: angelu berriaren balioa emango diogu.

Irudikapen grafikoa fabrikazio mekanikoan
LANBIDE EKIMENA
109
Dinamikoa (Dinámica)
Dinámica aukerak, objektuaren muturreko puntu bat aukeratuz, kurtsorearekin markatzen diogun tokiraino luzatuko du objektua. Arkua bada, zirkunferentzia osatu arte luzatu dezakegu. Aukera errepikatu egingo da, INTRO sakatzean bukatuko da.
Tenkatu (Estirar)
Estirar komandoa Modificar tresna-barran eta Modificar menuan aurkituko dugu.
Aukeratutako objektuak luzatu egiten ditu. Aukeraketa kurtsorearekin edo leiho batekin egiten da, eta leihoaren barruan dauden zatiak bakarrik luzatuko ditu.
Leiho barruan partzialki sartutako elementuak ere luzatu egingo ditu.
Objektuak leiho barruan guztiz sartzen badira edo kurtsorearekin banaka aukeratzen badira, luzatu ordez, tokiz mugituko dira.
Objektu batek leihoaren barruan erpin bat soilik badu, erpin horretatik luzatuko da; mugitzeko markatzen zaion oinarri-puntutik ateratzen den kurtsoreak erpinaren luzapen-norabidea markatzeko balioko du.
Sartu ondoren, luzatu nahi dugun objektua aukeratzeko aginduko digu, eta, gero, luzatzeko oinarri-puntua zehazteko (Punto base) edo [Desplazamiento] aukeratzeko.
Oinarri-puntua (Punto base)
Punto base aukeran nondik luzatuko dugun markatuko dugu. Gero, noraino luzatu nahi dugun zehaztu behar dugu, luzapenaren bigarren puntua emanez.

Proiektu mekanikoen garapena
LANBIDE EKIMENA 110
Mugitu (Desplazamiento)
Objektua ematen zaizkion X eta Y (eta 3Dn, Z ere bai) balioen arabera mugituko du. Ez da idatzi behar @, programak koordenatu kartesiar erlatiboak izango direla suposatzen baitu.
Lerrokatu (Alinear)
Alinear komandoa Modificar-Operaciones en 3D menuan dago.
Objektu batzuk beste batzuekin lerrokatzen ditu 2Dn eta 3Dn.
Komandoan sartu eta gero, zein objektu lerrokatu nahi ditugun aukeratzeko eskatzen digu. Aukera-keta bukatzeko, INTRO sakatuko dugu. Lerrokatzeko puntuak eskatuko dizkigu jarraian. Lerrokatzea hiru modutara egin dezakegu:
Puntu pare bat erabiliz lerrokatzea
Nahikoak dira pare bat puntu bi objektuak lerrokatzeko:
Mugituko dugun lehenengo puntua (nondik) markatuko dugu (Precise primer punto de origen).
Nora mugitu nahi dugun zehaztuko dugu (Precise primer punto de mira). Puntuen kokapena INTRO sakatuta bukatzen da.
Bi puntu pare erabiliz lerrokatzea
Mugituko dugun lehenengo puntua (nondik) markatuko dugu (Precise primer punto de origen).
Nora mugitu nahi dugun zehaztuko dugu (Precise primer punto de mira).
Mugituko dugun bigarren puntua (nondik) markatuko dugu (Precise segundo punto de origen).
Bigarren jatorri-puntua nora mugitu nahi dugun zehaztuko dugu (Precise segundo punto de mira).
Puntuen kokapena bukatu eta gero, objektuen eskala lerrokatze-puntuen arabera egokitu nahi dugun galdetzen digu. Bi aukera daude:
Si: eskala egokitzen du.
No: ez du eskala egokitzen.

Irudikapen grafikoa fabrikazio mekanikoan
LANBIDE EKIMENA
111
Hiru puntu pare erabiliz lerrokatzea
Aukera hau 3Dn lerrokatzeko erabiltzen da.
Alaka (Chaflán)
Chaflán komandoa Modificar tresna-barran eta Modificar menuan aurkituko dugu.
Chaflán komandoak bi elementu lotzen ditu, angeluan osatutako lerro baten bidez.
Alakak objektu hauetan egin daitezke:
Lerroetan
Polilerroetan
Izpietan
Lerro laguntzaileetan
3D solidoetan
Komandoan sartu ondoren, alakaren lehenengo lerroa markatzeko edo [Deshacer/Polilínea/-Distancia/Ángulo/Recortar/Método/múLtiple] aukeratzeko esaten digu.
Alakaren lehenengo lerroa
Komandoak alakaren lehenengo lerroa aukeratzeko eskatzen digu, eta, gero, alakaren bigarren lerroa sakatzeko eskatuko du.

Proiektu mekanikoen garapena
LANBIDE EKIMENA 112
Baina alaka marrazteko, distantziak ezin du izan 0 balioa. Comando lerroan agertzen da apli-katzen ari den distantzia. Distantziak 0 balioa badu, ez da sortuko alaka, eta 90º-ko angelua duen erpina osatuko da, beheko adibideetan ikusten den bezala.
Letra larrien tekla sakatuta mantenduz, distantziaren balioa 0 bihurtu dezakegu.
Desegin (desHacer)
Deshacer komandoak egindako azken eragiketa desegiten du.
Polilerroa (Polilínea)
Polilínea komandoak polilerroaren erpin guztiak alaka bihurtuko ditu.
Polilerroaren zati batzuk alakaren distantziara egokitzeko laburregiak badira, ez dira alaka bihur-tuko.
Distantzia (Distancia)
Distancia komandoak alakaren distantzia markatuko du, aukeratu den ertzaren bukaera-puntutik. Lehendabizi distantziak adierazi behar dira, eta, gero, alaka egiteko lerroak markatu.
Alakaren lehenengo eta bigarren distantzia emateko eskatzen digu.

Irudikapen grafikoa fabrikazio mekanikoan
LANBIDE EKIMENA
113
Angelua (ángUlo)
Ángulo aukerak distantzia bat eskatuko du alakaren lehenengo lerrorako, eta angelua bigarren lerrorako.
Ebaki (Recortar)
Recortar aukerarekin erabaki dezakegu alakekin gurutzatzen diren erpinen lerroak moztuko diren ala ez. Galdetuko digu Recortar aktibatu edo desaktibatu nahi dugun, eta, horren arabera, eza-batu egingo ditu edo ez ditu ezabatuko, hurrenez hurren.
Metodoa (Método)
Método aukerarekin, alaka egiteko metodoa eskaintzen digu: Distancia edo ángUlo.

Proiektu mekanikoen garapena
LANBIDE EKIMENA 114
Anitza (múLtiple)
múLtiple aukerak hainbat objekturi alakak egiteko modua eskaintzen du.
Lotunea (Empalme)
Empalme komandoan sartzeko, Modificar tresna-barra eta Modificar menua erabili daitezke.
Empalme komandoak bi objektu lotzen ditu arku baten bidez; arku hori lotzen dituen objektuekiko ukitzailea izango da, eta erradio jakin bat izango du.
Honako elementu hauek lotu ditzake:
Arkuak
Zirkunferentziak
Elipseak eta arku eliptikoak
Lerroak
Polilerroak
Izpiak
Spline lerroak
Lerro laguntzaileak
3D solidoak
Komandoan sartu eta gero, lehenengo objektua markatzeko edo [Deshacer/Polilínea/Radio/-Recorta/Múltiple] aukeratzeko eskatzen digu.
Lehenengo objektua
Lotunea egiteko lehenengo elementua aukeratzeko agintzen digu; ondoren, bigarren elementua seinalatu behar dugu. Kurba osatzeko erradioak balio bat izan behar du; bestela, ez du marraz-tuko.
Letra larrien tekla sakatuta mantenduz, distantziaren balioa 0 bihurtu dezakegu.
Lerroak, arkuak edo polilerroak aukeratzen baditugu, luzerak loturaren arkuari egokitzen zaizkio.

Irudikapen grafikoa fabrikazio mekanikoan
LANBIDE EKIMENA
115
Aukeratutako bi objektuak 2Dko polilerro bateko lerro zuzen baten zatiak badira, ondoz ondokoak izan behar dute, edo, bestela, hirugarren zuzenki bat izan behar dute tartean. Hirugarren hori empalme bihurtuko da.
Arku eta zirkunferentzien artean lotune bat baino gehiago egin daitezke. Lotuneetatik gertu dauden objektuak aukeratu behar dira.
Empalme komandoak ez ditu zirkunferentziak ebakitzen; lotunearen arkua zirkunferentzia bihur-tuko da pixkanaka.
Desegin (Deshacer)
Deshacer komandoak egindako azken eragiketa desegiten du.
Polilerroa (Polilínea)
Polilerroaren erpin guztietan arkuak txertatuko ditu.

Proiektu mekanikoen garapena
LANBIDE EKIMENA 116
Arku batek bi zuzen lotzen baditu, Empalme komandoak erpinetan 90º-ko angelua osatzen zuten lerro-zatiak ezabatuko ditu eta arkuarekin ordezkatuko ditu.
Erradioa (RAdio)
Lotunearen arkuaren erradioa zehazteko erabiltzen da.
Sartzen den balioa, aldatzen ez dugun bitartean, uneko balioa izango da gainerako eragikete-tarako.
Ebaki (Recortar)
Recortar aukerarekin, erabaki dezakegu lotunearekin elkartzen diren erpinen lerroak ebakiko diren ala ez. Galdetuko digu Recortar aktibatu edo desaktibatu nahi dugun, eta, horren arabera, ezabatu egingo ditu edo ez ditu ezabatuko, hurrenez hurren.
Anizkuna (múLtiple)
múLtiple aukerak hainbat objekturi lotune kurbatuak egiteko modua eskaintzen du.
Banatu (Descomponer)
Descomponer komandoa Modificar tresna-barran eta Modificar menuan dago.
Descomponer komandoaren bidez, objektu bat hura osatzen duten objektuetan banatzen da.
Elementu hauek banatu ditzake:
Polilerroak
Eskualdeak
Blokeak
Polilerroak
Zuzentzaileak
Solidoak (2D eta 3D)
Banatu nahi dugun objektua aukeratzeko eskatuko digu.

Irudikapen grafikoa fabrikazio mekanikoan
LANBIDE EKIMENA
117
Solidoa 2D (Sólido 2D)
Solido 2D komandoa Dibujo menuan, Modelado-Mallas aukeretatik abiatuta aurkituko dugu:
Barrutik betetako triangeluak eta lau aldeko poligono solidoak egiten ditu.
Programako FILLMODE aldagaiak erabakitzen du solidoen eta marraduren barruko aldeak beteko diren ala ez. Aldagaiak 1 balioa badu, beteko dira; aldagaiak 0 balioa badu, ez dira beteko.
Komandoak lehenengo puntua, bigarren puntua eta hirugarren puntua zehazteko eskatzen du. Ondoren, laugarren puntua markatzeko eskatzen du. Triangelua egin nahi bada, hirugarren puntua markatu ostean, INTRO sakatuko dugu, eta triangelu beltza marraztuko da.
Lau punturekin lau aldeko poligonoa lortuko dugu. Kontuan izan behar dugu puntuen hurrenkera, oso irudi desberdinak sortuko baitira horren arabera:
Laugarren puntua markatu ondoren, hirugarren eta laugarren puntu gehiago markatzen jarraitzen badugu, triangelu eta lau aldeko poligono gehiago osatuko ditugu. Guztiek solido bat osatuko dute, baina objektu independenteak dira.

Proiektu mekanikoen garapena
LANBIDE EKIMENA 118
Blokeak (Bloques)
Bloque komandoarekin objektuak elkartu egiten dira, multzo bat osatzen dute, eta izen bat eman ondoren, gorde egiten dira. Gero, irudi horiek behar ditugunean, marrazkietan txertatuko ditugu.
Blokeak erabiliz, lana aurrezten da: adibidez, etxeetako planoetan ateen, leihoen edo oheen irudiak jartzeko aurrez diseinutako blokeak txertatzen baditugu, lana aurreztuko dugu, ez baitugu horrenbeste errepikatu behar.
Memoria aldetik ere abantaila dute, leku gutxiago hartzen baitute.
Komando honen aukerak toki hauetan ditugu:
Insertar tresna-barran
Dibujo tresna-barran
Dibujo menuan
Blokeak txertatu
Blokeak txertatzeko ikonoa marrazketarako tresna-barran dago.
Blokeak txertatzeko komandoak aurretik sortutako blokeak (gordeta ditugunak) txertatzen ditu marrazkian.
Ikonoa sakatu ondoren, blokearen datuak zehazteko taula agertzen da:

Irudikapen grafikoa fabrikazio mekanikoan
LANBIDE EKIMENA
119
Izena (Nombre)
Blokearen izena idatzi behar da. Examinar atala sakatuta, artxiboetan bilatuko dugu.
Eskuineko laukitxoan, blokearen bista txikia erakusten du.
Bidea (Ruta)
Ruta atalean agertzen diren aukerekin, blokea txertatzeko modua erabakiko dugu:
Blokea hautsi (Descomponer)
Descomponer atalak blokea apurtzeko aukera ematen du: blokea osatzen duten elementuak banaka txerta daitezke. Marrazkia alda dezakegu, eta blokea berriro sortu. Galdetuko digu ea blokearen definizioa eta aurretik marraztutakoa eguneratu nahi dugun. Nahi izanez gero, baietz erantzungo diogu.
Irudietan Bloque komandoaren aplikazio batzuk agertzen dira. Lehenengo adibidean, ATEA izena eman diogun blokea agertzen da; hainbat elementu erabili dira osatzeko: lerroak eta arku bat.
Irudi hauetan, etxe bateko planoaren bi zati agertzen dira. Ezkerreko irudian ATEA blokea hiru aldiz txertaturik ikusten da; eskuineko irudian, berriz, beste bloke batzuk agertzen dira: landa-rea, sofa eta leihoa.
Txertatze-puntua: Blokearen txertatze-puntua zehazten du. Precisar en pantalla aktibatuta badago, pantailan zuzenean jarriko dugu. Aktiba-tuta ez badago, bere azpian dauden X,Y,Z koordenatuak finkatu behar dira.
Eskala
Txertatuko den blokearen eskala erabakitzen du. Precisar en pantalla aktibatuta badago, pantailan zuzenean jarriko dugu. Aktibatuta ez badago, bere azpian dauden X,Y,Z koordena-tuen eskalak finkatu behar dira.
Biraketa
Blokearen biraketa-angelua markatzen du. Precisar en pantalla aktibatuta badago, pantailan zuzenean jarriko dugu. Aktibatuta ez badago, bere azpian dagoen angeluaren ata-lean idatziko dugu.
Blokearen unitateak
Blokea osatzen duten neurketa-unitateak erakusten ditu.

Proiektu mekanikoen garapena
LANBIDE EKIMENA 120
Insertar tresna-barran, txertatu beharreko blokeak bilatzeko beste modu batzuk aurkituko ditugu:
DWG irudiak dituzten artxiboak aukeratzeko eta txertatzeko.
DWF irudiak dituzten artxiboak bilatzeko eta txertatzeko.
Edozein motatako irudiak txertatzeko.
Testu-artxiboak txertatzeko.
Hainbat jatorritako objektuak txertatzeko: Paint irudiak, Excel objektuak, bideoak...
Blokeak definitu
Bloke bat definitzen du, eta izen bat ematen dio. Ikonoa sakatu eta gero, lauki hau agertuko da:

Irudikapen grafikoa fabrikazio mekanikoan
LANBIDE EKIMENA
121
Izena (Nombre)
Marraztu dugun blokeari izena jartzeko balio du. Gezitxoa sakatzen badugu, gordeta ditugun blokeen izenak agertzen dira, eta horiek ez ditugu errepikatu behar. Izen berria osatzeko, hizkiak, zenbakiak, tarteak eta bestelako ikurrak erabili daitezke. Izena eta definizioa uneko marrazkian gordeko dira.
Oinarri-puntua (Punto base)
Blokeari txertatzeko erabiliko dugun oinarri-puntua zehazteko balio du. Berezko balioa 0,0,0 da.
Objektuak (Objetos)
Blokea osatuko duten elementuak aukeratzeko erabiltzen da. Horretarako, bi modu eskaintzen ditu:
Designar objetos botoia sakatuta, kurtsorearekin markatuko ditugu elementuak.
Selección rápida aukerak azkar bilatzeko modua eskaintzen digu; bilaketa ezaugarri baten arabera egingo dugu: kolorea, geruza, lerro-mota , hiperesteka...
Aukeraketa egin ondoren, Convertir en bloque aukerak objektuak bloke bihurtuko ditu.
Suprimir aukerak hautatutako objektuak bloketik kentzen ditu.
Parametroak (Parámetros)
Neurketa-unitateak zehazteko balio du.
Descripción atalean, blokearen deskribapen txikia egiten da.
Bloka apurtu (Permitir descomposición)
Blokea apurtzeko aukera izateko balio du; horretarako, aktibatuta egon behar du.
Hiperesteka (Hipervínculo)
Hainbat jatorritako hiperestekak txertatzeko aukera ematen du: hainbat artxibotatik, Interne-tetik...
Bloke-editatzailean zabaldu (Abrir en Editor de bloques)
Atal hau aktibatuta, uneko blokearen definizioa bloke-editatzailean zabalduko du Aceptar sakatzen dugunean.

Proiektu mekanikoen garapena
LANBIDE EKIMENA 122
Neurtzeko komandoak (Consultar)
Komando hauek Consultar tresna-barran daude:
Distantzia (Distancia)
Bi punturen arteko distantzia eta angelua neurtzen ditu.
Distantzia guztira azaltzen da, eta X/Y/Z (3D) koordenatuekiko neurriak ere bai.
Angelua X,Y planoan, eta X,Y planoarekiko azalduko da.
Neurketa egiteko, lehenengo puntua eta bigarren puntua markatu beharko ditugu kurtsorearekin.
Azalera (Área)
Aukeratutako objektuen azalera eta perimetroa kalkulatzen du.
Neurketaren emaitza objektuaren araberakoa izango da:
Zirkuluak: azalera eta zirkunferentzia erakusten du.
Elipseak, poligonoak, eskualdeak, polilerro itxiak eta spline itxiak: azalera eta perimetroa azaltzen du.
Polilerro eta spline irekiak: azalera eta luzera agertzen dira.

Irudikapen grafikoa fabrikazio mekanikoan
LANBIDE EKIMENA
123
Neurketa erpinak markatuz
Lehenengo, erpina markatzeko edo [Objeto/Añadir/Sustraer] aukeratzeko eskatzen du. Erpina markatu ondoren, objektuaren gainerako erpinak markatuko ditugu, eta INTRO sakatuta buka-tuko dugu.
Objektua seinalatuz (Objeto)
Objeto aukeratzen badugu, objektuaren ingerada sakatuko dugu kurtsorearekin.
Objektu irekien azaleraren kalkulua lehenengo eta azken puntua lerro batekin lotuta egongo balira bezala egingo du.
Azalerak gehituz (Añadir)
Añadir aukerak azalera- eta perimetro-batuketa egiten du. Kalkulu dinamikoa da: objektuen puntuak markatu ahala, azalera- eta perimetro-batuketa egingo du.
Añadir komandoan beste aukera hauek agertzen zaizkigu: Objeto eta Sustraer.
Objeto aukerarekin azalera-batuketa egiteko, objektuen ingeradak sakatu beharko ditugu.
Sustraer aukerarekin ere kalkulu dinamikoa egiten du: objektuen puntuak markatu ahala, azalera-kenketa egingo du.
Azalera-kenketa eginez (Sustraer)
Sustraer aukerak azalera- eta perimetro-kenketa egiten du.
Bi modutan egin daiteke: puntuak markatuz edo Objeto aukera erabiliz. Objeto aukera erabiliz, horien ingerada sakatu behar da azalera-kenketa egiteko.
Ezaugarri fisikoak (Propfisv)
Eskualdeen eta solidoen ezaugarri fisikoak kalkulatzen ditu: azalera, perimetroa, grabitate-zentroa, bolumena, masa...
Zerrenda (Lista)
Datu-baseak aukeratutako objektuen inguruan duen informazioa erakusten du.
Puntuaren koordenatuak (Coordenadas punto)
Aukeratutako puntuaren koordenatuekiko kokapena azaltzen du.

Proiektu mekanikoen garapena
LANBIDE EKIMENA 124
Kotak ezartzea (Acotar)
Kotak ezartzea marrazki baten neurriak jartzea da.
Kotak jartzeko hainbat modu dago, eta kotatu beharreko objektuaren arabera aldatzen da prozedura. Oinarrizko kotak hauek dira:
Lerro zuzenen kotak (kotatze lineala)
Erradioen kotak (erradioa eta diametroa)
Angeluen kotak
Koordenatuen bidezko kotak (puntuen bidez kotatzea)
Arkuen luzeren kotak
Lerroen kotak honelakoak izan daitezke: horizontalak, bertikalak, lerrokatuak, biratuak, oinarri-lerro komun batetik abiatutakoak edo seriean kokatuak. Irudian, aipatutakoen adibideak ageri dira:
Marrazkien antolaketan arazorik ez izateko, eta koten eskala ongi egokitzeko, hobe da kotak Presen-tación orrietan egitea, Modelo erlaitzean baino.
Kotak jartzeko komandoak eta ikonoak Acotar tresna-barran ditugu:

Irudikapen grafikoa fabrikazio mekanikoan
LANBIDE EKIMENA
125
Acotar menuaren bidetik ere ikusiko ditugu. Acotar menuan sakatuz gero, honako taula hau bista-ratzen da:
Kotatze azkarra (Cota rápida)
Objektuaren kotak azkar jartzeko erabiltzen da.
Kotatu beharreko objektuaren ingerada hautatu behar da, eta, ondoren, INTRO sakatu.
Hurrengo urratsa kota-lerroaren kokapena markatzea izango da edo [coNtinua/dEsfasada/Lineabase/-Coordenada/RAdio/Diámetro/puntoRef/Editar/Parámetros] aukeratzea.

Proiektu mekanikoen garapena
LANBIDE EKIMENA 126
Seriean (coNtinua)
Kotak seriean osatzen ditu.
Desfasatua (dEsfasada)
Kota desfasatuak egiten ditu: kanpora atera beharrean, objektuaren beste aldera, barrualdera, egiten ditu.
Oinarri-lerroa (Lineabase)
Oinarri-lerro bera duen kota-seriea marrazten du.
Koordenatuak (Coordenada)
Koordenatuekin osatutako kotak egiten ditu.
Erradioa (RAdio)
Erradioen kotak jartzeko balio du.
Diametroa (Diámetro)
Diametroen kotak jartzen ditu.

Irudikapen grafikoa fabrikazio mekanikoan
LANBIDE EKIMENA
127
Erreferentzia-puntua (puntoRef)
Erreferentzia-puntu berriak marrazten ditu oinarri-lerroko kotak eta koordenatuen bidezko kotak osatzeko.
Editatzea (Editar)
Kotak aldatzeko balio du. Dauden kotetan puntuak gehitu edo kentzen ditu.
Parametroak (Parámetros)
Erreferentzia-lerroa osatzeko behar diren objektuen erreferentziak zehaztean, programak berez markatuta daudenak erabiliko ditu, edo, bestela, erreferentzia hauen artean hautatzeko eska-tuko digu:
Kota linealak (Lineal)
Lerro zuzenak kotatzen ditu. Kota linealak horizontalak, bertikalak edo lerrokatuak izan daitezke. Kota lerrokatuetan, kota-lerroa kotatu beharreko lerroarekiko paraleloa izango da.
Komandoan sartu ondoren, lehenengo erreferentzia-lerroa zein puntutan hasi nahi dugun edo erreferentzia-lerroa egiteko objektua aukeratzeko eskatzen digu.
Bigarren erreferentzia-lerroaren hasiera-puntua finkatu edo objektua aukeratu ondoren, kota-lerroaren kokapena markatzeko eskatuko digu; bestela, testuari ezaugarri jakin bat eman nahi badiogu, beste aukera hauek hautatu ditzakegu: TextoM/Texto/Ángulo/Horizontal/Vertical/Girar.
Lehenengo erreferentzia-lerroaren hasiera-puntua
Lehenengo erreferentzia-lerroaren hasiera-puntua zehaztu ondoren, bigarren erreferentzia-lerroaren hasiera-puntua eskatzen du:

Proiektu mekanikoen garapena
LANBIDE EKIMENA 128
Kota-lerroa kokatu
Erreferentzia-lerroen hasiera-puntuak zehaztu ondoren, kota-lerroa kokatzeko eskatzen digu.
Testua idatzi (TestoM)
Testu editatzailea (Formato de texto) erakusten du kotak jartzen diren bitartean. Testu bat kota-zenbakiaren aurretik edo atzetik jarri dezakegu. Kota-zenbakia kendu egin daiteke, beste batekin edo testu batekin ordezteko. Ikur bereziak ere txertatu daitezke testuan.
Testua (Texto)
Koten barruan sartu nahi dugun testua Comando lerroan idatziko da. Kota-zenbakia agertzea nahi badugu, ikur hauen artean idatziko dugu:< >.
Kotatutako testuaren ezaugarriak Nuevo estilo de Cota, Modificar estilo de cota eta Reemplazar estilo actual komandoekin zehazten dira.
Angelua (Ángulo)
Kotatutako testuaren angelua aldatzen du. Angelua idazteko eskatzen du.
Horizontala (Horizontal)
Kota horizontalak egiten ditu.
Kota-lerroa non kokatuko dugun markatzeko agintzen digu. Kasu honetan, besteetan bezala, testua moldatzeko aukerak agertzen dira, eta berdin erabiltzen dira.

Irudikapen grafikoa fabrikazio mekanikoan
LANBIDE EKIMENA
129
Bertikala (Vertical)
Kota bertikalak egiten ditu.
Kota-lerroa non kokatuko dugun markatzeko agintzen digu. Kasu honetan, besteetan bezala, testua moldatzeko aukerak (TextoM/Texto/Ángulo) agertzen dira, eta berdin erabiltzen dira.
Biratu (Girar)
Kota linealak biratu egiten ditu. Biraketa-angelua idazteko eskatzen du.
Objektuak markatu (Designación de objetos)
Lehenengo eta bigarren erreferentzia-lerroen hasiera-puntuak zehazteko, objektua aukeratu behar da, ingerada sakatuta.
Kotatze lerrokatua (Alineada)
Kota lineala lerrokatua osatzen du. Kota lerrokatuetan, kota-lerroa kotatu beharreko lerroarekiko para-leloa izango da.
Beste komandoetan ikusi dugun bezala, erreferentzia-lerroen hasiera-puntuak zehazteko, objek-tuaren muturreko puntuak edo objektuaren ingerada markatzeko eskatzen du. Aukeratu ondoren, kota-lerroa non kokatu nahi dugun erabaki behar dugu.
Hemen ere testua idazteko eta antolatzeko, TextoM, Texto eta Ángulo aukerak ditugu, eta berdin era-biltzen dira.

Proiektu mekanikoen garapena
LANBIDE EKIMENA 130
Arkuaren luzera kotatzea (Longitud de arco)
Arkuaren luzera kotatzen du. Beste kotetatik bereizteko, arkuaren ikurra agertzen da zenbakien ezke-rraldean.
Arkuaren luzeraren erreferentzia-lerroak ortogonalak edo erradialak izan daitezke. Ortogonalak izango dira, arkuak hartzen duen angeluak 90º edo gutxiago badu. Aldiz, erradialak izango dira 90º baino gehiago badute.
Komandoan sartu eta gero, kotatu nahi dugun arkua hautatzeko eskatuko digu; horretarako, arkuaren ingerada sakatuko dugu.
Ondoren, kotaren kokapena zehazteko eskatuko digu edo testua txertatzeko aukerak hautatzeko (TextoM/Texto/Ángulo), edo, bestela, arkuaren kotak zehazteko, formarekin lotutako prozedura haue-tako bat aukeratzeko: Parcial, Directriz.
Partziala (Parcial)
Arkuaren kota-lerroaren luzera txikitzeko balio du. Horretarako, arkuaren ingerada sakatu beha-rrean, kotaren hasiera- eta bukaera-puntua markatuko ditugu.

Irudikapen grafikoa fabrikazio mekanikoan
LANBIDE EKIMENA
131
Zuzentzailea (Directriz)
Zuzentzaile bat gehitzen dio arkuaren kota-lerroari, eta kotatzen ari den zentrora begira marrazten du. Arkuak 90º baino gehiago duenean bakarrik agertuko da Directriz aukera.
Koordenatuen bidez kotatzea (Coordenada)
Koordenatuen bidezko kotatzeak erreferentzia deitutako hasiera-puntu batetik kotatutako elementu bateraino (adibidez, pieza baten zuloa) dagoen distantzia perpendikularra neurtzen du. Koordenatuen bi-dezko kotatzeak eskala-akatsak ekiditen ditu, objektuen desfase zehatza mantentzen baitu erreferentzia-puntuekiko.
Koordenatuen bidezko kotatzeak X eta Y balioak ditu, eta lerro zuzentzaile bat. Puntu bat markatzen denean, programak automatikoki bereizten du X edo Y erreferentziako kota den. Koordenatuen bidezko kotatzea automatikoa deitzen da. Y balioaren distantzia handiagoa bada, kotak X balioa neurtzen du. X balioaren distantzia handiagoa bada, berriz, kotak Y balioa neurtzen du.
Programak koordenatu kartesiar absolutuak erabiltzen ditu, hau da, SCP sorburuarekiko (0,0) adie-razten dira.

Proiektu mekanikoen garapena
LANBIDE EKIMENA 132
Komandoan sartu ondoren, kotatu beharreko puntuaren kokapena markatzeko eskatzen du. Ondoren, zuzentzailearen muturra finkatzeko edo aukeratzeko esaten du [Abscisas/Ordenadas/TextoM/Texto/Ángulo].
Abzisak (Abscisas)
X koordenatua neurtzen du; zuzentzailearen eta testuaren norabidea markatzen du.
Ordenatuak (Ordenadas)
Y koordenatua neurtzen du; zuzentzailearen eta testuaren norabidea markatzen du.
Gainerako aukerak lehen ikusi dugun bezala erabiltzen dira.
Erradioak kotatzea (Radio)
Zirkulu eta arkuen erradioen kotatzeak egiten ditu.
Kotatu beharreko zirkulua edo arkua aukeratu behar dira, ingerada hautatuta. Ondoren, zentrotik abia-tzen den kota-lerroa nahi dugun tokian kokatzeko eskatzen du. Kotak objektuaren barnean edo kanpoan egon daitezke, eta R hizkia izango dute aurretik.
Testua idatzi nahi bada, TextoM, Texto eta Ángulo aukerak ditugu.
Kota-lerroa bihurgunearekin (Con recodo)
Bihurgunea duten erradioen kotak marrazten ditu. Kotatze-sistema hau zirkuluaren zentroa iruditik kanpo dagoenean erabiltzen da.
Kotatu nahi den zirkulua edo arkua hautatzeko agintzen digu; horretarako, objektuaren ingerada saka-tuko dugu.
Ondoren, zentroaren kokapen berria zehazteko esaten digu (Especifique modificación de ubicación del centro). Markatutako zentroaren kokapen berritik, bihurgunea duen kota-lerroa aterako da, eta kokapena erabakitzeko esango digu (zirkuluaren ingeradaren puntu batean).
Bihurgunearen angelua Estilo de cota komandoko Símbolos y flechas erlaitzean, Recodo de cota de radio atalean, alda dezakegu.

Irudikapen grafikoa fabrikazio mekanikoan
LANBIDE EKIMENA
133
Bihurgunea duen erradio-kota osatu ondoren, haren forma eta kokapena hiru modutan zehaztu daiteke:
Heltze-puntuak erabiliz funtzioak mugitzeko.
Funtzioen kokapena aldatuz Propiedades aukeraren bidez.
ESTIRA komandoa erabiliz.
Testua txertatzeko, TextoM, Texto eta Ángulo aukerak ditugu.
Diametroa (Diámetro)
Zirkulu eta arkuen diametroak kotatzen ditu.
Kotatu beharreko zirkulua edo arkua aukeratu behar dira, ingerada hautatuta. Ondoren, zentrotik abiatzen den kota-lerroa nahi dugun tokian kokatzeko eskatzen du. Kotak objektuaren barnean edo kanpoan egon daitezke, eta diametroaren ikurra (Ø) izango dute aurretik.
Testua txertatzeko, TextoM, Texto eta Ángulo aukerak agertzen dira.
Angeluak kotatzea (Angular)
Angeluak kotatzeko erabiltzen da.
Arkua, zirkulua, lerroa edo erpina seinalatzeko eskatzen du (Designe arco, círculo, linea o <designar vértice>).
Arkua hautatuta (Designe arco)
Arkuaren ingerada markatu behar da. Arkuaren muturrek eta zentroak osatzen duten angelua kotatzen du.

Proiektu mekanikoen garapena
LANBIDE EKIMENA 134
Zirkulua hautatuta (Círculo)
Arkuaren ingerada markatu behar da. Zirkulua aukeratzeko erabili dugun puntua izango da ange-luaren lehenengo muturra. Ondoren, erlojuaren kontrako norabidean abiatuta, angeluaren bigarren puntua hautatuko dugu.
Lerroak seinalatuta (Línea)
Angelua bi lerroren bidez definitzen da. Angelua kotatzea kurtsorearen kokapenaren arabera-koa izango da.
Lerroak elkartuta egon daitezke edo banatuta; bigarren egoeran, lerroak luzatzen badira, osatuko duten erpina izango da angeluaren punta.

Irudikapen grafikoa fabrikazio mekanikoan
LANBIDE EKIMENA
135
Erpina –hiru puntu– hautatuta (Designar vértice)
Prozedura hau erabiltzeko, komandoan sartu ondoren, aipatzen digun <designar vértice> aukera erabili behar dugu. Saguaren eskuineko botoia sakatuta, automatikoki aktibatzen da modu hori: kurtsorearen tokian, erpina seinalatzeko eskatzen du. Erpina seinalatzeaz gain, beste bi puntu markatzeko eskatzen du.
Testua txertatzeko TextoM, Texto eta Ángulo aukerak agertzen dira.
Oinarri-lerroa (Línea base)
Lerroak, angeluak edo koordenatuak kotatzen ditu, aurretik egindako kota baten erreferentzia-lerro bat oinarritzat hartuta.
Kotatzeko modu hau kotatze paraleloan erabiltzen da. Hainbat neurriren kotak jartzen dira, eta erreferentzia-lerro bat izango dute komunean.
Komandoan sartu ondoren, oinarritzat erabiliko dugun kota bat seinalatzeko eskatzen du. Kotatu beharreko objektuan ez badago inongo kotarik, kota lineal bat osatuko dugu, eta, gero, besteak egi-teko oinarritzat erabiliko da.
Bigarren erreferentzia-lerroaren hasiera
Oinarritzat hartuko den kota lerro batena edo angelu batena bada, bigarren erreferentzia-lerroa markatzeko eskatzen du edo [desHacer/Designar] aukeratzeko.

Proiektu mekanikoen garapena
LANBIDE EKIMENA 136
Puntua kokatzea
Oinarritzat hartuko den kota koordenatuena bada, puntua kokatzeko edo [desHacer/Designar] aukeratzeko esango du. Ondoren, kotatu nahi diren puntuak hautatu behar dira banan-banan.
Desegin (desHacer)
Egindako azken kota desegingo du.
Aukeratu (Designar)
Oinarritzat hartuko den kota seinalatzeko eskatzen du. Ondoren, bigarren erreferentzia-lerroaren hasiera-puntua zehazteko edo puntuaren kokapena hautatzeko eskatzen du.
Kotatzea seriean (Continua)
Kota linealak, angeluarrak eta koordenatuak seriean egingo ditu, aurretik egindako kotaren bigarren erreferentzia-lerrotik abiatuta.
Komandoan sartu ondoren, kotatzea seriean egiteko oinarritzat erabiliko dugun kota bat hautatzeko eskatzen du. Kotatu beharreko objektuan ez badago inongo kotarik, kota lineal bat osatuko dugu, eta, gero, besteak seriean egiteko oinarritzat erabiliko da.
Bigarren erreferentzia-lerroaren hasiera
Oinarritzat hartuko den kota lerro edo angelu batena bada, bigarren erreferentzia-lerroa marka-tzeko edo [desHacer/Designar] aukeratzeko eskatzen du. Kota bakoitzaren bigarren erreferentzia-lerroa hurrengo kotaren lehenengo erreferentzia-lerroa izango da. Eragiketa bukatzeko, INTRO tekla birritan sakatu behar da.

Irudikapen grafikoa fabrikazio mekanikoan
LANBIDE EKIMENA
137
Puntua kokatzea
Oinarritzat hartuko den kota koordenatuena bada, puntua kokatzeko edo [desHacer/Designar] aukeratzeko esango du. Ondoren, kotatu nahi diren puntuak hautatu behar dira banan-banan, kota-tzea seriean egiteko.
Desegin (desHacer)
Egindako azken kota desegingo du.
Aukeratu (Designar)
Oinarritzat hartuko den kota seinalatzeko eskatzen du. Ondoren, bigarren erreferentzia-lerroaren hasiera-puntua zehazteko edo puntuaren kokapena seinalatzeko eskatzen du.
Zuzentzailea (Directriz)
Zuzentzailea eta horrekin doan oharra osatzen ditu.
Zuzentzailea lerro bat da, punta batean kota-muturra eta beste puntan lerro anizkuneko testua dituena. Irudietan ohar bereziak idazteko erabiltzen da.
Zuzentzailea bi zuzenkiz osaturiko lerro zuzena izan daiteke edo, bestela, bihurgunea izan dezake. Forma kurbatua (spline) ere hartu dezake. Lerroa ilara anizkuneko testuari lotuta dago: testua mugitzen badugu, lerro zuzentzailea luzatu egingo da mugitutako tartearen arabera, baina testua bere tokian manten-duko da.
Lerroaren kolorea uneko kotaren lerroarena izango da. Eskala uneko kotatzearena izango da. Kota-buruen (geziak) itxura eta neurria —jartzen badira— kotatze-estiloan jarritakoak izango dira; beraz, aldatu nahi badira, Estilo de cota laukian aldatu behar dira.
Marrazkian erabilitako testu bat kopiatu daiteke, eta zuzentzaile bat gehitu diezaiokegu.
Zuzentzailea marrazkiko edozein tokitan egin daiteke.

Proiektu mekanikoen garapena
LANBIDE EKIMENA 138
Nola idatzi testua zuzentzailean
Bi modutan idatzi dezakegu testu bat zuzentzailean:
Dibujo menuan agertzen diren aukerekin, eta, gero, zuzentzailearen lerro ondoan kokatu:
Directriz komando barruan zuzenean. Komandoan dauden aukerak atal hauetan azalduko dira.
Directriz komandoarekin idazten den testua automatikoki kokatuko da zuzentzailearen bukaeran, markatutako desfasearekin (zuzentzailearen eta testuaren arteko tartea). Desfase hori Adminis-trador de estilos de cota-Texto-Ubicación del texto atalean aldatuko dugu.
Perdoien laukizuzenak ere automatikoki kokatzen dira zuzentzailearen bukaeran. Zehazten den tokian, eskalan edo biraketarekin kokatuko dira blokeak.
Testua zuzentzailearekiko bertikal kokatzeko, Administrador de estilos de cota-Texto-Ubicación del texto atalean Vertical aukera sakatu behar da.
Zuzentzailearen lehenengo puntua
Komandoan sartu eta gero, zuzentzailearen lehenengo puntua zehazteko (Designe el primer de directriz) edo [Parámetros] aukeratzeko esaten digu.
Lehenengo puntua markatuta, zuzentzailearen hurrengo puntua eskatuko du. Markatuko den puntu-kopurua eta agertuko diren beste komandoak Parámetros de directriz laukian edo komando-lerroan DIRECTRIZ idatzita erabaki ditzakegu.
Adibidez, gehienez hiru puntu markatzen baditugu, bi zuzenkiz osatutako zuzentzailea marraz-tuko dugu, goiko adibidean ikus daitekeenaren antzera.
Puntuak zehaztu ondoren, TextoM eta Solicitar anchura aukerak Parámetros de directriz-Anotación laukian aktibatuta badaude, Precise anchura de texto esango digu. Balio bat emango diogu (0.00 balioa ematen badiogu, lerro anizkunen testuaren zabalera mugagabea da), eta INTRO sakatuko dugu.

Irudikapen grafikoa fabrikazio mekanikoan
LANBIDE EKIMENA
139
Indique primera linea de texto de anotación komandoa agertuko da: INTRO behin sakatuko dugu testua idazteko edo berriz ere INTRO komandoa bukatzeko. Testua idazteko, testu-editorea (Formato de texto laukia) agertzen da.
Parámetros de directriz-Anotación laukian Copiar un objeto aktibatuta badago, komando hau agertzen da:
Designe un objeto a copiar: Seleccione un objeto de texto, una referencia a bloque o un objeto de tolerancia (rectángulo de tolerancia).
Aukeratuko den objektua zuzentzaileari lotuko zaio.
Parámetros de directriz-Anotación erlaitzean Ninguna aukera aktibatuta badago, ez da idatziko inongo testurik.
Parametroak (Parámetros)
Zuzentzailearen parametroak definitzeko, komandoan sartu ondoren, INTRO sakatuko dugu zuze-nean, inongo punturik markatu gabe. Parametroak zehazteko erlaitzak agertuko zaizkigu.
Anotación erlaitzean testua idatzi nahi dugun ala ez (Ninguna) eta zein testu-mota txertatu nahi dugun adieraziko dugu: lerro anizkuneko testua (TextoM), perdoia (Tolerancia), bloke batekiko erreferentzia (Referencia a bloque) edo objektu bat kopiatzeko (Copiar un objeto). Gero, TextoM aukeraren zabalera eskatu ala ez erabaki dezakegu.
Directriz y flecha erlaitzean erabaki dezakegu zuzentzailea lerro zuzena edo kurbatua (spline) izango den, zenbat puntu izango dituen, kotaren muturra nolakoa izango den eta zuzentzaileen lerroek zenbateko angelua osatuko duten.

Proiektu mekanikoen garapena
LANBIDE EKIMENA 140
Enlace erlaitzean testuaren zuzentzailearekiko kokapena erabakiko dugu: testuaren azken ilara azpimarratuta ager dadin erabaki dezakegu edo beste kokapen bat eman diezaiokegu zuzentzai-learen lerroarekiko.
DIRECTRIZ komandoa
Zuzentzaile bat egiteko, Comando lerrotik ere sartu gaitezke: Comando lerroan DIRECTRIZ ida-tzita eta INTRO sakatuta, komando horretan sartuko gara.
Zuzentzailearen lehenengo eta bigarren puntuak eman eta gero, saguaren eskuineko botoia-rekin Precise punto siguiente edo [Anotación/Formato/desHacer] aukeratzeko eskatzen digu edo Comando lerroan idazteko. Aukera horietan, aurretik ikusi diren ezaugarriak zehaztuko ditugu.
Zuzentzailea eta objektua lotu
Zuzentzaile bat objektu bati lotu diezaiokegu Reasociar cotas komandoarekin. Kotaren muturra, objektuari egindako erreferentzia bat erabilita, objektuari lotuko zaio. Objektua mugitzen bada, kotaren muturra objektuari lotuta dagoenez, hori ere luzatu egingo da hari jarraituz, baina lerro anizkuneko testua (TextoM) bere tokian mantenduko da.
Perdoia (Tolerancia)
Komando honek perdoi geometrikoak marrazten ditu irudietan, baina, kasu honetan, perdoia ez doa lerro bati lotuta, Directriz komandoan gertatzen den bezala. Kotekin eta zuzentzaileekin ez bezala, perdoiak ezin dira lotu objektu geometrikoekin.
Perdoi geometrikoaren balioak azaltzen du zenbateraino desbideratu daitekeen ezaugarri geome-triko bat forma perfektutik, hau da, desbideratze onargarria zein den ezaugarri baten forman, profilean, orien-tazioan, kokapenean edo ibiltartean. Perdoi geometrikoak perdoien laukian idazten dira. Lauki horiek kota bakar baten perdoiaren informazioa dute.

Irudikapen grafikoa fabrikazio mekanikoan
LANBIDE EKIMENA
141
Erreferentzia nagusiaren, bigarrenaren eta hirugarrenaren koten hizkiak
Perdoiaren laukiak bi osagai edo gehiago ditu. Lehenengo laukiak perdoia zein ezaugarri geometri-kori aplikatzen zaion adierazten du; adibidez, lehen aipatutako formari, profilari, orientazioari, kokapenari edo ibiltarteari. Formaren perdoiak ezaugarri leuna, laua, zirkularra eta zilindrikoa kontrolatzen ditu. Profi-laren perdoiak, berriz, lerroa eta azalera kontrolatzen ditu.
Irudikoa posizioaren adibidea da.
Beheko laukian, perdoiaren ezaugarriak sartzeko laukia agertzen zaigu. Sinboloaren botoia saka-tuta, sinbolo-zerrendaren laukitxoa agertuko da, dagokiona aukeratzeko. Gauza bera gertatzen da mate-rialen botoiarekin.
Perdoiaren balioa
Erreferentzia-koten material-ezaugarriak Diametroaren
ikurra
Ezaugarri Materialen perdoiak Erreferentzia nagusiaren,
bigarrenaren eta hirugarrenaren koten hizkiak
Ezaugarri geometrikoaren ikurra, kasu honetan posizioa

Proiektu mekanikoen garapena
LANBIDE EKIMENA 142
Ezaugarri geometrikoen ikurrak eta balioak zehaztu ondoren, Tolerancia geométrica laukia itxi egingo da, eta perdoiaren kokapena erabakitzeko eskatuko digu.
Estilos de cota komandoko Tolerancias erlaitzean, erabiliko den perdoi-sistema eta bere ezauga-rriak aukeratu ditzakegu. Edizio-komandoekin aldatu egin daitezke perdoien laukizuzenak. Heltze-puntuekin ere alda ditzakegu.
Zentro-marka (Marca de centro)
Kotaren konfigurazioaren arabera, programak zentro-markak eta lerroak automatikoki egiten ditu erra-dio eta diametroen kotetan. Baina, horretarako, kota-lerroak arkutik edo zirkulutik kanpo egon behar du.
Zuzenean egiteko, Marca de centro komandoa erabiliko dugu. Zentro-marka eta lerroen artean auke-ratzeko, Estilo de cota komandoko Símbolos y flechas erlaitzean, Marcas de centro atalera joko dugu. Horien neurria ere erabaki dezakegu atal horretan.
Lerroen tamaina zirkulutik haratago doan lerro-zatia izango da edo zentroaren markatik lerroaren hasieraraino dagoen tartea.

Irudikapen grafikoa fabrikazio mekanikoan
LANBIDE EKIMENA
143
Kotaren estiloa (Estilo de cota)
Komando honekin, kota-estilo berriak sortu edo ditugunak alda ditzakegu. Komandoan sartu eta gero, taula hau bistaratuko da. Bertan, programak berez duen kota-estiloa azaltzen da: ISO-25. Nuevo, Modi-ficar eta Reemplazar aukerekin kota-estilo berri bat sortu, gordetako kota-estilo bat aldatu edo unean era-biltzen ari garen kotaren ezaugarriak (Reemplazar) ordeztu ditzakegu.
Estilos laukian, uneko kota-estiloa agertuko da. Lista atalean, gordeta ditugun kota-estiloak agertuko dira. Vista preliminar laukian, uneko kota-estiloaren itxura agertuko da.
Kota-estilo berria sortu
Kota-estilo berria sortzeko, Nuevo sakatuz gero, lauki hau agertuko da.

Proiektu mekanikoen garapena
LANBIDE EKIMENA 144
Nombre de nuevo estilo: izen bat eman behar zaio kota-estilo berriari.
Comenzar por: gordeta daukagun kota-estilo bat erabil dezakegu abiapuntutzat, hainbat ezau-garri aprobetxatuz eta beste batzuk aldatuz.
Usar para: atal horretan zein kotatze erabiliko dugun zehaztuko dugu.
Continuar: taulako datuak bukatu ondoren, Continuar botoia sakatuko dugu, eta, jarraian, erlaitzak agertuko dira, haren ezaugarriak zehaztu ditzagun: Lineas, Simbolos y flechas, Texto, Ajustar, Unidades principales, Unidades alternativas eta Tolerancias.
Lerroak (Líneas)
Erlaitz honetan, kota- eta erreferentzia-lerroen ezaugarriak definituko ditugu. Eskuineko irudian. egiten ditugun aldaketak nola geldituko diren ikusiko dugu.
Kota-lerroa: kolorea, lerro-mota, lodiera, gainerako kota-lerroek oinarri-lerroarekiko izango duten tartea (Intervalo de linea base)... definituko ditugu. Azken aukera hori hobe da 6-7 neurrikoa jartzea.

Irudikapen grafikoa fabrikazio mekanikoan
LANBIDE EKIMENA
145
Erreferentzia-lerroak: kolorea, lerro-mota, lodiera eta, nahi izanez gero, bata zein bestea ez ager-tzea (Supresión atala) erabaki dezakegu. Erreferentzia-lerroen hasiera-puntua ere (Desfase desde origen) zehaztu behar da, hau da, zenbateko hutsunea izango duten kotatu beharreko objek-tuarekiko.
Ikurrak eta geziak (Símbolos y flechas)
Erlaitz honetan, kota-lerroen muturrak (geziak), zirkulu eta arkuen zentro-markak, arku-luzeraren ikurra eta bihurgunedun kota-lerroak nolakoak izango diren erabakiko dugu. Egiten ditugun alda-ketak nola geldituko diren eskuineko irudian ikusiko dugu.
Kota-lerroen buruak: gezi-buruen itxura eta neurria erabakitzen da.
Zentro-markak: zirkunferentzia eta arkuetan markak edo lerroak jarriko dira, eta horien tamaina erabakitzen da, edo, bestela, ez agertzea erabaki daiteke.
Arku-luzeraren ikurra: kotaren aurretik edo gainean agertuko diren edo ez diren agertuko zehaz-tuko da.
Erradio-kotaren bihurgunearen angelua: zenbatekoa izango den idatziko da.
Testua (Texto)
Kotatzean idatziko den testuaren itxura eta neurria definitzen du. Egin nahi diren aldaketak eskui-neko irudian ikusiko dira.

Proiektu mekanikoen garapena
LANBIDE EKIMENA 146
Testuaten itxura: testuaren kolorea, altuera eta eskala markatzen dira, eta markoduna edo marko gabea izango den zehazten da.
Testuaren kokapena: bertilaka edo horizontala izango den eta zein tokitan egongo den zehazten da.
Kota-lerroaren desfasea: kota-lerroarekiko izango duen tartea ere markatuko da.
Doitu (Ajustar)
Testua eta geziak sartzeko toki gutxi dagoenean, lehentasuna zeri eman erabakitzeko balio du. Egin nahi diren aldaketak eskuineko irudian ikusiko dira.
Doitasun-aukerak: testuari edo geziei lehentasuna emateko balio du. Bere tokian ez badago, non kokatuko dugun erabakiko dugu. Programak, berez, El texto o las flechas aukera du aktiba-tuta, baina hobetu egin daiteke El texto y las flechas aukeratuta.

Irudikapen grafikoa fabrikazio mekanikoan
LANBIDE EKIMENA
147
Eskala: kotaren eskala markatzen da. Ohikoena 1 da. Bestela, Presentación erlaitzean markatu daiteke.
Escalar cotas en presentación: aukera honekin, koten eskala Presentación erlaitzean zehaz-tuko da; horrela, kotek neurri bera izango dute marrazkiaren eskala aldatu arren.
Neurketa-unitate nagusiak (Unidades principales)
Neurketa-unitateak eta horiek izango duten zehaztasun-maila definitzen dira atal honetan. Egin nahi diren aldaketak eskuineko irudian ikusiko dira.
Neurketa-unitateak: marrazteko neurketa-sistema erabakiko dugu, eta horrek izango duen zehaztasun-maila.
Eskala: zenbakien eskala.
Angeluak kotatzea: angeluen neurketa-sistema eta horren zehaztasuna adierazten da.
Kotaren testua editatzea
Kota baten testua hainbat modutan eta hainbat ikonorekin alda dezakegu:
Kota editatu (Editar cota)
Kota baten testua eta erreferentzia-lerroak editatzen ditu. Komandoa kotatzeko tresna-barran dago. Bertan sartu ondoren, lauki hau agertuko da:

Proiektu mekanikoen garapena
LANBIDE EKIMENA 148
Hasiera (Inicio): biratutako testuari hasierako kokapena emango dio.
Berria (Nuevo): kotaren testua aldatzen du testu editatzailearekin ( Formato de texto laukia).
Biratu (Girar): kotaren testua biratzen du. Angeluaren balioa eman behar zaio.
Zeiharra (Oblicua): erreferentzia-lerroak zeiharrak bihurtzen ditu markatzen zaion angeluaren arabera. Acotar menuan dagoen ikonoarekin ere erreferentzia-lerroak zeihar bihurtuko ditugu.
Kotaren testua editatzea (Editar texto de cota)
Komandoa Acotar tresna-barran daukagu. Kotaren testua tokiz mugitzeko eta biratzeko erabiltzen da. Sartu eta gero, editatu beharreko kota aukeratzeko eskatuko digu, eta, ondoren, kotaren testuarentzako kokapen berria hautatzeko, hauetako bat aukeratu beharko dugu: iZquierda/-Derecha/Centro/Inicio/ángUlo.
Acotar menuak ere aukera berberak eskaintzen dizkigu testuari beste kokapen bat emateko, beheko laukian ikus daitekeen bezala.
Inicio eta Origen aukerak berdinak dira: aldatutako testuari hasierako kokapena emango diote.
Izquierda eta Derecha aukerek testua kota-lerroaren ezkerrean edo eskuinean kokatuko dute, hurrenez hurren.
Centro aukerak kota-lerroaren luzeraren erdian kokatuko du.
Biraketa (Rotación) eta angelu (ángUlo) aukerek testua angelu batekin kokatzeko balio dute.
Heltze-puntuak erabiliz eta kurtsorea mugituz ere alda dezakegu testuaren kokapena.

Irudikapen grafikoa fabrikazio mekanikoan
LANBIDE EKIMENA
149
Kota bat objektu bati lotu (Reasociar cotas)
Aukeratutako kotak objektu geometrikoekin lotzen ditu.
Acotar menuan dugu aukera hau. Lehenengo, lotu nahi diren kotak hautatzeko eskatuko digu, eta, gero, zer objekturi lotuko dizkiogun zehaztuko diogu.
Perspektiba isometrikoa
Irudi lauak perspektiba isometrikoan marraztu ditzakegu. Irudi isometrikoetan, objektuek 3Dko itxura hartzen dute, eta irudiaren planoak hiru ardatz nagusiekin parekatzen dira.
Irudiak erraz egiteko, sareta isometrikoa erabil daiteke. Sareta-itxura isometrikoarekin jartzeko, egoera-barrako POLAR aukeraren gainean kurtsorea jarriko dugu; saguaren eskuineko botoia sakatuta, Pará-metros markatuko dugu. Parámetros de dibujo aukerako erlaitzak agertuko dira: Resolución y rejilla erlai-tzeko Resolución isométrica hautatuko dugu. Herramientas menuan ere aurkitu dezakegu Parámetros de dibujo.
Sareta isometrikoan hiru planorekin egingo dugu lan, bakoitza ardatz pare bati lotuta. Saretak marrazki-eremuaren mugak hartu ditzake edo marrazki-eremutik haratago zabaldu daiteke.

Proiektu mekanikoen garapena
LANBIDE EKIMENA 150
Kurtsoreak saretaren angeluen itxura hartuko du. Kurtsorea hiru planoetara egokitzeko (koordena-tuak aldatzeko) F5 tekla sakatuko dugu. Kurtsoreak irudietako posizioak (ezkerrekoa, eskuinekoa, goi-koa) hartuko ditu. Aldaketa horiek ezinbestekoak dira zirkunferentziak plano isometrikoan marrazteko. F7 teklarekin, sareta kendu eta jarri egingo dugu.
Gainerako komandoen kasuan, 2Dko marrazkietan erabili ditugun berberak erabiltzen dira.
Zirkunferentziak marraztu plano isometrikoetan
Zirkunferentziak plano isometrikoetan marrazteko, Elipse (Dibujo tresna-barra) komandoko Isocír-culo aukera (saguaren eskuineko botoia sakatuta) erabiliko dugu. Isozirkuluaren erradioa edo diametroa eskatzen du. F5 tekla sakatuta, ezkerreko, eskuineko eta goiko posizioetako zirkuluak lortuko ditugu, kasu guztietan, Isocírculo aukera erabilita.
Zirkulu zentrokideak marrazteko, beste elipse (Isocírculo) bat marraztuko da lehenengo elipsea desfasatu beharrean. Desfasatzen bada, obalo-formako spline lerro bat lortuko da, eta ez nahi diren distan-tzia desfasatuak.