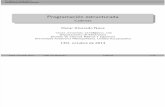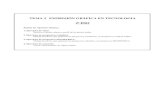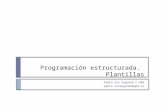PERFIL PROFESOR MANUAL DE USO Aulas Virtuales Plataforma ... · La plataforma se encuentra...
Transcript of PERFIL PROFESOR MANUAL DE USO Aulas Virtuales Plataforma ... · La plataforma se encuentra...

1
PERFIL PROFESOR
MANUAL DE USO
Aulas Virtuales
Plataforma de Educación Virtual CEVIM
Secretaría de Educación, Recreación y Deportes
Dirección Metropolitana de Gestión del Subsistema de
Educación

2
HISTORIAL DEL DOCUMENTO
Fecha Versión Cambios Realizados Autor
2020/Mar/26 1 Creación del Manual de uso Ing. Darwin Jacho Mgt
Contenido
INGRESO A LA PLATAFORMA DE EDUCACIÓN VIRTUAL ................................................................ 3
PERFILES DE USUARIO ................................................................................................................... 5
Administrador local ................................................................................................................... 5
Profesor (Editor) ........................................................................................................................ 5
Profesor sin permisos de edición .............................................................................................. 5
Estudiante ................................................................................................................................. 6
PERFIL PROFESOR .......................................................................................................................... 6
Estructura de plataforma virtual ............................................................................................... 6
Creación de actividades y recursos. .......................................................................................... 7
Edición de aula virtual ......................................................................................................... 10
Añadir Actividad o recurso .................................................................................................. 10
Etiqueta ............................................................................................................................... 11
Página .................................................................................................................................. 12
Insertar imagen ................................................................................................................... 13
Archivo o video .................................................................................................................... 16
Tarea .................................................................................................................................... 17
Cuestionario ........................................................................................................................ 20
Agregar preguntas al Cuestionario ...................................................................................... 23
Restricciones de acceso ....................................................................................................... 25
Bloque Barra de progreso ....................................................................................................... 28
PERFIL PROFESOR SIN PERMISO DE EDICIÓN .............................................................................. 32
Revisión de materia ................................................................................................................. 32
Calificación de tareas .............................................................................................................. 32

3
INGRESO A LA PLATAFORMA DE EDUCACIÓN VIRTUAL El ingreso de la comunidad educativa a la plataforma de educación virtual puede realizarse a
través del internet.
El sitio web www.educacion.quito.gob.ec es el espacio virtual oficial de la Secretaría de
Educación, Recreación y Deporte. La web muestra información de la SERD, las políticas de uso
de la plataforma de educación virtual, y enlaces a la plataforma virtual.
Otra forma de ingresar a la plataforma de educación virtual CEVIM, es ingresar en un navegador
la siguiente dirección: https://www.cevim.quito.gob.ec
Para acceder a la plataforma de educación virtual del MDMQ, presionar el enlace de acceso, el
cual le redirigirá a la pantalla de acceso, en la cual debe registrar el nombre de usuario y la
contraseña que es privada e intransferible para cada usuario.

4
Según las políticas establecidas por la SERD, como Nombre de usuario se utilizará el número de
cédula.
Para la contraseña de acceso se ha definido inicialmente, que la misma será el número de cédula
del usuario. De igual manera, como política, se ha definido que la misma debe ser cambiada
por el usuario la primera vez que ingresa a la plataforma.
La longitud de la contraseña debe ser mínimo de 8 caracteres, debe incluir letras mayúsculas,
minúsculas.
Cada usuario tienen asignado un rol en la plataforma de educación virtual del MDMQ, por lo
que el acceso y restricciones del usuario de penderá del rol con el cual se encuentra definido en
el sistema.

5
PERFILES DE USUARIO Los perfiles que se han definido, inicialmente, para la gestión de la plataforma son:
Administrador local.
Profesor.
Profesor sin permisos de edición.
Coordinación pedagógica.
Estudiante.
Administrador local
Profesor (Editor)
Profesor sin permisos de edición

6
Gestor educativo / Vicerrector
Estudiante
PERFIL PROFESOR El profesor (rol profesor dentro de Moodle), tendrá, entre otras, las siguientes actividades
principales:
Creación de contenido, recursos y actividades digitales.
Carga de actividades y recursos al aula virtual.
Configuración de actividades y recursos tomando en cuenta las directrices establecidas
en las instituciones educativas municipales.
Nota: Este rol estará asignado a los docentes capacitados y definidos para creación y
publicación de contenidos en la plataforma virtual.
Estructura de plataforma virtual La plataforma se encuentra estructurada utilizando categorías (institución educativa),
subcategorías (Año/Curso), aulas virtuales (asignaturas), Paralelos (grupos/cohortes) en base al
siguiente gráfico.

7
Creación de actividades y recursos. Seleccionar la institución educativa, el año o curso, y la asignatura. A continuación, se ubica el
curso creado previamente, para el caso de ejemplo Matemática de 1ro EGB de la UEM Eugenio
Espejo.
CEVIM
IEM- 1
IEM – n
1ro EBG
2do EBG
3ro EBG
3ro BGU
IEM - 2
Asignatura- 1
Asignatura- n
Asignatura- 2
Asignatura- 3
Paralelo-1
Paralelo-2
Paralelo-3
Paralelo-n
Usuario-1
Usuario-2
Usuario-3
Usuario-n
Institución Educativa Asignaturas Año/Curso Paralelos Usuarios Rol de usuarios
Administrador
Profesor
Estudiante
Gestor educativo

8
Seleccionar en año, para el ejemplo 1ro EGB.
Seleccionamos la asignatura, en este caso Matemática.
Como se puede observar, la configuración del aula virtual es por temas. Esto puede
configurarse, en base a la necesidad del docente.

9
Se recomienda que el curso se divida en 3 partes:
Bloque Informativo. - El apartado consta de objetivos del curso y destrezas a ser
alcanzadas por el estudiante, documento guía, información del curso, del docente,
entre otros. Adicionalmente contiene foros. Uno de los cuales funcionará como
Cartelera del Curso, y la otra un Foro abierto para que interactúen los estudiantes con
sus pares o con el profesor.
Bloque académico. - Contiene recursos, actividades (calificadas y no calificadas) y
espacio de colaboración.
Bloque cierre. - Este espacio almacenará encuestas de satisfacción, de ser el caso.

10
Edición de aula virtual Para iniciar el proceso de edición de las aulas virtuales, seleccionamos ACTIVAR EDICIÓN, que
se ubica en la parte superior derecha.
Añadir Actividad o recurso Seleccionamos “Añade una actividad o un recurso.”
AULA VIRTUAL / ASIGNATURA
RECURSOS ACTIVIDADES
BLOQUE INFORMATIVO
BLOQUE ACADÉMICO
BLOQUE DE CIERRE

11
Etiqueta Seleccionamos Etiqueta, para agregar un Mensajes que se visualizan en el curso.
Ingresamos la información correspondiente, y seleccionamos GUARDAR CAMBIOS Y REGRESAR
AL CURSO.
Utilizar este recurso para agregar información de la asignatura, videos
introductorios, etc., tomar en cuenta el resto de espacios para
comunicar información (cartelera tipo foro, blog, chat).

12
Página Agregamos otro recurso, para este caso insertaremos una Página.

13
Ingresar la información correspondiente tipo texto, en base a la siguiente definición:
Insertar imagen Para insertar una imagen como parte del texto, seleccionamos el ícono imagen.
Seleccionar Examinar repositorio.
Nombre: Se escribirá con letras mayúsculas, como se indica en la gráfica.
Descripción: No necesaria.
Contenidos: El texto y las imágenes estarán en concordancia a la
asignatura.
Finalización de la actividad:
Rastreo de finalización: Seleccionar “Mostrar la actividad como
completada cuando se cumplan las condiciones”;
Requerir ver: habilitar, tal como se muestra la imagen. “El
estudiante debe ver esta actividad para finalizarla.”

14
Elegir Seleccionar archivo.
Ubicar la imagen que deseamos incluir en la plataforma, y Abrir.
Colocar el nombre de la imagen y Seleccionamos “Subir este Archivo”.

15
Colocar un nombre que describa la imagen y Guardar imagen.
Seleccionamos GUARDAR CAMBIOS Y REGRESAR AL CURSO.
Así se visualizará la página creada.
Para el caso de imágenes es necesario llenar el campo Describe esta
imagen…, con un texto referente a la imagen. Esta información es
necesaria cuando se utilizan lectores de pantalla.

16
Archivo o video Los archivos o videos deben estar incrustados en la plataforma.
Nombre: Se escribirá con letras mayúsculas, como se indica en la gráfica
Seleccionar Archivo: Similar a seleccionar una imagen.
Apariencia: Selecciona en Mostrar: Incrustar, como se indica en la imagen
siguiente.

17
Tarea Agregamos una Tarea y registramos la información correspondiente. En el campo Descripción, detallar las instrucciones de la actividad a realizar por el estudiante. Esta información debe ser clara y concisa.
Configuramos la disponibilidad el tipo de entrega, para el ejemplo Texto en línea.

18
Los tipos de entrega son dos:
Texto en línea, recomendado cuando la tarea es solo redactar un texto;
Archivos enviados, recomendado cuando la tarea a realizar incluye gráficos, mapas
conceptuales, entre otros, y el estudiante debe enviar adjunto un archivo, por lo
general en formato .pdf.
Nombre: La palabra TAREA y la codificación referente al Quimestre,
Parcial y Módulo.
Ejm: TAREA Q2P1
Descripción: Detalle de instrucciones y rubrica de evaluación.
Ejm: INSTRUCCIONES
• Tomar una fotografía de tipo periodístico. (En la fotografía deber estar incluida/o)
• Elegir una de las temáticas para captar una imagen o fotografía: Sociedad,
deportiva, cultural y política.
• Redactar en 5 líneas ¿Por qué escogió esa temática? y lo que más le agradó al
capturar la fotografía.
• Recordar que la fotografía capture todo el entorno. (NO SELFIE)
RÚBRICA DE EVALUACIÓN
El archivo debe tener los siguientes parámetros para su calificación:
• Datos informativos (Nombre, curso, fecha)
• Redacción: signos de puntuación y ortografía
• Creatividad y presentación del trabajo.
• El archivo debe ser subido en formato PDF (no más de 2 MB)
• Subir el archivo con su NOMBRE ejemplo: RamiroTapia

19
Configuramos la calificación sobra la cual se calificará la tarea, Puntuación máxima: 10 y
Calificación para aprobar: 7. A continuación seleccionamos Guardar
Configuramos Finalización de actividad, según muestra la imagen.

20
Cuestionario Agregamos otra actividad, para este caso insertaremos un Cuestionario.
Ingresamos la información correspondiente, a continuación, seleccionamos GUARDAR
CAMBIOS Y REGRESAR AL CURSO.

21
Configuramos la Temporalización, por ejemplo:
• Abrir cuestionario: 00:00 del día miércoles.
• Cerrar cuestionario: 23:59 del día martes siguiente.
• Límite de tiempo: 3 horas
Configuramos Calificación para aprobar: 7,00; el número máximo de intentos, según los
lineamientos por la institución educativa/docente; por ejemplo 2 intentos. La calificación que
se registrará será. “Calificación más alta.”
Nombre: La palabra EVALUACIÓN y la codificación referente al Quimestre,
Parcial y Módulo.
Ejm: EVALUACIÓN Q2P2
Descripción: Encabezado, rubrica de evaluación y mensaje motivador.
Ejm: EVALUACIÓN DE EDUCACIÓN CULTURAL Y ARTÍSTICA
DATOS INFORMATIVOS:
ÁREA ACADÉMICA: CIENCIAS SOCIALES
ASIGNATURA: EDUCACIÓN CULTURAL Y ARTÍSTICA
AÑO BGU: PRIMERO DE BACHILLERATO
PARCIAL: PRIMERO -QUIMESTRE: SEGUNDO
DOCENTE: Lcdo: JUAN PÉREZ
Hay una fuerza motriz más poderosa que el vapor, la electricidad y la energía atómica: la
voluntad.
Albert Einstein

22
Configuramos Finalización de la actividad con base en la siguiente información:
Rastreo de finalización: Seleccionar “Mostrar la actividad como completada cuando se
cumplan las condiciones”;
Requerir: “El estudiante debe recibir una calificación para finalizar esta actividad”.
Así se visualizará la evaluación creada.

23
Agregar preguntas al Cuestionario
Ingresar en el cuestionario, y seleccionar Editar cuestionario.
Para agregar una pregunta al cuestionario es recomendable primero crear una Categoría, y ahí
crear todas las preguntas.
Posteriormente seleccionamos Agregar/ + del banco de preguntas; o /+ una pregunta aleatoria
, en caso de agregar una cantidad fija de preguntas aleatorias de un banco de preguntas.
La Actividad Cuestionario, cuenta con una gran cantidad de tipos de preguntas, tal como
puede evidenciarse en la siguiente imagen.

24
Para el ejemplo seleccionamos Verdadero/Falso.
Registramos la pregunta y registramos la puntuación de la pregunta: 5, esto por ser una
evaluación con dos preguntas.
Seleccionamos la respuesta correcta: Para el ejemplo “verdadero”, y Guardamos.

25
Ingresamos otra pregunta, repitiendo el procedimiento.
Asi se visualizara la edición del cuestionario.
Cada apregunta tiene un valor de 5,00 y la calificación máxima es 10,00.
NOTA: Para mayor información referente a la creación de recursos y actividades, referirse a los
videotutoriales que se encuentran en el sitio web de la SERD. www.educacion.quito.gob.ec
También puedes visitar el sitio oficial de Moodle.org.
https://docs.moodle.org/all/es/Recursos
https://docs.moodle.org/all/es/Actividades
Restricciones de acceso En caso de requerir que un espacio (tema), o un recurso se mantenga oculto o deshabilitado
mientras no se cumple una condición, se debe realizar lo siguiente:
A continuación procedemos a configurar la temporalidad en que cada parcial debe estar
disponible para el estudiante.
Seleccionamos Editar / Editar Tema.
Nombre: La palabra PRG, # secuencial de pregunta (desde 01 en
adelante), y la codificación referente al parcial y al quimestre.
Ejm: PRG03- P1Q2

26
En el apartado Restricciones de acceso, seleccionamos Añadir restricción.
Para el ejemplo vamos a configurar que el parcial se encuentre habilitado desde el 16/10/2017
- 17:00, hasta el 16/10/2017 – 18:40. Guardar cambios.
Asi se visualizar a elparcial con las restricciones.

27
Una vez que se hayan insertado los recursos y actividades necesarias al aula, y realizado todas
las configuraciones respectivas seleccionamos DESACTIVAR EDICIÓN.
Así se visualizará el aula una vez terminada.

28
Bloque Barra de progreso El bloque Barra de progreso permite ver de manera gráfica las actividades cumplidas del
estudiante.
En este bloque se configuran para su visualización únicamente las Tareas y Evaluaciones que
serán realizadas por los estudiantes, no los recursos, como lecturas, videos, entre otros.
En el Bloque Barra de Progreso, seleccionar Configurar bloque Barra de Progreso.
Colocar el Título alternativo el nombre de la asignatura, por Ejemplo, Matemática, y
configuramos el resto de ítems en base al gráfico siguiente:

29
Configurar el campo Monitorizada. Activamos Si únicamente las tareas y evaluaciones.

30
Al finalizar presionamos Guardar, y tenemos la barra de seguimiento en la parte inferior del
curso.
Para visualizar las actividades monitoreadas de los estudiantes presionamos Vista general de
alumnos.

31
Para enviar un mensaje a los estudiantes que no han realizado una actividad, realizamos lo
siguiente:
Seleccionamos el o los estudiantes que no han cumplido aun sus tareas.
Selleccionamos Enviar un mensaje.
Redactar el mensaje, y Enviar mensaje.

32
PERFIL PROFESOR SIN PERMISO DE EDICIÓN El profesor (rol profesor sin permiso de edición), dentro de la plataforma de educación virtual
tendrá, entre otras, las siguientes actividades principales:
Visualización de curso al cual está matriculado.
Calificación de tareas y evaluaciones
Comunicación con estudiantes.
Retroalimentación.
Nota: Este rol está asignado a todos los docentes.
Revisión de materia El profesor solo puede visualizar el contenido del curso (recursos y actividades), mas no puede
realizar modificaciones en el curso. (NO se le habilita la opción configuración )
Calificación de tareas El profesor selecciona la tarea a calificar.
Selecciona “Verificar todas las entregas.”
Se muestran las tareas enviadas por los estudiantes.
Presiona en Calificación.

33
El profesor lee la tarea envía por el estudiante, registra la calificación y realiza realimentación.

34
Guarda los cambios realizados.