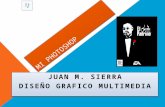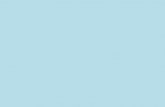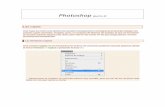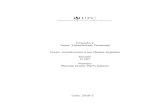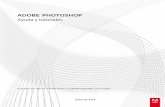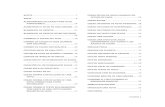Photoshop 2
-
Upload
jf-navii-alex -
Category
Documents
-
view
87 -
download
0
Transcript of Photoshop 2
1. PRACTICA DEPHOTOSHOP N 2 2. COLOR AUTOMATICO1. Abra la imagen que desea corregir. 3. En Este Caso Trabajaremos Con Esta Imagen 4. 2. Seleccione El Men Imagen Y Haga Click En Color Automtico. 5. 3. Seleccione El Men Imagen, Elija Ajustes y Haga Click En Sombras/Iluminaciones.-Luego Arrastre Los Controles Deslizantes De Sombras E IluminacionesHasta Que Este Satisfecho Con La Imagen. 6. - Por Ultimo Haga Click En OK. 7. AJUSTES DE NIVELES1. En Panel Ajustes, Haga Click En El Botn Niveles. 8. 2. Arrastre el Triangulo Izquierdo A La Derecha. Observe Que Las Secciones Mas Oscuras De La Imagen Se Oscurecen Mas. 9. 3. Arrastre El Triangulo Derecho A La Izquierda.Observe Que Las Secciones ClarasDe La Imagen Se Aclaran Mas. 10. 4. Arrastre El Triangulo De En Medio Hacia La Izquierda.Observe Que Los Medios Tonos SeHacen Mas Claros. 11. 5. Elija Ventana Y Seleccione Capas. 12. 6. Guarde Los Cambios Y Cierre La Imagen. 13. AJUSTE DE CLARIDAD Y OSCURIDADSOBREEXPONER.- Seleccionamos Una Imagen. 14. 1. Haga Click En La Herramienta Sobreexponer.2. Se Puede Cambiar El Tamao Y Forma Del Pincel. 15. 3. Arrastre El Pincel Sobre Las reas Que Desea Aclarar. 16. SUBEXPONER.1. Haga Click En La Herramienta Subexponer.2. Tambin Puede Modificar El Tamao Y La Forma Del Pincel. 17. 3. Arrastre El Pincel Sobre Las reas Que Desea Oscurecer. 18. APLICACIN DE FILTRO MASCARA DE ENFOQUE1. Asegrese De Que No Haya Nada Seleccionado En La Imagen,Seleccione Filtro, Elija Enfocar Y Haga Click En Mascara De Enfoque. 19. 2. Arrastre El Control Deslizante De 3. Arrastre El Control DeslizanteDeControl Hasta Que La Imagen Este Radio.Enfocada Como Desee. 20. 4. Configure El Control Umbral 5. Cuando Este Satisfecho Haga ClickEn OK. En 0 Niveles. 21. RETOQUE DE FOTOSUso del Panel De Historia.1.Abra La Imagen 22. 2. Ejecute Varios Comandos. 23. 3. En El panel Historia Haga Click 4. Para Borrar Un ComandoSeleccinelo Y En Algunos De Los ComandosHaga Click En El Icono Eliminar. Anteriores. Observe Que Los Comandos Que Se Hayan Ejecutado Despus Se MantienenTemporalmente Deshabilitados Y Borrosos. 24. TOMAR UNA INSTANTANEA1. Haga Click En el Comando De La 2. Haga Click En El Icono CrearInstantnea. Historia Que Desea Capturar. 3. Desplcese A La Parte Superior DeEl Panel De Historia Para Ver LaInstantnea. 25. USO DE LA HERRAMIENTA TAMPON DE CLONAR1.Identifique El Objeto O Detalle Que Desea Eliminar. 26. 3. Identifique El rea De Fondo Que Combinara Con La Problemtica.4. Seleccione La Herramienta Tampn De Clonar. 27. 5. Mantenga Presionada La Tecla Alt Y Haga Click En El rea Seleccionada.6. Suelte La Tecla Alt Y Haga Click Con La Herramienta Clonar Sobre El Objeto QueDesea Eliminar.7. Contine Moviendo La Herramienta Tampn De Clonar Hasta Que El ObjetoDesaparezca. 28. USO DE LA HERRAMIENTA PINCEL CORRECTOR PUNTUAL1. Abra La Imagen. 29. 2. Haga Click En La Herramienta Pincel Corrector Puntual.3. Se Puede Cambiar El Tamao Y La Forma Del Pincel. 30. 4. Coloque La Herramienta Pincel Corrector Puntual Sobre El rea Que Desea Corregir.5. Haga Click Para Aplicar La Correccin. 31. USO DE LA HERRAMIENTA PINCEL DE OJOS ROJOS1. Abra La Imagen Que Desea Corregir 32. 2. Haga Click En La Herramienta Pincel De Ojos Rojos.3. Haga Click En El Ojo Para Aplicar La Correccin. 33. 4. Guarde Los Cambios Y Cierre La imagen.