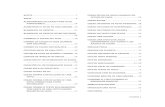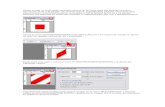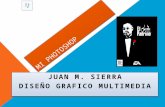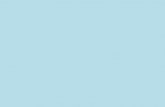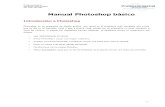Photoshop
-
Upload
dennis-santiago-gastelu-barrera -
Category
Documents
-
view
224 -
download
4
description
Transcript of Photoshop

1
Módulo 2: Aprendiendo a calar
Material de estudio

2
Fernando Castillo Sologuren
Instituto de Informática - INFOPUC
Índice Tema 1: Herramientas de selección .................................................................................... 3 1.1 Calado o selección con cuadrado, elipse, varita mágica, lazo y lazo magnético ........... 3 1.2 Selecciones y comandos de selección .......................................................................... 7 1.3 Copiar, cortar, y pegar selecciones. .............................................................................. 8 1.4 Trabajo básico con capas. Crear, borrar, duplicar, mover ............................................. 9 1.5 Herramienta esfumado (blur) para suavizar bordes .................................................... 14

3
Photoshop CS4 - Nivel básico
Pontificia Universidad Católica del Perú
Tema 1 Herramientas de selección
Introducción al tema Vamos a conocer algunas herramientas del programa. Estas herramientas básicas son muy importantes, las utilizaremos cada vez que trabajemos con imágenes y de su correcto uso dependerá un resultado final de calidad. Primero aprenderemos a calar de distintas maneras. Luego trabajaremos con capas, una de las funcionalidades más interesantes del Photoshop, que nos permite realizar el trabajo de una imagen en varios niveles diferenciados, los que al superponerse, conforman la imagen.
1.1 Calado o selección con cuadrado, elipse, varita mágica, lazo y lazo magnético
Idea clave Aprender las diferentes formas de calar que existen en Photoshop. Constantemente en el trabajo con imágenes debemos realizar selecciones de determinadas áreas para darles algún tratamiento particular.
Simulaciones demostrativas Le sugerimos que revise la simulación demostrativa “Calado” que se encuentra en la plataforma educativa Paideia PUCP.
Las herramientas de calado sirven para seleccionar parte de una imagen. Calar consiste básicamente en encerrar un área de la imagen. En el trabajo con imágenes, muchas veces, se requiere afectar con un comando a una porción de la imagen. Para ello debemos separar esta porción a través de una de las herramientas de calado:
Rectángulo, elipse, lazo, lazo poligonal, lazo magnético, varita mágica, etc. Para visualizar las variantes de la herramienta en la paleta, haga clic (sin soltar) sobre la herramienta, hasta que el menú de opciones se despliegue y seleccione la herramienta requerida.

4
Fernando Castillo Sologuren
Instituto de Informática - INFOPUC
1.1.1 Calando con formas (rectángulo, elipse)
Para seleccionar un área sobre la imagen:
1. Seleccione la herramienta (dé un clic sobre ella). 2. Coloque el cursor sobre la imagen, en el punto donde iniciará la
selección. 3. Haga clic y arrastre.
Rectángulo, para realizar selecciones rectangulares. Si simultáneamente presiona en el teclado (↑) mayúsculas, la selección será cuadrada. Elipse, para realizar selecciones elípticas. Si simultáneamente presiona en el teclado (↑) mayúsculas, la selección será circular.

5
Photoshop CS4 - Nivel básico
Pontificia Universidad Católica del Perú
Para deseleccionar un área, dé clic sobre el fondo o presione [Ctrl +d]. De igual forma funciona la herramienta de calado elíptico.
1.1.2 La herramienta lazo Sirve para seleccionar un área dibujando o trazando alrededor de ella, encerrando el objeto a seleccionar.
Simulaciones demostrativas Le sugerimos que revise la simulación demostrativa “Calado con lazo” que se encuentra en la plataforma educativa Paideia PUCP.
Lazo, para realizar selecciones a mano alzada dibujando alrededor del objeto a seleccionar. Lazo poligonal, para realizar selecciones manuales trazando pequeños segmentos, (haga clic), se desplaza, (haga clic), se desplaza (...) así contorneando el objeto a calar hasta retornar al punto de partida, cerrando la selección. Lazo magnético, esta herramienta nos ayuda a calar de forma más automática. Se recorre el objeto a calar por su contorno y el lazo magnético va generando la selección y ajustándola. Para qué funcione, entre el objeto a calar y el fondo, deberá existir una diferencia de color.

6
Fernando Castillo Sologuren
Instituto de Informática - INFOPUC
Ejercicio sugerido Luego de haber revisado la simulación demostrativa anterior, le proponemos realizar el mismo ejercicio. Abra el archivo Carro, que se encuentra en la plataforma educativa Paideia PUCP y realice las indicaciones que se presentan en la simulación. Si tiene dudas revise su material o consulte con su profesor tutor.
1.1.3 Herramientas varita mágica y selección rápida
Al momento de calar es muy importante evaluar la imagen y decidir cuál de las herramientas de calado se utilizará. Esto en muchos casos, reducirá significativamente el tiempo utilizado en esta operación. Si el objeto a calar está muy diferenciado del fondo, elegiremos la varita mágica, si el objeto no se diferencia del fondo tendremos que utilizar el lazo poligonal. Cuando tengamos un objeto en un fondo, generalmente, será más fácil seleccionar el fondo y luego invertir la selección. [Ctrl + ↑ + i].
Varita mágica, es una de las herramientas de calado más populares. Cala por rango de color. Es decir, al dar clic sobre un punto de la imagen se seleccionará todos los valores similares en color. Si se quiere reducir o ampliar el rango del calado, se puede modificar la tolerancia. En la paleta de opciones eleve la tolerancia para ampliar el rango de calado. Selección rápida, cala de forma similar a la varita, con la ventaja que permite adicionar más áreas a la selección, recorriendo la imagen y dando clic.

7
Photoshop CS4 - Nivel básico
Pontificia Universidad Católica del Perú
1.2 Selecciones y comandos de selección
Idea clave ¿Se puede sumar dos selecciones? ¿Puedo retirar parte de una selección? Tan importante como saber calar es conocer las operaciones que se pueden realizar con las selecciones, sumar, restar, invertir, etc. Dominarlas nos ahorrará tiempo y nos permitirá tener selecciones más exactas.
1.2.1 La selección Al resultado de un calado, es decir al área seleccionada la llamaremos en adelante selección. Las selecciones se muestran en la pantalla a través de un contorno de rayitas intermitentes. (ant way o camino de hormigas).
1.2.2 Operaciones con selecciones Estas selecciones se pueden controlar con una serie de comandos que se encuentran en el menú selección o que se activan a través de comandos rápidos (atajos de teclado). Sumar selecciones: En ocasiones necesitaremos agregar un área a una selección. Para hacerlo presione [↑] y encierre el área que quiere agregar. Restar selecciones: Para quitar parte de una selección presione [Alt] y encierre el área a restar. Invertir le selección: Para invertir una selección (ha seleccionado el fondo y requiere el objeto). En el menú: Selección / invertir ó el comando de teclado [Ctrl + ↑ + i] Deseleccionar: Para dejar inactiva una selección: En el Menú: selección / deseleccionar ó [Crtl + d], O un clic en la imagen fuera de la selección. Guardar selecciones: En ocasiones necesitaremos guardar la selección. Existe la posibilidad de querer hacer modificaciones posteriores a las realizadas. En ese caso sería conveniente guardar la selección. Para guardar selecciones: Menú: selección / guardar Colocar un nombre a la selección.

8
Fernando Castillo Sologuren
Instituto de Informática - INFOPUC
Cargar selecciones: Las selecciones guardadas se pueden cargar y utilizar. Menú: selección / cargar Escoger la selección que se requiera.
Tip Recuerde que al calar usted puede utilizar diferentes herramientas e ir sumando las selecciones que se generan con cada una.
1.3 Copiar, cortar, y pegar selecciones.
Simulaciones demostrativas Le sugerimos que revise la simulación demostrativa “Calado” que se encuentra en la plataforma educativa Paideia PUCP.
A continuación veremos una serie de procedimientos que podemos realizar con las selecciones.
Copia una selección Una vez realizada una selección podemos copiarla. En el menú: edición / copiar o [Ctrl + c]
Pegar una selección Una selección que ha sido copiada, puede ser pegada en el mismo documento o en otro documento. Cuando una selección es pegada se coloca en una capa. (Ver 5.3) El menú: edición / pegar o [Ctrl + v]
Tip Usted puede seleccionar un elemento de una imagen, copiarlo y pegarlo en otra imagen o en ella misma.
Foto 1 Foto 2, calar y copiar la flor
Copiar [Ctrl + c] Pegar la flor sobre la mano
Pegar [Ctrl + v]

9
Photoshop CS4 - Nivel básico
Pontificia Universidad Católica del Perú
Reducir el tamaño (en el menú: Edición / transformar / escalar) ó [Ctrl + t] y redimensione la flor (jale uno de los nodos presionando [↑] (mayúscula de teclado) para mantener las proporciones). Para terminar presione [Enter]
Ejercicio sugerido Abra los archivos mano y flor, que se encuentran en la plataforma educativa Paideia PUCP y realice el ejercicio anterior. Si tiene dudas revise su material o consulte con su profesor tutor.
Cortar una selección También es posible cortar una selección: En el menú: edición / cortar ó [Ctrl + x].
La posibilidad de pegar imágenes sobre imágenes nos permitirá realizar montajes fotográficos.
1.4 Trabajo básico con capas. Crear, borrar, duplicar, mover
Idea clave El trabajo con capas es clave en Photoshop. Nos permite superponer distintas imágenes, o partes de una imagen en una sola vista de diferentes niveles y realizar innumerables modificaciones sobre la imagen.
Simulaciones demostrativas Le sugerimos que revise la simulación demostrativa “Calado” que se encuentra en la plataforma educativa Paideia PUCP.

10
Fernando Castillo Sologuren
Instituto de Informática - INFOPUC
Las capas es una de las herramientas más potente y útil del Photoshop. Una imagen es plana, los elementos que la conforman corresponden a un único plano. El concepto de capas permite colocar a los elementos que conforman una imagen, en distintos planos superpuestos. Al tener los objetos en distintos planos, podemos moverlos a diferentes posiciones en la imagen generando otra composición. Podemos modificar el contenido de cada uno de estos objetos de forma independiente. Las capas se acomodan de arriba hacia abajo. La capa inferior es conocida como fondo (background), las capas superiores se organizarán de acuerdo a nuestras necesidades. La capa superior es la que está primera en la paleta de capas. Las capas se manipulan utilizando la paleta capas. Aquí puede ver algunas opciones de la paleta capas:
Tip Recuerde que todas las paletas se encuentran en el menú Ventana.
Crear una capa nueva en blanco Clic sobre el ícono capa nueva en la paleta capas.
Fondo
Capa activa (pintada de azul)
Borrar capa
Capa nueva
Opacidad Prender u
ocultar capa
Estilos de capa
Menú de paleta capas

11
Photoshop CS4 - Nivel básico
Pontificia Universidad Católica del Perú
Cuando tenemos parte de una imagen seleccionada, y la copiamos y pegamos, se genera automáticamente una capa.
Abrimos una imagen y procedemos a seleccionar algún elemento de esta.
Procedemos a copiar la imagen [Ctrl + c].
Luego pegamos la imagen: En el menú: Edit / pegar [Ctrl + v]
Se crea una capa

12
Fernando Castillo Sologuren
Instituto de Informática - INFOPUC
Al copiar una porción de una imagen y pegarla, automáticamente se crea una capa y ahí se coloca la imagen (ver como aparece la capa en la paleta capas).
Utilizando la herramienta mover podemos mover el elemento de la capa, seleccionamos la capa (hacemos clic sobre ella en la paleta capas) y luego escogemos la herramienta mover y damos un clic sobre la imagen y sin soltar, arrastramos.
Ejercicio sugerido Abra el archivo Colores, que se encuentra en la plataforma educativa Paideia PUCP y realice el ejercicio anterior, de seleccionar, copiar y pegar. Si tiene dudas revise su material o consulte con su profesor tutor.
Nombrar capas En la paleta capas, seleccione una capa y dé un clic en el ícono borrar capa.
2. Seleccionamos la herramienta mover, sirve para mover una capa.
1. Seleccionamos la capa, en la paleta capas, haciendo clic sobre ella.

13
Photoshop CS4 - Nivel básico
Pontificia Universidad Católica del Perú
Borrar capa En la paleta capas, seleccione una capa y dé un clic en el ícono borrar capa.
Duplicar capa En la paleta capas de clic y arrastre la capa sobre el ícono capa nueva. Ocultar capa Clic sobre el ojo (ver ojo al costado de la capa en la paleta capas) Mover capas capa En la paleta capas, clic sobre la capa y arrástrela a la nueva posición. Note que la capa que se encuentra más arriba, en la paleta, es la primera capa, o la que está encima en el archivo. Cambiando la ubicación de las capas en la paleta, hacemos que los elementos de la imagen queden adelante o atrás.
Opacidad de la capa Una de las ventajas de trabajar en capas es que podemos controlar la transparencia de la capa. Para hacerlo:
1. Seleccione la capa a transparentar. 2. En la paleta capas ubique la opción opacidad y gradúela según su necesidad.

14
Fernando Castillo Sologuren
Instituto de Informática - INFOPUC
Ejercicio sugerido Abra el archivo Pelotas de colores, que se encuentra en la plataforma educativa Paideia PUCP y realice el ejercicio de duplicar, mover y transparentar capas. Si tiene duda revise su material o consulte con su profesor tutor.
1.5 Herramienta esfumado (blur) para suavizar bordes
Idea clave Es usual que al seleccionar los bordes de la una selección queden duros y necesitemos que se vean más suaves. Para ello, aplicamos el esfumado de bordes (feather) en forma automática o manual. Esta operación permite que los bordes de una selección se fundan con el nuevo fondo y no se vean imperfecciones.
La herramienta gota (blur) sirve para desenfocar, se utiliza para suavizar los bordes de imágenes que se han pegado sobre otras.
Observe cómo al bajar la opacidad en la paleta capas, el contenido de la capa se transparenta.

15
Photoshop CS4 - Nivel básico
Pontificia Universidad Católica del Perú
º
Note en la primera imagen, que el borde del globo rojo se ve duro. En la segunda, el borde se ve muy suave. Para suavizar el borde elementos en una imagen:
1. Seleccione la gota en la paleta de herramientas. 2. Gradúe el tamaño de la brocha y la opacidad en la paleta de opciones. 3. Recorra el borde del elemento con la herramienta (clic y arrastre) y se irá
desenfocando el borde.
Ejercicio sugerido Abra el archivo Globos que se encuentra en la plataforma educativa Paideia PUCP y realice el ejercicio anterior, utilizando la gota para esfumar o suavizar los bordes. Si tiene duda revise su material o consulte con su profesor tutor.
Tip Le recomendamos probar con tamaños de brocha pequeños y bajando la intensidad.
Punta del pincel Punta del pincel
Herramienta gota
Opciones de la gota

16
Fernando Castillo Sologuren
Instituto de Informática - INFOPUC
Ejercicio sugerido Practique calando imágenes con las diferentes herramientas.
Resumen Calar es una de las tareas básicas de Photoshop, tendremos que realizarla a menudo. Un buen calado nos asegura un trabajo de calidad. Es necesario dedicar unos segundos a evaluar la imagen y determinar con que herramienta realizar el calado (varita, formas, lazos). El trabajo con capas nos permite tener control sobre diferentes partes de la imagen, facilitando el retoque. Siempre que trabajemos con capas será importante guardar el archivo en capas, lo que permite hacer modificaciones posteriores. La herramienta gota, nos permite suavizar elementos en una imagen. Es muy utilizada para suavizar los bordes de los calados.