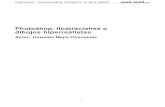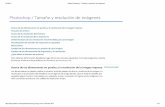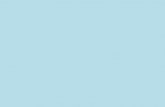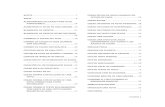Photoshop 9
-
Upload
jonathaan-piiandaa -
Category
Documents
-
view
243 -
download
0
Transcript of Photoshop 9

Practica 9 de photoshop

Creación de una forma personalizada
Primero que todo vamos a crear un nuevo
documento que nos sirva para desarrollar la
actividad.
Vamos a ir a la herramienta rectángulo y
seleccionamos herramienta forma personalizada.

Ahora vamos a seleccionar las capas de formas en la barra
de opciones.
Ahora vamos a seleccionar una forma
personalizada no importa la que
escojamos el hecho es seleccionar alguna.

Ahora vamos a arrastrar el puntero hasta que la imagen nos quede de tal manera que la podamos
modificar.
Vamos a seleccionar el menú de filtro y señalamos
bosquejar y le damos clic en modelo de semitono.

Le damos ok y la imagen nos quedara de la siguiente manera.
Y el modelo de semitono nos quedara aplicado a
la imagen de la siguiente manera, le
cambiamos el tamaño y el contraste.

Nuevamente vamos
seleccionar una capa con
forma personalizada en
este caso le damos clic
en filtro artistico9 y
elegimos esponja.
Ahora nos va ha salir la
ventana para poderlo
modificar como lo hicimos con
el anterior.

Le vamos a cambiar la configuración para el filtro de
esponja de modo que nos quede diferente, le cambiamos el
tamaño de pincel y la definición.

Uso del filtro licuar
Primero que todo vamos a
abrir una imagen de un faro o
torre para poder aplicar todo el
trabajo.
Ahora vamos a seleccionar la
capa del filtro la cual vamos
aplicar, comenzamos dándole
clic en menú filtro y le damos
clic en licuar.

Ahora nos va ha salir otra
ventana para poder
aplicar el procedimiento
de licuar.
En la columna derecha
encontramos la opción pincel
este nos servirá para poderle
cambiar la bolita para
distorsionar la imagen.

Ahora vamos a seleccionar
la herramienta deformar
hacia adelante arrastrando
el puntero.
La imagen se a distorsionado
totalmente hacia adelante,

Vamos a hacer otro ejemplo con otra herramienta
en este caso voy a escoger la opción desinflar.