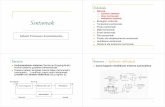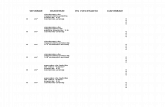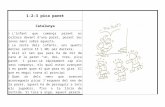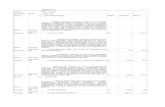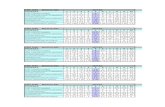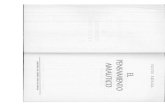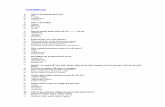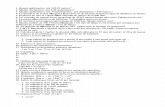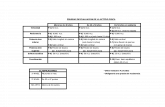PHOTOSHOP.doc
-
Upload
samuel-colmenares -
Category
Documents
-
view
11 -
download
0
Transcript of PHOTOSHOP.doc

ELABORADO POR: Samuel colmenares

Í N D I C E D E T A L L A D O (I) -Unidad 1. Introducción a Photoshop*Qué es Photoshop *Novedades en Photoshop CS3 *Adobe Bridge *Iniciando Photoshop *Abrir una Imagen *Guardar una Imagen *Formatos de Imagen *Abrir un Nuevo Documento de Trabajo
-Unidad 2. El Entorno de Photoshop *El Área de Trabajo *La Barra de Menú *El Panel de Herramientas *La Barra de Opciones de Herramientas *La Barra de Estado *La Ventana Navegador *Métodos Alternativos para desplazar la Vista de la Imagen *La Ventana Información *La Ventana Color *La Ventana Historia
-Unidad 3. Las Herramientas de Pintura y Edición *La Herramienta Pincel *La Herramienta Lápiz *Opciones del Pincel y el Lápiz *El Concepto de Pincel *Crear Formas de Pincel *Combinaciones de Teclado *La Herramienta Sustitución de Color *El Tampón de Motivo *Crear Motivos Personalizados *El Tampón de Clonar *La Herramienta Degradado *Degradados Personalizados *La Herramienta Bote de Pintura
-Unidad 4. Las Herramientas de Borrado *La Herramienta Borrador *La Herramienta Borrador Mágico *La Herramienta Borrador de Fondos
-Unidad 5. Las Capas *La Ventana Capas *Crear Nuevas Capas *Modificar Capas *Superposición de Capas *La Visibilidad de las Capas *La Herramienta Mover *Las Capas Enlazadas *Alineación y Distribución *Selección de Capas *Grupos de Capas *Alineamiento automático de capas *Bloquear las Capas *Diferencias entre Fondo y Capa *Los Canales
-Unidad 6. Las Selecciones *Trabajando con Selecciones: Cortar, Copiar y Pegar *Las Herramientas de Selección de Marco *Las Herramientas de Selección de Lazo *La Herramienta Varita Mágica *La Herramienta Selección Rápida *Perfeccionar bordes *Las Selecciones Personalizadas *Máscaras de Selección *La Superposición de Selecciones *Redimensionar la Imagen
-Unidad 7. Trabajando con Capas *La Transformación *El comando Deformar *Las Máscaras de Capa

Í N D I C E D E T A L L A D O (II)
*Crear Máscaras de Capa *Los Recortes de Capa *Los Objetos Inteligentes
-Unidad 8. Formas y Texto *Las Herramientas de Forma *El Texto
-Unidad 9. Edición Avanzada de Capas *Los Estilos: Opciones de Fusión *Los Filtros *El Filtro Punto de Fuga *Los Filtros Inteligentes
-Unidad 10. Fotografía Digital *Grietas, Rascaduras e Imperfecciones *Ojos Rojos *Aclarar u Oscurecer una Fotografía *Enfoque de una Fotografía *Blanco y Negro *Otros Ajustes para Imágenes
-Unidad 11. Impresión de Imágenes *Cambiando la Resolución de Imagen *Ajustando el Papel *Configurando la Imagen *Impresión múltiple de una imagen
Unidad 12. Fotografía Digital Avanzada *Eliminar Elementos de una Fotografía *La Herramienta Parche *Extraer Imágenes
-Unidad 13. Creación de Imágenes Sintéticas *Crear Superficies Cromadas *Crear Estructuras *El Filtro Licuar *Otros Filtros

UNIDAD 1. INTRODUCCIÓN A PHOTOSHOP CS3
(I)

¿Qué es Photoshop?Photoshop, creado por Adobe Systems, es una de las
herramientas software para el tratamiento de imagen más potente hoy en día.
Debemos tener bien claro desde el principio que Photoshop no está pensado para dibujar, para eso es recomendable que utilices Illustrator de Adobe. Photoshop está principalmente orientado a tratar y manipular imágenes, o bien creadas por otros programas, o digitalizadas por un escáner o máquina fotográfica. Entonces, una vez introducida la imagen en el programa podrías retocarla, transformarla y editarla con un sinfín de posibilidades.
De hecho, esta es una de las características más interesantes de Photoshop, pues Adobe ha sabido crear un programa intuitivo y muy completo que hace que se desmarque de la competencia y sea el software más utilizado por diseñadores e ilustradores.
Novedades en Photoshop CS3.Esta versión de Photoshop se caracteriza sobre todo por su
integración en la Suite de aplicaciones de Adobe, entre ellas Illustrator, Flash, Dreamweaver y en su versión extendida con Première (edición y tratamiento de vídeo).
Desde esta versión es muy fácil compartir archivos entre aplicaciones, bastará con arrastrar de un lugar a otro los elementos que queramos compartir e inmediatamente estarán listos para su uso.
En cuanto a las características del programa, Adobe a rediseñado la interfaz del programa para intentar crear un entorno más espacioso. De este modo las paletas o ventanas que antes se hallaban flotando por la pantalla ahora se organizan en docks o paneles situados a la derecha. Estos paneles se pueden optimizar cambiando su tamaño o mostrando únicamente aquellos elementos que nos sean necesarios.
El Panel de Herramientas también se ha rediseñado como veremos más adelante en la siguiente unidad.
Destacaremos de esta versión la mejora de los objetos inteligentes a los que se les ha sacado más jugo. En las unidades 9 y 14 verás nuevas funcionalidades de estos elementos.
También consideramos muy útil el nuevo tratamiento de capas (unidad 5) y la nueva herramienta Selección Rápida que nos ahorrará un montón de tiempo a la hora de seleccionar partes de nuestras

imágenes. En la unidad 6 veremos esta herramienta y el nuevo comando Perfeccionar bordes creada especialmente para pulir nuestras selecciones una vez terminadas.
Iniciando PhotoshopPara arrancar Photoshop, una vez instalado haz doble clic sobre
su icono en el escritorio . En el caso de que no tuvieses un acceso directo, puedes acceder al programa a través del menú Inicio → Todos los programas → Adobe Photoshop CS3.
Una vez lanzada la aplicación, Photoshop comenzará a cargar sus plug-ins, fuentes, pinceles, herramientas y menús. Este proceso puede tardar un poco, sobre todo en ordenadores más lentos y con poca memoria RAM (memoria que se utiliza para ejecutar aplicaciones y guardar documentos mientras se trabaja con ellos). Pero una vez cargado, el programa estará listo para empezar a trabajar.Ahora aprenderemos unas cuantas funciones y conceptos básicos para poder seguir el resto del curso.

Abrir una Imagen.Normalmente, al instalar Photoshop, aparece una sección en la
instalación que te permite asociar diversos tipos de archivos a la aplicación, esto es, que permitamos a Windows abrir determinados tipos de archivos con Photoshop.
En principio, si no cambiaste nada durante la instalación casi todos los formatos de imagen, o al menos los más comunes, se abrirán con Photoshop, por lo que hacer doble clic sobre un archivo de imagen provocará el arranque del programa y la carga del archivo. Si este no es tu caso, hay formas alternativas para abrir archivos desde Photoshop, que son también las que utilizaremos con más frecuencia.
Se desplegará una lista como esta:
Para abrir una imagen deberás hacer clic en Abrir. y se abrirá un cuadro de diálogo.
Llegados a este punto, lo que deberás hacer es navegar por las carpetas hasta encontrar el archivo deseado. Cuando lo tengas

seleccionado, haz clic en Abrir y la imagen se abrirá en una ventana dentro del programa.
Puedes abrir simultáneamente tantas imágenes como tu ordenador soporte, pero ten en cuenta que cuantos más recursos consumas más lento irá el programa.
Una de las características que se añadió en la versión anterior de Photoshop es Adobe Bridge, esta vez se mantiene e incluso se ha mejorado. Puedes abrirlo haciendo clic en Archivo → Explorar o desde este icono a la derecha de la barra de menú.
Adobe Bridge te permite navegar por tus carpetas y organizar tus imágenes de forma más eficiente, pudiendo añadir información sobre la imagen (llamada meta datos) como su autor, una breve descripción o incluso darle un título, además de otro tipo de datos técnicos y sobre derechos de autor.

Guardar una Imagen.Es importante diferenciar, primero, los dos estados de trabajo en
los que se puede encontrar una imagen:*Una imagen puede estar en proceso, y no estar todavía acabada. O bien porque queremos grabar en determinado momento para no perder los cambios realizados, o porque deseamos terminar la sesión de trabajo y continuar más adelante*O una imagen puede encontrarse terminada y lista para publicar, imprimir o almacenar.
Por tanto, si la imagen puede encontrarse en dos estados de trabajos, guardaremos nuestros archivos de formas diferentes.En ambos casos el procedimiento inicial es el mismo, haremos clic en Archivo y luego en Guardar Como.
Aparecerá el siguiente cuadro de diálogo:

Ahora es cuando debemos elegir una de las dos opciones.Guardar Imágenes inacabadas o en proceso: Si todavía no hemos alcanzado el estado final de la imagen y queremos guardar el trabajo que hemos hecho, nos gustaría que la imagen permaneciese exactamente en el estado en el que se encuentra, manteniendo las capas, transparencias y objetos tal y como están para poder seguir trabajando sobre ellos después.
Entonces deberemos decirle al programa que el tipo de archivo que queremos crear al guardar la imagen sea de tipo Photoshop (.PSD o .PDD). Este tipo de archivo ocupa mucho espacio, pero es debido a que guarda gran cantidad de información sobre el estado en el que se encuentra nuestra composición.
Así que haremos clic sobre la lista desplegable de Tipo y seleccionaremos Photoshop.
PSD y .PDD no son archivos de imagen, son archivos de trabajo propios de Photoshop y por tanto sólo podrá utilizarse con este programa.b) Guardar imágenes terminadas para su posterior almacenamiento, publicación o impresión. En este caso, nuestra imagen ya ha alcanzado su estado final, hemos trabajado con la imagen y queremos finalizar su proceso.
Pues bien, ahora lo que haremos será guardar la imagen como un archivo de imagen para que pueda ser utilizada más tarde como mejor nos interese. Para ello haremos clic en la lista desplegable de Tipo y seleccionaremos el formato de imagen digital que queremos darle a nuestra imagen.

JPG y GIF son los formatos más comunes, siendo el primero de mayor calidad, pero más pesado (esto es, ocupa más espacio), mientras que el formato GIF es de menor calidad, sólo permite 256 colores como máximo, pero muchísimo más ligero, además de permitir transparencias y animaciones.
Ten en cuenta que en el momento en el que guardes la composición en cualquiera de estos formatos de imagen, todos los objetos, capas y transparencias se acoplarán creando una imagen plana, y, por tanto, no podrás volver a manipular la imagen desde el estado de trabajo en el que se encontraba antes de grabar.
Si quieres evitar esto, guarda una versión de trabajo (en .PSD) de tus composiciones finalizadas para poder hacer pequeños retoques o añadidos en cualquier momento.
Una vez escogido el tipo de archivo que queremos crear (de trabajo o de archivo), haremos clic en Guardar
Ahora veremos los pasos que debemos seguir para guardar un archivo según el tipo escogido.a) Si guardaste el archivo en formato PSD, no encontrarás ningún otro problema.
El archivo se creará en el directorio escogido y con el nombre que le diste, y cuando quieras volver a él sólo tendrás que hacer doble clic sobre su icono o acceder a él mediante el menú Archivo → Abrir.b) Si guardaste el archivo en formato JPG, se te presentará el siguiente cuadro de diálogo:

Desde aquí podrás configurar diferentes opciones de la imagen al guardarla. Observa el apartado de Calidad, puedes elegir entre calidad baja, media, alta y máxima. Si escoges una calidad alta el archivo de salida tendrá un tamaño mayor, mientras que si reduces la calidad ganarás en espacio en disco.
Otra opción que se te presenta es escoger el tipo de formato JPG en el que quieres comprimir el archivo, podrás escoger entre tres tipos diferentes. Observa que al pie de la ventana hay unas cifras en Kilobytes (unidad de medida del espacio que ocupa en memoria un archivo), si cambias entre los tipos de formato (o la calidad de salida) verás como el tamaño final del archivo varía.
En principio, que cambies el tipo de formato no alterará demasiado el tamaño del archivo final, pero puedes asegurarte seleccionándolos y escogiendo el que más se ajuste a tus expectativas.
En cualquier momento podrás ver como afecta la compresión a la imagen activando la casilla de Previsualizar, cualquier cambio de tono o color se reflejará en la ventana de imagen, y podrás ver antes de guardar el aspecto final de tu composición.
Otro punto interesante es la opción de Mate. Desde su lista desplegable podrás seleccionar el color en el que quieres que se muestren las transparencias, si la imagen las tuviese, ya que el formato JPG no es capaz de mostrar espacios trasparentes.
Pero veremos las transparencias más adelante, de momento sigamos con el siguiente formato.

c) Si guardaste el archivo en formato GIF, el siguiente cuadro de diálogo se mostrará al hacer clic en Guardar:
En este paso deberás determinar como se va a guardar el archivo de imagen GIF.
Como ya dijimos anteriormente, el formato GIF sólo es capaz de almacenar 256 colores como máximo, por lo que en esta ventana tendremos que decidir que colores deberá almacenar y que otros despreciar (en el caso de que nuestra imagen tuviese más de 256 colores).
En la primera lista desplegable, Paleta, seleccionaremos el conjunto de colores de salida queremos que contenga la imagen. La opción Local (Selectiva), es la predeterminada, e intenta ajustar la paleta de colores final a los colores contenidos en la imagen, despreciando algunos medios tonos para conseguir un número de colores final que se ciña a las propiedades del formato.
Esta es la opción más recomendable casi siempre, a no ser que consideres despreciables otros colores que Photoshop en principio descartó.
En el caso de que quisieses crear una paleta personalizada, deberás seleccionar A medida..., y añadir y eliminar colores a través de este cuadro de diálogo:

Otras de las opciones de Paleta son aquellas que harán que los colores de imagen se ajusten a una paleta ya predeterminada (como la paleta del sistema Windows o Macintosh, o los colores de paleta estándares de la web) para optimizar el resultado para un sistema determinado. Estas opciones son adecuadas si la imagen de salida va a ser utilizada únicamente para el visionado en alguno de estos sistemas exclusivamente.
En todo momento, independientemente de la paleta seleccionada, podrás modificar el número total de colores de salida bajo la lista desplegable de Paleta.
También es posible forzar la paleta final a un determinado conjunto de colores (ya sean web, primarios, blanco y negro o una paleta creada por el usuario) esto causará que los colores de la imagen se adapten a la paleta final convirtiendo cada color de la imagen a el color más afín que existiese en la paleta final.
En todos los casos si la casilla de Previsualización permanece activada, podrás ver en la ventana de imagen el resultado final antes de guardarla definitivamente y crear el archivo de salida.
Si la casilla de Transparencia se activa, las trasparencias que contenga la imagen permanecerán trasparentes, mostrándose el fondo de la página donde coloques la imagen. Este es un recurso muy utilizado en la Web para crear efectos como este:

GIF sin transparencia:Magnus es, domine, et laudabilis
valde: magna virtus tua, et sapientiae tuae non est numerus. et laudare te vult homo, aliqua portio creaturae tuae, et homo circumferens mortalitem suam, circumferens testimonium peccati sui et testimonium, quia superbis resistis: et tamen laudare te vult homo, aliqua portio creaturae tuae.
GIF con transparencia:Magnus es, domine, et laudabilis
valde: magna virtus tua, et sapientiae tuae non est numerus. et laudare te vult homo, aliqua portio creaturae tuae, et homo circumferens mortalitem suam, circumferens testimonium peccati sui et testimonium, quia superbis resistis: et tamen laudare te vult homo, aliqua portio creaturae tuae.
Si decidieses no mantener las transparencias puedes
seleccionar el color que deberán mostrar éstas en la imagen final desde la lista desplegable Mate, igual que en el caso anterior.
Una vez seleccionadas todas las opciones de color pulsarás OK, Photoshop te preguntará si deseas que la imagen se guarde entrelazada.
Como GIF: Es un formato diseñado para el intercambio de imágenes por la red, el efecto entrelazado facilita este proceso reservando el espacio de la imagen en la página para luego descargar la imagen línea a línea, puedes observar este efecto en muchas webs,

pues es un recurso muy utilizado para imágenes que ocupan bastante espacio y tardas un poco en cargar.
Para imágenes pequeñas es recomendable no utilizar el entrelazado y así ahorrarnos un poco en el tamaño final del archivo.
Una vez aceptadas todas las opciones, el archivo se habrá guardado en la carpeta que escogiste, y estará listo para imprimir, publicar o almacenar hasta un uso posterior.
Abrir un Nuevo Documento de Trabajo:Hasta ahora hemos visto como abrir una imagen para tratarla en
Photoshop, y a guardarla en cualquiera de los estados en los que se encuentre en cualquier momento. Pero ahora aprenderemos algo más esencial, esto es, crear un documento en blanco desde el que crearemos una imagen a partir de cero, bien sea añadiendo recortes o imágenes completas desde otros archivos o introduciendo objetos propios como texto o formas.
Para ello, y una vez inicializado el programa, haremos clic en Archivo → Nuevo para que aparezca el cuadro de diálogo de Nuevo Documento de Photoshop.
Desde esta ventana vamos a configurar el documento que vamos a crear, definiendo sus características básicas, como son el tamaño, la resolución y el color de fondo.

En principio, si conocemos el tamaño final que queremos que tenga la imagen, podemos definir su tamaño introduciendo la altura y anchura deseadas directamente. Observa que puedes cambiar las unidades con las que se mide el lienzo (el área de la imagen) y medirlas en centímetros, útil para imágenes fotográficas, o en píxeles, más recomendado para imágenes destinadas a la publicación en Internet.
Un píxel es la unidad más pequeña en la que se puede descomponer una imagen digital, a cada píxel le corresponde un color, y así, píxel a píxel se va formando la imagen total.Imagina una imagen formada por millones de cuadraditos diminutos. A simple vista la imagen con un zoom real (al 100%) parece normal, pero si aumentamos el zoom podemos ver la imagen cada vez más "cuadriculada". Esto es debido a que al acercarnos cada vez más vamos viendo los píxeles de más cerca.
Si aumentamos el zoom al máximo veremos que la imagen está formada por cuadrados de colores, que en conjunto forman la imagen. Estos cuadrados son los píxeles.

Hay que tener en cuenta que un píxel no tiene un tamaño real (en centímetros). Depende de la resolución de pantalla con la que se muestre. Si tu resolución de pantalla es de 800x600 significa que tu pantalla (sea del tamaño que sea) mostrara 800 píxeles en su anchura y 600 en su altura. Podemos configurar la pantalla para que muestre muchos más píxeles en el mismo espacio seleccionando una resolución de 1024x768 píxeles. El tamaño en centímetros será el mismo, pero se mostrarán más píxeles en un mismo espacio.
Es debido a esto que una imagen parezca más grande en resoluciones más bajas, porque un píxel a 800x600 mide más (en centímetros) que lo que mediría si nuestra configuración fuese más alta.
Por esto es que una imagen medida en píxeles es más apropiada para la publicación en web. Queremos saber el espacio real que ocupará en pantalla, y no el espacio que tendría si la imprimiésemos.
También es posible que quieras que tu imagen tenga un tamaño estándar ya definido, como podría ser el tamaño de hoja A4 o carta. Si este es tu caso, puedes hacer clic en la lista desplegable de Predefinir y hacer clic sobre el elemento que se ajuste a tus medidas. Photoshop, automáticamente asignará el tamaño al lienzo de la imagen con las medidas que tiene guardadas para cada tipo de documento.
Es necesario comprender también el concepto de resolución, la siguiente característica que trabajaremos.
La resolución de una imagen dice mucho sobre su calidad, nos permite conocer la cantidad de píxeles que podemos encontrar en ella. La resolución se define como el número de píxeles por pulgada (ppp o ppi; 1 pulgada equivale a 2.54 centímetros), y por tanto, si las

dimensiones son pequeñas y la resolución alta, tendremos una imagen de buena calidad. Las imágenes de mayor resolución pueden reproducir más detalle y transiciones de color más suaves debido a la densidad de píxeles.
Observa dos imágenes con las mismas dimensiones pero con diferentes resoluciones:
Obviamente si la resolución de una imagen es mayor, su peso (el tamaño de su archivo) será mayor, pues es necesario almacenar más información al haber un mayor número de píxeles.
Ahora que conocemos mejor el concepto de resolución podemos escoger una resolución para nuestra nueva imagen. Por defecto, Photoshop asigna al nuevo documento una resolución de 72ppp, el estándar para imágenes en Internet, pero si lo que pretendes es imprimir la imagen con posterioridad, es aconsejable que utilices una resolución entre 240 y 300ppp .
Otra de las opciones que tenemos que cambiaremos será la del Modo de color. De esto sólo diremos que si trabajamos con una imagen destinada a ser visualizada utilizaremos el modo RGB (rojo, verde y azul, el sistema que utilizan los monitores), sin embargo si lo que queremos hacer con nuestra imagen es imprimirla deberemos seleccionar el modo CMYK (cian, magenta, amarillo y negro, el sistema en el que las impresoras "dibujan" las imágenes).
Una vez seleccionadas todas las características de nuestro documento elegiremos el color del fondo de la imagen. Si seleccionamos algún modo que no sea transparente, la capa de fondo será inamovible y no se podrán realizar algunas de las características avanzadas de Photoshop. Es recomendable seleccionar un fondo transparente, así surgirán muchas menos complicaciones al trabajar con las capas (como veremos más adelante).

El fondo transparente, en Photoshop, se muestra con un
entramado de recuadros blancos y grises.
Puedes guardar el perfil del documento que estas creando haciendo clic en Guardar valor, así podrás definir el mismo tipo de documento seleccionándolo directamente desde la lista desplegable Predefinir.
Una vez configurado el documento pulsa OK, y una ventana en blanco se abrirá en el espacio de trabajo

UNIDAD 2.EL ENTORNO DE PHOTOSHOP (I)

El Área de Trabajo.Una vez abierto el programa observaremos diferentes barras y
paneles distribuidos en el entorno de trabajo. Abramos una imagen de prueba para que todas las opciones se encuentren disponibles. Recuerda que podemos abrir nuestros archivos a través del menú Archivo → Abrir.
Una vez abierta la imagen, todas las barras y paneles se encuentran activos y el área de trabajo toma esta forma:
Puedes hacer que la disposición de los paneles y barras vuelvan al estado predeterminado haciendo clic en la opción Ventana → Espacio de trabajo → Espacio de trabajo por defecto:

Otra de las opciones que se te presentan es seleccionar un espacio de trabajo predefinido, podrás seleccionar entre Análisis de imagen, Automatización, Corrección tonal y de color, Diseño Web, etc...
Todos estos tipos de espacio mostrarán unas paletas u otras (normalmento todas tienen las mismas), y destacarán las opciones de menú más utilizadas para las diferentes tareas. Estos modos son muy útiles para trabajar con más comodidad pues visualmente te será más rápido acceder a una opción de esta forma.
La Barra de Menú.La barra en el extremo superior es la Barra de Menú, esta barra
aparece en la mayoría de programas por lo que ya debes estar acostumbrado a ella. Desde aquí podrás acceder a diferentes opciones de menú, como por ejemplo abrir un archivo, guardarlo y

luego cerrarlo. También podrás acceder a opciones mucho más complejas que iremos viendo a lo largo del curso.
El Panel de Herramientas.El panel alargado es el Panel de Herramientas, ahí
puedes ver en forma de iconos todas las herramientas disponibles en Photoshop.
Este panel tiene dos formas diferentes de presentarse, una es la que puedes ver a tu derecha. La otra (predefinida por Photosop CS3) es exactamente igual pero con todas las herramientas dispuestas en vertical. Para cambiar de visualización sólo tendrás que hacer clic en el botón que aparece en la esquina superior izquierda .
Observa con atención que algunas de ellas tienen un pequeño triángulo en su esquina inferior derecha . Este es el indicador de grupo de herramientas. Si posicionas el cursor sobre alguno de estos iconos y pulsas el botón derecho del ratón se desplegará la lista de herramientas pertenecientes al grupo.
Si desplegamos el menú del icono pincel se desplegará la lista de herramientas de dibujo.
Como ves, dentro del grupo de herramientas de dibujo podemos encontrar el Pincel, el Lápiz y la Herramienta Sustitución de color. La letra que aparece a la derecha del nombre de la herramienta nos informa del método abreviado de teclado para acceder a la herramienta activa de este grupo. La herramienta activa se encuentra siempre marcada por un cuadrado negro.
En el panel de herramientas podemos encontrar también los selectores de color, en Photoshop trabajaremos siempre con dos colores activos, que pueden ser totalmente configurados por el usuario. El color situado al frente será el color Frontal, la mayoría de

las herramientas lo tomarán como color de trabajo. El que se encuentra detras es el color de Fondo, podemos establecer este color como el color del fondo del documento, de esta forma podemos utilizar herramientas que pinten con el color de fondo y así imitar de alguna forma el borrado de píxeles.
El recuadro que se encuentra al frente muestra el color que estamos utilizando, en cualquier momento podemos hacer clic sobre el icono de doble flecha e intercambiaremos los colores de los recuadros entre sí, haciendo que el color que se encontraba en el recuadro del fondo pase al frente y, por lo tanto, nuestras herramientas usarán ese color como predeterminado.
Observa que en cualquier momento puedes hacer clic sobre el icono para restablecer los colores activos a negro y blanco (los iniciales de Photoshop).
Para seleccionar un color haz clic sobre uno de los recuadros y se abrirá el cuadro de diálogo Selector de color. Una vez aquí podrás elegir un color de entre toda la paleta que Photoshop te ofrece.

Una vez seleccionado el color puede que te aparezcan unos iconos como estos:
El icono advierte al usuario que el color seleccionado se halla fuera de la paleta de impresión, y es posible que cuando quieras imprimir la imagen, este color no se corresponda exactamente con el que escogiste y se muestre con un tono diferente.
Lo mismo ocurre con el icono de incompatibilidad Web , si creas una imagen que contenga un color no compatible con los estándares Web es muy probable que se muestre de diferentes formas según el navegador y el sistema operativo utilizado.
Este grupo de herramientas se utiliza para crear trazados. Los trazados se utilizan para crear formas vectoriales (líneas y curvas definidas matemáticamente). Estas formas son independientes a la resolución y pueden redimensionarse sin problemas.
Este grupo de herramientas se utiliza para crear sectores. Los sectores se utilizan para dividir una imagen en áreas funcionales (sectores) que pueden tener propiedades diferentes. Estas imágenes irán destinadas a la publicación Web.
La primera opción, la herramienta Cuentagotas, toma muestras de color de cualquier parte del lienzo y la hace activa en los selectores de color.

Durante el curso iremos viendo una por una las herramientas de este panel, aunque debido a la extensión que eso supondría dejaremos algunas de lado por tratarse de herramientas avanzadas o de escasa utilidad para el usuario novel. Aun así, mostraremos un listado de las herramientas que pasaremos por alto y una breve explicación de su funcionalidad:
El icono al pie del panel nos permite alternar entre distintas vistas del área de trabajo, unas más despejadas que otras.
La Barra de Opciones de Herramientas:En la parte superior de la ventana y bajo la barra de menú
encontramos la barra de Opciones de Herramientas, el contenido de esta barra cambiará según la herramienta que tengamos seleccionada. A medida que avancemos y aprendamos nuevas herramientas iremos viendo como utilizar esta barra y sus opciones.
De momento diremos que desde aquí podemos cambiar aspectos de la herramienta como su tamaño, su opacidad, etc. Cada vez que hagas un cambio en la herramienta, éste se mantendrá para que cuando vuelvas a seleccionarla su estado sea el mismo que era cuando la utilizaste por última vez. Si en algún momento quieres restaurar la herramienta a su estado original, deberás hacer clic con el botón derecho del ratón sobre la imagen de la herramienta en la barra de opciones de herramienta y seleccionar Restaurar Herramienta.

*La opción Restaurar Todas volvería todas las herramientas a su estado original
La Barra de Estado: La barra que se encuentra al pie del espacio de trabajo se llama Barra de Estado. Como podrás observar, a la izquierda del todo encontraremos un porcentaje, este número es el zoom aplicado a la imagen abierta.
Por defecto Photoshop intenta ajustar la imagen al tamaño del área de trabajo, si ésta es muy pequeña o la imagen es demasiado grande, Photoshop reducirá el zoom para poder mostrar la imagen completa en pantalla
Recuerda que el zoom no afecta al tamaño de la imagen, sino a la vista. Aunque reduzcamos o ampliemos el zoom para ver con mayor claridad la imagen, las dimensiones de ésta siguen siendo las mismas..
Entonces, ya que el porcentaje que se muestra en la barra de estado indica el nivel de zoom que estamos aplicando, podemos hacer clic sobre este porcentaje y modificarlo, introduciendo un número diferente y pulsando la tecla Enter . Verás como cambia el zoom de la imagen.
La información que se muestra a continuación se refiere al documento sobre el que estamos trabajando.Haciendo clic en la flecha negra podemos seleccionar qué información mostrar:
Selecciona una de estas opciones para visualizarlas mientras trabajas en el documento.

La Ventana Navegador: También es posible, y más cómodo, utilizar la ventana de Navegador. En principio, la encontrarás minimizada a la derecha del área de trabajo, haz clic sobre Navegador y se mostrará una miniatura de la imagen con la que estamos trabajando.
Si no se encontrase visible puedes activarla desde el menú Ventana → Navegador en la barra de menú.
El navegador, como ya hemos dicho, muestra una miniatura de la imagen activa. Permite modificar la vista de la imagen acercándola y alejándola mediante este control:

Observa que si se mueve el control hacia la derecha el zoom aumenta, haciendo que la imagen se vea más grande (o desde más cerca). Si, por el contrario, desplazamos el marcador hacia la izquierda, veremos la imagen cada vez más pequeña (o desde más lejos), porque el zoom disminuye.
Fíjate que en la miniatura aparece un recuadro con el borde rojo, este recuadro te ayudará a navegar por la imagen cuando el zoom sea demasiado grande y veas sólo una parte de la imagen.
Haciendo clic sobre la miniatura puedes desplazar el recuadro y mostrar en la ventana el área contenida por éste.
Otra forma de desplazar la vista de la imagen sería usando la herramienta Mano, en el Panel de Herramientas:
Esta herramienta te permite desplazar la vista de la imagen. Los pasos a seguir para utilizarla son los siguientes:
Haz clic en la herramienta Mover para activarla.Desplaza el puntero hasta la imagen y haz clic sobre ella. Verás
que la forma del puntero cambia.Sin soltar el botón del ratón, arrastra la vista de la imagen hasta
llegar al punto deseado.
La Ventana Información:Otra ventana que nos será de mucha ayuda es la de
Información.Puedes acceder a ella haciendo clic en el panel de la derecha
sobre su nombre (junto a la de Navegador), desde el menú Ventana → Información o pulsando la tecla F8

En ella encontrarás información el color sobre el que está situado el puntero en RGB y CMYK, además de las coordenadas de su posición.
La ayuda más útil que nos proporcionará será aquella relativa a la herramienta seleccionada y las funcionalidades adicionales que puedes conseguir mediante la combinación del teclado y el ratón.Por ejemplo, si seleccionamos la herramienta Pincel podremos leer esto en la ventana de Información:
Si mantenemos pulsada la tecla Shift verás como el mensaje de la barra de estado cambia para mostrar lo siguiente:
En combinación con la herramienta Pincel, la tecla Shift actúa de forma que podemos pintar líneas rectas con un simple clic.

La Ventana ColorOtra ventana interesante es la de Color, generalmente bajo el
grupo de Navegador. Puedes acceder a ella a través del menú Ventana → Color, o pulsando la tecla F6.
Desde aquí puedes seleccionar colores de una forma más rápida que desde el cuadro de diálogo de selección de color. Desplazando los controles a izquierda y derecha deberás encontrar la proporción exacta de rojo, azul y verde para formar el color que estas buscando.
Si escogieses colores no compatibles, se mostrarían los mismos iconos que vimos en el selector de color. Como ves, esta ventana consta de tres pestañas, la primera, Color, ya sabemos para que sirve, las otras dos son muy sencillas. La pestaña Muestras ofrece diferentes colores guardados en el sistema, y desde los botones y puedes agregar y eliminar muestras para crear una paleta personalizada y cambiar de colores más rápidamente.

La pestaña Estilos contiene diferentes estilos de relleno o texturas que podrás utilizar en tus composiciones, más adelante veremos cómo utilizarlos y cómo crear nuestros propios estilos.

La Ventana Historia:Otra ventana que utilizaremos será la ventana de Historia,
accesible desde el menú Ventana → Historia.
Esta ventana consta de dos pestañas. La primera, Historia, muestra por orden cronológico las acciones realizadas sobre una imagen, donde las posiciones al pie de la lista son más reciente que las situadas al principio.
El control de desplazamiento indica la última acción visible realizada. Puedes deshacer un número indefinido de acciones desplazando el control o haciendo clic sobre la última acción que quieras que permanezca activa.
En Photoshop el comando Edición → Deshacer (Ctrl+Z) actúa de forma diferente que en otros programas. Mediante este comando únicamente puedes deshacer la última acción realizada. Si lo que quieres es deshacer varios cambios deberás utilizar la orden Edición→Paso Atrás (Ctrl+Alt+Z) y ejecutar el comando hasta haber deshecho las acciones deseadas.

Observa que el comando Paso Atrás actúa de la misma forma que si deshiciésemos acciones desde la ventana de Historia, por lo que a veces es recomendable usar la ventana para tener una vista de las acciones realizadas más completa.
El comando Edición → Paso Adelante actúa de forma contraria a Paso Atrás, rehaciendo una a una las acciones guardadas en el historial.
En la ventana Historia podemos encontrar tres botones. 1.-El botón eliminar borrará del historial todas las acciones comprendidas entre la acción seleccionada y la última realizada, dejando la imagen y el historial en la forma en la que se encontraban justo antes de la acción seleccionada. 2.-El botón Crear instantánea nueva es muy útil, pues guarda una instantánea del estado de la imagen en un punto determinado, permitiendo volver a ella en cualquier momento, incluso habiendo realizado diferentes acciones después. 3.-También encontramos el botón Crear un documento nuevo desde el estado actual que genera un nuevo archivo con el estado en el que se encuentre la imagen, así podrás seguir manipulándola manteniendo una copia de la imagen intacta en segundo plano.
En esta misma ventana encontramos también la pestaña Acciones, que ofrece la posibilidad de lanzar un conjunto de acciones mecanizadas predefinidas con anterioridad. En principio, el conjunto de acciones disponibles son las predeterminadas por Photoshop, aunque existe la posibilidad de crear acciones propias mediante el botón de Grabar Acción de la ventana.


UNIDAD 3.LAS HERRAMIENTAS DE PINTURA Y EDICIÓN (I)

Una vez que ya conocemos el entorno de Photoshop, vamos a aprender como utilizarlo. Para ello veremos las principales herramientas del programa. Empezaremos con las herramientas de pintura. En el panel de herramientas podemos encontrar el icono Pincel, si hacemos clic derecho sobre él, se desplegará una lista mostrando el grupo formado por la herramienta Pincel, la herramienta Lápiz y la herramienta Sustitución de color, las dos primeras con características parecidas, pero con algunas diferencias.
El Lápiz y el Pincel te permiten pintar con el color frontal actual, aunque por defecto la herramienta Pincel crea trazos mucho más suaves mientras que los bordes del lápiz con más irregulares. Utilizaremos la herramienta Sustitución de color para sustituir colores de una imagen por otros.
La Herramienta Pincel:Una de las diferencias respecto al Lápiz es la posibilidad de
convertir esta herramienta en aerógrafo, para ello sólo tenemos que pulsar el botón en la barra de Opciones de Herramientas. Este botón tiene dos estados, pulsado (el aerógrafo está activado) e inactivo (el pincel actuará normalmente).
Esta opción es útil cuando queremos que la herramienta pinte conforme a la presión ejercida por el pincel. Así si mantenemos el botón del ratón pulsado durante un tiempo se irá añadiendo más pintura a la imagen, mientras que si el aerógrafo se encuentra desactivado, por mucho que mantengamos la presión, la cantidad de pintura en un punto será siempre la misma.
Además de esta posibilidad, existe otra opción única del Pincel: el Flujo.
El flujo establece la rapidez con la que la herramienta Pincel aplica la pintura, por lo que cuanto menor sea el porcentaje que aplicamos, más suave será el resultado. Podemos encontrar el calibrador de flujo en la barra de Opciones.

La Herramienta Lápiz:Como ya hemos dicho, el Lápiz, al pertenecer al mismo grupo,
comparte casi todas sus opciones con el Pincel, sólo veremos la única opción propia de esta herramienta: el Borrado automático
Esta opción, como prácticamente todas, también se encuentra en la barra de Opciones de Herramientas, y se comporta del siguiente modo:1.- Si el primer píxel en el que hiciste clic es del color frontal, el lápiz pintará con el color de fondo borrando el color frontal.2.- Si el primer píxel en el que hiciste clic es de otro color, el lápiz usa el color frontal para pintar.
Veamos un ejemplo de como funcionaría esta opción:
Opciones del Pincel y el Lápiz:Ahora que hemos visto las características propias de cada una
de estas herramientas, vamos a ver las opciones que tienen en común.
La Opacidad es una opción que encontraras a menudo mientras trabajas con Photoshop. Se trata de un porcentaje (igual que el Flujo), y de ella depende la transparencia del trazo dibujado. Al 100%, la pintura es completamente opaca, mientras que al mínimo (el 1%) es imperceptible.

Una de las características más complejas de Photoshop es el Modo de Fusión. Dependiendo del modo en el que se utilice la herramienta pintará de una forma u otra. Veremos ahora los modos más importantes.
Normal, el modo por defecto, el pincel actuará como esperas, pintando con el color frontal por donde crees el trazo.
Detrás, el pincel pinta con el color frontal únicamente en las partes que sean transparentes. Si intentas pintar en un área ya coloreada el pincel no pintara nada.
Borrar, elimina el color por donde crees el trazo dejando esa zona transparente. Este modo actúa de forma similar a la herramienta Borrador, que veremos más adelante.
Oscurecer, el color resultante del trazo es evaluado por Photoshop, sólo pintará si éste es más oscuro que el color existente en la imagen.
Aclarar, actúa de forma contraria, el trazo se muestra únicamente si el color resultante es más claro que el existente en la imagen.
El resto de los modos exigen un conocimiento de conceptos más avanzados como son los canales RGB. Éstos serán tratados más adelante en el curso. Aunque si quieres aprender más sobre las opciones de fusión consulta la ayuda de Photoshop y realiza una búsqueda por "Seleccionar modo de fusión".
El Concepto de Pincel:Podemos hablar del concepto pincel como la forma de pintar
que tienen las herramientas de pintura. No hemos de confundir el concepto de Pincel (o punta de pincel) con la herramienta Pincel.
Las herramientas Pincel y Lápiz permiten la personalización de la forma en la que pintamos, pudiendo crear un trazo más grueso, con menos dureza u otros aspectos que veremos a continuación.

Existen dos formas de acceder a las propiedades del pincel, y en ambas debes tener seleccionada la herramienta Pincel o Lápiz. Entonces, haremos clic sobre el desplegable en la barra de Opciones de Herramientas.
Otra forma de acceder a esta ventana es hacer clic derecho sobre la imagen cuando una de estas herramientas se encuentre seleccionada.
Desde la primera opción, Diámetro maestro, podremos escoger el tamaño del pincel, para ello hemos de desplazar el control hacia derecha o izquierda hasta alcanzar el tamaño deseado, o introducir su tamaño en píxeles
directamente sobre la caja de texto.
También es posible configurar la Dureza del pincel, e igual que la anterior, seleccionaremos mediante el control de desplazamiento una dureza entre los valores 0% y 100%, siendo el primero el pincel más blando y el segundo el más duro.
Cuanta más dureza tenga un pincel, menos suaves serás sus trazos
Desde esta ventana es posible escoger, también, entre una variedad enorme de pinceles preestablecidos, sólo deberás escoger el que más se ajuste a tus necesidades y hacer clic sobre él para seleccionarlo. Para algunas puntas de pincel están deshabilitadas algunas de las opciones de edición, siendo posible, por ejemplo, poder cambiar su tamaño pero no su dureza.
Aunque en principio sólo se muestren estos pinceles, hemos de saber que existen bastantes más que podemos cargar si hacemos clic en este icono.

Se desplegará la siguiente lista:
Como puedes observar, existen muchas variedades entre las que elegir. Para cargar, por ejemplo, los pinceles de efectos especiales haz clic sobre ellos. El sistema se asegurará de que quieras hacerlo, porque para cargar unos pinceles es preciso descargar primero los anteriores.
Haz clic en OK y la lista de pinceles cambiará para mostrar los nuevos.
Si seleccionas la opción Añadir los pinceles nuevos se añadirán al listado existente en el momento. Si en algún momento quieres cargar los pinceles por defecto, haz clic sobre Restaurar pinceles y estos sustituirán a las muestras que tengas cargadas.
Puedes elegir la forma en la que las puntas de los pinceles son mostradas, para ello escoge una de las siguientes vistas y la lista de pinceles se actualizará mostrándose como escogiste.

Si en algún momento quieres guardar una determinada configuración de pincel para acceder a ella más rápidamente, pulsa el botón Nuevo y se abrirá un cuadro de diálogo donde deberás introducir el nombre con el que deseas guardar el pincel.
Existe un modo mucho más completo para personalizar tus pinceles, abre la ventana Pinceles haciendo clic en el botón del Área de ventanas, o pulsa el botón propiedades de herramienta en la barra de Opciones de herramienta con el Pincel seleccionado.Se mostrará una ventana como esta:

Combinaciones de Teclado:De las combinaciones de teclado con estas herramientas
comentaremos solamente el uso de la tecla Shift. Siempre que pulses esta tecla, aparecerá el siguiente mensaje en la barra de estado:
Este modo te permitirá crear líneas rectas. O bien horizontales y verticales haciendo clic con el ratón en el principio del trazo, pulsando la tecla Shift y manteniéndola presionada hasta pulsar el lugar de fin de trazo. O simplemente para crear trazos rectilíneos. Para ello, mantén la tecla Shift presionada y haz clic en diferentes puntos del lienzo, observarás como se crean trazos rectos desde el primer punto donde hiciste clic al siguiente.
La Herramienta Sustitución de Color:La herramienta Sustitución de color te permite reemplazar
colores de una imagen por otros. Para ello deberemos seleccionarla en el panel de herramientas y modificar sus opciones para que actúe de acuerdo a nuestras necesidades.
En la barra de opciones de herramientas verás lo siguiente:Una vez seleccionado la punta de pincel con la que vamos a
trabajar deberemos configurar el resto de las opciones para que la herramienta funcione correctamente.
Normalmente nuestra intención será cambiar el Color de la imagen, aunque también podemos cambiar la Luminosidad, Saturación o Tono de la imagen utilizando esta herramienta. Selecciona la opción adecuada para cada una de estas acciones en el des plegable Modo.

Los tres botones que se muestran a continuación corresponden a cómo se tomará el muestreo para sustituir el color en la imagen.
La punta de esta herramienta tiene una forma especial. Está formada por una base redondeada (como un pincel normal) pero añade una mirilla en forma de aspa en su centro. La opción Continuo evalúa cada píxel de color que pasa por el aspa del puntero y sustituye cada vez el color evaluado.
Si escogiésemos Una vez, el color muestreado sería el primero sobre el que hicimos clic, y se sustituiría únicamente ese color en la imagen.
También es posible definir un color de fondo (en el panel de herramientas) y usarlo como muestra para sustituir ese color en la imagen activando la opción Muestra de fondos.
La opción Límites acepta 3 valores. Establece los límites en el modo en el que se sustituyen los colores.
Como predeterminado encontramos Contiguo, que sustituye las áreas con el color muestreado por el aspa aunque sólo si se encuentran conectadas entre sí. La opción No contiguo realiza el contrario, conectadas o no, sustituye todas las áreas con el color de muestra dentro de la punta del pincel. La última, Hallar bordes, actúa como el primero pero preservando la nitidez de los bordes de la forma.
En cuanto a la Tolerancia, podríamos decir que fija el rango de colores similares a la muestra a sustituir. Una mayor tolerancia permite que se sustituyan colores parecidos al muestreado. Mientras que una tolerancia nula sólo sustituirá áreas con el color exacto al de muestra.
Para definir un borde suave en las áreas corregidas, selecciona Suavizar.
Ahora sólo tendrás que hacer clic en un lugar del lienzo y la herramienta comenzará a pintar con el color Activo de la forma establecida en las opciones anteriores.
Las combinaciones de teclado y las opciones de herramienta para ambas herramientas son similares a las vistas para el Pincel o el Lápiz.
Más tarde, en el tema de Fotografía Digital veremos un uso muy práctico de esta herramienta.
Ahora hablaremos de otro grupo de herramientas que también nos permiten añadir pintura sobre el lienzo: los Tampones.
Si hacemos clic derecho sobre su icono veremos las dos herramientas dentro de este grupo:

El Tampón de MotivoVeremos primero esta herramienta debido a su gran parecido
con las del grupo anterior.El Tampón de Motivo te permite pintar del mismo modo que las
anteriores, por lo que muchas de sus opciones son iguales. La diferencia se encuentra en que esta herramienta no utiliza pintura sino un patrón o Motivo.
Como puedes observar en la barra de Opciones, la configuración de esta herramienta no se diferencia mucho de la del Pincel.
De hecho, las únicas opciones diferentes son las 3 últimas:
Haremos clic en el desplegable de Motivo para ver las opciones disponibles.
Si observamos esta ventana veremos que es muy similar a la
paleta de pinceles que vimos anteriormente, Haciendo clic en el botón veremos que es posible cargar diferentes motivos agrupados por categorías.

Otra opción disponible es la de Alineado, con esta opción activada te asegurarás de que el motivo se muestre uniforme aunque haya sido creado con diferentes trazados. Este recurso es muy útil para evitar la superposición de trazos, creando un motivo final homogéneo. Finalmente, también es posible añadirle al tampón un ligero efecto Impresionista marcando su correspondiente casilla. De este modo, el resultado del tampón será más suave y difuso.
El Tampón de ClonarEl Tampón de Clonar es una herramienta muy útil en el retoque
fotográfico, esta herramienta hace una copia exacta de una zona de la imagen y te permite trasladarla a otra zona del lienzo.
Observa que tanto el Tampón de Motivo como el de Clonar te permiten la selección de diferentes puntas de pincel para adecuar la salida del trazo.
Las combinaciones de teclado y las opciones de herramienta para ambas herramientas son similares a las vistas para el Pincel o el Lápiz.
Deberíamos incluir en esta sección las herramientas de Degradado y Bote de pintura.
Pues actúan, también, añadiendo pintura, aunque en cantidades más grandes, sobre el lienzo.
La Herramienta Degradado:

Con esta herramienta serás capaz de crear degradados sobre el lienzo. Su uso es muy sencillo:
Selecciona la herramienta Degradado en el Panel de Herramientas.
Selecciona el color de Fondo y Frontal que prefieras en el panel de herramientas. Estos dos colores serán los que formarán parte de la transición del degradado.
Haz clic donde quieres que comience el degradado.Arrastra el ratón hasta el lugar donde quieras que termine y
suelta el botón del ratón. Recuerda que si mantienes pulsada la tecla Shift podrás hacer degradados en línea recta o en 45º.
Las opciones de esta herramienta son relativamente sencillas:
El modo normal del degradado es que empiece con el color frontal para acabar con el color de fondo. Si activamos la casilla Invertir cambiaremos este orden provocando que el degradado se muestre en sentido contrario. La opción Tramado, marcada por defecto, realiza transiciones más suaves. Si desactivásemos la casilla podríamos ver como la gama de colores en el degradado cambia más bruscamente.
Desde el menú de modos podremos seleccionar el tipo de degradado que queremos aplicar. Por defecto encontraremos marcado el Degradado linear (que de hecho es el que más utilizaremos).
Desde el desplegable en la barra de opciones de herramientas podemos acceder a diferentes tipos de degradados prediseñados.

Haciendo clic en el icono podremos seleccionar diferentes grupos de degradados para darle mayor vistosidad a nuestros degradados.
Para aquellos degradados que contengan transparencias será necesario que la opción Transparencia se encuentre activada. En caso contrario, el degradado se mostrará opaco en toda su transición.
La Herramienta Bote de Pintura:La herramienta Bote de pintura te permite pintar de un color
toda un área del lienzo.Esta herramienta evalúa el punto donde haces clic y pinta todos
los píxeles contiguos del mismo color con el color Frontal.Ajustando la Tolerancia podrás ajustar la gama de colores sobre
la que actúe. Con una tolerancia alta la herramienta coloreará también zonas de color similares al que determinaste con el clic. Una tolerancia baja sólo pintará los píxeles del color escogido. Si desactivamos la opción Contiguo, el Bote de pintura coloreará todos los píxeles que contengan ese color en cualquier lugar del lienzo. Esta herramienta te permite pintar con un motivo en vez de con el color Frontal. Para ello haz clic sobre el desplegable Rellenar y selecciona Motivo. Ahora ya podrás seleccionar el motivo con el que quieras rellenar el área a pintar

UNIDAD 4.LAS HERRAMIENTAS DE BORRADO (I)

Del mismo modo que existen herramientas que nos sirven para añadir pintura al lienzo, ya sea en forma de color plano, de un motivo preestablecido o incluso de una copia de una zona de la imagen, existen herramientas que nos permiten eliminarlo. Estas herramientas pertenecen al grupo de los Borradores.
La Herramienta BorradorEl Borrador permite quitar la pintura de una zona determinada
del lienzo y sustituirla por el color de Fondo.Si nos fijamos, en la barra de opciones encontramos
prácticamente todas las opciones ya conocidas. Esto es porque podemos utilizar el borrador como si de un pincel se tratase, configurando su dureza, opacidad o flujo hasta adaptarse a nuestras necesidades.
Es por esta razón por lo que puedes seleccionar el modo de borrado. Despliega la lista desplegable de Modo en la barra de opciones de herramientas.

Puedes escoger entre que la punta del borrador actúe como un pincel, un lápiz o simplemente que adopte la forma de un cuadrado, eliminando completamente el contenido del área del cuadrado.
Destacaremos la opción Borrar a historia:Esta opción resulta de gran ayuda, pues su función es la de
restaurar al estado original de la imagen las zonas afectadas por el trazo del borrador.
Este efecto se puede conseguir de modo idéntico utilizando la herramienta Pincel de historia , la cual actúa también de este modo.
Otra forma de activar el borrador a historia es mantener la tecla Alt pulsada mientras se utiliza el Borrador. Esto causará el mismo efecto que si la casilla de Borrar a historia se hallase activada.
La Herramienta Borrador Mágico:
Este borrador actúa únicamente sobre un color en la imagen, dejando las áreas afectadas de color transparente.
Esta herramienta acepta un valor de Tolerancia que, según aumente, borrará también los colores similares al color seleccionado en principio.
Si seleccionamos la casilla Contiguo (activada por defecto) sólo se borrarán las áreas con el color de muestra conectadas a ésta. Si se encontrase desactivada, el color de muestra se borraría de toda la imagen.
Para acabados más profesionales, podemos jugar con las opciones Suavizar, que hará más suave la transición del área borrada

a la que se mantiene intacta. Y la opción Opacidad, que en rangos bajos no borra totalmente el color, sino que lo hace más transparente. Esta herramienta no tiene combinaciones de teclado.
La Herramienta Borrador de FondosEl Borrador de Fondos resulta de gran ayuda cuando nos es
necesario extraer un objeto de una imagen.La punta de esta herramienta tiene una forma especial. Está
formada por una base redondeada (como un pincel normal) pero añade una mirilla en forma de aspa en su centro. Veamos como nos puede ayudar a sacar un elemento de una imagen.
Esto es debido a que este borrador evalúa el color que se encuentra en el aspa y lo borra si se encontrase en el resto de la punta. Consiguiendo así poder borrar un fondo manteniendo intacto el objeto que queremos extraer de la imagen.
Desde luego, existen muchísimas opciones para configurar esta herramienta y poder conseguir resultados más logrados. Empezaremos pues por la configuración de la punta del pincel.
Como el Borrador de fondos actúa de la misma forma que las herramientas de pintura dispone del siguiente menú para modificar la forma en la que el trazo es aplicado:

Como puedes ver, la punta puede modificarse completamente. Deberás realizar unas cuantas pruebas hasta encontrar la combinación más adecuada, aunque las opciones más interesantes son las siguientes:
La opción Límites acepta 3 valores. Establece los límites de borrado de la herramienta. Como predeterminado encontramos Contiguo, que borra las áreas con el color muestreado por el aspa aunque sólo si se encuentran conectadas entre sí. La opción No contiguo realiza el contrario, conectadas o no, borra todas las áreas con el color de muestra dentro de la punta del pincel. La última, Hallar bordes, actúa como el primero pero preservando la nitidez de los bordes de la forma.
En cuanto a la Tolerancia, podríamos decir que fija la extensión de colores a borrar. Una mayor tolerancia permite que se borren colores parecidos al muestreado. Mientras que una tolerancia nula sólo borraría áreas con el color exacto al de muestra.
Los tres botones que se muestran son relativos al color muestreado, es decir, a cómo se tomará el muestreo para borrar el color en la imagen. Se puede definir de los siguientes modos:
La opción Continuo evalúa cada píxel de color que pasa por el aspa y actúa en consecuencia con ese color de muestra.

Si escogiésemos Una vez, el color muestreado sería el primero sobre el que hicimos clic, y el borrador actuará con ese color como referencia.
También es posible definir un color de fondo (en el panel de herramientas) y usarlo como muestra en el borrador activando la opción Muestra de fondos.
Si activamos la casilla Proteger color frontal, el borrador actuará normalmente, pero será incapaz de borrar áreas de color igual al color frontal activo en el panel de herramientas.La combinación de teclado para esta herramienta es la misma que para las herramientas de pintura.

Unidad 5.Las Capas (I)

Ahora que conocemos los conceptos básicos sobre cómo añadir o eliminar pintura al lienzo, vamos a tratar temas más avanzados como son las Capas.
Una capa es como una lámina de acetato transparente y el programa te permite trabajar con cuantas capas necesites. Imagina, pues, un conjunto de láminas de acetato; la que se encuentre en la parte superior tapará a las otras, pero sólo en las zonas en las que tenga pintura, el resto permanecerá transparente.
Hasta ahora todo nuestro trabajo se realizaba en un mismo nivel, en una sola capa. Veremos como trabajar con diferentes niveles de capas y como sacar partido de ello. Antes que nada le echaremos un vistazo a la ventana de Capas.
La Ventana CapasSi la ventana Capas no se encontrase en el Área de ventanas
podemos acerla aparecer desde el menú Ventana → Capas o pulsando la tecla F7
Observemos la ventana. En principio parece muy sencilla, pero es uno de los recursos más útiles con los que vamos a contar.

Antes de seguir debemos resaltar el hecho de que todas las acciones que realicemos con iconos y menús desplegables o contextuales tienen su homólogo en la barra de Menú.
Crear Nuevas CapasPara añadir nuevas capas (hojas de acetato) a nuestra
composición haz clic en el icono de Nueva capa , verás como el programa añade una capa transparente sobre todas las que ya estaban creadas.
Por defecto, Photoshop, nombra a las capas automáticamente. Si quieres darle un nombre para reconocerla más fácilmente sólo tienes que hacer doble clic sobre el nombre de la capa y escribir el nuevo nombre en su lugar.

También puedes hacer clic derecho y seleccionar la opción Propiedades de Capa, donde te aparecerá un cuadro de diálogo en el que podrás cambiar el nombre y asignarle un color a la capa para destacarla sobre las demás
Modificar CapasUna vez tengas las capas necesarias, querrás trabajar sobre
ellas. Este paso es muy sencillo, basta hacer clic sobre el nombre de la que quieras modificar y la capa se sombreará.
Cuando tengamos más de una capa seleccionada (más adelante veremos cómo hacerlo) la capa activa será aquella que tenga su miniatura encerrada en un recuadro como el de la imagen.
La capa activa será la que se verá afectada por las acciones que realicemos sobre el lienzo
Superposición de Capas: Asimilando el concepto de capa como el de una lámina de
acetato, verás muy fácilmente el posicionamiento de las capas.

Las capas superiores tapan a las inferiores siempre y cuando la superior tenga pintura. En el caso contrario, si la capa superior tiene zonas transparentes, éstas dejarán ver las capas inferiores.
Observa el siguiente ejemplo y la diferente posición de las capas:
Además, Photoshop te permite graduar la transparencia de las capas.
Desde la ventana de Capas puedes modificar la opacidad de la capa activa. El valor 0% significaría que la capa sería totalmente transparente y dejaría ver completamente el contenido de las capas inferiores.
En el ejemplo que estamos utilizando, si definiesemos la opacidad de la capa Árbol a un 50%, dejaría ver los pájaros que vuelan en la capa Cielo:

La Visibilidad de las CapasA veces, para trabajar mejor nos gustaría no ver el resto de las
capas y trabajar únicamente con la activa, sin imágenes alrededor o superpuestas que nos molesten.
El icono a la izquierda de la capa nos indica si esta está visible o no.
Ocultar la capa es tan sencillo como hacer clic en el icono de visibilidad y la capa, automáticamente, se hará invisible.Observa el siguiente ejemplo:

Vamos a ver los pasos a seguir para abrir un archivo desde Photoshop.
Una vez abierto el programa, haz clic en Archivo en la barra de menú.
Ten en cuenta que una capa sin visibilidad no puede ser editada, por lo tanto no podrás utilizar ninguna de las herramientas de edición sobre una capa que no se encuentre visible.
La Herramienta MoverLas capas también pueden desplazarse y moverse para ajustar
su posición en el lienzo. Para ello, selecciona la herramienta Mover del panel de herramientas.
Haciendo clic en el lienzo y arrastrando el ratón, verás que la capa activa se desplaza:

Para desplazar otra capa, haz clic sobre ella en la ventana de Capas para activarla.
Existen otros modos para seleccionar la capa a mover, si quieres conocerlos visita el tema avanzado de Selección de Capas.
De todos modos, esta herramienta tiene una opción en la barra de Opciones de herramientas que activa la selección automática.
Si esta opción se halla activada, podemos seleccionar una capa o un grupo (dependiendo de la opción escogida en el desplegable) con sólo hacer clic encima de un área de pintura de ésta.
En los ejemplos anteriores, si hiciésemos clic sobre la manzana resaltada con la opción activada, la capa activa pasaría a ser la capa Manzana. Si por el contrario, hacemos clic sobre el árbol, la capa Árbol se activará.
La opción Mostrar controles transformación habilita la posibilidad de transformar la capa activa. Pero este tema será tratado más adelante.
Las combinaciones de teclado de esta herramienta son sencillas:1. La tecla Shift limita, como hasta ahora, al desplazamiento único horizontal, vertical o en 45 grados.2. La tecla Alt te permite hacer una copia de la capa a la que haces clic y desplazarla a la vez.3. La tecla Ctrl actúa como si la Selección automática estuviese activada.

Las Capas EnlazadasEnlazar es una función que te permite mantener la posición
relativa entre 2 o más capas.Para enlazar dos capas sólo tienes que seleccionar ambas
manteniendo la tecla pulsada (para crear selecciones múltiples) y pulsar el botón de Enlazar capas.
Así, si desplazamos alguna de las capas, el resto de capas enlazadas a ella se moverán al unísono.Puedes enlazar cuantas capas quieras, sólo tendras que crear la selección múltiple y pulsar el botón.
Este icono indica que la capa está enlazada a la capa activa del momento.

Para aprender más sobre el movimiento conjunto de capas visita el tema avanzado de Grupos de Capas.
La selección múltiple de capas nos permite, además, una opción muy útil: el alineamiento.Observa la barra de opciones de la herramienta Mover:
Estos botones permiten alinear o distribuir igualmente las capas en el lienzo.
Además, Photoshop, añade en esta versión unas guías inteligentes que te permiten arrastrar y alienar los objetos utilizando la herramienta Mover.
Para ello, arrastra cualquier capa hacia la que quieras alinear y verás que, cuando pases por uno de sus bordes, la capa que estás moviendo intentará acoplarse para alinearse a ella. Para la descripción de las diferentes formas de alineación y distribución de capas visita el tema básico de Alineación y Distribución de Capas.
Alineamiento automático de capasEsta última versión de Photoshop incorpora una opción muy útil
en la composición de imágenes: el Alineamiento automático de capas.
Esta opción tiene como objetivo el estudio de las diferentes capas seleccionadas para intentar encuadrarlas para que formen un todo homogéneo. De esta forma puedes crear imágenes panorámicas utilizando diferentes tomas de un mismo paisaje.
Para utilizar esta opción sólo tienes que seleccionar las capas que intervendrán en la operación y pulsar el botón en la barra de Opciones de herramientas. Este botón sólo aparecerá cuando tengas la herramienta Mover seleccionada. Al pulsar el botón aparecerá en el siguiente cuadro de diálogo:

Veamos las opciones que se nos presentan:*Automático: Photoshop analiza las imágenes y aplica una transformación e perspectiva o cilíndrica a las capas, además de cambiar su posición si fuese necesario.*Perspectiva: Photoshop aplica una transformación de perspectiva, sesgo y escala sobre las imágenes para que se acoplen correctamente. La imagen central permanecerá intacta, el resto se ajustará a ella.*Cilíndrico: Como en el anterior, la imagen central no se modifica, el resto se transorma mostrándose como un cilindro abierto verticalmente. Esta opción es muy aconsejable para panoramas amplios.*Sólo cambiar posición: Cuando las imagenes están tomadas sin ningún tipo de perspectiva esta opción es la más adecuada. Reconstruye el resultado moviendo las capas seleccionadas haciendo coincidir sus bordes superponiéndolos.
Una vez aplicado el Alineamiento automático de capas podemos utilizar la opción Edición → Fusionar capas automáticamente para que

las inconsistencias y cambios de exposición y color entre las diferentes capas se igualen y quede una imagen compuesta uniforme.
Bloquear las CapasCuando tengas capas en estados finales, es decir, no vayas a
moverlas o modificarlas más, puedes bloquearlas para evitar hacer cambios sobre ellas por error.
Existen diferentes tipos de bloqueos y todos se encuentran en la ventana de Capas.
El bloqueo de píxeles transparentes bloquea la edición de estas zonas, no permitiendo añadir pintura en las zonas transparentes.
El bloqueo de píxeles de imagen deshabilita el uso de cualquier herramienta que pudiese afectar a la pintura de la capa.
El bloqueo de posición bloquea la capa en el sitio en el que se encuentra. Puedes seguir trabajando con ella, pero no puedes desplazarla mientras siga bloqueada.
Si se pulsa el botón Bloquear todas , la capa se bloquea completamente y no es posible realizar ningún cambio sobre ella.En todos los casos anteriores aparece el símbolo de bloqueo junto al nombre de la capa.

El candado blanco indica un bloqueo parcial, mientras que el candado negro indica bloqueo total.
Diferencias entre Fondo y CapaEn la ventana de capas podemos encontrar dos tipo de
elementos, las Capas y el Fondo.
El fondo únicamente aparece si escogiste un color de fondo al crear el nuevo documento de trabajo (.PSD) en vez de dejarlo transparente.
El elemento fondo permanece siempre en último nivel y no puede ser transparente.
Puedes editarlo a nivel de pintura tanto como quieras, pero no podrás aprovechar las características que te ofrecen las capas.
También ocurre que al cargar un archivo de imagen (del tipo .JPG, .GIF, etc.) la imagen se muestra como fondo. Esto es debido a que al no tratarse de un archivo de trabajo de Photoshop, el sistema lo reconoce como una imagen plana y lo define a un solo nivel como fondo.
Para transformar el fondo en una capa y poder trabajar con él en consecuencia, haz doble clic sobre su nombre o escoge Propiedades de Capa en el menú contextual:

Una vez aceptes las opciones, el fondo se habilitará como capa y podrás trabajar con ella como si de una más se tratase.
Los CanalesPor último veremos la ventana Canales, puedes verla haciendo
clic en la pestaña Canales, al lado de Capas.
En esta ventana verás la lista de canales de la imagen. Cada uno de ellos guarda información sobre los elementos de color de la imagen.
El número de canales depende de su modo de color, por ejemplo el modo CMYK tiene al menos cuatro canales, uno reservado para el cian, otro para el magenta, para el amarillo y un último para el negro. En el caso del RGB sólo encontraremos tres.
Podemos añadir más canales (Alfa) que almacenarán información sobre selecciones hechas sobre el lienzo, que veremos en el siguiente tema.

UNIDAD 6.LAS SELECCIONES (I)

Cada vez sabemos más sobre como utilizar y sacarle provecho a Photoshop, ahora veremos un conjunto de herramientas que te permitirán hacer selecciones de imágenes para poder aprovechar parte de ellas y despreciar el resto.
A estas herramientas las llamaremos herramientas de Selección:
Pero, aún así, las diferenciaremos en 3 grupos diferentes:*Herramientas de selección de Marco,
*Herramientas de selección de Lazo,

*y las herramientas de Selección Rápida.
Trabajando con Selecciones. Cortar, Copiar y Pegar.La función de estas herramientas es trabajar en el área
comprendida por los límites de la selección. Así, una vez seleccionada un área podremos realizar diferentes tareas sobre ella.
La selección se limita únicamente a la zona del lienzo abarcada en la capa activa. Es decir, se selecciona una sección de lienzo de una de las capas.
Cualquier acción realizada sobre el lienzo, afectará únicamente a la capa activa y en concreto a la zona de ésta limitada por la selección:
Otra de las funciones que podrás realizar con las selecciones es el cortado, el copiado y el pegado.
Una vez seleccionada un área en la imagen, veamos las opciones que se nos ofrecen en el menú Edición:

El comando Cortar borra el contenido de la selección de la capa activa y guarda una copia exacta en el portapapeles para su uso posterior.
El comando Copiar guarda una copia de la selección de la capa activa en el portapapeles.
El comando Copiar combinado guarda una copia de la selección en el portapapeles pero no únicamente de la capa activa, sino de todas las capas visibles (no ocultas) en la imagen.
El comando Borrar elimina la pintura de la capa activa en la zona comprendida por la selección.
Estos eran los comandos activos con el portapapeles vacío. Veamos que opciones se activarán si tuviésemos alguna imagen en gaurdada en el portapapeles:
El comando Pegar crea una nueva capa con el contenido del portapapeles. Si estuviésemos trabajando sobre una imagen con color indexado, el contenido del portapapeles se añadirá al fondo (el modo color indexado no admite capas).
El comando Pegar dentro pega el contenido del portapapeles y crea una máscara de capa con la forma de la selección actual.

Observa que esta opción no está activada si no existe una selección echa sobre el documento. Las máscaras de capa son un concepto que abordaremos más tarde en el curso.
Las Herramientas de Selección de MarcoLas herramientas de este grupo realizan selecciones basadas en
dos formas principales: el rectángulo y la elipse.Para todo el grupo la barra de opciones es la misma:
Las herramientas Fila única y Columna única no admiten configuración de la herramienta al estar destinadas sólo a la selección de una fila o columna de un píxel de altura o anchura (respectivamente) del tamaño de la imagen.
Veamos pues como afectan estas opciones a las herramientas de Marco rectangular y elíptico:
El modo en el que seleccionaremos dependerá del Estilo de selección.
Por defecto se encuentra en Normal, donde la herramienta se comporta del modo esperado: el clic del ratón define la esquina superior izquierda y arrastrando creamos la selección hasta determinar la esquina inferior derecha cuando soltemos el botón.
El estilo Proporciones fijas establece una proporción entre el ancho y el alto de la imagen:.
Si definiésemos la relación 2 a 1, le estaríamos obligando a que el ancho de la selección fuese el doble que su altura cualquiera que sea su tamaño.
El icono conmuta los valores entre ambas cajas de texto.Por último, con la opción Tamaño fijo, puedes definir una selección con una altura y anchura determinadas.

El Desvanecimiento actúa sobre la selección desenfocando los bordes de ésta. Puede tomar un valor entre 0 y 250 píxeles. Este número indicará el nivel de desvanecimiento, que hará referencia al tamaño de la transición que se realizará tomando como centro el borde de la selección.
El Suavizado es una opción muy útil cuando estamos recortando imágenes con bordes muy marcados. Esta opción realiza una transición de color del borde de la selección hacia el color de Fondo, resultando menos quebrado el borde de la selección de la imagen. El suavizado sólo está disponible en la herramienta Marco elíptico.
Las combinaciones de teclado para las herramientas Marco rectangular y elíptico son las siguientes:
La tecla Shift restringe las proporciones de la selección a 1:1, creando siempre selecciones con la misma altura que anchura.
La tecla Alt permite crear la selección desde el centro, tomándose como referencia el primer punto donde se hace clic con el ratón.
Las Herramientas de Selección de LazoHablaremos de las herramientas de este grupo individualmente
debido a las diferencias en sus opciones.

Empezaremos con la herramienta Lazo, que permite realizar una selección a mano alzada; donde el clic del ratón define el inicio de la selección y la dibujaremos con el trazo del ratón, y se cerrará creando una línea recta desde el inicio del trazo al lugar donde se soltó el botón del ratón.
La función de la herramienta Lazo poligonal es muy parecida a la anterior. Se trata de crear una selección poligonal definiendo los vértices de ésta.
Su funcionamiento es muy sencillo:
Para terminar el trazo posiciona el puntero cerca del inicio del trazo hasta que adopte esta forma . Haciendo clic en este punto el trazo se cerrará y verás la selección.Selecciona la herramienta Lazo poligonal.
Haz clic sobre el inicio del trazo que configurará el perímetro de la selección.
Ves marcando las vértices haciendo clic en cada uno de sus puntos.
Es posible cerrar el trazo desde cualquier punto pulsando la tecla Ctrl y haciendo clic en cualquier lugar del lienzo.
La tecla Shift creará trazos horizontales, verticales o de 45 grados.
La tecla Alt permite alternar entre la herramienta Lazo y Lazo poligonal si se pulsa durante la creación del trazo de perímetro.
Las opciones de estas herramientas son las vistas en el Marco rectangular y elíptico: el Desvanecimiento y el Suavizado.

La herramienta Lazo magnético es algo más completa. Actúa ajustándose a los bordes de las áreas definidas de la imagen evaluando los cambios de color.Por esto, su uso es aconsejado cuando el área a seleccionar contrasta con su fondo.
Para utilizar esta herramienta sigamos los siguientes pasos:*Selecciona la herramienta Lazo magnético *Haz clic en el primer punto del trazo del perímetro de la selección.
*Guía el trazo inteligente con el puntero del ratón.
*Puedes definir un punto de anclaje para que el trazo pase por ese punto haciendo clic sobre él. Para eliminar puntos de anclaje pulsa la tecla Suprimir tantas veces como sea necesario.
*Una vez terminado el trazo, posiciona el puntero sobre su inicio hasta mostrar esta forma. Haz clic y la selección se cerrará.
Es posible cerrar el trazo en cualquier momento haciendo doble clic o pulsando la tecla Ctrl al tiempo que se hace clic con el ratón.
En esta herramienta la tecla Alt te permitirá el uso de las herramientas Lazo y Lazo poligonal regresando de nuevo al Lazo magnético cuando dejes de pulsarla.
La Herramienta Varita Mágica

La herramienta Varita mágica no se basa en la forma, como las anteriores, sino que su método de selección es por el color.
Su uso es muy sencillo, basta con hacer clic en el color que se quiera seleccionar y el comportamiento de la variará según la configuración de sus opciones.
El nivel de Tolerancia indicará la extensión de la gama de colores que aceptará la Varita. Si introdujiste un 0, el único color seleccionado será aquel en el que hiciste clic. Con valores más altos Photoshop será más permisible y aceptará colores similares.
La casilla Contiguo obliga a que la selección se ajuste a colores similares en contacto con el píxel inicial. Si no está marcada se seleccionarán todos los píxeles en la capa con el mismo color de muestra.
Para hacer selecciones de color en todas las capas marque la siguiente casilla:. Esto hará que se evalúe la pintura existente en cada una de las capas y si el color coincide añadirá esa zona a la selección.
Existe otro método para hacer selecciones por color más visual e intuitivo. Haz clic en Selección→Gama de colores y se mostrará el siguiente cuadro de diálogo:

Mediante el selector de color escogeremos el color en la imagen que queremos seleccionar. Podemos variar la tolerancia con el control de desplazamiento y añadir o eliminar áreas a la selección mediante los iconos.
La Herramienta de Selección RápidaLa herramienta de Selección Rápida, añadida en esta última
versión de Phosothop CS3, recoje las características más importantes de las herramientas que hemos visto hasta ahora.
Con esta herramienta seremos capaces de realizar selecciones complejas con únicamente un par de clics.
Su comportamiento es muy sencillo de entender. Igual que la Varita mágica, la herramienta de Selección Rápida es capaz de evaluar el color del píxel sobre el que hacemos clic y expandir la selección a partir de ese punto. Sin embargo, la evaluación de píxeles (y por tanto la selección) no se detendrá hasta encontrar un borde definido en la imagen.
Veamos un ejemplo para verlo más claro.

En la imagen superior podemos ver como haciendo clic rápidamente se selecciona toda la sección del árbol hasta llegar a lo que la herramienta considerará unos bordes más o menos definidos.
Podemos volver a pintar con la herramienta hacia abajo para que incluya el resto del árbol a la selección. De esta forma, la herramienta añadirá los píxeles a la selección hasta llegar a los bordes de la parte inferior del árbol.
Las opciones de esta herramienta son muy sencillas:
La Punta de pincel nos ayudará a delimitar correctamente el alcance de la herramienta. Ten en cuenta que cuanto más grande sea más gamas de coores evaluará y por tanto aceptará. En el ejemplo de arriba, para las rammas más finas ha sido necesario recurrir a una punta de pincel fina para que no tomase como muestra colores de la pared de fondo.
La opción Muestrear todas las capas, como ya hemos visto, utilizará como muestra cualquier píxel de pintura que se encuentre dentro del apunta de pincel independientemente de la capa en la que se encuetre. Obviamente sólo tendrá en cuenta aquellas capas que sean visibles en ese momento.
La opción Mejorar automáticamente hace que la selección sea un poco menos brusca en sus bordes. Es decir, aplica un poco de suavizado para que la selección final no resulte muy artificial. Finalmente, el grupo de opciones añade o resta a la selección nuevas zonas. Este comportamiento lo veremos en el siguiente apartado Superposición de selecciones.

Perfeccionar Bordes
Photoshop añade por fin en esta última versión una herramienta que se nos hacia necesaria desde hace mucho tiempo: la posibilidad de modificar una selección después de su creación. Esto será posible gracias al botón situado a la derecha de la barra de Opciones de herramientas.
Al hacer clic en este botón (que podemos encontrar al crear una selección con cualquiera de las herramientas que hemos visto) se abrirá el cuadro de diálogo que puedes ver a la derecha.
Gracias a este diálogo podemos modificar los bordes de la selección modificando el suavizado, contraste y radio de aceptación de píxeles con tres rápidos deslizadores.
En todo momento podrás ver el resultado de la selección teniendo marcada la opción Previsualizar.
Ayúdate de los botones para cambiar la vista de la selección y así poder ver mejor cómo está quedando tu selección modificada.
Las opciónes Calar y Contraer/Expandir con accesibles también desde el menú Selección.Calar añade espacios no seleccionados que se encuentren dentro de la selección. Mientras que Contraer/Expandir aumenta o disminuye el tamaño de la selección en el porcentaje indicado en el deslizador.

Las Selecciones PersonalizadasEn Photoshop es posible realizar selecciones con un alto grado
de personalización. Podemos acceder a múltiples opciones de transformación desde el menú Selección → Transformar selección.
La selección se volverá modificable y podrás editarla de diversas formas.
Veremos las opciones de transformación en temas posteriores.También es posible modificar el aspecto de nuestra selección
desde el menú Selección → Modificar, éste desplegará un submenú con diferentes opciones:
El comando Borde transforma la selección actual en un marco tras haber definido su anchura.

El comando Redondear limpia la selección basándose en el color, añadiendo a la selección pequeñas zonas no seleccionadas y eliminando algunas islas que no deberían pertenecer a ella.
Los comandos Expandir y Contraer aumentan o disminuyen el área de la selección tanto píxeles como se halla establecido en su cuadro de diálogo.
Desvanecer cambia el desvanecimiento de la selección como vimos en apartados anteriores.
Otros modos de modificación son los de Extender y Similar, también en el menú Edición:
Estos comandos están destinados a la expansión de la selección incluyendo colores similares. El comando Extender incluye únicamente los píxeles contiguos, mientras que el comando Similar añade los píxeles similares dispuestos por cualquier lugar en la imagen.
Si quieres aprender más sobre como modificar y guardar selecciones, visita el tema avanzado de Máscaras de Selección.
La Superposición de SeleccionesAdemás de todas las opciones de configuración que hemos
visto, existe además una solución muy sencilla para la selección de áreas múltiples.

Durante todo el tema hemos obviado una de las partes más importantes de la barra de opciones en las herramientas de selección:
Estos controles nos ayudarán a administrar las áreas de selección para crear selecciones más complejas.
Expliquemos antes de nada el significado de estos iconos.Con el icono de Selección nueva activado, se crea una
selección única sobre la capa, eliminado cualquier selección anterior.Con el icono de Añadir a la selección activado, se añade la
selección que crees a la existente, creando una selección final que será resultado de la suma de las dos.
El icono Restar de la selección te permite restar de la selección actual el área que escojas. La selección resultante será la resta de las dos selecciones.
Con Intersecar con la selección te será posible crear una selección final resultante de la intersección de la selección existente y la que añadas.
Veamos unos ejemplos:
Partiendo de la seleccion en la imagen A, podemos añadirle la selección en rojo de la imagen B con el icono activado. A esta selección le restaremos la zona roja de la imagen C activando el icono, y finalmente intersecaremos la última zona (de la imagen D) con la selección resultante usando la opción.

Los comandos Añadir a la selección y Restar a la selección se activan automáticamente al mantener pulsadas las teclas Shift (para añadir) y Alt (para restar) mientras tengas activada una herramienta de selección.
Redimensionar la ImagenA pesar de no tratarse de una herramienta de selección, la
herramienta Recortar coincide en rasgos generales con estas herramientas. Sirve para recortar parte del documento para desecharlo. Su funcionamiento es el siguiente:
* Selecciona la herramienta Recortar en el panel de herramientas.
* Selecciona el área de la imagen que quieras que permanezca.
* Puedes modificar el alto y el ancho de la selección sirviéndote de las guías de tamaño. También puedes desplazarla haciendo clic sobre ella y arrastrándola a la posición correcta.
* Cuando tengas el área deseada encuadrada en el rectángulo haz doble clic sobre ella o pulsa el icono en la barra de opciones.
Una vez aceptado el recorte, la parte sobrante se desprecia y la imagen toma el tamaño de la selección del recorte.
Existe otro modo de realizar recortes con selecciones muy sencillo. Una vez tengas la selección que quieras transformar en recorte sólo tienes que hacer clic en Imagen → Recortar y la imagen se recortará tomando las dimensiones del área seleccionada.

Si la selección no fuese rectangular se tomarían los bordes como límites para el recorte.
Otro modo de editar el tamaño del lienzo de la imagen es usando el comando Imagen→Tamaño de lienzo.
Desde aquí puedes modificar la altura y anchura del lienzo y escoger dónde anclar la imagen existente, para que en caso de recorte se mantenga en el centro o en alguna de las esquinas.
Si el tamaño final es mayor al original, podrás elegir el color del sobrante desde el menú que se encuentra al pie:
También existe la opción de redimensionar la imagen sin recortarla. Simplemente cambiando su altura y/o anchura y dejando

que Photoshop se encargue de calcular la redimensión. Para ello haz clic en el comando Imagen→Tamaño de imagen y modifica las dimensiones en píxeles del documento:

Unidad 7.Trabajando con Capas (I)

Ahora empezaremos a ver más profundamente las características que nos ofrece Photoshop. Ya hemos aprendido qué son las capas, a modificarlas, añadirles pintura y retocarlas, a seleccionar partes de una imagen y recortarlas para añadirlas a nuestra composición.
Bien, ahora veremos formas de editar las capas de formas más avanzadas: las transformaciones y las máscaras.
La TransformaciónTransformar una capa te va a permitir modificarla de muchas
formas, podrás hacerla más pequeña, voltearla, rotarla, darle perspectiva, etc.
Para ello veremos el submenú Edición → Transformar:
Como puedes observar tienes diferentes modos de transformación, si haces clic en alguna de ellas un marco de transformación aparecerá sobre el área con pintura de la capa. Esto significa que has entrado en el modo de transformación.

A continuación explicaremos cuales son sus opciones:Escala te permite redimensionar la capa reduciendo o
aumentando su altura y anchura. Recuerda que, manteniendo pulsada la tecla Shift las proporciones se mantendrán y la imagen no se deformará.
Rotar gira la capa respecto al punto de referencia representado como . Puedes desplazarlo donde quieras haciendo clic sobre él y arrastrándolo a una nueva posición o escoger un punto predefinido desde la barra de opciones.
Los comandos Sesgar, Distorsionar y Perspectiva actúan dándole el aspecto de sesgo, distorsión y perspectiva a la capa.
El comando Deformar, que se incluye por primera vez en esta versión, te permite modelar la capa para que tome una forma determinada. Esta opción es muy útil cuando quieres ajustar la capa a una imagen existente.
Todos estos comandos funcionan del mismo modo:
Selecciona el comando en el submenú.Acerca el puntero del ratón a una de las guías. Veras que la forma del puntero cambia.
Haz clic y arrastra el ratón aplicando la transformación.Cuando estés satisfecho suelta el botón del ratón.

Puedes repetir estos pasos tantas veces como quieras. Cuando hayas acabado haz doble clic sobre la imagen o pulsa el botón en la barra de opciones.
Puedes cambiar de modo de transformación haciendo clic derecho sobre la capa para que aparezca el menú contextual de transformación.
Este método te permite realizar diferentes efectos antes de aplicar la transformación a la imagen.

La Transformación libre te permite entrar en modo de transformación total, donde se pueden aplicar todos los efectos al mismo tiempo o bien reconociendo la forma que adopta el puntero del ratón en las diferentes opciones o mediante combinación de teclas:
Escala
sin combinación Sesgar +
Rotar
sin combinación
Distorsionar
/
Perspectiva
/ +
+
Los comandos Rotar 180º, 90º AC y 90º ACD realizan un giro de la capa de manera más precisa. (AC gira hacia la derecha; ACD gira hacia la izquierda).
Puedes conseguir la imagen reflejada de la capa con los comandos Voltear horizontal y Voltear vertical.
Nota: Photopshop incluye en esta última versión la posibilidad de transformar más de una capa a la vez con solo crear una selección múltiple de capas en la ventana Capas.
Si creas una selección múltiple y utilizas el comando Transformación, todos los cambios que realices se aplicarán sobre las capas seleccionadas.
Las Máscaras de CapaLas máscaras son una solución muy buena a muchos de los
retoques que querremos realizar.Una máscara, en principio, no es más que un delimitador que
colocaremos sobre una capa. Este delimitador determinará el nivel de opacidad de la capa sobre la que actúa.
Las máscaras sólo permiten colores pertenecientes a la gama de escala de grises. El color negro en una máscara indica que la capa sobre la que actúa en esa zona será totalmente transparente. Al

contrario, una zona blanca en una máscara indicará que la capa afectada mantendrá su opacidad al 100% en esa zona.
De ahí que los diferentes niveles de grises equivalgan a diferentes niveles de opacidad.
Veamos un ejemplo:
Partiendo de dos capas diferentes (Fig. 1) las solapamos (Fig. 2). Aplicamos la máscara con la herramienta Degradado (Fig. 3) para obtener el resultado de la Fig. 4.

Crear Máscaras de CapaYa sabemos para qué sirven y cómo actúan las máscaras.
Aprendamos, ahora, a crear nuestras máscaras personalizadas.Crear una máscara es muy sencillo, sólo hay que seguir unos
pocos pasos:
Selecciona en la ventana Capas la capa sobre la que quieres que actúe la máscara.
Pulsa el botón Añadir máscara vectorial en la misma ventana.
La imagen arriba muestra el resultado de seguir estos pasos en la ventana Capas.
Expliquemos el significado de todos los nuevos símbolos:Aparece una nueva miniatura a la derecha de la miniatura de la capa. Ésta es la miniatura de la nueva máscara. En principio la máscara se muestra en blanco, por lo que la capa sobre la que actúa no se ve afectada en su opacidad por ningún cambio.
El recuadro que rodea a la miniatura de la máscara indica sobre dónde estamos aplicando la pintura. Observa que haciendo clic en una de las miniaturas cambiamos su estado, activándolas y permitiendo el uso de pintura sobre ella.
Podemos alternar entre verter pintura o realizar cambios sobre la capa o la máscara haciendo activa cada vez la que nos interese haciendo clic en su miniatura.
Por último, el icono de enlazado bloquea la capa y la máscara uniéndolas. Si movemos una, la otra se moverá con ella. Si las

desenlazamos haciendo clic sobre el icono, podremos moverlas independientemente.
A veces es aconsejable el uso de pinceles por su suavizado, esto nos permite crear transiciones de opacidad más fácilmente en los bordes.Para ayudarnos a crear la capa podemos activa su visibilidad desde la pestaña de Canales, al lado de la pestaña Capas, o desde el menú Ventana → Canales.
Aquí, además de los tres canales de color, encontraremos los canales Alfa y las máscaras de selección y de capa.
Activando el icono de visibilidad podemos ver nuestra máscara de capa sobre el lienzo.
Está predefinido que las máscaras se muestren de color rojo y con una opacidad del 50%, pero podríamos cambiar estas propiedades haciendo doble clic sobre su miniatura.

También podemos hacer clic derecho en su miniatura para ver sus opciones:
Las últimas sirven para crear diversas selecciones a partir de la forma de la máscara. Nosotros haremos hincapié sobre las 3 primeras:Eliminar máscara de capa elimina la máscara de capa restaurando la capa a su estado original.
Aplicar máscara de capa fusiona la capa y la máscara dando como resultado una sola capa con los efectos obtenidos.
También es posible Deshabilitar la máscara de capa para no eliminarla, pero manteniendo sus efectos inactivos.

Los Recortes de CapaOtra de las opciones que nos permite Photoshop son los
recortes de capa.El objetivo de esta función es crear una intersección entre dos
capas para mostrar la resta resultante. Así, por ejemplo, a partir de estas dos capas
Conseguir esta como resultado:

El procedimiento es muy sencillo. Sólo basta con mantener la tecla Alt pulsada mientras colocamos el puntero del ratón entre dos capas en la ventana de Capas hasta que tome la forma. Entonces haz clic y se creará la máscara de recorte.
Otra forma de hacerlo sería a través del menú Capa → Crear máscara de recorte o pulsando la combinación de teclas Ctrl + G.
Ten siempre en cuenta que lo que estas haciendo es una sustracción, a la capa superior le restaremos la inferior, y esa será la capa resultante.
Los Objetos InteligentesLos objetos inteligentes son una nueva característica incluida en
la versión CS2.Los objetos inteligentes almacenan en una sola capa un objeto
independiente a nuestro documento. Veamos un ejemplo:

Podemos reservar esta composición como objeto inteligente para agrupar las capas que lo forman en una sola.
Para ello deberás seleccionarlas todas y hacer clic derecho en cualquiera de ellas. En el menú contextual deberás seleccionar
Agrupar en objeto inteligente nuevo.
El resultado de esta acción es la creación de un objeto inteligente que contendrá las capas y las hará independientes del documento con el que estamos trabajando.
De esta forma podemos escalar, rotar, deformar o transformar la capa de una forma no destructiva. Es decir, aunque en nuestro documento la capa cambie de forma, color, etc... siempre

mantendremos el original intacto en un archivo independiente con extensión PSB que se almacenará en el archivo PSD:
Para acceder a este archivo sólo tendrás que hacer doble clic en la miniatura del objeto inteligente en el documento principal.
Cualquier cambio que realices sobre el archivo PSB afectará al objeto inteligente representado en el archivo PSD. Esta función es muy útil para crear diferentes copias de un elemento y modificarlas a través del PSB para actualizarlas en una sola acción.
Una de las características de los objetos inteligentes es que son compatibles con las composiciones creadas en Adobe Illustrator, el programa de gráficos vectoriales que se encuentra en la misma suite que Photoshop.
De esta forma, si seleccionamos una composición vectorial en Illustrator y la copiamos, al intentar pegarla en un documento de Photoshop aparecerá el siguiente cuadro de diálogo:

Al contrario que las imágenes basadas en píxeles, la ventaja de este tipo de gráficos es que podrás cambiar su tamaño sin ningún tipo de problemas manteniendo siempre la resolución original del objeto.

Unidad 8. Formas y Texto (I)

Tras conocer cómo funcionan las capas y como trabajar con ellas podemos pasar a conocer elementos más completos, que lejos ya del tratamiento de imagen nos ayudarán a crear composiciones más vistosas y de mayor calidad: las Formas y el Texto.
Las Herramientas de FormaLas herramientas de Forma nos permiten añadir formas
poligonales, prediseñadas o definidas por el usuario a nuestra composición. Podemos acceder a ellas desde el panel de herramientas.
Observa que una vez seleccionada la herramienta de forma, podemos cambiar entre ellas directamente desde la barra de opciones de herramientas:
El uso de las herramientas Rectángulo , Rectángulo
redondeado , Elipse , Línea y Forma personalizada funcionan del mismo modo. El clic sobre el lienzo determinará la esquina superior izquierda de la forma, y tras arrastrar el ratón, la esquina inferior derecha se emplazará en el lugar donde soltemos el botón.
La herramienta Polígono toma el primer clic como centro de la forma y el fin del arrastre como el tamaño de su radio.Las opciones únicas de las formas son pocas, por lo que las explicaremos seguidamente:

La herramienta Rectángulo redondeado te permite seleccionar el radio de sus esquinas desde la barra de opciones de
herramientas: .
Puedes seleccionar el número de lados de la herramienta
Polígono .
La herramienta Línea te permite configurar su grosor:
.
Y por último, veremos más a fondo la opción de Forma
de la herramienta Forma personalizada.Para seleccionar la forma a dibujar haz clic en el desplegable:
Como en otras opciones, aquí nos es posible elegir entre un gran número de opciones. Si pulsamos el botón podemos acceder a las opciones de forma.

Es posible cargar más formas predefinidas por Photoshop escogiendo entre uno de estos grupos:
Hasta aquí hemos visto todas las opciones de estas herramientas, pero si nos fijamos podemos configurarlas aún más. Haciendo clic en el desplegable al lado de las formas descubriremos más opciones:

Para el Rectángulo, Rectángulo redondeado, Elipse y Forma personalizada las opciones son las mismas que se muestran en la imagen de arriba.
La opción cuadrado obliga a la forma a tener el mismo alto que ancho. Este efecto se puede conseguir del mismo modo sin activar
esta opción, pero manteniendo pulsada la tecla Shift mientras se dibuja la forma.
Es posible crear formas con un tamaño fijo, predefiniendo su altura y su anchura en las cajas de texto .
La opción Proporcional te permite fijar la proporción entre la altura y la anchura de la forma.
Las casillas Desde el centro y Ajustar a píxeles activan eso mismo: que la forma se dibuje desde el centro y ajustándose a los límites de los píxelesexistentes.
Las opciones de Polígono son las siguientes:
Radio te permite fijar un tamaño fijo a la forma final. La opción Estrella creará un polígono en forma de estrella con tantas aristas como lados hayas especificado.

La herramienta Línea te permite añadir flechas en su inicio y/o en su final, además de darte la posibilidad de configurar su punta:
Para usuarios que empiezan a utilizar el programa es aconsejable el uso de Rellenar píxeles para dibujar las formas. Las otras dos opciones están relacionadas con capas y trazados que no hemos visto en el curso.
Sus opciones, al tratarse de un vuelco de pintura sobre la capa, ya nos son conocidas:
Normalmente el uso de suavizado es preferible, así las formas se muestran con bordes menos bruscos. Aunque para líneas de grosor fino es mejor desactivar la opción para que la línea quede más definida.
El TextoEl grupo de herramientas de Texto, como imaginarás, sirve
para introducir texto en nuestras composiciones. Aunque podemos encontrar diferentes formas de hacerlo:
Primero vemos que es posible escribir texto en 2 direcciones diferentes, una de izquierda a derecha y la otra de arriba abajo.Si nos fijamos aún más también veremos que las dos últimas herramientas, Máscara de texto horizontal y Máscara de texto vertical , no dibujan texto, sino que crean una selección con la forma del texto que hayas escrito.

Veremos ahora las dos primeras herramientas, Texto horizontal y Texto vertical , que comparten todas sus características.
Como ves la herramienta texto te permite elegir la fuente, tamaño, alineación y color.
El icono te permite cambiar en el momento de escritura entre modo horizontal o vertical.
El desplegable indicará la forma en la que los bordes del texto se fusionan con el fondo. La opción Ninguno dejará los bordes completamente rectos, mientras que el resto realizan suavizados y transiciones para mejorar el acople del texto a la imagen.
Otra de las opciones a destacar sería Crear texto deformado que muestra un cuadro de dialogo con diferentes tipos de deformado modificables:

Desde el icono podemos acceder a más opciones, aunque éstas son más útiles para grandes cantidades de texto.
Una vez hayamos configurado todas las opciones del texto, y tras haberlo escrito, deberemos hacer clic en el icono para aceptar el texto. (Cambiar de herramienta causaría el mismo efecto).Observa que ha aparecido una capa de textos en la ventana Capas:
Este tipo de capas no aceptan más pintura, así que el fondo y otras imágenes deberán ir distribuidas en capas diferentes.
Existe la posibilidad de convertir una capa de texto en capa normal, para ello haz clic derecho sobre la capa y selecciona Rasterizar texto.

Mientras la capa de texto no se rasterice podrá ser susceptible de cambios. Para ello selecciona la herramienta Texto y activa la capa de texto que quieres modificar. Los cambios que realices en la barra de opciones se verán reflejados en la capa.

Unidad 9.Edición Avanzada de Capas (I)

Ya prácticamente sabemos maneja todos los controles de Photoshop. Ahora, más que otra cosa, necesitaremos imaginación para ir creando composiciones cada vez mejores.
Pero antes de acabar de hablar de las composiciones veremos algunos recursos que nos pueden ser muy útiles.
Los Estilos: Opciones de FusiónLos estilos de capa son efectos (como sombras, biseles,
resplandores.) que proporciona Photoshop para dotar de diferentes acabados a las capas.

Ten en cuenta que los estilos están enlazados a la capa que están afectando. Así que si cambias el contenido, la forma o la posición de la capa el estilo se adaptará a los nuevos cambios.
Veamos como podemos acceder al editor de Estilo de Capa. Haz clic en el botón al pie de la ventana de Capas y se mostrará un listado de todos los estilos disponibles.
Haremos clic en Opciones de Fusión para acceder al editor de Estilo de Capa y poder configurar todos los estilos al mismo tiempo.

Llegando al editor de esta forma, el primer menú de opciones son las que puedes ver arriba.
Estas opciones no se refieren a ningún estilo en particular sino a la capa en general.
Y al modo en el que los efectos o estilos de capa se fusionarán con el resto de objetos en la composición.
En los primeros temas vimos cómo modificar la opacidad de la capa desde la ventana Capas (también puedes hacerlo desde la opción anterior), ahora es importante resaltar entre la opacidad y la opacidad del relleno:
La opacidad del relleno establece la transparencia de la pintura de la capa, no afectará a la opacidad de los estilos aplicados a ella. Al contrario que la opacidad que afecta tanto a los estilos como a la capa en sí.
A continuación veremos los estilos uno a uno. Activando la casilla Previsualizar podrás ver cómo los estilos afectarán a tu capa en el lienzo. También tienes una muestra en miniatura de cómo afectarían los estilos a un cuadrado.

*Sombra paralela: Te permite añadir un sombreado bajo la capa en la dirección que escojas. Puedes modificar su color, opacidad y diferentes opciones sobre su contorno.
*Sombra interior: Realiza exactamente la misma función que la anterior, pero la sombra se proyecta hacia dentro. Este efecto da la sensación de hundimiento:
*Resplandor exterior: Crea un resplandor alrededor de toda la zona coloreada de la capa. Puedes escoger el color, la forma de transición e incluso configurar el resplandor como un degradado.
*Igual que el caso anterior, Resplandor interior crea un resplandor alrededor de toda el área coloreada de la capa pero en dirección hacia el interior. Sus opciones son las mismas.

*Bisel y relieve:Te ofrece la posibilidad de crear la sensación de que la capa se encuentra en relieve añadiéndole un borde biselado.
*El estilo Satinado aplica una sombra sobre el área con pintura que le da un aspecto de satinado. Este y los siguientes estilos han de usarse con cuidado porque alteran en gran medida la pintura de la capa.
*Este estilo puede configurarse modificando las opciones de Contorno para el bisel y Textura para la forma en que se muestre el relieve.
*La Superposición de degradado: Superpone un degradado (a tu elección) sobre la capa. Modificando su opacidad puedes conseguir transiciones de color bastante agradables.

*La Superposición de colores: Te permite la superposición de un color con una opacidad determinada sobre toda la pintura de la capa (las áreas transparentes no se ven afectadas).
*Por último el estilo Trazo añade un borde a la capa de la anchura y el color escogidos. Esta opción es muy útil para enmarcar imágenes. También puedes usar degradados para el trazo lo que te dará mucho juego a la hora de aplicar este estilo.
*Superposición de motivo: Como las anteriores, superpone sobre la pintura de la capa un motivo a tu elección, podrás modificar el motivo a utilizar y su tamaño.
Como hemos dicho antes, podemos combinar distintos tipos de estilos.
Aquellos cuyas casillas se encuentren activadas serán los estilos que se mostrarán:

Ten en cuenta que si el estilo Bisel y relieve no se halla activado los estilos Contorno y Textura no se mostrarán aun cuando estén activados.
Cuando hayas definido todos los estilos haz clic en Ok y verás como tu capa se completa con los nuevos estilos.
Puedes guardar tu conjunto de opciones como un estilo predefinido pulsando el botón Estilo nuevo en el editor de Estilo de Capa o pulsando el botón al pie de la ventana de Estilos.
Puedes acceder a esta ventana desde la pestaña Estilos en la ventana de Color o haciendo clic en el menú Ventana → Estilo.
Desde esta ventana te es posible aplicar también otros estilos ya definidos por Photoshop haciendo clic sobre ellos. O gestionar tus estilos creando nuevos , borrando los ya existentes arrastrandolos sobre este botón o eliminándolos de la capa activa del momento .
También puedes cargar otras bibliotecas haciendo clic en el botón y seleccionando la opción correspondiente en el menú:

Pero veamos las opciones que nos ofrece este otro menú contextual: haz clic derecho sobre el icono de estilo de cualquier capa en la ventana de Capas.

Desde aquí puedes acceder directamente a la ventana de configuración de los diferentes estilos en el editor de Estilo de Capa haciendo clic sobre alguno de ellos.
Uno de los comandos más útiles es el de Copiar estilo de capa. Te permite Pegar posteriormente en otra capa (a la que se le aplicarán los mismos efectos) o a un conjunto de capas enlazadas.Las siguientes opciones las explicaremos a continuación:
Luz global te permite cambiar con un par de clics la posición de la luz global de todos los estilos.
Con el comando Crear capas transformarás todos los estilos aplicados en capas enlazadas o recortes a la capa sobre la que estaban actuando. Si ejecutas este comando no podrás modificar más los estilos ni estos se adaptarán a los cambios de la capa sobre la que actuaban.

Algunos estilos no pueden verse convertidos en capas, así que usa este comando con cuidado.
Ocultar/Mostrar todos los efectos esconde o enseña todos los estilos que se están aplicando a la capa en el momento.
Escalar efectos te permite escalar el estilo tanto como indiques en el cuadro de diálogo. Un porcentaje mayor que 100 agrandará el estilo; al contrario uno menor de 100 lo hará más pequeño.
Los FiltrosOtra forma de modificar la pintura de la capa que nos brinda
Photoshop son los Filtros, estos se aplican a la capa activa o a la selección del momento.
Podemos ver un listado completa dividido en categorías en el menú Filtro en la barra de menú.

Es recomendable que vayas probando uno a uno todos los filtros para que te familiarices con su funcionamiento.
Otra posibilidad interesante es la Galería de Filtros, haz clic en Filtro → Galería de Filtros para ver su ventana de trabajo:

Desde aquí podrás gestionar gran parte de los filtros (aunque no todos) y aplicarlos combinados con una sola operación.
Su uso es bastante sencillo. Selecciona desde el navegador de filtros la miniatura de filtro que quieras aplicar. Al seleccionarla se aplicará directamente en el área de Previsualización de Filtros.
Puedes modificar las opciones del filtro desde el panel de opciones, y una vez te hayan convencido los nuevos cambios puedes añadir un filtro nuevo haciendo clic en el icono Nueva capa de efecto
al pie de la lista de Filtros aplicados.De esta forma podrás combinar diferentes filtros sobre la misma
imagen pudiendo ver el resultado final de una sola vez.
Es posible anular la visibilidad de alguno de los filtros haciendo clic sobre el icono al lado del nombre del filtro.
Puedes borrar cualquier filtro aplicado seleccionándolo en la lista de filtros aplicados y pulsando el botón Eliminar capa de efecto .Una vez hayas terminado pulsa el botón OK para aceptar los cambios o cancela y volverás al lienzo tal y como lo dejaste.
Otra de las herramientas que te será muy útil es la de Punto de fuga.

Con ella podrás modificar las imágenes para darles un perspectiva calculada que te permitirá copiar, pegar y crear nuevas composiciones manteniendo el punto de fuga original de la imagen.
Los Filtros InteligentesPhotoshop añade en esta última versión la posibilidad de añadir
filtros inteligentes a la imagen que no modifiquen los píxeles de pintura irreversiblemente. Es decir, con esta nueva característica podremos añadir filtros a nuestros proyectos que podremos deshacer, esconder o modificar en cualquier momento.
La única condición que el programa nos plantea es que estos filtros deberán ser aplicados directamente sobre objetos inteligentes.
Veamos cómo podemos utilizarlos.Con las capas sobre las que queremos aplicar los filtros
inteligentes seleccionadas vamos al menú Filtro y seleccionamos la opción Convertir para filtros inteligentes:
Esto hará que nuestra capa o capas se conviertan en un objeto inteligente. También es posible realizar esta acción como vimos en unidades anteriores haciendo clic derecho sobre las capas y seleccionando Convertir en objeto inteligente.
A partir de este momento, estaremos listos para poder aplicar cualquiera de estos filtros del modo en el que lo haciamos habitualmente. La diferencia en este caso será la visualización en la ventana Capas:

Este modo de representación nos recuerda mucho a la que vimos en los estilos de capa. De hecho su funcionamiento es muy parecido.
Podemos esconder el efecto de cualquiera de los filtros haciendo clic en su botón de visibilidad. O incluso aplicar una máscara de filtro seleccionando la miniatura Filtros inteligentes y dibujando sobre ella con diferentes tonalidades de grises:
Para modificar en cualquier momento la configuración de uno de
los filtros aplicados bastará con hacer doble clic sobre él y se abrirá el cuadro de diálogo de configuración del filtro en cuestión.
Esta característica se encuentra entre las más avanzadas y novedosas de Photoshop y nos ayudarán a modificar nuestras imagenes de modo reversible y con una flexibilidad inexistente hasta esta versión.

Podeis poner a prueba vuestros conocimientos realizando:

Unidad 10.Fotografía Digital (I)

Hasta ahora hemos visto numerosas opciones, herramientas y usos que nos ayudarán en nuestra experiencia con Photoshop.
Pero este tema en particular tratará específicamente algunas de las modificaciones que podemos hacer a nuestro material fotográfico.
Obviamente podemos utilizar estos recursos directamente sobre nuestras fotografías para mejorarlas o para usarlas después en nuestras composiciones.
Photoshop viene incorporado con muchísimas herramientas para corregir errores en fotografías digitales. Veremos dos de ellas muy útiles: el Pincel corrector y la Herramienta de Pincel de ojos rojos .
Grietas, Rascaduras e ImperfeccionesEl Pincel corrector es una herramienta muy buena que te
permitirá corregir imperfecciones de la imagen como motas de polvo, rascaduras, grietas, etc.
Su funcionamiento es idéntico a la herramienta Tampón de Clonar, sólo que además de imitar el color de muestra copia y difumina los colores en intensidades tomando como referencia la textura, iluminación y sombreado de la muestra.
Para usar esta herramienta selecciona una zona del lienzo con la pintura exacta con la tecla Alt presionada para tomarla como muestra y ya estarás listo para reparar la imagen.
Los filtros del submenú Ruido también te pueden ayudar a eliminar de la imagen granulados, polvo o rascaduras:
Además de poder añadirle imperfecciones a tus imágenes para darles un aspecto más envejecido.

A diferencia del Pincel corrector, para la herramienta Pincel
corrector puntual no es necesario proporcionar un punto de muestra.El Pincel corrector puntual reconstruye la pintura tomando como
referencia los píxeles de pintura que rodean el área a tratar, de aquí que esta hrramienta, a pesar de ser muy parecida a la anterior, sólo pueda utilizarse para pequños puntos, pecas o marcas pequeñas.
Ojos RojosLa herramienta Pincel de ojos rojos tiene la función de pintar
sobre un color para transformarlo en otro a nuestra elección.Su uso es muy sencillo, sólo tendrás qeu seleccionar la
herramienta y hacer clic sobre cada uno de los ojos que quieras modificar.
Si el resultado que obtengas no te parece del todo natural puedes modificar las opciones que se presentan en la barra de opciones de herramientas:
En la opción Tamaño de la pupila deberemos indicar el pocentaje que esta ocupando la pupila en el ojo. (La pupila es la parte central que en condiciones normales vemos de color negro).
En la opción Cantidad de oscurecimiento podremos establecer un valor para configurar el grado de color que se aplicará sobre el ojo.
El resto del funcionamiento lo dejaremos en mano de Photoshop y tendremos nuestras fotografías arregladas con un par de clics:

La unica desventaja de esta herramienta es que pintará los ojos de un color oscuro, negro casi siempre.
Para poder dar un toque de color diferente (verde, azul..) podemos recurrir a la herramienta de Sustitución de color que vimos en temas anteriores.
Como ya la hemos visto con anterioridad, no nos será dificil modificar sus opciones para adaptarlas a nuestro uso.
Para eliminar los ojos rojos de una fotografía sólo hemos de seguir los siguientes pasos:
1.- Selecciona la herramienta Sustitución de color en el panel de herramientas.
2.- Selecciona un diámetro de pincel un poco más pequeño que el área a modificar.
3.- Configura las opciones de la siguiente manera:Modo: ColorMuestras: Una vezLímites: No contiguoTolerancia: 30Suavizado: Activado
4.- Selecciona el color con el que quieres sustituir el existente en la imagen.
Ahora haz clic sobre una zona roja del ojo y manteniendo el botón pulsado arrastra el ratón para cambiar de color las zonas afectadas.

Aclarar u Oscurecer una FotografíaPuede ocurrir que tengamos fotografías que parezcan muy
oscuras o, por el contrario, están demasiado claras.Photoshop nos permite ajustar correctamente los niveles de
saturación de la imagen y así definir iluminaciones, sombras y medios tonos de una forma más correcta.
Veamos los pasos que tenemos que seguir para arreglar este tipo de fotografías.
Haz clic en el menú Imagen → Ajustes → Niveles, saldrá el siguiente cuadro de diálogo:
Ajusta los reguladores negro y blanco a los límites del histograma:
Con este paso acotamos el negro más oscuro y el blanco más claro de la imagen.

Ahora con la ayuda de los cuentagotas seleccionaremos el negro más oscuro en la imagen haciendo clic sobre el icono y luego sobre el color en la imagen. Haremos lo mismo para el blanco más claro y para el gris o color más intermedio.
Observa como la fotografía cambia para tomar una saturación más natural.
El histograma ha cambiado desde que abrimos el cuadro de diálogo:
Ahora pulsa el botón OK y la imagen se verá afectada por los cambios realizados.
También podemos hacer uso de las herramientas de Exposición en el Panel de herramientas:

La herramienta Sobreexponer aclara una zona de la imagen, mientras que la herramienta Subexponer la oscurece.
La herramienta Esponja te permite saturar o desaturar la imagen según escojas en la barra de Opciones de herramientas.
Estas herramientas, como ves, se utilizan para modificar pequeñas zonas de la imagen. Si deseas cambiar la imagen completa es recomendable el uso del comando Niveles o Niveles automáticos (en el mismo menú) que realiza la misma acción pero ajustándose automáticamente.
Enfoque de una FotografíaUna de las mejores formas de enfocar una imagen es usar una
Máscara de enfoque.Para ello haz clic en Filtro → Enfocar → Máscara de enfoque y
te aparecerá el siguiente cuadro de diálogo:

Para enfocar una imagen a través de la máscara de enfoque sigue los siguientes pasos:
Arrastra el control de Cantidad hasta un valor comprendido entre el 150% y el 200%. Esto aumentará el contraste de los bordes.
Ajusta el radio a 1 ó 2 para aumentar la anchura del borde creado al enfocar.
Y arrastra el control de Umbral a un valor comprendido entre 2 y 20 para determinar cuántos píxeles cercanos al borde se verán afectados por el enfoque.
Una vez hayas encontrado una combinación satisfactoria haz clic en OK y los cambios se aceptarán.Si activamos la casilla Previsualizar, los cambios en las opciones de enfoque se irán mostrando sobre el lienzo.
Otros métodos de enfoque son los que podemos encontrar en el submenú Enfocar en Filtro:
Úsalos tantas veces como veas necesario para conseguir enfoques cada vez más exagerados.
También una opción a considerar son las herramientas de enfoque en el panel de herramientas:
Puedes servirte de ellas para enfocar o desenfocar áreas de la imagen a tu gusto.

Blanco y NegroPhotoshop CS3 añade una nueva característica mejorada: la
conversión a blanco y negro.Esta herramienta la encontraremos bajo el menú Imagen →
Ajustar:
Se abrirá el siguiente cuadro de diálogo:

Gracias a esta herramienta podremos mejorar el modo en que nuestras imágenes son convertidas a escala de grises.
El modo Automático deja que Photoshop evalúe la imagen y decida como se realizará la conversión.
Aunque si queremos un resultado personalizado podemos modificar la cantidad de oscurecimiento de las gamas de color simplemente desplazando la tiza por el deslizador en cada una de las gamas: Rojos, Amarillos, Verdes, etc.
También no será posible colorear la imagen una vez transformada a Blanco y negro marcando la opción Matiz. Allí seleccionaremos el color que queremos utilizar como filtro en la imagen en el deslizador Tono y el grado de Saturación que tomará.
Otros Ajustes para ImágenesDesde el menú Imagen → Ajustes podemos acceder a
diferentes métodos de ajuste de imagen.

Resaltaremos, además de los ya nombrados, los siguientes comandos:
Brillo/contraste realiza ajustes sencillos sobre la gama tonal de la imagen mediante este cuadro de diálogo:
El comando Equilibrio de color te ayudará a eliminar los tintes de color en las fotografías. Éstos se producen cuando una capa de color se perjudica y la fotografía queda como tintada con algún color en especial (amarillo, azul, etc.).
A partir de este cuadro de diálogo podemos ajustar los colores de la imagen:
Con el comando Color automático Photoshop realiza estos ajustes automáticamente.
El comando Sombra/iluminación te resultará muy útil a la hora de corregir imágenes con demasiado flash o primeros planos oscurecidos. Puedes ajustar la cantidad de sombras y luces a mostrar

además de muchas otras opciones si activamos la casilla de Mostrar más opciones.
Podeis poner a prueba vuestros conocimientos realizando:

Unidad 11.Impresión de Imágenes (I)

En este último tema veremos cómo imprimir imágenes desde nuestra impresora buscando la mayor calidad posible y configurando las salida de la imagen de la mejor forma posible.
Cambiando la Resolución de ImagenLo primero que debemos tener en cuenta es la resolución de la
imagen. Como dijimos en los primeros temas es aconsejable que la resolución se encuentre entre los 240 y 300ppp.
Para averiguar la resolución de la imagen haz clic en Imagen→Tamaño de imagen.
Este cuadro de diálogo nos da los datos sobre la imagen. Si la resolución fuese menos a 240 la modificaremos siguiendo los siguientes pasos:
Desactiva la casilla Remuestrear la imagen si se encontrase activada. Esta acción protegerá los píxeles de la imagen impidiendo a Photoshop que la redimensione interpolando nuevos píxeles en la imagen.
Escribiremos la nueva resolución de la imagen en la caja de texto de Resolución.

Observa como cambia el tamaño final de la imagen. Esto se debe a que Photoshop, al no poder remuestrear la imagen para que se creen más píxeles por cm2, reduce el tamaño de salida de la imagen porque así la profundidad de píxeles aumentará.
Pulsa el botón OK y la resolución se aplicará.Ahora ya podemos imprimir la imagen en papel.
Ajustando el PapelTodas las opciones de impresión de Photoshop están localizadas
en el menú Archivo. Si observamos la lista de menú veremos que podemos encontrar estos comandos casi al final:
El comando Ajustar página nos permitirá configurar diferentes opciones relativas al papel donde vamos a imprimir la imagen. Echémosle un vistazo al cuadro de diálogo:

Desde aquí podemos configurar el tamaño del papel. Si estás utilizando papel fotográfico (recomendado) consulta el tamaño del papel en la descripción del fabricante.
Escoge una orientación del papel. Si quieres que la imagen se imprima en apaisado selecciona la opción Horizontal, verás que la miniatura de ejemplo se voltea.
Pulsa el botón Impresora y selecciona la impresora con la que vas a imprimir el archivo. Luego Acepta los cambios y tendremos la página configurada.
Configurando la ImagenEl siguiente paso es hacer clic en el comando
Archivo→Imprimir. Este cuadro de diálogo te ayudará a configurar la posición y el tamaño de la imagen en el papel.
Observa que podemos abrir el cuadro de diálogo de Ajustar página pulsando el botón con el mismo nombre.
En todo momento los cambios que realicemos se verán reflejados en la miniatura de la izquierda.
Primero de todo configuraremos el tamaño de salida de la imagen:

Para evitar pérdidas de color y precisión es aconsejable no aumentar el tamaño de la imagen e imprimirla al 100% de su tamaño, aunque es posible aumentar o reducir sus dimensiones introduciendo un porcentaje de escalado o modificando directamente su altura o anchura.
Observa que aunque cambiemos alguna de estas dos últimas la imagen mantiene sus dimensiones.
Podemos activar la casilla Cambiar escala para ajustar a medios para que la imagen ocupe todo el espacio posible en el papel que definimos previamente.
Por defecto Photoshop muestra un borde negro alrededor de la imagen. Para eliminarlo desactiva la opción Mostrar cuadro delimitador.
También es posible redimensionar la imagen sirviéndote de las guías de tamaño en la miniatura de impresión:
Una vez tengamos el tamaño de la imagen correcto pasaremos a posicionarlo en el papel:

En principio podemos dejar la imagen centrada en el papel, pero si decidiésemos cambiarla de lugar tendríamos que desactivar la opción Centrar imagen y darle las coordenadas de posición.
Para ello deberemos introducir la distancia del borde superior del papel al borde superior de la imagen en el cuadro de texto Superior, y su distancia al borde izquierdo del papel en Izquierda.
El valor 0 en ambas opciones pegarán la imagen al borde superior izquierdo del papel.
Ahora desde aquí podemos hacer dos cosas:pulsar el botón Imprimir y Photoshop mandará el documento a la cola de impresión, o pulsar el botón Hecho y el cuadro de diálogo se cerrará guardando las opciones de impresión y así poder imprimirlo más tarde.
El botón Imprimir abrirá un cuadro de diálogo desde el que podremos enviar el documento a la cola de impresión directamente con las opciones de impresión que hayamos guardado.

Si no hubiésemos configurado la salida de la imagen, Photoshop utilizaría los valores por defecto.
El comando Archivo → Imprimir una copia envía directamente el archivo a la cola de impresión sin necesidad de aceptación previa.
Impresión Múltiple de una ImagenPhothosop, entre otras opciones, te permite imprimir varias
veces la misma imagen en una sola hoja. Así podremos realizar numerosas copias de una sola imagen en una sola impresión.
Para ello deberás utilizar la opción Conjunto de imágenes que se encuentra en el desplegable Automatizar del menú Archivo:
Una vez allí podrás seleccionar unas cuantas opciones que te
permitirán ajustar el número de imágenes por hoja que prefieras, el tamaño de la página o incluso la reolución de salida.
El objetivo de esta opción es automatizar un proceso que de otra forma podría ser bastante tedioso.Y, obviamente, los resultados suelen ser muy buenos:


Unidad 12. Fotografía Digital Avanzada (I)

En este tema veremos técnicas de uso para el retoque de fotografías y la creación de fotomontajes.
Empezaremos viendo como eliminar un objeto o persona de una fotografía.
Eliminar Elementos de una FotografíaEn estos casos el uso de la herramienta Tampón de clonar es
la solución más eficiente. Su uso es relativamente sencillo, aunque deberíamos tener unas cuantas directrices en mente.
Cuando usemos el Tampón de clonar deberemos tener en cuenta el área en la que se encuentra el objeto que eliminamos. Veamos, por ejemplo, esta imagen:
Si queremos eliminar el círculo de la imagen deberemos continuar la línea. Esta operación con el Tampón depende de la posición relativa de la muestra con la zona de destino. Veamos como deberíamos actuar.
Toma la muestra sobre la línea manteniendo pulsada la tecla Alt y haciendo clic sobre ella.

Ahora el primer clic deberás hacerlo de forma que la línea entre la zona clonada y la de destino sea paralela a la línea de fondo que debemos mantener.
Para ello podemos hacer clic sobre la misma línea más abajo y asegurarnos así la continuación de la línea.
Ahora podemos eliminar el círculo manteniendo la dirección de la línea intacta. Ten en cuenta que una vez tomada la muestra y fijado el destino, la distancia y dirección entre ambos se mantiene hasta tomar una nueva muestra.

Es aconsejable que utilices el Tampón únicamente en las zonas necesarias para evitar inventar píxeles en lugares donde no hacen falta. De esta forma mantendremos una coherencia más sólida en nuestras imágenes retocadas.
Otro de los problemas con el que nos podemos encontrar es tener un objeto que queremos eliminar entre dos fondo diferentes. En este caso deberemos mantener la dirección de ambos siguiendo los siguientes consejos:
Imagina que partimos de una imagen con la siguiente estructura:
Lo primero que deberemos hacer será encontrar el punto medio o el lugar donde se fundirán/encontrarán los dos fondos.

Encierra en una selección el área de uno de los fondos incluyendo el área a eliminar.
De esta forma podremos borrar esa zona sin modificar la del fondo contiguo.
Elimina la forma tal y como vimos en el apartado anterior.

Invierte la selección con el comando Selección→Invertir para cambiar la selección y poder eliminar el elemento de la otra zona.
Para eliminar formas sobre fondos repetitivos el procedimiento es mucho más sencillo. Imagina que tenemos una imagen como la siguiente:
Lo que debemos clonar aquí no es la dirección del fondo sino su motivo. Para ello seguimos los siguientes pasos:
Para copiar el motivo deberemos comprender primero su patrón. En este caso es muy sencillo pues se trata únicamente de líneas verticales.
Tomaremos la muestra del centro de una de las líneas.

Y clonaremos la zona en el centro de un motivo contiguo.
De esta forma nos aseguraremos clonar el fondo manteniendo la configuración del motivo, pues la forma y dirección de este siempre son constantes.
Para fondos completamente repetitivos y muy regulares podemos utilizar la herramienta Tampón de motivo, seleccionando el

patrón de repetición y guardándolo como motivo con el comando Edición→Definir motivo, así lo guardaremos y podremos utilizarlo con la herramienta. Aunque de todos modos es recomendable el uso del Tampón de clonar al ser más flexible ante cambios, modificaciones y variaciones.
Para fondos irregulares es mejor no utilizar muestreados únicos para evitar la reproducción de irregularidades de forma sistemática y que terminarán por crear un patrón regular. Observa el área resaltada:
En estos casos es aconsejable tomar varias muestras durante la eliminación de la forma y superponer clonados para que el resultado se muestre tan irregular como el fondo donde se encuentra el elemento.
Para fondos completamente planos podemos utilizar sin miedo el Tampón y eliminar la forma de una sola pasada pues no deberemos reproducir ningún fondo sino cubrir el elemento con el color de fondo.Esta última operación podríamos realizarla también con el Pincel o el Borrador.
La Herramienta Parche

Esta herramienta nos será muy útil para retocar y arreglar fotografías. Su función es la de reparar un área seleccionada con píxeles de la imagen o un motivo a nuestra elección.Igual que el Pincel corrector, hace coincidir la textura, iluminación y sombras de los píxeles muestreados con los de origen.
Su funcionamiento es el siguiente; a partir de una selección podemos elegir entre dos opciones:
Si seleccionamos Origen, deberemos indicar el origen del parcheado haciendo clic sobre la selección y arrastrando el puntero hasta el área de Origen de los píxeles que queremos hacer que se tomen como referencia.
Si seleccionamos Destino, arrastraremos la selección sobre la zona de Destino donde se parcheará la imagen sustituyéndose estos píxeles por los de la selección inicial.Veamos un ejemplo:
En este retoque hemos utilizado la opción Origen. Habiendo seleccionado el área a retocar, hemos arrastrado la selección al área de Origen donde se han tomado los píxeles de muestra para parchear la zona seleccionada.

Realiza este ejercicio para comprender mejor cómo utilizar la Herramienta Parche.
Esta herramienta es útil para modificar pequeñas zona de pantalla permitiéndole clonar áreas de imagen y ajustarlas a la iluminación y sombras del destino.
También puede resultarnos muy útil una vez utilizada la herramienta Tampón de clonar para disimular la zona de donde se extrajo la forma y ajustarla un poco más al resto del fondo.
Tanto para las zonas clonadas con el Tampón o el Parche podemos utilizar las herramientas de Saturación para oscurecer o aclarar las áreas de la imagen restituida.
Es aconsejable que modifiques la Exposición en las herramientas Sobreexponer y Subexponer, o el Flujo en la herramienta Esponja e introduzcas valores pequeños para evitar cambios bruscos y crear cambios de tonalidad más suaves.
Extraer ImágenesSi nuestro objetivo es extraer una imagen (una persona, un
objeto o similar) uno de los mejores métodos de extracción es el uso de las máscaras.
Puedes utilizar el método de Máscara rápida pulsando el botón en el panel de herramientas.

Pintando con el Pincel con el color negro verás que creas una veladura de color rojo. Para retornar al Estado normal de la imagen pulsa el botón . Todas las zonas no veladas se convertirán en selección.
De esta forma deberás pintar con negro el fondo y dejar a imagen a extraer intacta. Utiliza puntas de pincel de tamaño pequeño para conseguir selecciones más precisas. Si te equivocas, pinta con color blanco para eliminar el velado y por tanto añadir esa zona a la selección.
En este caso es aconsejable el uso de la Herramienta Pincel para crear la máscara, pues los bordes de éste son más difuminados y crea selecciones con transiciones más suaves a la hora de recortar y pegar elementos que por ejemplo las herramientas de selección.
Otra opción es el uso de Máscara de capa. Esta opción es muy buena por varias razones.
No trabajamos con veladuras, sino que directamente hacemos transparente la parte inservible de la imagen, por lo que el efecto es visualmente más directo.
No trabajamos con desvanecimientos, la transición hacia el fondo no se hace por color sino por transparencia y así la imagen extraída se adapta mejora su destino.
El procedimiento es muy parecido al anterior. Pulsamos el botón Crear máscara vectorial en la ventana Capas para asignarle una máscara a la capa activa. Luego utilizaremos el Pincel (para aprovechar el suavizado de sus bordes) con un tamaño muy pequeño y color negro para hacer transparente todo el borde de la figura a extraer. Después con la ayuda del Bote de pintura o cualquier otra herramienta de pintura haremos transparente el resto del fondo que queramos eliminar pintándolo de negro.
Una vez extraída la imagen deberemos aplicar la máscara de capa para poder copiarla y pegarla en su destino. Recuerda que a esta acción se accedía a través del menú contextual de máscara de capa haciendo clic derecho sobre su miniatura.


Unidad 13.Creación de Imágenes Sintéticas (I)

En este tema veremos como crear imágenes sintéticas que imiten la realidad con ayuda de las herramientas de dibujo, filtros y degradados de Photoshop.
Estos procedimientos requieren muchas veces de más imaginación que destreza, por lo que en estos apartados únicamente daremos unos consejos y trucos para los casos más frecuentes.
Crear Superficies CromadasEste es uno de los recursos más sencillos y vistosos de
Photoshop, para conseguirlo deberemos crear primero una selección.
La rellenaremos con un degradado que previamente habremos modificado. También podemos utilizar el degradado predefinido Cobre.
Una vez tengamos el degradado definido, podemos aplicarle el comando Imagen → Ajustes → Desaturar para mejorar su presentación.

Ya tenemos una superficie cromada.Podemos darle un acabado más real aplicándole un filtro de
ruido desde Filtro → Ruido → Añadir Ruido y luego aplicando el filtro Filtro → Desenfocar → Desenfoque de movimiento conseguir este resultado final:
Crear EstructurasPodemos aprovechar el comando Transformación y las
selecciones para crear estructuras complejas. Por ejemplo, veremos como crear un cono.
Creamos una selección rectangular y la rellenamos con un degradado.

Ahora con el comando Edición → Transformar → Perspectiva convertiremos el rectángulo en un triángulo.
Seleccionaremos la herramienta Marco elíptico y crearemos una selección ovalada en la base del triángulo para recortarla y darle a la figura el aspecto de cono.
Tendremos que añadir a la selección el resto de la figura para que al recortar no borremos nada que no queramos perder.

Invertimos la selección desde Selección→Invertir y borramos pulsando la tecla Supr o desde el comando Edición→Borrar.
Ya tenemos nuestro cono:

Este es un ejemplo muy sencillo de cómo crear superficies curvas a partir de elementos rectangulares.
El Filtro LicuarEn ocasiones necesitaremos modificar nuestras composiciones
de manera más natural y darles curvaturas y efectos menos artificales y angulosos. Para ello utilizaremos el filtro Licuar.
Podemos acceder a su cuadro de diálogo desde el comando Filtro→Licuar.

Este cuadro de diálogo te permite el uso de diversas herramientas que puedes encontrar a la izquierda del área de trabajo.Las explicaremos a continuación.
La herramienta Deformar hacia adelante desplaza los píxeles en la direcciñon en la que arrastres el ratón. Es muy útil para generar curvas suaves y naturales.
La herramienta Molinete a la derecha rota los píxeles a la derecha en las zonas donde pulses el ratón.
Con Desinflar desplazarás los píxeles de pintura hacia el centrodel área del pncel mientras mantengas pulsado el botón del ratón.
La herramienta Inflar actúa de modo contrario, alejando los píxeles del centro mientras pulsamos el ratón.
La herramienta Empujar a la izquierda es un poco más compleja, pues desplaza los píxeles a la izquierda si creamos un trazo hacia arriba, mientras que si arrastramos el ratón hacia abajo, los píxeles se despplazarán hacia la derecha.

Con la herramienta Reflejar podemos crear reflejos de la imagen que se crearán arrastrando el puntero, reflejándose el área situada en la dirección opuesta al trazo del ratón.
Por último, la herramienta Turbulencia mezcla suavemente los píxeles siéndonos muy útil a la hora de crear efectos de fuego, olas, nubes, etc...
De todos modos, y como dijimos con los estilos de capa, es aconsejable que practiques una a una las herramientas y te acostumbres a su funcionamiento.
Experimenta con diferentes tamaños, presiones y velocidades de pincel. Esto te dará una idea más aproximada del funcionamiento real de la herramienta.
Otros filtrosTambién podemos utilizar otros filtros que nos resultarán útiles,
como por ejemplo el filtro Distorsionar→Esferizar, que nos ayudará a crear el efecto de esfera:
O el filtro Interpretar → Efectos de iluminación, que dará una acabado más profesional a las composiciones.

El filtro Distorsionar → Onda nos puede ayudar a crear buenos fondos y superficies, e incluso podemos crear texturas con él.
Puedes colorear luego el resultado desde el comando Imagen → Ajustar → Tono/Saturación y activando la casilla Colorear.

Unidad 14. Opciones adicionales (I)

En este tema veremos opciones disponibles en Photoshop que nos pueden resultar muy útiles para realizar acciones determinadas, que como podrás ver te ayudarán de una forma rápida y eficiente.
Galería de Fotografías WebCon esta opción, Photoshop genera automáticamente un album
de fotografías para que puedas subirlo a Internet y compartir tus imágenes con el resto del mundo.
Podrás encontrar esta opción bajo el menú Archivo, en la opción Automatizar:
Se abrirá el siguiente cuadro de diálogo:

Desde el desplegable Estilos elegiremos el tipo de presentación que queremos crear. Gracias a la integración de las herramientas de adobe en la versión CS3, Photoshop es capaz de crear galerías en Flash simpre que tengas instalado el plug-in que puedes descargar desde aquí.
El resto de opciones te permitirán establecer qué archivos quieres incluir en la galería. Para ello haz clic en el botón Explorar e indica en que carpeta están contenidos los archivos que vas a utilizar. Puedes marcar la opción Incluir todas las subcarpetas para que también se tomen las imagenes contenidas en carpetas dentro de la carpeta raíz seleccionada.
Desde el menú Opciones podrás modificar el aspecto y la configuración general de la nueva galería. Desde los colores de los rótulos hasta el tamaño de las miniaturas que se mostrarán.
Una vez terminado pulsa el botón OK y la galería se creará en la carpeta que hayas elegido como Destino (haciendo clic en el botón con el mismo nombre). En caso de que no hayas elegido ninguno se

creará en la misma carpeta donde se encontraban los archivos de imagen escogidos.
Luego utiliza un programa de FTP para subirlos a la red. Puedes visitar nuestro curso de internet para aprender cómo.
PhotomergeEste comando te permitirá la creación de panorámicas
utilizando varios archivos diferentes de forma automática. Esta herramienta utiliza el Alineamiento automático de capas y la fusión automática que vimos en temas anteriores. Sólo que en este caso la interacción por parte del usuario es mínima.Para acceder a esta opción haz clic en el menú Archivo → Automatizar → Photomerge.
Al hacer clic en esta opción verás el siguiente cuadro de diálogo:

El uso de este diálogo es muy simple. Selecciona los archivos que quieres involucrar en la panorámica haciendo clic en Explorar. Marca la opción Fusionar imágenes si quieres que el comando Fusionar capas automáticamente se ejecute (de esta forma se homogeneizará el color y tono de la fotografía final).
Antes de pulsar OK deberás seleccionar un modo de Composición. Estos son los que vimos anteriormente. La novedad aquí es la Composición interactiva, que abrirá un nuevo cuadro de diálogo que te permitirá comprobar la composición antes de aceptarla. Desde este último cuadro de diálogo tambien podrás elegir si utilizar perspectiva o sólo un cambio de posición.
Curiosamente, el resultado con esta herramienta suele dar mejores resultados que utilizando por nuestra cuenta los comandos de alineamiento y fusión de capas automaticamente.

Exportar capas a archivosUna de las herramientas automáticas más útiles de Photoshop
es el comando Exportar capas a archivos que puedes encontrar bajo el menú Archivo → Secuencias de comandos.
Gracias a esta herramienta podremos guardar rápidamente en archivos separados cada una de las capas del proyecto activo, es decir, del proyecto en el que estamos trabajando.
Esta opción es muy útil cuando queremos tener una copia de cada una de las capas en archivos separados ademas del archivo PSD original de Photoshop en el que se encuentran en una determinada composición.
Cuando hagas clic en esta opción verás el siguiente cuadro de diálogo:

Aquí deberás indicar la carpeta de destino donde se guardarán los archivos que contendrán cada una de las capas de nuestro proyecto haciendo clic en el botón Explorar.
Selecciona la opción Sólo capas visibles si quieres descartar las capas ocultas. También podrás elegir el tipo de archivo en el que se crearán las nuevas imágenes, puedes elegir entre varios, entre ellos destacaremos JPEG, PSD, TIFF y PDF.

Cargar archivos en pilaEl comando Cargar archivos en pila podrás encontrarlo bajo el
menú Archivo → Secuencias de comandos.
Este comando, al contrario que el anterior, te permite cargar diferentes imagenes en un solo proyecto, ubicando cada uno de los archivos abiertos en una capa diferente.
Al hacer clic en el comando se abrirá el siguiente cuadro de diálogo:

El procedimiento es muy sencillo, selecciona los archivos que quieras incluir haciendo clic en el botón Explorar. También puedes añadir los archivos abiertos haciendo clic en el botón con el mismo nombre.
Las opciones más remarcables de este comando son Crear objeto inteligente después de cargar capas que creará un objeto inteligente que contendra un archivo PSB (como ya hemos visto) con cada uno de los archivos en una capa diferente, y el comando Intentar alinear automáticamente las imágenes de origen. Este último comando intentará alinear mediante la herramienta Alineación automática de capas los archivos abiertos lo que te permitirá una mejor edición y tratamiento de las imágenes abiertas.
En el siguiente apartado veremos cómo.
Modos de apilamiento de Objetos inteligentesAdemás de todas las opciones que hemos visto para los objetos
inteligentes existe una opción que aun no hemos visto y que comentaremos a tenor del comando que acabamos de ver.
Bajo el menú Capas → Objetos inteligentes podemos encontrar las siguientes opciones:
Desplegando el menú de Modo de apilamiento podremos elegir el modo en el que queremos convertir nuestro objeto inteligente.

Estos comandos nos dan la posibilidad de convertir (o apilar) las capas contenidas en nuestro objeto inteligente en una sola capa. De este modo, y dependiendo del comando que seleccionemos obtendremos un resultado u otro.
Como puedes ver en la imagen se tratan de operaciones matemáticas, en las cuales los píxeles de cada una de las capas contenidas son evaluados y tratados de una forma distinta.
Destacaremos el comando Mediana cuyo resultado es la media de la pintura de todas las capas. De este modo al final se obtendrá una capa que mostrará sólo los píxeles de pintura repetidos varias veces entre todas las capas que se estaban evaluando.
Para decirlo de un modo más sencillo: con el comando Mediana podremos hacer desaparecer objetos de nuestras imágenes si en el resto de las capas no aparecen, pues al realizar la media, los píxeles de pintura del primero se descartarán.
Podeis poner a prueba vuestros conocimientos realizando:

Unidad 15.Los Trazados (I)

Como dijimos a principio del curso, Photoshop no está diseñado para dibujar, se trata sobretodo de un programa de tratamiento de imagen.
Lo cual no quiere decir que no pueda hacer una pequeña incursión en el campo del dibujo. En este tema veremos cómo crear trazados que sería el equivalente a crear dibujos con una herramienta bastante simple: La Pluma.
Utilizando la PlumaLas herramientas de pluma te permiten crear formas a partir de
trazados rectos o curvos.Para ello selecciona la herramienta Pluma en el panel de
Herramientas, selecciona la opción Capas de forma en la barra de opciones de herramienta.
Y haz clic en el lienzo donde quieras que comience la línea, luego vuelve a hacer clic donde quieras que se encuentre el otro extremo:
De este modo crearás una línea recta, puedes volver a hacer clic en otro lugar para continuar con el trazado.
Una forma se compone de varios trazados que conciden en los vértices, por lo que deberás crear tantas líneas como necesites para completar tu forma.
Si al crear un extremo mantienes el botón del ratón pulsado podrás curvar el trazado del siguiente modo:

Cuando termines la forma, creando un último trazado que conecte con el primer extremo, se rellenará con el color frontal seleccionado:
Cada uno de los extremos de un trazado (en la imagen puedes verlos marcados con pequeños cuadrados oscuros) se llaman puntos de ancla.
En la ventana Capas aparecerá una nueva capa con la forma creada:

Herramientas de TrazadoComo hemos visto, crear trazados es bastante sencillo. Nuestra
preocupación ahora se centrará en realizar trazados para enriquecer nuestras composiciones y poder crear logos, dibujos o imágenes más trabajadas.
La complejidad de las formas dependerá del número de trazados que contengan y de la combinación de éstos.Para ayudarnos a tratar con ellos utilizaremos el resto de herramientas de trazado:
La Pluma de forma libre te permitirá crear a mano alzado (si no
tenemos una paleta de dibujo deberemos utilizar el ratón) una forma cualquiera, Photoshop se encargará de crear los trazados necesarios una vez cierres el trazado para dar por terminada la forma.
Esta herramienta es muy útil si nuestro pulso es bueno, o sabemos dibujar bien. No tendrás que preocuparte de crear las curvas ni pensar en cuántos trazados necesitas.
Una vez creada nuestra forma, ya sea utilizando la Pluma o la Pluma de forma libre, podremos utilizar el resto de herramientas para mejorar el aspecto de la forma.
La herramienta Añadir punto de ancla te permitirá añadir nuevos "extremos de trazado" dentro de la forma, esto nos dará la ventaja de poder introducir o modificar un trazado para hacerlo más complejo.
Imagina que queremos crear una curvatura en algún sitio y en principio no habíamos creado el punto de ancla necesario para ello.Para utilizar esta herramienta, simplemente haz clic en algún punto del trazado donde quieras insertar un nuevo punto de ancla. Del mismo modo la herramienta Eliminar punto de ancla te permitirá quitar cualquier "extremo de trazado" existente una vez terminada la forma.

Probablemente veas que has creado más trazados de los que necesitas, simplemente utiliza esta herramienta para eliminar los puntos de ancla que no necesites.
Ten en cuenta que los puntos de ancla que elimines dejarán de formar la curva y dejarán de existir, por lo que deberás tener muy en cuenta la posición del resto de los puntos de ancla antes de eliminar uno.Para eliminar un punto de ancla simplemente selecciona la herramienta y haz clic sobre él.
Combina estas dos herramientas para conseguir que los puntos de ancla necesarios para poder componer la forma que buscas. No olvides que manejar los trazados no es fácil, así que deberás acostumbrarte a usarlos antes de poder lograr crear de forma correcta tu objetivo final.
Finalmente podemos utilizar la herramienta Convertir punto de ancla para modificar los controles del punto de ancla para mejorar la curvatura (y con ello el aspecto) de nuestros trazados.Utiliza esta herramienta una vez tengas los puntos de ancla necesarios y tengas que modificar su aspecto. Para ello selecciona la herramienta y haz clic sobre el punto de ancla que quieras modificar, aparecerán los controles de curvatura para que puedas cambiarlos:
En cualquier momento puedes utilizar las herramientas de
selección de trazado para trabajar con ellos:

La herramienta Selección de trazado te permite selecionar un trazado de tu proyecto simplemente haciendo clic sobre él. Utilizala para seleccionar trazados y trasladarlos por el lienzo.
Con la herramienta Selección directa podrás seleccionar y trabajar con el trazado de forma similar que con las herramientas que hemos visto antes. Puedes seleccionar los puntos de ancla para modificarlos e incluso seleccionar y arrastrar un trazado sin necesidad de tocas sus extremos para nada.
Esta última herramienta te será muy útil para darle los últimos retoques a tu forma.
Una vez tengas listo el trazado podremos pasar a rellenarlo.
Rellenando un TrazadoComo vimos al principio del tema, al crear un trazado,
inmediatamente se nos crea una capa de forma en el proyecto.Puedes ver el resultado en la ventana Capas:
La forma en la que Photoshop trata los trazados es muy sencilla de entender. Una vez terminada la forma, se crea una máscara de capa vectorial asociada a una capa de relleno que en principio se trata simplemente de un color sólido.
Esto quiere decir que Photoshop crea una capa de relleno (la de la izquierda en la imagen) que muestra un color sólido a nuestra elección (el color frontal cuando creamos el trazado), y luego enlazado a ella una máscara de capa que decide que porción de la capa de color mostrar. Esta porción coincidirá con la forma creada con nuestros trazados.

Al crear un trazado con la herramienta Pluma, éste se rellena automáticamente con un color sólido. Existen otros tipos de capas de relleno que por consiguiente podrían estar enlazados a una máscara de capa vectorial.
Para cambiar el tipo de capa de relleno enlazada con la forma, haz clic en el menú Capas y selecciona la opción Cambiar contenido de capa:
Aquí encontrarás un desplegable con todos los tipos de capas de relleno que puedes utilizar.
Los tres primeros: Color sólido, Degradado y Motivo, rellenan con pintura el área definida por la forma.Los siguientes: Niveles, Curvas, Brillo/Contraste... cambian el aspecto de la imagen en las zonas definidas por la capa.
Cuando selecciones una de estas opciones se abrirá un cuadro de diálogo donde podrás seleccionar las características de la capa de relleno. Por ejemplo, el cuadro de diálogo correspondiente a la capa de relleno de Degradado es este:

Máscaras VectorialesComo hemos visto en el apartado anterior, Photoshop incluye los
trazados creando máscaras de capa vectoriales.Esto quiere decir que los objetos creados en este tipo de capas
están basados en líneas y curvas que Photoshop es capaz de interpretar matemáticamente.
Ahí radica su diferencia con las capas normales, basadas en píxeles de pintura que nos son matemáticamente interpretables.
Una forma vectorial puede transformarse (y esto incluye cambiar su tamaño, deformarla, darle perspectiva, etc..) y mantendrá siempre sus bordes perfectamente nítidos, nunca perderá su definición pues al aplicarsele un tranformación, Photoshop recalcula las dimensiones del objeto matemáticamente y lo vuelve a redibujar sus líneas y curvas conforme a la transformación aplicada.
De hecho, podemos ver cómo en las herramientas de forma nos encontrabamos con estas opciones:
Hasta ahora habíamos utilizado la opción Rellenar píxeles, que creaban la forma con pintura y la asociaban a una capa.

Si seleccionamos la primera opción, Capas de forma, Photoshop creará la forma utilizando una máscara vectorial con las cualidades que acabamos de ver.
La segunda opción (Trazados) crea la forma como un trazado pero no la dibuja en el lienzo, sino que esperará a que la modifiques utilizando las herramientas de trazado y puedas trabajar con ella desde la ventana de Trazados.
La Ventana TrazadosEn Photoshop existe otro modo de trabajar con trazados y es
utilizando la ventana especifica de Trazados.Puedes abrirla desde Ventana → Trazados o haciendo clic en
su pestaña en la ventana Capas.
Desde aquí trataremos y trabajaremos con los trazados de una forma un poco diferente.
Para crear un nuevo trazado deberás hacer clic en el botón Nuevo trazado . Luego selecciona las herramientas de trazado que necesites y crea el trazado directamente sobre el lienzo tal y como hemos visto en apartados anteriores.
Cuando hayas terminado y tengas la forma que necesitas utiliza los botones de esta ventana para decidir qué hacer con la forma creada.
El botón Rellenar trazado rellenará el trazado con el color frontal del momento. Puedes pulsar la tecla ALT mientras haces clic en el botón para que se abra el siguiente cuadro de diálogo y decidir las características del relleno:

El segundo botón, Contornear trazado , dibuja el contorno del
trazado utilizando la pintura del color frontal, al revés que la opción anterior, este botón pinta el borde dejando el relleno transparente.
De igual modo puedes pulsar la tecla ALT para decidir cómo vas a pintar el contorno, se abrirá el siguiente cuadro de diálogo:
Ten en cuenta que en este caso no podrás seleccionar el color que quieres utilizar, así que deberás seleccionarlo previamente desde el panel de Herramientas.
Selecciona la herramienta con la que quieres dibujar el contorno y se utilizarán las opciones que en ese momento tiene especificada esta herramienta. Por ejemplo, si decidimos contornear la forma utilizando el Pincel, Photoshop dibujará los bordes tomando las opciones que en ese momento tiene la herramienta, si esta definida una punta de pincel de 45 píxeles será ese tamaño el que utilizará.

Utiliza la opción Simular presión para que el borde se dibuje como si estuvieses utilizando una pluma estilográfica que deja ir más cantidad de tinta en diferentes puntos de presión (teniendo en cuenta la curvatura y longitud de los trazos).
Los siguientes botones Convertir en selección y Convertir selección a trazado interactúan con los trazados y selecciones de modo inverso. Es decir, podemos transformar un trazado en selección utilizando el primer botón y viceversa: podemos transformar una selección en un trazado utilizando el segundo.

Unidad 16.Las Acciones (I)

La Ventana AccionesPhotoshop dispone de una herramienta muy útil orientada a
trabajos repetitivos que utilicemos muy a menudo.La Ventana Acciones (accesible desde el menú Ventana →
Acciones o pulsando la tecla F9) permite almacenar procedimientos para ejecutarlos más tarde con un solo clic:
En principio, y para familiarizarnos con este panel podemos utilizar las acciones por defecto que vienen incorporadas en Photoshop.
Puedes hacer clic en el botón situado en la parte superior derecha para desplegar el menú de la ventana y cargar más acciones:
De esta forma podrás ver todas las acciones que Photoshop te ofrece desde un principio.

Su funcionamiento es muy sencillo, cada acción realiza algo diferente. Como podíamos ver en la primera imagen existe una acción que a partir de un texto dado crea su reflejo en el agua. Para ello, simplemente tendrás que tener una capa de texto seleccionada en el proyecto, seleccionar la acción en la ventana Acciones y hacer clic en el botón Ejecutar acción .
Automáticamente se creará un reflejo sin tener que haber hecho nada por nuestra parte.
Esto es posible ya que la acción está compuesta a su vez de diferentes acciones que en conjunto realizan un efecto final.
Si desplegamos la acción Reflejo en el agua veremos que está compuesta de las siguientes subacciones:
Como puedes ver en la imagen, las acciones en las que se desglosa la acción principal son más reconocibles, de hecho se tratan de acciones directas de Photoshop.
Seguro que ya ves más claro el modo en el que actúa este método.
Al hacer clic en una de las acciones y ejecutarla se lanzan diversos comandos de Photoshop que modifican la imagen de determinada manera.
Verás que esta ventana te ahorrará mucho tiempo cuando aprendas a crear tus propias acciones.

Crear tus propias AccionesPara crear tus propias acciones o comandos automatizados es
aconsejable que te crees un grupo de acciones nuevo. Para ello, haz clic en el botón Crear grupo nuevo al pie de la ventana Acciones.
Se abrirá el siguiente cuadro de diálogo donde deberás especificar el nombre del grupo para que lo puedas reconocer más tarde:
El grupo se añadirá a la ventana de Acciones y estará listo para que lo rellenes con nuevos procesos automáticos:
Ahora simplemente haz clic en Nueva acción y saltará el siguiente cuadro de diálogo donde especificaremos las propiedades básicas de nuestra acción.

Aquí deberemos darle un Nombre descriptivo a la acción para reconocer lo que hace y poder utilizarla más tarde.
En Conjunto indicaremos el grupo de acciones donde se guardará la nuestra, seleccionaremos el nuevo grupo que hemos creado para tener todas nuestras acciones en un mismo sitio.
Podemos establecer una Tecla de función (F1, F2, F3, F4, etc...) para que la acción se ejecute al pulsar la tecla seleccionada.Finalmente, si quieres puedes escoger un Color para diferenciar esa acción de las demás, aunque esta opción es totalmente opcional.
En el momento en el que pulses el botón Grabar el cuadro de diálogo se cerrará y Photoshop empezará a grabar cada una de las acciones y comandos que ejecutes. Este conjunto de acciones serán las que se grabarán en la acción que estamos creando y serán las que se ejecutarán cada vez que ejecutemos la acción en cuestión.
En cualquier momento podemos detener la grabación pulsando el botón de Parar grabación .
Las acciones se almacenarán y desde ese momento, cada vez que ejecutes la acción guardada en la ventana Acciones se ejecutarán los mismos procedimientos y por el mismo orden.
Ten en cuenta que los comandos que ejecutes durante la grabación se guardarán exactamente como los utilizaste, las opciones de los comandos (como por ejemplo el valor del Radio en el Desenfoque gaussiano) se almacenarán junto con la acción.
Opciones AvanzadasDurante la grabación de la acción podemos acceder a un par de
opciones que nos pueden ser de mucha ayuda al crear este tipo de procesos automáticos.
Para ello, y sin detener la grabación, tenemos que acceder al menú de la ventana Acciones.

Seleccionando la opción Insertar elemento de menú... podemos hacer que en la secuencia se ejecute cualquier elemento que exista en la barra de menús, para ello hacemos clic en esta opción y Photoshop nos mostrará un mensaje para que seleccionemos la opción de menú que queramos.
De esta forma podemos grabar acciones de vista (como por ejemplo sacar las reglas o guías) y grabarlas. De otra forma estas acciones que en principio no tienen ningún efecto sobre la imagen (sino sobre cómo nosotros vemos el área de trabajo) no se grabarían.
Otra opción más útil todavía es la de Insertar parada...:
Al hacer clic en esta opción insertaremos una pausa en la acción. Al ejecutarse, en el momento en el que llegue a este punto mostrará un cuadro de diálogo con un mensaje personalizado que especificaremos en este cuadro de diálogo:

Aquí podremos indicar mensajes que indiquen el estado del proceso para que podamos decidir qué hacer cuando la ejecutemos desde la ventana Acciones.
Existen dos modos de tratar estas paradas: con continuidad o sin ella. Para ello deberemos indicarlo marcando la casilla Continuar o dejándola desmarcada.
Si no marcamos la casilla, el tipo de mensaje que recibimos será el siguiente:
En este caso la ejecución del proceso se parará y será necesario volver a pulsar el botón de Ejecutar para continuar con la ejecución de la acción.
Este caso es muy conveniente para parar si necesitamos la interacción no automática, como por ejemplo seleccionar alguna parte de la imagen o volcar algún tipo de pintura sobre el lienzo.Cuando continues con la acción se reanuadará el proceso y seguirá hasta la siguiente parada o hasta que termine completamente.
El otro modo de mensaje es que se muestra al marcar la casilla Continuar en el cuadro de diálogo que hemos visto antes:

En este caso el mensaje nos permite elegir qué queremos hacer. Podemos hacer clic en Continuar para que el proceso siga ejecutándose sin ningún tipo de interacción nuestra.
Si pulsamos el botón Detener, el proceso se parará, permitiéndonos crear copias de la imagen en determinados estados (para poder volver a ellos más tarde) o para supervisar el estado del proceso, este continuará cuando hagas clic de nuevo en el botón Ejecutar de la ventana Acciones.

Unidad 17.Obtener más recursos (I)

IntroducciónUna de las características más interesantes de Photoshop quizá
sea el modo en el que permite guardar nuestros pinceles, formas personalizadas, acciones, degradados, etc...
De este modo podemos acceder a ellos fácilmente y reutilizar elementos que creamos en el pasado.
Todos estos elementos añadidos se guardan en forma de archivos (como veremos más adelante) en la carpeta del programa por lo que resulta extremadamente sencillo copiarlas y compartirlas en diferentes máquinas.
Adobe cuenta con un sitio de intercambio donde todos los usuarios de Adobe Photoshop pueden subir sus creaciones y ayudarse los unos a los otros aumentando la capacidad de actuación de este software.
En Adobe Studio Exchange encontrarás un directorio de recursos enorme, donde podrás descargar desde filtros a pinceles, pasando por diversos plug-ins que te ayudarán a realizar acciones que de otra forma no podrían ejecutarse.
Simplemente haz clic en el vínculo anterior y navega por los directorios hasta que encuentres el elemento que te interese. Este elemento estará incluido en un archivo, descárgatelo, cópialo en la carpeta correspondiente según el tipo de elemento que sea, y ya podrás cargarlo en la aplicación para empezar a utilizarlo.
Nota: Adobe Studio Exchange requiere que te registres para poder descargar sus contenidos.
En este tema veremos tipos de elementos que puedes descargar y dónde guardarlos para poder utilizarlos con Photoshop.
Más AccionesUna vez hayas descargado una acción verás que se trata de un
archivo con extensión ATN.Sólo tendrás que acceder a la carpeta de Photoshop, que
normalmente se encuentra en C:\Archivos de programa\Adobe\Adobe Photoshop CS3\ y abrir la carpeta Ajustes preestablecidos,

aquí se encuentran todos los archivos que contienen elementos que se utilizan en Photoshop.
Las acciones las guardaremos en la carpeta Acciones de Photoshop.
Una vez guardado el archivo descargado en su lugar podremos cargarlo sin ningún tipo de problema.
En la ventana Acciones haz clic en el botón y selecciona la opción Cargar acciones:
Selecciona la acción y se añadirá a la ventana Acciones lista para utilizarse.
Recuerda que tus acciones guardadas también se encontrarán en este directorio y las puedes compartir subiéndolas a Adobe Studio Exchange.
Más PincelesUna vez hayas descargado el archivo de pinceles verás que se
trata de un archivo con extensión ABR.Sólo tendrás que acceder a la carpeta de Photoshop, que
normalmente se encuentra en C:\Archivos de programa\Adobe\Adobe Photoshop CS3\ y abrir la carpeta Ajustes preestablecidos, aquí se encuentran todos los archivos que contienen elementos que se utilizan en Photoshop.Los pinceles los guardaremos en la carpeta Pinceles.
Una vez guardado el archivo descargado en su lugar podremos cargarlo sin ningún tipo de problema.Selecciona la herramienta Pincel y despliega la opción Pincel. Despliega el menú de puntas de pincel y selecciona la opción Cargar pinceles:

Selecciona el pincel y estará listo para utilizarse.
Recuerda que tus pinceles guardados también se encontrarán en este directorio y los puedes compartir subiéndolas a Adobe Studio Exchange.
Más Formas PersonalizadasUna vez hayas descargado el archivo de formas personalizadas
verás que se trata de un archivo con extensión CS3H.Sólo tendrás que acceder a la carpeta de Photoshop, que
normalmente se encuentra en C:\Archivos de programa\Adobe\Adobe Photoshop CS3\ y abrir la carpeta Ajustes preestablecidos, aquí se encuentran todos los archivos que contienen elementos que se utilizan en Photoshop.
Las formas personalizadas las guardaremos en la carpeta Formas Personalizadas.
Una vez guardado el archivo descargado en su lugar podremos cargarlo sin ningún tipo de problema.

Selecciona la herramienta Forma Personalizada y despliega la opción Forma en la barra de opciones de herramientas.
Haz clic en el botón y selecciona la opción Cargar formas:
Selecciona la forma y estará lista para utilizarse.
Recuerda que tus formas guardadas también se encontrarán en este directorio y las puedes compartir subiéndolas a Adobe Studio Exchange.
Otros ElementosComo puedes ver, el método de instalación y carga de estos
archivos es muy similar para cada elemento.Únicamente deberás guardar una copia del archivo en su lugar correspondiente y cargarlo desde el lugar indicado.
Hacer un listado de todos los elementos disponibles sería demasiado largo, así que si descargas algún tipo de elemento para Adobe Photoshop y no sabes cómo instalarlo ponte en contacto con nosotros y te ayudaremos a instalarlo.

Y recuerda siempre que puedes compartir tus creaciones en un entorno libre donde todos nos podemos aprovechar de los avances de los demás y crecer juntos.