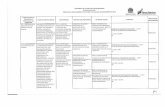Planeación de Documentos
-
Upload
jose-guillermo-medina -
Category
Documents
-
view
1.029 -
download
1
Transcript of Planeación de Documentos


Abrir y guardar un documento nuevo: Ejecutar “Word” Dar click en “Archivo” que esta en la Barra de Herramientas” Dar click en la opción de “Abrir” Aparecerá una ventana nueva donde elegirás el archivo que deseas abrir Se ejecutara el archivo en “Word” Realizar los cambios necesarios Guardar los cambios Dar click en “Archivo” de la Barra de Herramientas Dar click en la opción de “Guardar” para que se guarde con el mismo nombre
y formato, o en “Guardar Como” para poder cambiar el nombre y/o formato.

Abrir word En la barra de herramientas seleccionar la opción de archivo. En archivo buscar la configuración de pagina Se abrirá una ventana donde se encuentra una serie de opciones con las cuales podemos
modificar la pagina como:-Cambiar la pagina de vertical a horizontal , Etc.

Márgenes
•Buscar en la opción de “archivo” y seleccione “ configurar pagina”•Ahora seleccione la pestaña de márgenes en la cual le presenta las siguientes opciones: superior, inferior, izquierdo, derecho.•Así puedes asignar los márgenes que tu desees a tu documento y luego presione la opción “ aceptar”

Tamaño de papel
•Busque en la opción “archivo” Y seleccione configurar pagina•Ahora seleccionar “tamaño de papel” y escoja el tamaño de papel que usted desea.

Desplazamientos y seleccionesDentro de las ventajas que nos ofrece el procesador de textos esta la de modificar o corregir el texto y para ello tenemos la opción de desplazamiento del puntero de inserción el cual funciona de la siguiente manera:◦ Al dar clic en un punto especifico, el puntero quedara en ese lugar. Si
oprimes las flechas, el puntero se moverá en la dirección que eliges (arriba, abajo, derecha, izquierda). La tecla Fin nos lleva al final de la línea y la tecla Inicio nos lleva al principio.
◦ También podemos combinar la tecla Ctrl + cualquier flecha y automáticamente el puntero de inserción se moverá una en la dirección que hayamos escogido.

TeclaShift
Mover
Para mover un texto, selecciona el texto dándole un clic al inicio del texto y moviéndolo hasta el final del texto sin soltar el botón. También se puede dar un clic al inicio del texto que se desea mover y con las teclas Shift + flechas seleccionar el texto y con el mouse moverlo hacia el lugar donde se desea mover.
Rató
n
Flechas

Copiar
Para copiar un texto, primero se selecciona el texto así como para mover, una manera de copiar es dándole un clic del botón derecho y seleccionar la opción Copiar. Otra manera es con el atajo de las teclas Ctrl + C.
ctrl C

Borrar
Para borrar un texto, se selecciona lo que se desea borrar así como en los apartados anteriores y se presiona la tecla Supr o Del para borrar el texto seleccionado.
supr←

Buscar y reemplazar
◦ Para remplazar, necesitas saber qué es lo que deseas reemplazar primero.
◦ Después, presiona las teclas Ctrl + L, te saldrá un cuadro.◦ En el primer cuadro combinado (Buscar) escribe la palabra
que deseas buscar.◦ En el cuadro combinado Reemplazar con, escribe la palabra
que deseas emplear para hacer el reemplazo.
ctrl L

Deshacer y rehacer◦ Para Deshacer algún error cometido durante la escritura de un texto, se utiza el
botón Deshacer, pero este método solo se utiliza cuando el error se acaba de cometer, de lo contrario también se eliminara todo lo que se hiso después de el error.
◦ Para Rehacer o restaurar el documento a su estado original se oprimen las teclas Ctrl + Z, con las mismas condiciones del paso anterior.
◦ Cuando se cometen varios errores se puede hacer el primer paso hasta llegar a su estado anterior, con la condición de que todo lo demás también será borrado o eliminado.
◦ También se puede hacer clic en la flecha situada a la derecha del botón Deshacer para ver una lista de las acciones que puedes deshacer, o presionar la tecla Ctrl + Z. para rehacer las acciones, es necesario presionar el Ctrl + Y cuantas veces sea necesario.
ctrl Z

Salto de pagina
Existen dos diferentes maneras de hacer el salto de página, estas son:◦ Oprimir Ctrl + Enter.◦ Seleccionar la opción Salto del menú Insertar para Desplegar
el cuadro de dialogo correspondiente y hacer clic en la opción Salto de Pagina.
ctrl ←
EnteEnterr

Encabezado y pie de pagina◦ Un encabezado es un texto que aparece en la parte superior de
cada página de tu documento, para agregar un encabezado de pagina en tus documentos, selecciona la opción Encabezado y pie de Página del menú Ver para mostrar la barra de herramientas correspondiente, además de cuadros de texto donde puedes escribir el texto del encabezado.
◦ Un pie de página es un texto que aparece en la parte final de las páginas de tu documento, para agregar un pie de página se sigue el mismo paso del encabezado.

Corregir ortografía y gramáticaDe manera predeterminada, Microsoft Word revisa automáticamente la ortografía y la gramática mientras escribe, utilizando un subrayado ondulado de color rojo para indicar los posibles errores ortográficos y un subrayado ondulado de color verde para indicar los posibles errores gramaticales.*Revisar la ortografía y la gramática automáticamente mientras escribe
1.Asegúrese de que esté activada la revisión ortográfica y gramatical automática.
1.En el menú Herramientas, haga clic en Opciones y, a continuación, en la ficha Ortografía y gramática.
*Active las casillas de verificación Revisar ortografía mientras escribe y Revisar gramática mientras escribe.
2.Escriba en el documento. Haga clic con el botón secundario del mouse (ratón) en una palabra con un subrayado ondulado rojo o verde y, a continuación, seleccione el comando o la alternativa ortográfica que desee.
*¿Cómo?
*Haga clic con el botón secundario del mouse (ratón) en una palabra con un subrayado ondulado rojo o verde y, a continuación, seleccione el comando o la alternativa ortográfica que desee.