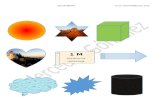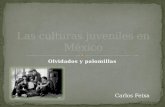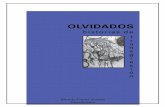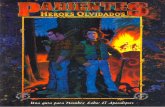PLANTEL DEL VALLE SECUNDARIA CICLO ESCOLAR · Los alumnos tendrán cuidado de no dejar objetos...
Transcript of PLANTEL DEL VALLE SECUNDARIA CICLO ESCOLAR · Los alumnos tendrán cuidado de no dejar objetos...
UNIVERSIDAD MOTOLINÍA
PLANTEL DEL VALLE
SECUNDARIA
CICLO ESCOLAR
2017-2018
INFORMÁTICA 1°
PROFESOR (A): Ma. de Lourdes Rosales Ávila COORDINADOR: Adolfo Torres Camargo
Recomendaciones generales
Evitar burlas y apodos. Levantar la mano al pedir la palabra.
Ser cortés con compañeros y maestros. Colaborar en el equipo que te toque.
Portar adecuadamente el uniforme y completo. *Entregar trabajos con buena presentación (limpios y a tiempo).*
REGLAMENTO DE CLASE
1. Cinco minutos de tolerancia para llegar al salón de clase, después de transcurrido ese tiempo no tendrás acceso a menos que presentes un justificante firmado con el motivo de tu retardo ya que la maestra va al salón por el grupo.
2. Recuerda que por las condiciones de seguridad todo alimento y bebida deberá estar fuera del
salón o consumirse fuera del salón.
3. Por tu seguridad debes evitar navegar en páginas tales como chats, blogs (Facebook, ask, twitter, instagram, tumblr), videos, etc. En caso de hacerlo se restará un punto a tu evaluación mensual por cada ocasión que se te llame la atención, si en un mes acumulas 3 puntos menos te harás acreedor a un reporte de disciplina.
4. Todos los alumnos terminarán sus actividades en clase, en caso de ser tarea deben de entregarse
en la fecha que se solicito, toma en cuenta que los trabajos extemporáneos se evalúan con menor calificación.
5. Si el día que tienes entrega no vas a asistir procura entregar tu trabajo con anticipación y de no poderlo hacer, preséntate con él y con tu justificante la siguiente clase para que pueda ser evaluado.
6. Para guardar la información se utilizará una cuenta de correo electrónico de gmail (Has un
respaldo de tus archivos en correo electrónico 5 o 10 minutos antes de que termine la clase).
7. La salida de la clase será en punto ya que no podrás quedarte a guardar archivos por respeto a las clases de tus demás compañeros y profesores.
8. Respeta tu espacio de trabajo asignado (Computadora, teclado, mouse, banca y mesa) así como
el de tus compañeros. Tu estancia en el salón debe ser en orden (no jugando, ni de pie) ya que el equipo con el que trabajamos es delicado. Cualquier desperfecto ocasionado por parte del alumno se sancionará con el pago de la reparación del daño.
9. El uso de dispositivos de almacenamiento como memoria usb, memorystick o cualquier otro
dispositivo electrónico será bajo la responsabilidad del alumno, ya que el colegio no puede hacerse responsable del buen funcionamiento o daños causados a estos dispositivos.
10. Los alumnos tendrán cuidado de no dejar objetos olvidados en el laboratorio, ya que hay muchos usuarios que lo utilizan continuamente.
11. El celular o reproductor mp3 deberá ser dejado en dirección, si se te retira el equipo se entregara
a tu coordinador decidiendo él (ella) la sanción.
12. No está autorizado el instalar o utilizar programas de cómputo que no estén permitidos por el profesor.
13. Los alumnos no pueden utilizar las computadoras del laboratorio fuera de los horarios de clase al
menos que algún profesor de cómputo lo autorice y estén trabajando bajo su supervisión.
__________________________________
FIRMA DEL PADRE DE FAMILIA (Leí, estoy enterado y firmo de conformidad)
__________________________________
FIRMA DEL ALUMNO (Estoy enterado y me comprometo)
__________________________________
REVISIÓN FIRMA DEL PROFESOR (A).
MÉTODO DE EVALUACIÓN MENSUAL FORMA DE EVALUACIÓN MENSUAL
70 % EVALUACIÓN CONTINUA (trabajos y tareas) 30% EXAMEN (teórico y práctico)
TOTAL 100%
OJO: Las faltas afectan tu evaluación continua* DISPUESTO A CAMBIO Y NEGOCIACIÓN DE ACUERDO A LAS CIRCUNSTANCIAS DEL DESARROLLO DEL
GRUPO Y LAS FECHAS DE ACTIVIDADES DEL COLEGIO.
* ENTREGAR TRABAJOS CON BUENA PRESENTACIÓN *
LISTA DE RECOMENDACIONES
LIMPIOS
A TIEMPO
IMPRESOS A COLOR
CON MÁRGEN
DATOS COMPLETOS EN PORTADA
HERRAMIENTAS SOLICITADAS EN LA PRÁCTICA CORRESPONDIENTE
ENTREGAR EN LA FECHA SOLICITADA
ENVIAR POR CORREO ELECTRÓNICO
ÍNDICE
BLOQUE I. Técnica y tecnología
BLOQUE II. Medios técnicos
BLOQUE III. Transformación de materiales y energía
BLOQUE IV. Comunicación y representación técnica
BLOQUE V. Proyecto de producción artesanal
BLOQUE I.
1. Técnica y tecnología
1.1 Técnica
LA TËCNICA EN LA VIDA COTIDIANA
Responde las siguientes preguntas en un procesador de textos (Word):
1. ¿Qué es la técnica?
2. Menciona cinco ejemplos de la técnica en la vida cotidiana.
3. De manera general, los productos técnicos pueden dividirse en tres grupos, copia la siguiente
tabla:
Copia la siguiente tabla y escribe una lista de los dispositivos manuales, mecánicos y digitales que
has visto o utilizas en casa y escuela.
Manuales Son aquellos que funcionan con la
fuerza de quien los utiliza, como un martillo, pinzas,
tijeras.
Mecánicos Son los que utilizan un motor para ejecutar un trabajo. El
motor se acciona con un energético, como la
electricidad o la gasolina. Los aparatos mecánicos son muy
variados, van desde el automóvil y los aviones hasta
utensilios caseros como licuadoras y aspiradoras.
Digitales Son aquellos que
utilizan un microprocesador para
realizar las tareas para las que fueron
elaborados. El ejemplo mas claro de un producto digital es
la computadora.
Dispositivos manuales Dispositivos mecánicos Dispositivos digitales
1.
2.
3.
4.
5.
LA TÉCNICA COMO SISTEMA, CLASES DE TÉCNICAS Y SUS ELEMENTOS COMUNES
Illustrator es un software de dibujo, utiliza las herramientas de formas básicas como cuadros,
círculos y triángulos para dibujar ¿Cómo es la computadora que utilizas?, sus componentes
externos.
A continuación en un procesador de textos crea una tabla y numera los componentes que
dibujaste, escribe su nombre y su función.
Componente Función
Utilizando las herramientas de texto y de línea crea un árbol similar al siguiente, que explique los principales
componentes de la computadora:
Completa la siguiente tabla:
DISPOSITIVOS DE ENTRADA
IMAGEN NOMBRE FUNCION
Teclado Es el dispositivo de entrada mas utilizado hasta hoy. Permite ingresar letras, números y caracteres como la
arroba (@), símbolos matemáticos (>), entre otros.
Ratón
Micrófono
Escáner
Disco óptico
Cámara web
Crea una tabla similar pero de dispositivos de salida y explica cual es la diferencia entre estos y los dispositivos de
entrada.
Describir y representar en forma gráfica (mapa conceptual) el sistema informático: hardware,
software y la persona que la utiliza, así como la interacción entre ellos. ¿Cuál puede ser la
consecuencia de que uno de estos elementos falte o no realice bien su función?
En parejas mediante una lluvia de ideas deduzcan las funciones técnicas y sociales de los
dispositivos digitales que identifiquen en la vida cotidiana (5 distintos):
Dispositivo Función técnica Función social
Cajero automático Al insertar la tarjeta solicita el
número de identificación. Si
los datos que ingresa el
usuario son correctos le
permite continuar, en caso
contrario le niega el acceso.
Disponer de dinero en
efectivo, conocer la cantidad
de dinero de que dispone.
LA TÉCNICA COMO PRÁCTICA SOCO CULTURAL E HISTÓRICA Y SU INTERACCIÓN CON LA
NATURALEZA
Construir una línea del tiempo grupal (una presentación de power point) en la que se observen
las formas para informar y comunicar a lo largo de la historia. Investigar como se ha realizado el
procesamiento de la información en diferentes momentos históricos para reflexionar sobre los
cambios que han permitido llegar a la manera en que se hace actualmente.
INSTRUCCIONES:
- Se dividirán las diapositivas
- Deberá contener las siguientes herramientas:
o imágenes con estilo
o transiciones
o Word art
o autoformas
- ideas principales
- conclusiones
- fuentes de consulta
http://www.youtube.com/watch?v=UA-8NICTi8s
LAS TÉCNICAS Y LOS PROCESOS TÉCNICOS ARTESANALES
1. Describir un proceso artesanal desarrollado en la comunidad. Analizar en que fases se puede
incorporar el uso de la computadora y entregar un ensayo de una cuartilla con conclusiones en
Word.
2. Elabora dos directorios telefónicos del grupo, uno de manera tradicional y otro con la ayuda de
las herramientas informáticas. Comparar las ventajas y las desventajas de cada una.
Nombre: ____________________________________
Teléfono: ____________________________________
Email.: ______________________________________
1.2 Tecnología
LA TECNOLOGÍA COMO CAMPO DE CONOCIMIENTO
Investigar 3 definiciones de técnica, 3 definiciones de tecnología, al final redacta con tus palabras una definición para cada
término y entrégalo en una cuartilla.
EL PAPEL DE LA TECNOLOGÍA EN LA SOCIEDAD
Investigar qué función tiene el uso de la computadora en el trabajo de Papá o Mamá, ubicar las funciones de la
informática en diversos ámbitos, identificar las necesidades sociales que satisface, y describir como realizar la actividad o
proceso sin el uso de la computadora.
Aplicación de la informática en __nombre del trabajo___
¿Qué realizan? ¿Qué necesidad social satisface? ¿Cómo lo haría sin el uso de la computadora?
Registra los datos en Word, haciendo una tabla similar al ejemplo y anota tus con conclusiones en 5 renglones.
BLOQUE II.
2. Medios técnicos
HERRAMIENTAS, MÁQUINAS E INSTRUMENTOS COMO EXTENSIÓN DE LAS CAPACIDADES
HUMANAS
Realiza una investigación sobre las primeras herramientas creadas por la humanidad, para
identificar su función para la que fueron hechas y la delegación de funciones derivadas de su uso.
HERRAMIENTA FUNCIÓN PARA LA
QUE FUE HECHA
DELEGACIÓN DE FUNCIONES
QUE SE DERIVAN DE SU USO
CUCHARA Se utiliza para servir o comer un alimento líquido o semilíquido, y algunos alimentos sólidos
- Pueden usarse como instrumentos musicales.
- Para cavar.
HERRAMIENTAS, MÁQUINAS E INSTRUMENTOS: SUS FUNCIONES Y SU MANTENIMIENTO
Revisa el video siguiente:
http://www.youtube.com/watch?v=MruaAPN5sHM
Has un listado de lo que necesitas para armar una computadora. Investiga ¿Cómo dar
mantenimiento a tu equipo de computo? y entrega por escrito en Word.
LAS ACCIONES TÉCNICAS EN LOS PROCESO ARTESANALES
Realiza una presentación o video acerca de la diferencia entre el trabajo artesanal y el trabajo
industrial para valorar ambos procesos y reconocer la importancia social, cultural e histórica del
trabajo artesanal.
CONOCIMIENTO, USO Y MANEJO DE LAS HERRAMIENTAS, MAQUINAS E INSTRUMENTOS EN LOS
PROCESOS ARTESANALES.
El uso de las herramientas de la informática para la satisfacción de necesidades e intereses
sociales.
Investiga en internet en que trabajos utilizan los siguientes software:
SOFTWARE TRABAJO
(mínimo 5 de cada uno)
PROCESADORES DE TEXTO
PROCESADORES MULTIMEDIA
HOJAS DE CALCULO
BASES DE DATOS
BLOQUE III.
3. Transformación de materiales y energía
3.1 Materiales
ORIGEN, CARACTERÍSTICAS Y CLASIFICACIÓN DE LOS MATERIALES
Investigar y analizar los materiales con que están hechos los medios de almacenamiento,
recuperación y respaldo de información CD-ROM, discos duros, memoria flash, chips de memoria.
Lo entregaras en un cuadro conceptual en Word
Realiza un tríptico que contenga la siguiente información ¿Cómo se fabrica un microprocesador?.
El orden del trabajo introducción, desarrollo y conclusiones, recuerda poner fuentes de consulta.
USO, PROCESAMIENTO Y APLICACIONES DE LOS MATERIALES NATURALES Y SINTÉTICOS.
Utilizar el equipo informático para reflexionar sobre los materiales con que está hecho cada uno
de los componentes y la función que cumplen durante el proceso de uso.
ELABORACIÓN DE UN MONITOR
MATERIAL USO NATURAL SINTÉTICO
Realiza una presentación en power point sobre el origen y uso de la fibra óptica.
INSTRUCCIONES:
- Deberá contener las siguientes herramientas:
o imágenes con estilo
o transiciones
o Word art
o autoformas
- ideas principales
- conclusiones
- fuentes de consulta
PREVISIÓN DEL IMPACTO AMBIENTAL DERIVADO DE LA EXTRACCIÓN, USO Y PROCESAMIENTO DE LOS
MATERIALES.
Implicaciones en el ambiente generadas por los desechos de la informática. Proponer practicas para la
recuperación de materiales residuales, como equipos de computo.
El ciclo de vida de los aparatos electrónicos y su impacto en el medio ambiente
http://www.bi2green.com/el-ciclo-de-vida-de-los-aparatos-electronicos-y-su-impacto-en-el-medio-ambiente/
3.2 Energía
FUENTES Y TIPOS DE ENERGÍA Y SU TRANSFORMACIÓN
Identificar los diferentes tipos de energía que se utilizan en el hogar, el campo, la escuela y la oficina.
Elaborar una presentación sobre los tipos de energía, sus características y procesos de transformación.
Energía térmica
Energía eléctrica
Energía radiante
Energía química
Energía nuclear
http://newton.cnice.mec.es/materiales_didacticos/energia/renovables.htm?4&1
FUNCIONES DE LA ENERGÍA EN LOS PROCESOS TÉCNICOS Y SU TRANSFORMACIÓN
Proponer un video en el que se identifiquen las diferentes fuentes de energía que existen y su uso en los procesos técnicos: de luz, fuerza del viento, calor, flujo de agua, la fuerza humana, la tracción animal, los combustibles de origen orgánico. Diseñar un cuadro comparativo de las mismas indicando sus limitaciones y posibilidades.
PREVISIÓN DEL IMPACTO AMBIENTAL DERIVADO DEL USO Y TRANSFORMACIÓN DE LA ENERGÍA
Realizar una lluvia de ideas para proponer formas eficientes para el uso de energía en las actividades cotidianas, con el fin de aminorar o prever los efectos negativos al ambiente.
Investigar diferentes fuentes de energía no contaminante; por ejemplo, el redescubrimiento del viento, la energía solar y la energía de las olas, entre otros.
Utilizar eficientemente la energía en los procesos de la informática; por ejemplo, en el uso del no break, el apagado automático, hibernación y uso de baterías en los equipos portátiles, entre otros.
BLOQUE IV.
4. Comunicación y representación técnica
LA IMPORTANCIA DE LA COMUNICACIÓN TÉCNICA
Comunicar un mensaje utilizando diferentes medios orales, gestos, escritura y gráficos.
Representar, en forma gráfica, el circuito del habla y explicarlo. Establecer comunicación por
medio del correo electrónico.
LA REPRESENTACIÓN TÉCNICA A LO LARGO DE LA HISTORIA
Representar con diseños, las diferentes maneras de comunicar información:
- la comunicación gráfica (mensajes visuales, impresiones y procesos foto químicos)
- Los sistemas electrónicos: computadoras, reproductores de DVD, teléfonos y los sistemas
de compatibilidad e intercambio entre estos.
LENGUAJES Y REPRESENTACIÓN TÉCNICA
Investigar el concepto de lenguaje de programación; distinguir los tipos y sus características.
Elaborar un cuadro comparativo con los resultados empleando un procesador de textos.
BLOQUE V.
5. Proyecto de producción artesanal
5.1 El proyecto como estrategia de trabajo en tecnología.
Como proyecto final se presentara un informe realizado en Power Point
CONTENIDO:
Visitar un taller de informática (café internet) con el fin de registrar y representar gráficamente
los procesos técnicos artesanales que ahí se presentan.
Identificar cómo el ser humano interviene en cada una de las fases del proceso de reproducción
artesanal, las técnicas que emplea, los insumos, los medios técnicos y lenguaje técnico.
LOS PROYECTOS EN TECNOLOGÍA
Planear un proyecto de reproducción artesanal por equipos. Identificar un problema o situación
técnica del énfasis de campo para darle solución, indagar y proponer diversas alternativas de
solución, considerando para ello el tipo de técnicas a emplear, las herramientas, instrumentos y
máquinas, el lenguaje técnico, energía, materiales, así como el análisis de las posibles
necesidades del usuario y del contexto.
Elaborar en grupo, un diagrama de flujo respecto a las fases del proyecto de reproducción
artesanal para conocer los propósitos y fases del mismo. Presentar el proyecto en una sesión
plenaria para analizarlos e identificar posibles mejoras para su rediseño.
5.2 El proyecto de reproducción artesanal
ACERCAMIENTO AL TRABAJO POR PROYECTOS: FASES DEL PROYECTO DE REPRODUCCIÓN
ARTESANAL
Ejecutar el proyecto de reproducción artesanal de informática y considerar los siguientes
elementos:
- Investigar sobre las necesidades e intereses individuales, comunitarias y sociales para la
planeación del proyecto.
- Identificar y delimitar el campo problemático (fundamentación)
- Recolectar, buscar y analizar información.
- Construir la imagen-objetivo
- Buscar, seleccionar y proponer alternativas
- Planear: el proyecto del énfasis de campo
- Ejecutar la alternativa seleccionada: acciones estratégicas, instrumentales y de control
- Evaluar de manera cualitativa los productos o procesos técnicos obtenidos
- Elaborar el informe y comunicar los resultados en plenaria a partir del uso del lenguaje
técnico.
++++++++++++++++++++++++++++++++++++++++++++++++++++++++++++
Práctica 1
ILLUSTRATOR Creación de textos sobre distintas formas
Instrucciones: Con la herramienta pluma trazaras una línea con curvas.
En tu barra de herramientas vertical a parece una “T” da click sostenido para ver todas las herramientas de aplicación de texto y selecciona la “T” con una línea diagonal debajo.
PRÁCTICA 2
ILLUSTRATOR Creación de textos sobre distintas formas
Crea las siguientes figuras, probando un formato distinto de texto para cada una. Utiliza la opciones que aparecen en tu
ventana de herramientas dando click sostenido.
Tu texto debe de tener relación con tu figura, es decir si la pones en u círculo el texto debe de ser sobre un círculo.
PRÁCTICA 3
ILLUSTRATOR Instrucciones: Utilizando las herramientas de la paleta Pathfinder crearemos las siguientes figuras
1. Dibuja una serie de círculos
2. Selecciona los círculos en conjunto y aplica “Add to shape” para unirlos.
3. Dibuja un rectángulo sobre la nube, selecciona ambos y corta con “Subtract”
4. En otro espacio crea 3 círculos concéntricos del más grande al más chico.
5. Selecciona el círculo de mayor tamaño, ve al menú “Effect” luego “Distort & Transform” y escoge la opción “Zig-
zag”. Selecciona Preview, y ajusta “size” para que los picos entres en el Segundo círculo y das click OK.
6. Selecciona los picos y el círculo mediano al mismo tiempo y da click en “subtract”.
7. Seleccciona los picos y el circulo chico y da click en “add” se debe de crear una sola figura, da click derecho sobre
el sol y pasalo detrás de la nube.
Evaluación: 100% Trabajo en clase, revisión en pantalla Tiempo aproximado de la práctica una clase NOTA: Las mayúsculas y las minúsculas se acentúan, por cada falta de ortografía que tengas se bajará una decima a la evaluación de esta práctica (-.1).
PRÁCTICA 4
ILLUSTRATOR Instrucciones: Vuelve a crear la nube y el sol de la clase anterior. Utilizando la imagen creada se harán pruebas de estilos
gráficos.
1. Abre del menú “window” tu paleta de “Image Effects” y “graphic style” copia y pega en 4 ocasiones tu sol y nube para hacer efectos o variaciones de colores.
Evaluación: 100% Trabajo en clase, revisión en pantalla Tiempo aproximado de la práctica una clase NOTA: Las mayúsculas y las minúsculas se acentúan, por cada falta de ortografía que tengas se bajará una decima a la evaluación de esta práctica (-.1).
PRÁCTICA 5
INSTRUCCIONES: Crea un díptico en Word, con la siguiente información
Formatos de Imagen Una imagen digital no es más que un archivo que contiene la información de la imagen trasformada y almacenada en forma de unos y ceros.
Por esto que desde que existen los medios gráficos digitales se ha buscado una forma de convertir una imagen óptica a
digital con la menor pérdida de información posible (colores, tonalidades, etc.).
La compresión de imágenes requería necesariamente desechar la información menos relevante, y de aquí empezaron a
surgir diferentes métodos de compresión de archivos. Luego comenzó la revolución web, y se hizo necesario crear
formatos más agresivos, que contuviesen menos información para que el archivo final pesase cada vez menos.
Y todo ello intentando mantener un resultado coherente y lo suficientemente bueno como para poder ser útil a la hora
de compartir, imprimir y almacenar archivos de imagen.
Ahora veremos los formatos de imagen más comunes existentes en estos momentos.
El formato JPEG
Es uno de los formatos más utilizados hoy en día, indicado sobre todo para fotografías e imágenes en tono continuo en
Internet por su capacidad de conseguir imágenes suficientemente reales y con un gran número de colores.
Este formato soporta los modos de color CMYK, RGB y la escala de grises sin canales alfa, llegando a convertirse en uno
de los formatos más populares por su versatilidad y una compresión bastante alta.
El formato TIFF
De mayor calidad que el formato JPEG, pero con compresiones mucho menores.
Este formato es utilizado sobre todo en la impresión de imágenes digitales, debido a que crea archivos de gran calidad.
El único inconveniente de este formato es el tamaño de los archivos que crea, por lo que no suele utilizarse para
publicar imágenes ni almacenamiento.
A pesar de ello, TIFF es uno de los formatos más flexibles y prácticamente admitidos por todas las aplicaciones de
pintura, edición de imágenes y diseño.
Soporta casi todos los modos de color: RGB, CMYK, Lab, Indexado y escala de grises, todos ellos con canales alfa, y mapa
de bits sin canales alfa. El formato TIFF no puede crear archivos de tamaño mayor a 4 GB.
El formato BMP
Este formato tiene su origen en la plataforma Windows y DOS, aunque ahora se ha expandido y es característico por su
usabilidad y el soporte en la mayoría de software de imagen que podamos encontrar hoy en día.
Admite RGB, color indexado, escala de grises y mapa de bits sin canales alfa.
Muy utilizado por las aplicaciones basadas en Windows, podemos encontrarlo en infinidad de imágenes, aunque su uso
mayoritario es en el desarrollo de juegos y aplicaciones DirectX.
El formato GIF
Uno de los formatos más utilizados en Internet, crea gráficos e imágenes de color indexado en la web. Aunque una de
sus carencias es la de admitir muy pocos colores (256 como máximo), se ha expandido mayormente por su capacidad de
compresión al ser capaz de crear archivos de unos pocos kilobytes.
El formato GIF puede preservar las transparencias de la imagen aunque no soporte la inclusión de canales alfa.
Muy utilizado también en animaciones, al ser posible almacenar más de una imagen por fichero, creando pequeñas
películas formadas por secuencias de imágenes que se repiten en el tiempo.
El formato PNG
Formato creado como alternativa a GIF. Viendo que este último carecía de un aspecto tan importante como es el modo
de color, PNG nace con la pretensión de ser el nuevo formato de imagen de intercambio en Internet.
PNG admite compresión con menos pérdidas de información, produce transparencias de fondo sin bordes irregulares y
soporta los modos RGB, escala de grises y color indexado sin canales alfa.
Este formato está siendo utilizado cada vez más para sustituir a GIF en gráficos para web, y cada vez más en imágenes
con mayor calidad que antes eran comprimidas con JPEG.
El trabajo se entregará con los siguientes datos (en portada):
- Universidad Motolinía
- Plantel del valle
- Secundaria
- Nombre del alumno:
- Asignatura:
- Nombre del profesor(a):
- Ciclo escolar 09-10
Una vez que termines tu trabajo has tu respaldo en tu correo electrónico para entregarlo la siguiente clase impreso.
Recuerda que si no tienes en tu casa la versión 2007 de Word deberás de buscar la opción guardar como tipo 97-2003.
De no hacerlo no podrás abrirlo en tu casa porque este programa te da la extensión .doc
Evaluación: 50% Trabajo en clase, revisión en pantalla 50% trabajo impreso la siguiente clase (en una sola hoja por los dos lados) Tiempo aproximado de la práctica una clase NOTA: Las mayúsculas y las minúsculas se acentúan, por cada falta de ortografía que tengas se bajará una decima a la evaluación de esta práctica (-.1).
PRÁCTICA 6
Herramientas básicas de Adobe Illustrator.
INSTRUCCIONES:
Inicia el programa Adobe Illustrator, crea un documento tamaño carta en formato horizontal de manera que en pantalla
se vea como la imagen que se muestra en la parte de abajo.
Crearás una composición gráfica referente a “la naturaleza”, las herramientas que deberás de utilizar son las siguientes:
Símbolos (symbols)
Texto (T)
Graphic style
Degradado para el fondo (Gradient)
Evaluación: 100% Trabajo en clase, revisión en pantalla Tiempo aproximado de la práctica una clase NOTA: Las mayúsculas y las minúsculas se acentúan, por cada falta de ortografía que tengas se bajará una decima a la evaluación de esta práctica (-.1).
PRÁCTICA 7
PROGRAMA: Adobe Illustrator
HERRAMIENTA: Pathfinder
INSTRUCCIONES: Utilizando la herramientas de figuras geométricas has una imagen de tres círculos concéntricos
(shift+alt). En el menú de Effect y luego distort & transform, aplica zig-zag en el círculo más grande con smooth para que
las puntas sean redondeadas. Selecciona el círculo de picos y el circulo mediano al mismo tiempo y aplica la herramienta
subtract form para que la figura se corte. Rellena con degradados.
Poniendo en práctica tu imaginación crea las siguientes figuras:
Evaluación: 100% Trabajo en clase, revisión en pantalla Tiempo aproximado de la práctica una clase NOTA: Las mayúsculas y las minúsculas se acentúan, por cada falta de ortografía que tengas se bajará una decima a la evaluación de esta práctica (-.1).
PRÁCTICA 8
DISEÑA RAPIDAMENTE UN LOGO O BOTÓN
Adobe Illustrator ofrece una variedad de herramientas para crear formas geométricas básicas, así como cientos de símbolos de diseño profesional. En esta práctica aprenderás a utilizar las formas y los símbolos como bloques de construcción para tus diseños.
1. Dibujar una forma
Selecciona con el mouse la opción de círculo que se encuentra en la barra de herramientas (da click sostenido sobre
“square tool” para que aparezca la opción). Arrastra con el mouse a través de documento para dibujar la forma.
Recuerda apretar la tecla Shift para crear un círculo perfecto
2. Llene la forma con el color.
Haga clic en el cuadro de relleno en la caja de herramientas. Da click en la paleta de “swatches” para aplicar color dentro de la forma (Si la paleta Muestras o “swatches” no aparece, elija el menú “Windows” y busque la opción “swatches” para que la despliegue en el área de trabajo). Si no te gusta ninguno de los colores por defecto en la paleta de Muestras, hay varias otras maneras de seleccionar un color. Haga doble clic en el cuadro de relleno en la caja de herramientas para seleccionar un color usando el Selector de color.
3. Cambiar el grosor del trazo de la forma.
La ventana de “stroke” o trazo es para manejar los diferentes valores de línea para tu forma.
A tu círculo aplícale un stroke de 3 puntos. Selecciona que sea de color negro (se puede cambiar el color del trazo,
colocándote en la barra de herramientas)
4. Pegar un símbolo.
Si la paleta o ventana de Símbolos “Symbol” no aparece, elija Ventana (window)> Symbol. La paleta de símbolos muestra una variedad de símbolos por defecto, sin embargo, muchos símbolos adicionales están disponibles a través de bibliotecas de símbolos. Para abrir una biblioteca de símbolos, haga clic en el icono de triángulo en la esquina superior derecha de la paleta de símbolos, y seleccione una opción en el submenú de símbolos Biblioteca Abierta (Open Symbol Library). Una vez que encuentres el símbolo que deseas utilizar, arrastrarlo desde la paleta al documento. En el ejemplo se utiliza el símbolo principal de la biblioteca de iconos Web.
5. Cambiar el tamaño del símbolo
El tamaño del símbolo puede variar más grande o más pequeño según la necesidad. Para modificarlo primero, seleccione la herramienta de selección o flecha negra en la caja de herramientas y haga clic en el símbolo. A continuación, arrastre uno de los controladores de esquina en la instancia de símbolo para ampliar o reducirlo. Al igual que con el dibujo de formas, manteniendo pulsada la tecla “Shift” (para mantener la proporción) mientras arrastra. También puede utilizar la herramienta de escala (scale tool) o la paleta o ventana de Transformar (transform) para cambiar el tamaño de los objetos seleccionados en el documento.
6. Alinear el símbolo y la forma.
Asegúrese de que la herramienta de selección está todavía activa en la barra de herramientas y arrastre un marco alrededor de la forma, tanto el ejemplo y símbolo. A continuación, elija Ventana (window)> Alinear (align) para mostrar la paleta Alinear.
La paleta Alinear contiene botones para alinear y distribuir objetos. En primer lugar, hemos pulsado el Centro Alinear horizontal. Luego hace clic en el botón Alineación Vertical, para centrarlo.
7. Experimentar con variaciones de diseño.
Ahora que tienes un diseño básico, experimenta con diferentes variaciones cambiando relleno y trazo o contorno. Podemos modificar el color del símbolo, selecciona el símbolo dentro el documento y hagas clic en Romper vínculo (break link) al símbolo de botón en la paleta. Una vez que el vínculo con el símbolo se divide el objeto ya no es un símbolo, por lo que se puede aplicar diferentes rellenos y trazos a ella. Crea otro circulo y envíalo al fondo para que quede detrás de lo que hiciste anteriormente da clic derecho sobre la figura (chose Object > Arrange > Send Backward) Disposición> Enviar atrás, y reajustar los tres objetos utilizando la paleta Alinear. Entonces llenamos los objetos con un degradado por defecto de la paleta de Muestras. A continuación, hemos seleccionado sólo el círculo exterior y utilizar la herramienta de degradado para invertir la dirección del gradiente (invirtiendo los tonos en la paleta de degradado). Nuestro diseño final hará un gran botón Web, así que utilizamos el comando Guardar para Web para guardarla en formato GIF.
Evaluación: 100% Trabajo en clase, revisión en pantalla Tiempo aproximado de la práctica una clase NOTA: Las mayúsculas y las minúsculas se acentúan, por cada falta de ortografía que tengas se bajará una decima a la evaluación de esta práctica (-.1).
PRÁCTICA 9
INSTRUCCIONES: Utilizando la herramienta de pathfinder realiza la siguiente figura.
Evaluación: 100% Trabajo en clase, revisión en pantalla Tiempo aproximado de la práctica una clase NOTA: Las mayúsculas y las minúsculas se acentúan, por cada falta de ortografía que tengas se bajará una decima a la evaluación de esta práctica (-.1).
PRÁCTICA 10
Creación y adaptación de las formas compuestas.
Puedes crear formas compuestas utilizando cada elemento se le asigna el modo Add, se combina en una forma unificada
en la paleta Pathfinder.
A. Todos los componentes en modo Añadir (Add) B. Restar el modo de aplicar a modo de cuadros (Subtract mode applied to squares)
C. Intersección aplicado a modo de cuadro (Intersect mode applied to squares) D. Excluir aplicarse a cuadros (Exclude mode applied to squares) Al crear una forma compuesta, se toma la pintura y los mismos atributos. Posteriormente, puede cambiar la pintura, el estilo, o la transparencia los atributos de la forma compuesta. Evaluación: 100% Trabajo en clase, revisión en pantalla Tiempo aproximado de la práctica una clase NOTA: Las mayúsculas y las minúsculas se acentúan, por cada falta de ortografía que tengas se bajará una decima a la evaluación de esta práctica (-.1).
PRÁCTICA 11 Directrices para el uso de máscaras de recorte. • Sólo los objetos vectoriales pueden ser objetos de enmascaramiento. • Si utiliza una capa o un grupo para crear una máscara de recorte, el primer objeto en la capa o grupo será la máscara.
Antes de enmascaramiento (izquierda) y después de enmascarar (derecha). Modificación de las máscaras y la selección. Una vez que se crea una máscara, la máscara y los objetos enmascarados se puede seleccionar, mover, bloquear y hacer modificaciones, al igual que cualquier otro objeto. Puedes agregar un relleno y el trazo de una máscara de recorte utilizando la caja de herramientas o la paleta de colores.
Recorte de conjunto en la posición original (izquierda); moviendo sólo la máscara de recorte (derecha) con la herramienta
de selección directa revela las diferentes áreas en el conjunto de recorte.
Evaluación: 100% Trabajo en clase, revisión en pantalla Tiempo aproximado de la práctica una clase NOTA: Las mayúsculas y las minúsculas se acentúan, por cada falta de ortografía que tengas se bajará una decima a la evaluación de esta práctica (-.1).
PRÁCTICA 12
Cambio de forma de los objetos con las herramientas de Licuar (liquify tools). Para distorsionar objetos con las herramientas de Licuar, simplemente arrastra el puntero sobre el objeto con la
herramienta.
Nota: No puedes utilizar las herramientas de Licuar con los archivos relacionados que contienen texto, imágenes o símbolos. Utilice cualquiera de las siguientes herramientas de Licuar para distorsionar un objeto:
The Warp tool (Deformar)
Extiende a los objetos como si fueran de arcilla. Al arrastrar o tirar de partes de un objeto.
The Twirl tool
Crea distorsiones en espiral de un objeto.
The Pucker tool (Fruncir)
Se desinfla un objeto con los puntos de control hacia el cursor.
The Bloat tool (engordar)
Infla un objeto con los puntos de control del cursor.
The Scallop tool
Añade detalles de forma aleatoria, suave, de arco para el contorno de un objeto.
The Crystallize tool (cristalizar)
Agrega aleatorios los detalles en forma de arco para el contorno de un objeto.
The Wrinkle tool (arrugas)
Agrega arcos aleatorios y picos en forma de datos para el contorno de un objeto. Para distorsionar un objeto utilizando una herramienta de licuar: • Seleccione la herramienta licuar en la caja de herramientas. • Haga clic o arrastre sobre el objeto que desea distorsionar. Para especificar las opciones de la herramienta Licuar: • Haga doble clic en la herramienta Licuar de la caja de herramientas. • Ancho y Alto para controlar el tamaño del cursor de la herramienta. • Ángulo para controlar la orientación del cursor de la herramienta. • Intensidad de especificar el tipo de cambio (los valores más altos de igualdad cambios más rápidos), o la presión. Hacer una composición con estas herramientas. Evaluación: 100% Trabajo en clase, revisión en pantalla Tiempo aproximado de la práctica una clase NOTA: Las mayúsculas y las minúsculas se acentúan, por cada falta de ortografía que tengas se bajará una decima a la evaluación de esta práctica (-.1).
PRÁCTICA 13 ¿Qué es Adobe Photoshop?
Photoshop, creado por Adobe Systems, es una de las herramientas software para el tratamiento de imagen más potente hoy en día. Debemos tener bien claro desde el principio que Photoshop no está pensado para dibujar. Photoshop está principalmente orientado a tratar y manipular imágenes, creadas por otros programas, o digitalizadas por un escáner o máquina fotográfica. Entonces, una vez introducida la imagen en el programa podrías retocarla, transformarla y editarla con un sinfín de posibilidades. Para arrancar Photoshop, una vez instalado haz doble click sobre su icono en el escritorio. En el caso de que no tuvieses un acceso directo, puedes acceder al programa a través del menú Inicio → Todos los programas → Adobe Photoshop CS.
Abrir una Imagen
Vamos a ver los pasos a seguir para abrir un archivo desde Photoshop.
Una vez abierto el programa, haz clic en Archivo (File) en la barra de menú.
Se desplegará una lista como esta:
Para abrir una imagen deberás hacer clic en Abrir y se abrirá un cuadro de diálogo.
Llegados a este punto, lo que deberás hacer es navegar por las carpetas hasta encontrar el archivo deseado. Cuando lo
tengas seleccionado, haz clic en Abrir y la imagen se abrirá en una ventana dentro del programa.
Puedes abrir simultáneamente tantas imágenes como tu ordenador soporte, pero ten en cuenta que cuantos más
recursos consumas más lento irá el programa.
Guardar una Imagen
Es importante diferenciar, primero, los dos estados de trabajo en los que se puede encontrar una imagen:
Una imagen puede estar en proceso, y no estar todavía acabada. O bien porque queremos grabar en determinado momento para no perder los cambios realizados, o porque deseamos terminar la sesión de trabajo y continuar más adelante.
O una imagen puede encontrarse terminada y lista para publicar, imprimir o almacenar.
Por tanto, si la imagen puede encontrarse en dos estados de trabajos, guardaremos nuestros archivos de formas
diferentes.
En ambos casos el procedimiento inicial es el mismo, haremos clic en Archivo y luego en Guardar Como (Save as).
Aparecerá el siguiente cuadro de diálogo:
Seguidamente navegaremos por las carpetas hasta encontrar el lugar donde queremos guardar el archivo.
Ahora es cuando debemos elegir una de las dos opciones.
Guardar Imágenes inacabadas o en proceso.
Si todavía no hemos alcanzado el estado final de la imagen y queremos guardar el trabajo que hemos hecho, nos
gustaría que la imagen permaneciese exactamente en el estado en el que se encuentra, manteniendo las capas,
transparencias y objetos tal y como están para poder seguir trabajando sobre ellos después.
Entonces deberemos decirle al programa que el tipo de archivo que queremos crear al guardar la imagen sea de tipo
Photoshop (.PSD). Este tipo de archivo ocupa mucho espacio, pero es debido a que guarda gran cantidad de
información sobre el estado en el que se encuentra nuestra composición o TRABAJO.
Así que haremos clic sobre la lista desplegable de Tipo y seleccionaremos Photoshop.
.PSD y .PDD no son archivos de imagen, son archivos de trabajo propios de Photoshop y por tanto sólo podrá utilizarse
con este programa.
Guardar imágenes terminadas para su posterior almacenamiento, publicación o impresión.
En este caso, nuestra imagen ya ha alcanzado su estado final, hemos trabajado con la imagen y queremos finalizar su proceso. Pues bien, ahora lo que haremos será guardar la imagen como un archivo de imagen para que pueda ser utilizada más tarde como mejor nos interese. Para ello haremos clic en la lista desplegable de Tipo y seleccionaremos el formato de imagen digital que queremos darle a nuestra imagen.
JPG y GIF son los formatos más comunes, siendo el primero de mayor calidad, pero más pesado (esto es, ocupa más espacio), mientras que el formato GIF es de menor calidad, sólo permite 256 colores como máximo, pero muchísimo más ligero, además de permitir transparencias y animaciones. .PSD, .PDD, estos dos solo para USO DE PHOTOSHOP, .GIF, .JPG, para todo tipo de lectores de imagen. Ten en cuenta que al el momento en el que guardes la composición en cualquiera de estos formatos de imagen (.GIF, .JPG), todos los objetos, capas y transparencias se acoplarán creando una imagen plana, y, por tanto, no podrás volver a manipular la imagen desde el estado de trabajo en el que se encontraba antes de grabar. Si quieres evitar esto, guarda una versión de trabajo (en .PSD) de tus composiciones finalizadas para poder hacer pequeños retoques o añadidos en cualquier momento. Una vez escogido el tipo de archivo que queremos crear (de trabajo o de archivo), haremos clic en Guardar (Save). Si guardaste el archivo en formato JPG, se te presentará el siguiente cuadro de diálogo:
Desde aquí podrás configurar diferentes opciones de la imagen al guardarla. Observa el apartado de Calidad, puedes elegir entre calidad baja (low), media (médium), alta (high) y máxima. Si escoges una calidad alta el archivo de salida tendrá un tamaño mayor, mientras que si reduces la calidad ganarás en espacio en disco. Otra opción que se te presenta es escoger el tipo de formato JPG en el que quieres comprimir el archivo, podrás escoger entre tres tipos diferentes. Observa que al pie de la ventana hay unas cifras en Kilobytes (unidad de medida del espacio que ocupa en memoria un archivo), si cambias entre los tipos de formato (o la calidad de salida) verás como el tamaño final del archivo varía. En cualquier momento podrás ver como afecta la compresión a la imagen activando la casilla de Previsualizar (preview), cualquier cambio de tono o color se reflejará en la ventana de imagen, y podrás ver antes de guardar el aspecto final de tu composición.
PRÁCTICA 14
Abrir un Nuevo Documento de Trabajo Aprenderemos a crear un documento en blanco desde el que haremos una imagen a partir de cero, bien sea añadiendo recortes o imágenes completas desde otros archivos o introduciendo objetos propios como texto o formas. Para ello, y una vez inicializado el programa, haremos click en Archivo (File)→Nuevo (New) para que aparezca el cuadro de diálogo de Nuevo Documento de Photoshop.
Desde esta ventana vamos a configurar el documento que vamos a crear, definiendo sus características básicas, como
son el tamaño, la resolución y el color de fondo.
En principio, si conocemos el tamaño final que queremos que tenga la imagen, podemos definir su tamaño introduciendo la altura y anchura deseadas directamente. Observa que puedes cambiar las unidades con las que se mide el lienzo (el área de la imagen) y medirlas en centímetros, útil para imágenes fotográficas, o en píxeles, más recomendado para imágenes destinadas a la publicación en Internet. Un píxel es la unidad más pequeña en la que se puede descomponer una imagen digital, a cada píxel le corresponde un color, y así, píxel a píxel se va formando la imagen total. Imagina una imagen formada por millones de cuadraditos diminutos. A simple vista la imagen con un zoom real (al 100%) parece normal, pero si aumentamos el zoom podemos ver la imagen cada vez más "cuadriculada". Esto es debido a que al acercarnos cada vez más vamos viendo los píxeles de más cerca. Si aumentamos el zoom al máximo veremos que la imagen está formada por cuadrados de colores, que en conjunto forman la imagen. Estos cuadrados son los píxeles.
Es necesario comprender también el concepto de resolución. La resolución de una imagen dice mucho sobre su calidad, nos permite conocer la cantidad de píxeles que podemos encontrar en ella. La resolución se define como el número de píxeles por pulgada (ppp o dpi; 1 pulgada equivale a 2.54 centímetros), y por tanto, si las dimensiones son pequeñas y la resolución alta, tendremos una imagen de buena calidad. Las imágenes de mayor resolución pueden reproducir más detalle y transiciones de color más suaves debido a la densidad de píxeles. Observa dos imágenes con las mismas dimensiones pero con diferentes resoluciones:
Obviamente si la resolución de una imagen es mayor, su peso (el tamaño de su archivo) será mayor, pues es necesario almacenar más información al haber un mayor número de píxeles. Otra de las opciones que tenemos que cambiaremos será la del Modo de color. De esto sólo diremos que si trabajamos con una imagen destinada a ser visualizada utilizaremos el modo RGB (rojo, verde y azul, el sistema que utilizan los monitores), sin embargo si lo que queremos hacer con nuestra imagen es imprimirla deberemos seleccionar el modo CMYK (cian, magenta, amarillo y negro, el sistema en el que las impresoras "dibujan" las imágenes). Una vez seleccionadas todas las características de nuestro documento elegiremos el color del fondo de la imagen.
El fondo transparente, en Photoshop, se muestra con un entramado de recuadros blancos y grises. Una vez configurado el documento pulsa OK, y una ventana en blanco se abrirá en el espacio de trabajo.
PRÁCTICA 15
El Área de Trabajo Una vez abierto el programa observaremos diferentes barras y paneles distribuidos en el entorno de trabajo. Recuerda que podemos abrir nuestros archivos a través del menú Archivo (file) → Abrir (open). Una vez abierta la imagen, todas las barras y paneles se encuentran activos y el área de trabajo toma esta forma:
Todos estos tipos de espacio mostrarán unas paletas u otras (normalmente todas tienen las mismas), y destacarán las opciones de menú más utilizadas para las diferentes tareas. Estos modos son muy útiles para trabajar con más comodidad pues visualmente te será más rápido acceder a una opción de esta forma. La Barra de Menú La barra en el extremo superior es la Barra de Menú, esta barra aparece en la mayoría de programas por lo que ya debes estar acostumbrado a ella. Desde aquí podrás acceder a diferentes opciones de menú, como por ejemplo abrir un archivo, guardarlo y luego cerrarlo.
El Panel de Herramientas El panel alargado es el Panel de Herramientas, ahí puedes ver en forma de iconos todas las herramientas disponibles en
Photoshop. Observa con atención que algunas de ellas tienen un pequeño triángulo en su esquina inferior derecha . Este es el indicador de grupo de herramientas. Si posicionas el cursor sobre alguno de estos iconos y pulsas el botón derecho del ratón se desplegará la lista de herramientas pertenecientes al grupo. Si desplegamos el menú del icono pincel se desplegará la lista de herramientas de dibujo.
La Barra de Opciones de Herramientas En la parte superior de la ventana y bajo la barra de menú encontramos la barra de Opciones de Herramientas, el contenido de esta barra cambiará según la herramienta que tengamos seleccionada.
De momento diremos que desde aquí podemos cambiar aspectos de la herramienta como su tamaño, su opacidad, etc. Cada vez que hagas un cambio en la herramienta, éste se mantendrá para que cuando vuelvas a seleccionarla su estado sea el mismo que era cuando la utilizaste por última vez. Si en algún momento quieres restaurar la herramienta a su estado original, deberás hacer clic con el botón derecho del ratón sobre la imagen de la herramienta en la barra de opciones de herramienta y seleccionar Restaurar Herramienta.
La opción Restaurar Todas volvería todas las herramientas a su estado original. La Ventana Historia Otra ventana que utilizaremos será la ventana de Historia (history), accesible desde el menú Ventana (window) →Historia (history).
Historia, muestra por orden cronológico las acciones realizadas sobre una imagen, donde las posiciones al pie de la lista son más reciente que las situadas al principio.
El control de desplazamiento indica la última acción visible realizada. Puedes deshacer un número indefinido de acciones desplazando el control o haciendo clic sobre la última acción que quieras que permanezca activa. En Photoshop el comando Edición (edit) → Deshacer (Ctrl+Z) actúa de forma diferente que en otros programas. Mediante este comando únicamente puedes deshacer la última acción realizada. Si lo que quieres es deshacer varios cambios deberás utilizar la orden Edición→Paso Atrás (Ctrl+Alt+Z) y ejecutar el comando hasta haber deshecho las acciones deseadas.
Observa que el comando Paso Atrás actúa de la misma forma que si deshiciésemos acciones desde la ventana de Historia, por lo que a veces es recomendable usar la ventana para tener una vista de las acciones realizadas más completa.
PRÁCTICA 16
Las Herramientas de Pintura y Edición En el panel de herramientas podemos encontrar el icono Pincel, si hacemos clic derecho sobre él, se desplegará una lista mostrando el grupo formado por la herramienta Pincel, la herramienta Lápiz y la herramienta Sustitución de color, las dos primeras con características parecidas, pero con algunas diferencias.
El Lápiz y el Pincel te permiten pintar con el color frontal actual, aunque por defecto la herramienta Pincel crea trazos mucho más suaves mientras que los bordes del lápiz con más irregulares. Utilizaremos la herramienta Sustitución de color para sustituir colores de una imagen por otros. La Herramienta Pincel Una de las diferencias respecto al Lápiz es la posibilidad de convertir esta herramienta en aerógrafo, para ello sólo
tenemos que pulsar el botón en la barra de Opciones de Herramientas. Este botón tiene dos estados, pulsado
(el aerógrafo está activado) e inactivo (el pincel actuará normalmente).
La Herramienta Lápiz Como ya hemos dicho, el Lápiz, al pertenecer al mismo grupo, comparte casi todas sus opciones con el Pincel, sólo
veremos la única opción propia de esta herramienta: el Borrado automático . Esta opción, como prácticamente todas, también se encuentra en la barra de Opciones de Herramientas, y se comporta del siguiente modo: Si el primer píxel en el que hiciste clic es del color frontal, el lápiz pintará con el color de fondo borrando el color frontal. Si el primer píxel en el que hiciste clic es de otro color, el lápiz usa el color frontal para pintar.
Opciones del Pincel y el Lápiz La Opacidad es una opción que encontraras a menudo mientras trabajas con Photoshop. Se trata de un porcentaje, y de ella depende la transparencia del trazo dibujado. Al 100%, la pintura es completamente opaca, mientras que al mínimo (el 1%) es imperceptible.
Las herramientas Pincel y Lápiz permiten la personalización de la forma en la que pintamos, pudiendo crear un trazo más grueso, con menos dureza u otros aspectos. Existen dos formas de acceder a las propiedades del pincel, y en ambas debes tener seleccionada la herramienta Pincel
o Lápiz. Entonces, haremos clic sobre el desplegable en la barra de Opciones de Herramientas . Otra forma de acceder a esta ventana es hacer clic derecho sobre la imagen cuando una de estas herramientas se encuentre seleccionada. Desde la primera opción, Diámetro maestro, podremos escoger el tamaño del pincel, para ello hemos de desplazar el control hacia derecha o izquierda hasta alcanzar el tamaño deseado, o introducir su tamaño en píxeles directamente sobre la caja de texto. También es posible configurar la Dureza del pincel, e igual que la anterior, seleccionaremos mediante el control de desplazamiento una dureza entre los valores 0% y 100%, siendo el primero el pincel más blando y el segundo el más duro. Cuanta más dureza tenga un pincel, menos suaves serás sus trazos. Desde esta ventana es posible escoger, también, entre una variedad enorme de pinceles preestablecidos, sólo deberás escoger el que más se ajuste a tus necesidades y hacer clic sobre él para seleccionarlo. Para algunas puntas de pincel están deshabilitadas algunas de las opciones de edición, siendo posible, por ejemplo, poder cambiar su tamaño pero no su dureza.
PRÁCTICA 17 Ahora hablaremos de otro grupo de herramientas que también nos permiten añadir pintura sobre el lienzo: los Tampones. Si hacemos clic derecho sobre su icono veremos las dos herramientas dentro de este grupo:
El Tampón de Motivo Veremos primero esta herramienta debido a su gran parecido con las del grupo anterior. El Tampón de Motivo te permite pintar del mismo modo que las anteriores, por lo que muchas de sus opciones son iguales. La diferencia se encuentra en que esta herramienta no utiliza pintura sino un patrón o Motivo. Como puedes observar en la barra de Opciones, la configuración de esta herramienta no se diferencia mucho de la del Pincel.
De hecho, las únicas opciones diferentes son las 3 últimas:
Haremos clic en el desplegable de Motivo para ver las opciones disponibles.
Si observamos esta ventana veremos que es muy similar a la paleta de pinceles que vimos anteriormente, Haciendo clic
en el botón veremos que es posible cargar diferentes motivos agrupados por categorías.
Igual que con la paleta de pinceles, es posible crear motivos personalizados, para aprender a crearlos visita el tema avanzado de creación de motivos.
Otra opción disponible es la de Alineado , con esta opción activada te asegurarás de que el motivo se muestre uniforme aunque haya sido creado con diferentes trazados. Este recurso es muy útil para evitar la superposición de trazos, creando un motivo final homogéneo.
Finalmente, también es posible añadirle al tampón un ligero efecto Impresionista marcando su correspondiente casilla
. De este modo, el resultado del tampón será más suave y difuso.
PRÁCTICA 18 Las Capas Ahora que conocemos los conceptos básicos sobre cómo añadir o eliminar pintura al lienzo, vamos a tratar temas más avanzados como son las Capas. Una capa es como una lámina de acetato transparente y el programa te permite trabajar con cuantas capas necesites. Imagina, pues, un conjunto de láminas de acetato; la que se encuentre en la parte superior tapará a las otras, pero sólo en las zonas en las que tenga pintura, el resto permanecerá transparente. Hasta ahora todo nuestro trabajo se realizaba en un mismo nivel, en una sola capa. Veremos como trabajar con diferentes niveles de capas y como sacar partido de ello. Antes que nada le echaremos un vistazo a la ventana de Capas. La Ventana Capas Si la ventana Capas no se encontrase activa en el área de trabajo podemos hacerla aparecer desde el menú Ventana → Capas o pulsando la tecla F7.
Observemos la ventana. En principio parece muy sencilla, pero es uno de los recursos más útiles con los que vamos a
contar.
Crear Nuevas Capas
Para añadir nuevas capas (hojas de acetato) a nuestra composición haz clic en el icono de Nueva capa , verás como el programa añade una capa transparente sobre todas las que ya estaban creadas. Por defecto, Photoshop, nombra a las capas automáticamente. Si quieres darle un nombre para reconocerla más fácilmente sólo tienes que hacer doble clic sobre el nombre de la capa y escribir el nuevo nombre en su lugar.
También puedes hacer clic derecho y seleccionar la opción Propiedades de Capa, donde te aparecerá un cuadro de diálogo en el que podrás cambiar el nombre y asignarle un color a la capa para destacarla sobre las demás.
Modificar Capas Una vez tengas las capas necesarias, querrás trabajar sobre ellas. Este paso es muy sencillo, basta hacer clic sobre el nombre de la que quieras modificar y la capa se sombreará.
Cuando tengamos más de una capa seleccionada (más adelante veremos cómo hacerlo) la capa activa será aquella que tenga su miniatura encerrada en un recuadro como el de la imagen. La capa activa será la que se verá afectada por las acciones que realicemos sobre el lienzo. Superposición de Capas Asimilando el concepto de capa como el de una lámina de acetato, verás muy fácilmente el posicionamiento de las capas. Las capas superiores tapan a las inferiores siempre y cuando la superior tenga pintura. En el caso contrario, si la capa superior tiene zonas transparentes, éstas dejarán ver las capas inferiores. Observa el siguiente ejemplo y la diferente posición de las capas:
PRÁCTICA 19
La Herramienta Varita Mágica
La herramienta Varita mágica no se basa en la forma, como las anteriores, sino que su método de selección es por el color. Su uso es muy sencillo, basta con hacer clic en el color que se quiera seleccionar y el comportamiento de la variará según la configuración de sus opciones.
El nivel de Tolerancia indicará la extensión de la gama de colores que aceptará la Varita. Si introdujiste un 0, el único color seleccionado será aquel en el que hiciste clic. Con valores más altos Photoshop será más permisible y aceptará colores similares.
Transformar una capa te va a permitir modificarla de muchas formas, podrás hacerla más pequeña, voltearla, rotarla, darle perspectiva, etc.
Para ello veremos el submenú Edición → Transformar:
Como puedes observar tienes diferentes modos de transformación, si haces clic en alguna de ellas un marco de
transformación aparecerá sobre el área con pintura de la capa. Esto significa que has entrado en el modo de
transformación.
A continuación explicaremos cuales son sus opciones:
Escala te permite redimensionar la capa reduciendo o aumentando su altura y anchura. Recuerda que,
manteniendo pulsada la tecla Shift las proporciones se mantendrán y la imagen no se deformará.
Rotar gira la capa respecto al punto de referencia representado como . Puedes desplazarlo donde quieras haciendo clic sobre él y arrastrándolo a una nueva posición o escoger un punto predefinido desde la
barra de opciones .
Los comandos Sesgar, Distorsionar y Perspectiva actúan dándole el aspecto de sesgo, distorsión y perspectiva a la capa.
El comando Deformar, que se incluye por primera vez en esta versión, te permite modelar la capa para que tome una forma determinada. Esta opción es muy útil cuando quieres ajustar la capa a una imagen existente.
Todos estos comandos funcionan del mismo modo:
1. Selecciona el comando en el submenú.
2. Acerca el puntero del ratón a una de las guías . Veras que la forma del puntero cambia. 3. Haz clic y arrastra el ratón aplicando la transformación. 4. Cuando estés satisfecho suelta el botón del ratón. 5. Puedes repetir estos pasos tantas veces como quieras. Cuando hayas acabado haz doble clic sobre la imagen o
pulsa el botón en la barra de opciones.
PRÁCTICA 20 El Texto El grupo de herramientas de Texto, como imaginarás, sirve para introducir texto en nuestras composiciones. Aunque podemos encontrar diferentes formas de hacerlo:
Primero vemos que es posible escribir texto en 2 direcciones diferentes, una de izquierda a derecha y la otra de arriba abajo.
Si nos fijamos aún más también veremos que las dos últimas herramientas, Máscara de texto horizontal y Máscara
de texto vertical , no dibujan texto, sino que crean una selección con la forma del texto que hayas escrito.
Veremos ahora las dos primeras herramientas, Texto horizontal y Texto vertical , que comparten todas sus características.
Como ves la herramienta texto te permite elegir la fuente, tamaño, alineación y color.
El icono te permite cambiar en el momento de escritura entre modo horizontal o vertical.
El desplegable indicará la forma en la que los bordes del texto se fusionan con el fondo. La opción Ninguno dejará los bordes completamente rectos, mientras que el resto realizan suavizados y transiciones para mejorar el acople del texto a la imagen.
Otra de las opciones a destacar sería Crear texto deformado que muestra un cuadro de dialogo con diferentes tipos de deformado modificables:
Desde el icono podemos acceder a más opciones, aunque éstas son más útiles para grandes cantidades de
texto.
Una vez hayamos configurado todas las opciones del texto, y tras haberlo escrito, deberemos hacer clic en el icono
para aceptar el texto. (Cambiar de herramienta causaría el mismo efecto).
Observa que ha aparecido una capa de textos en la ventana Capas:
Este tipo de capas no aceptan más pintura, así que el fondo y otras imágenes deberán ir distribuidas en capas diferentes. Existe la posibilidad de convertir una capa de texto en capa normal, para ello haz clic derecho sobre la capa y selecciona Rasterizar texto.
Mientras la capa de texto no se rasterice podrá ser susceptible de cambios. Para ello selecciona la herramienta Texto y activa la capa de texto que quieres modificar. Los cambios que realices en la barra de opciones se verán reflejados en la capa.
PRÁCTICA 21 Fotomontajes
En primer lugar vamos a recuperar la imagen “ventanal.jpg”, una vez la imagen este abierta en photoshop recuperaremos también la imagen “estatua.jpg”, a partir de estas dos imágenes vamos a realizar el siguiente montaje. Vista de las imágenes independientes, el siguiente paso será recortar la estatua, para ello utilizaremos el “Lazo” ya sea el “manual” o bien el “Magnético”. Una vez seleccionada la estatua,
procederemos a copiar la imagen en la memoria, pulsaremos “EdiciónCopiar” y después haremos “clic” en la imagen del “ventanal.jpg”. Una vez en la nueva imagen pulsaremos “EdiciónPegar” o “Ctrl-V” de esta forma aparecerá una capa nueva donde se habrá pegado la estatua. El aspecto será,
En este momento es cuando tenemos que escalar la imagen de la estatua (cambiar de tamaño) para poderla colocar dentro de la venta, para ello utilizaremos la siguiente orden al hacer “clic” en esta opción aparecerán los siguientes puntos alrededor de la imagen. Como a continuación,
ahora aguantaremos el “clic” en alguno de los puntos de este recuadro de selección que ha aparecido. Si aguantamos la
tecla “mayúsculas” apretada, la proporción del recuadro de selección no distorsionara la imagen, de esta manera
adaptamos el tamaño hasta la siguiente proporción,
después de realizar este cambio de tamaño, al escoger cualquier otra herramienta de photoshop, nos realizara la siguiente pregunta,
La respuesta a esta pregunta determina si se fija el nuevo tamaño o no, en nuestro caso pulsaremos “clic” en “Aceptar”. Ya hemos realizado el montaje, el resultado final es,
Para finalizar el ejercicio almacénalo en tu unidad de disco duro, ten en cuenta que debes utilizar la opción “ArchivoGuardar como”, así no perderemos el archivo original.