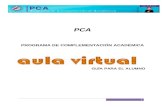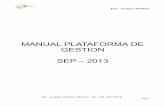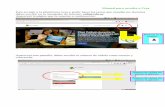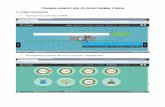Plataforma CREA (Manual)
-
Upload
pablofreire -
Category
Documents
-
view
233 -
download
0
Transcript of Plataforma CREA (Manual)
-
8/17/2019 Plataforma CREA (Manual)
1/98
Manual de UsuarioPlataforma e-ducativa
Versión 7.04.04
-
8/17/2019 Plataforma CREA (Manual)
2/98
Manual de Usuario – Plataforma e-ducativa V 7.04.04 Página 2
Índice de Contenidos
INTRODUCCIÓN ......................................................................................................... 5
C AMPUS VIRTUAL E-DUCATIVA ............................................................................................................... 5 M ANUAL DE USUARIO .......................................................................................................................... 5
ACCESO AL CAMPUS VIRTUAL .................................................................................... 6
IDENTIFICACIÓN SEGURA ..................................................................................................................... 6 Visualización del nombre de usuario en página de selección de grupo ............................................ 6
ESCRITORIO...................................................................................................................................... 7 General ................................................................................................................................... 7 1. Personalizar mi escritorio ...................................................................................................... 8
2. Acceso directo a la Administración......................................................................................... 9 3. Acceso a grupos ................................................................................................................... 9 4. Sucesos recientes ................................................................................................................ 10 5. Correo no leído ................................................................................................................... 11 6. Notas ................................................................................................................................. 12 7. Barra de Funciones ............................................................................................................. 12
PÁGINA INICIAL O HOMEPAGE ................................................................................ 14
MENÚ SUPERIOR ...................................................................................................... 15
INICIO ............................................................................................................................................ 15 A YUDA............................................................................................................................................ 15 MIS D ATOS...................................................................................................................................... 15
Información personal .................................................................................................................. 16 Datos Adicionales ....................................................................................................................... 16 Opciones de Configuración .......................................................................................................... 17
BÚSQUEDA ...................................................................................................................................... 18 ADMINISTRADOR ............................................................................................................................... 19
MENÚ IZQUIERDO - SECCIONES .............................................................................. 20
DEFINICIONES COMUNES ..................................................................................................................... 20 PRESENTACIÓN ................................................................................................................................. 20 CONTENIDO DEL GRUPO ...................................................................................................................... 21
Asignaturas ................................................................................................................................ 22 Categorías .............................................................................................................................. 22
Temas ....................................................................................................................................... 23 Categorías .............................................................................................................................. 23
Programa ................................................................................................................................... 24 Categorías .............................................................................................................................. 25 Guía didáctica ......................................................................................................................... 25 Material de Estudio ................................................................................................................. 26
Actividades ............................................................................................................................. 26 Evaluaciones ........................................................................................................................... 28 Encuestas ............................................................................................................................... 35
SCORM ...................................................................................................................................... 37 ARCHIVOS ....................................................................................................................................... 39
Agregar Archivos ........................................................................................................................ 39 Eliminar archivos ........................................................................................................................ 39 Categorías ................................................................................................................................. 40
-
8/17/2019 Plataforma CREA (Manual)
3/98
Manual de Usuario – Plataforma e-ducativa V 7.04.04 Página 3
Posibilidad de enlazar objetos del Repositorio desde la sección Archivos ........................................ 40 Buscar en el Repositorio ............................................................................................................. 40
SITIOS ........................................................................................................................................... 42 Agregar Sitio .............................................................................................................................. 43 Eliminar Sitio .............................................................................................................................. 43 Categorías y Categorías Públicas ................................................................................................. 43
NOTICIAS ........................................................................................................................................ 44 Categorías y Categorías Públicas ................................................................................................. 45
FOROS ............................................................................................................................................ 46 Agregar nuevo tema ................................................................................................................... 46 Cerrar un tema de debate ........................................................................................................... 47 Visualización de Foros................................................................................................................. 47 Notificaciones completas en Foros ............................................................................................... 50
WIKIS (DOCUMENTOS COLABORATIVOS).................................................................................................. 51 Crear una Wiki ........................................................................................................................... 51 Página principal .......................................................................................................................... 52 Crear nuevas páginas ................................................................................................................. 54 Crear Enlaces internos ................................................................................................................ 55 Crear Enlaces externos ............................................................................................................... 56 Páginas especiales ...................................................................................................................... 56
Listar páginas ......................................................................................................................... 57 Cambios recientes ................................................................................................................... 57 Páginas más visitadas ............................................................................................................. 58 Búsqueda ............................................................................................................................... 58
Historial de una página ............................................................................................................... 59 Más funcionalidades ................................................................................................................... 59 Ediciones simultáneas ................................................................................................................. 63
VIDEOCONFERENCIA .......................................................................................................................... 64 Listado ...................................................................................................................................... 64 Búsqueda .................................................................................................................................. 65
FAQS ............................................................................................................................................. 66 Categorías y Categorías Públicas ................................................................................................. 66
C ALENDARIO .................................................................................................................................... 67 Calendario privado ..................................................................................................................... 68 Visualización de Calendario ......................................................................................................... 69
Vista Mensual ......................................................................................................................... 69 Vista Semanal ......................................................................................................................... 69 Vista Diaria ............................................................................................................................. 70 Vista Lista ............................................................................................................................... 71
Alta privada moderada ................................................................................................................ 71 Tooltips en mini calendario ......................................................................................................... 71 C ALIFICACIONES ............................................................................................................................... 72
Calificaciones Manuales .............................................................................................................. 72 Importación de calificaciones ................................................................................................... 73
Calificaciones automáticas .......................................................................................................... 73 Generadas por autoevaluaciones .............................................................................................. 73 Calificaciones generadas por Actividades .................................................................................. 76
Categorías ................................................................................................................................. 76 ANUNCIOS ....................................................................................................................................... 76
Categorías y Categorías públicas ................................................................................................. 77 Vista de usuario ......................................................................................................................... 77
CHAT ............................................................................................................................................. 77 Acceso a la sala de Chat ............................................................................................................. 78
-
8/17/2019 Plataforma CREA (Manual)
4/98
Manual de Usuario – Plataforma e-ducativa V 7.04.04 Página 4
Bloquear la sala de Chat ............................................................................................................. 79 Conversaciones Privadas ............................................................................................................. 79
Bloquear conversaciones privadas en la sala de Chat .................................................................... 79 Mostrar hora de los mensajes y Grabar las sesiones de Chat ......................................................... 80 Sala de Chat privada y moderada ................................................................................................ 80
E VALUACIONES ................................................................................................................................. 81 ENCUESTAS ...................................................................................................................................... 81 CONTACTOS ..................................................................................................................................... 82
Envíos de mensajes SMS ............................................................................................................. 83 M AIL INTERNO (WEBMAIL) .................................................................................................................. 84
Recibidos ................................................................................................................................... 85 Responder .............................................................................................................................. 85 Reenviar ................................................................................................................................. 87 Eliminar .................................................................................................................................. 87 Etiquetas ................................................................................................................................ 88
Enviados .................................................................................................................................... 88 Papelera .................................................................................................................................... 88 Etiquetas ................................................................................................................................... 89 Espacio ocupado por la cuenta .................................................................................................... 89
Auditoría de mails ...................................................................................................................... 91
MENÚ DERECHO ....................................................................................................... 92
TE ENCUENTRAS EN… ......................................................................................................................... 92 CONTENIDO NO LEÍDO ........................................................................................................................ 92 C ALENDARIO DE EVENTOS .................................................................................................................... 92 SONDEOS ........................................................................................................................................ 92 DESTACADOS ................................................................................................................................... 93 GLOSARIO ....................................................................................................................................... 93
ÁREA DE NOTIFICACIONES INSTANTÁNEAS ............................................................ 94
NUEVO USUARIO EN LÍNEA ................................................................................................................... 94 NUEVO MENSAJE DE CORREO ELECTRÓNICO .............................................................................................. 94
ACCIONES INSTANTÁNEAS DISPONIBLES ................................................................................................... 94 Iniciar mini-conversación ............................................................................................................ 95 Invitar al Chat ............................................................................................................................ 95 Enviar email ............................................................................................................................... 95 Ver perfil ................................................................................................................................... 95
EL EDITOR ................................................................................................................ 96
T ABLA DETALLADA DE LOS BOTONES ....................................................................................................... 96 ANEXOS .................................................................................................................... 97
ANEXO 1: C ARACTERÍSTICAS TÉCNICAS ................................................................................................... 97 Requerimientos mínimos y deseables de los clientes Web ............................................................. 97
Requerimientos de Hardware ................................................................................................... 97 Requerimientos de Software .................................................................................................... 97 Conexión a Internet: ............................................................................................................... 97
ANEXO 2: GRUPOS DE TRABAJO ............................................................................................................ 97 ANEXO 3: SOBRE EL FORMATO Y TAMAÑO DE ARCHIVOS ADJUNTADOS ............................................................. 98
-
8/17/2019 Plataforma CREA (Manual)
5/98
Manual de Usuario – Plataforma e-ducativa V 7.04.04 Página 5
INTRODUCCIÓN
El funcionamiento de cualquier tipo de comunidad de personas nunca volverá a ser igual a partir dela existencia de la tecnología Internet. La interacción entre personas se ve potenciada de manera hastahoy desconocida, permitiendo en todo momento y en todo lugar congregar y hacer participar virtualmentea personas de un grupo o perfil determinado, con intereses comunes.
Campus Virtual e-ducativa
Pensando en cubrir necesidades de información y comunicación e-ducativa se inserta en lacomunidad educativa creando un medio de comunicación fluido que permite:
+ Borrar las limitaciones de tiempo y espacio en las comunicaciones interpersonales.
+ Congregar a alumnos y profesores en un mismo espacio virtual.
+ Publicar noticias, novedades e información de interés, de una forma simple y sencilla.
+ Intercambiar información personal, agilizando la comunicación.
+ Otorgar los medios necesarios para conversación en línea, foros de debate y discusión.
+ Disponer de una agenda compartida de actividades.
+ Publicar información de interés al grupo.
Desarrollamos una herramienta de trabajo sobre Internet denominada Campus Virtual e-ducativa que permite la interacción de Alumnos, Docentes e Institución, de utilización indispensable en laactualidad. Esto permite maximizar la colaboración entre usuarios y las actividades asincrónicas deforma tal que cada integrante potencie la utilización de su tiempo.
Un entorno de trabajo seguro, privado y amigable con servicios de información, novedades,mensajería, Chat, Foros de discusión, depósito de Archivos, Wikis, Encuestas, Videoconferencia, videouno a uno, evaluaciones, calificaciones, datos actualizados de docentes y alumnos, calendario deactividades y más.
Manual de Usuario
Este manual es un resumen de Secciones y Acciones que el usuario debería conocer inicialmentepara poder utilizar la plataforma, explotando todo su potencial.
Es importante remarcar que el “aula virtual” brinda todas las a lternativas para estar en contactopermanente con el grupo, posibilitando:
+ Interactividad: El acceso a la sección Contactos, así como también en cualquier lugar del
Campus Virtual que se mencione una persona, permite enviarle un mensaje interno. Así como tambiénpuede encontrarse una persona en la Video Conferencia o en el Chat para intercambiar opiniones.
+ Colaboración: Todas las secciones tienen la posibilidad que cualquiera de los integrantes delgrupo ingresen contenido que consideren relevante para el mismo. Esto posibilita que el propio grupo serealimente con entradas de información, no sólo del docente, sino también de los alumnos.
+ Asincronismo: Disponer del material de estudio en cualquier momento hace del asincronismo unmotivo para que cada alumno administre mejor sus tiempos. La posibilidad de analizar y discutir en losForos de Debate son una parte importante de las actividades que se pueden realizar fuera de loshorarios de clases presénciales de forma de optimizar el tiempo y aprovechar mejor estas clases.
Ante cualquier duda, comunícate directamente con el administrador de la plataforma de tuinstitución en la dirección de mail disponible a tal efecto.
A continuación se describe en forma resumida los primeros pasos necesarios de cada sección deforma tal que puedas comenzar las actividades.
-
8/17/2019 Plataforma CREA (Manual)
6/98
Manual de Usuario – Plataforma e-ducativa V 7.04.04 Página 6
Acceso al Campus Virtual
Identificación Segura
Una vez que hayas ingresado a la página web, deberás identificarte para poder acceder al CampusVirtual. Sobre la derecha verás un recuadro como el siguiente...
Para iniciar tus tareas debes identificarte iniciando la sesión de trabajo, con nombre de usuario yclave personal. Esta información, seguramente te fue remitida por e-mail como INFORMACION de
ACCESO o entregada personalmente.Si no recuerdas tus datos personales, haz un clic en “¿Olvidaste tus datos?” y a vuelta de correo
recibirás la información de acceso necesaria para ingresar a la plataforma.
Una vez que ingresas estos datos, una nueva pantalla – el ESCRITORIO - aparecerá, y podrásrealizar distintas tareas.
Visualización del nombre de usuario en página de selección de grupo
En el Escritorio y al ingresar a un grupo determinado se visualizará el nombre real del usuario queen el login ingresó su usuario y clave.
Los emails enviados desde el escritorio serán derivados al administrador general de la plataforma.En el caso de no estar aún validado en la plataforma y desear contactar a dicho administrador
general, será posible hacerlo mediante el link Administrador del menú superior.
-
8/17/2019 Plataforma CREA (Manual)
7/98
Manual de Usuario – Plataforma e-ducativa V 7.04.04 Página 7
Escritorio
Una vez que ha ingresado su usuario y clave, será redireccionado siempre al Escritorio.
Este cumple la función de un Panel de control de las actividades del usuario en la plataforma.
General
-
8/17/2019 Plataforma CREA (Manual)
8/98
Manual de Usuario – Plataforma e-ducativa V 7.04.04 Página 8
Este ambiente cuenta con varios bloques que pueden reubicarse según se lo requiera paraacomodarse a las necesidades del usuario. Es el usuario el que decide el grado de importancia a darle acada uno.
Los ubicados en la columna de la izquierda son más amplios y con mayor contenido; en la columnaderecha, se reducen y muestran información mínima.
Se pueden reubicar arrastrándolos desde el área punteada en la parte superior del cuadro:
O haciendo clic en las flechas en el ángulo superior derecho de los cuadros.
1. Personalizar mi escritorio
Este link permitirá al usuario definir que módulos utilizará. Al ingresar se mostrará una pantalla quenos ofrecerá los módulos disponibles para su activación / desactivación.
El sistema recordará la configuración del usuario y la utilizará la próxima vez que inicie sesión.
-
8/17/2019 Plataforma CREA (Manual)
9/98
Manual de Usuario – Plataforma e-ducativa V 7.04.04 Página 9
2. Acceso directo a la Administración
Este link nos permite ingresar a la administración sin pasar previamente por un grupo en particular.Será visible sólo a aquellos usuarios que tengan alguna propiedad de administración.
3. Acceso a grupos
Se muestra el nombre y descripción de cada grupo al que pertenece el usuario. Al hacer clic en elgrupo podremos acceder a él.
En el módulo de Acceso a Grupos dispondremos de:
A. Buscar: busca en el listado de gruposB. Nombre del grupo: al hacer clic ingresaremos al grupo. A continuación se muestra la fecha y
hora del último acceso al grupo.
C. Descripción del grupo
D. Ordenar por: nos permitirá definir el criterio de ordenamiento de la lista de grupos mostrados.
E. Favorito: al marcar un grupo como favorito, podremos utilizar el “filtro de favoritos” en el cuadro.
F. Modo del ordenamiento: puede ser ascendente o descendente.
G. Filtro de Favoritos: si está marcado el filtro de favoritos sólo se mostrarán en el listado losgrupos etiquetados como favoritos. Este filtro está disponible para ambas vistas del módulo.
H. Acceso a Grupo: este desplegable se muestra cuando el módulo está colocado a la derecha.Sólo contiene el listado de nombres de los grupos.
-
8/17/2019 Plataforma CREA (Manual)
10/98
Manual de Usuario – Plataforma e-ducativa V 7.04.04 Página 10
4. Sucesos recientes
Este cuadro muestra los últimos sucesos, comenzando con el más reciente y agrupados por día, delos grupos del usuario. Esta información también es visible en la página de inicio de cada grupo, dondese brinda un listado de los sucesos recientes ocurridos en el mismo.
Los sucesos recientes son: nueva noticia, nuevo tema dedebate o evento o anuncio o nuevo mail, nueva intervenciónen un tema de debate. En la imagen anterior se visualiza unejemplo de cada uno.
Se dispone de la siguiente información:
A. Filtros para quitar/mostrar sucesos de algún tipo enparticular.
B. Listado de sucesos ordenados por fecha y hora depublicación. Nos indicará además cuales nos falta leer.
C. Filtro de Favoritos: al hacer clic en la estrella semostrarán sólo los sucesos recientes de los gruposfavoritos.
D. Mostrar más: al hacer clic aquí se mostrarán mássucesos, es decir se irán agregando los más antiguos a lalista.
-
8/17/2019 Plataforma CREA (Manual)
11/98
Manual de Usuario – Plataforma e-ducativa V 7.04.04 Página 11
5. Correo no leído
Es una bandeja de entrada del correo interno de todos los grupos del usuario, conteniendosolamente los mails no leídos.
En ella tendrás la siguiente información:
A. Filtro por grupo: permite mostrar los mails recibidos en un grupo determinado.
B. Asunto del mail: al hacer clic sobre el mismo, el sitema nos llevará al grupo al cual pertenece y
nos abrirá el email en cuestión.C. Información del mail: se visualiza el nombre y apellido del usuario remitente, la fecha y hora del
envío y el grupo al cual pertenece el mail.
D. Ordenar por: permite establecer un orden diferente al cronológico en el listado de mails. Sóloestá disponible en el cuadro cuando se encuentra a la izquierda.
E. Adjunto: este icono indica que el mail en cuestión tiene adjuntos.
F. Modo del ordenamiento: puede ser ascendente o descendente.
-
8/17/2019 Plataforma CREA (Manual)
12/98
Manual de Usuario – Plataforma e-ducativa V 7.04.04 Página 12
6. Notas
Permite registrar notas breves, visibles sólo al usuario, accesibles siempre desde el Escritorio.
Se dispone de:
A. Buscar: busca en las notas definidas
B. Contenido de la nota.
C. Páginas: cada página es una nota y siempre semuestra primero la más reciente.
D.Agregar | Eliminar
Agregar una nota: se mostrará los botones decancelar y guardar al escribir una nota nueva.
Eliminar una nota: eliminará la nota que estamosvisualizando.
7. Barra de Funciones
Mientras estemos en el Escritorio, la barra Indicará el usuario logueado y el link de Cerrar Sesión.
Una vez que hemos ingresado a un grupo muestra el acceso al Escritorio, los otros grupos delusuario, la opción de Cerrar Sesión y los usuarios conectados (si está activado en el grupo).
-
8/17/2019 Plataforma CREA (Manual)
13/98
Manual de Usuario – Plataforma e-ducativa V 7.04.04 Página 13
Si en el grupo se ha desactivado el acceso a Escritorio (y a cerrar sesión) se verá así:
Cuando las conversaciones instantáneas se encuentran activadas en el grupo se mostrarán sobrela barra de funciones a la derecha.
Cuando nos encontramos en un grupo, desde la barra de funciones podrás cambiar de grupo sinvolver a identificarte o cerrar sesión.
-
8/17/2019 Plataforma CREA (Manual)
14/98
Manual de Usuario – Plataforma e-ducativa V 7.04.04 Página 14
Página Inicial o Homepage
En este espacio es donde se presenta el grupo. A continuación, verás un ejemplo de una PáginaInicial la cual, puede variar levemente, pero donde se distinguen siempre 4 áreas bien definidas.
1. Menú Superior
2. Menú Izquierdo
3. Área Central (verás la información referida a la Sección seleccionada del Menú Izquierdo)
4. Menú Derecho
A la izquierda, el menú de SECCIONES permite un acceso rápido a las funciones del campus. En elcentro se encuentra el contenido de la sección actual y un resumen de los sucesos recientes.
A la derecha encontrará las acciones que puede realizar en la sección activa. En el caso de lapágina inicial, sobre el margen derecho encontrarás un resumen de los últimos contenidos publicadosdesde tu último acceso, un área para votaciones y publicidades.
En la barra de funciones, al pie, el acceso al escritorio, la posibilidad de cambiar a otros grupos ocerrar sesión y los usuarios en línea presentes en el campus en ese momento (si fue habilitado por eladministrador del grupo).
-
8/17/2019 Plataforma CREA (Manual)
15/98
Manual de Usuario – Plataforma e-ducativa V 7.04.04 Página 15
Menú Superior
El menú superior agrupa hasta 5 botones, los cuales se explicarán a continuación.
Si aún no se ha logueado en un grupo, solo tendrá acceso a las opciones Ayuda yAdministrador .´
Inicio
Desde cualquier sección del Campus Virtual, cuando pulsas sobre este icono, podrás volver a lapantalla principal del espacio, es decir, a la página de inicio o homepage.
Ayuda
Muestra la ayuda en Línea correspondiente al área en la que te encuentras.
Tendrá acceso a los manuales de la plataforma en formato navegable y descargables,
Una vez ahí, en el extremo superior se visualizará un link al manual de la vista usuario desde el cualpodrá descargarlo si así lo desea.
Mis Datos
Es una función privada donde podrás actualizar tu propia información personal, laboral; colocar tupropia foto, tu página personal de Internet, etc. Además podrás personalizar algunos aspectos delCampus.
-
8/17/2019 Plataforma CREA (Manual)
16/98
Manual de Usuario – Plataforma e-ducativa V 7.04.04 Página 16
La sección Mis datos presenta la siguiente fisonomía, donde la información se encuentra divida, detal forma que resulte mas clara su visualización.
Información personal
Usuario: este dato no puede ser modificado una vez que se ha dado de alta el usuario.
Nombre y Apellido: estos datos sólo pueden ser corregidos por el Administrador.
Fecha de Nacimiento, Email, Fotografía: podrán ser actualizados por el usuario, si está permitidopor la administración. Puede colocarse más de un email, separándolos con comas.
Datos Adicionales
Son datos no obligatorios, que pueden ser cumplimentados por el usuario.
-
8/17/2019 Plataforma CREA (Manual)
17/98
Manual de Usuario – Plataforma e-ducativa V 7.04.04 Página 17
Opciones de Configuración
Desde estas opciones podrán definir ciertos comportamientos de la plataforma con nuestro usuario.
Se muestran todas, aunque debido a la configuración del administrador, algunas podrían no estardisponibles:
Formato Email: define si recibirá losmails en sin formato (texto plano) o enformato HTML (con logos, formato detexto, etc.)
Cambio de idioma: selecciona elidioma de visualización de laplataforma, para el grupo actual.
Cambio de Zona Horaria: Ajusta lazona horaria desde donde trabajas,para visualizar correctamente los días ylas horas en las actividades deinteracción en las distintas secciones(foros, chat, materiales dados de alta,etc.)
Suscripción a las noticias: permitehabilitar las categorías de noticias de
las cuales deseas recibir novedades entu casilla de email.
Resaltar los contenidos noleídos: establece el período de tiempode los materiales NO LEÍDOSmostrados en el inicio del grupo.
Avisos de nuevos foros de debate:define si deseas recibir avisos por emailde los nuevos temas, o intervenciones o
ambos.
Cambio de Clave: cambia tu clave,ingresando la anterior y la nueva con suverificación.
-
8/17/2019 Plataforma CREA (Manual)
18/98
Manual de Usuario – Plataforma e-ducativa V 7.04.04 Página 18
Más detalle sobre las opciones de visualización de los CONTENIDOS NO LEÍDOS:
– Nunca: a pesar de que desde la administración se hubiera definido que se destaquen loscontenidos no leídos, para este usuario en particular no se mostrarán.
- Desde el último acceso: se mostrarán los contenidos nuevos incorporados a partir de la fecha delúltimo acceso que registró el usuario en un determinado grupo.
- En los últimos 7 días: se mostrarán los contenidos nuevos incorporados hasta siete días antes dela fecha en que este ingresando nuevamente el usuario a un grupo en particular.
- En los últimos 15 días: se mostrarán los contenidos nuevos incorporados hasta quince días antesde la fecha en que este ingresando nuevamente el usuario a un grupo en particular.
- En los últimos 30 días: se mostrarán los contenidos nuevos incorporados hasta treinta días antesde la fecha en que este ingresando nuevamente el usuario a un grupo en particular.
- En los últimos 6 meses: se mostrarán los contenidos nuevos incorporados hasta 6 meses antes dela fecha en que este ingresando nuevamente el usuario a un grupo en particular.
Búsqueda
Deberás escribir en “Buscar”, el nombre del contenido que quieras encontrar, por ejemplo: “ análisis”,y seleccionar con un tilde, en qué secciones quieres que se realice la búsqueda.
Esta opción te permitirá localizar fácilmente contenidos dentro del campus.
Al hacer clic en Buscar verás una pantalla con los resultados si es que encuentra el término queingresaste.
-
8/17/2019 Plataforma CREA (Manual)
19/98
Manual de Usuario – Plataforma e-ducativa V 7.04.04 Página 19
Administrador
Te permite enviarle un mensaje al responsable de ese espacio común o materia, mediante laventana de Mensajería Interna.
-
8/17/2019 Plataforma CREA (Manual)
20/98
Manual de Usuario – Plataforma e-ducativa V 7.04.04 Página 20
Menú Izquierdo - Secciones
En la columna de la izquierda se encuentran las
secciones, las que iremos describiendo detalladamente acontinuación.
Ocasionalmente, en un curso NO a distancia, podríanmostrarse además las secciones:
- Encuestas
- Evaluaciones
Definiciones comunes
Llamaremos TÓPICOS a los nombres de etiquetas con las que se organiza la información dentro deuna sección, ubicando contenidos de la misma temática.
En las secciones de participación (archivos, sitios, foros, noticias, faqs, calendario, calificaciones,anuncios, wikis y foros) para incorporar un contenido se usa la vista de usuario.
No podrán eliminarse contenidos desde la vista de usuario, debido a que se logra evitar que unusuario pueda alterar la información. La única forma de modificar contenidos es hacerlo mediante el Administrador, persona que tomará los recaudos necesarios para evitar que los usuarios dispongan deinformación errónea. Excepcionalmente, en FOROS, puede editarse la participación/nuevo temapublicado por el lapso establecido por el administrador; y en CALENDARIO, cada usuario podrámodificar y eliminar sus propios eventos (publicados en la categoría “Mi calendario”)
Algunas secciones poseen características comunes como:
- Categorías: Tópicos que se utilizan para agrupar los contenidos.
- Categorías Públicas: Tópicos donde agrupar contenidos comunes a todos los grupos.
Presentación
En esta sección se visualiza la Presentación de toda la información referida al grupo. Tanto ladefinición de los objetivos e intenciones, así como también la modalidad de trabajo y sugerenciasnecesarias para el mejor funcionamiento de la comunidad virtual.
-
8/17/2019 Plataforma CREA (Manual)
21/98
Manual de Usuario – Plataforma e-ducativa V 7.04.04 Página 21
Contenido del grupoSe denomina contenido a toda la información existente dentro de cada grupo. La información de
cada sección será ingresada por los usuarios con permisos para hacerlo. Cabe destacar que todo ítemque ingresa contiene un registro del usuario que lo realizó, además de fecha y hora de la publicación.
La carga de contenido deberá hacerse, según la sección involucrada, desde la administración odesde la vista de usuario, mientras que la modificación de los mismos y su eliminación se realizarándesde la administración.
Esta sección puede variar según el tipo de grupo. Puede decir Programa, Asignaturas o Temas.Cualquiera sea el caso, en esta sección es donde se encuentra toda la información acerca del curso ysus asignaturas, docentes, horarios, archivos, links y foros de debate debidamente clasificados. El tutorincluirá diferentes Temas o Situaciones Profesionales del texto de estudio u otras a elección, como
lectura complementaria. En esta sección se asociarán a los temas planteados con los archivos, sitios,foros y preguntas frecuentes que el tutor incluya.
En cualquiera de los casos podrás enviarle un mensaje a un docente presionando sobre su e-mail,de esta forma se abrirá la ventana de Mensajería Interna de la plataforma.
Si es necesario, puedes enviar un archivo adjunto que deberás seleccionarlo desde tu propia PC.
Vamos a ver los 4 casos que pueden aparecer:
1. Asignaturas
2. Temas
3. Programa
4. SCORM
-
8/17/2019 Plataforma CREA (Manual)
22/98
Manual de Usuario – Plataforma e-ducativa V 7.04.04 Página 22
Asignaturas
Esta sección es aplicable cuando se define un grupo tipo CURSO o POSTGRADO, permitiendodefinir las asignaturas que lo componen, con sus docentes a cargo, horarios e información adicional.
Se visualizará de la siguiente manera:
Categorías
Por último, para cada asignatura se dispone de la categoría correspondiente – con el mismonombre de cada una de las Materias – en las secciones de material relacionado. Estas categorías
quedarán vinculas a la asignatura correspondiente en forma directa para acceder a ellas rápidamentedesde esta sección, bajo el título Contenido Relacionado.
-
8/17/2019 Plataforma CREA (Manual)
23/98
Manual de Usuario – Plataforma e-ducativa V 7.04.04 Página 23
Temas
Esta sección es aplicable a los tipos de grupos CÁTEDRA, INVESTIGACIÓN, GRUPOS DE TRABAJO y JORNADAS y reemplazan de alguna forma a las asignaturas de los cursos.
En general, los temas son correlativos con las unidades o lecciones del programa de la materia.También son aplicables a los temas de interés entre los distintos usuarios de un grupo de trabajo.
Categorías
Al crear un tópico en TEMAS, pueden crearseo relacionarse simultáneamente varios tópicos enlas secciones de contenido relacionado.
Por ejemplo, en este caso, tenemos el tema“Introducción al Álgebra” de la cátedra de“Algebra” y necesitamos organizar los FOROS deesta materia en 2 (dos) grupos por separado, perono así en los ARCHIVOS y SITIOS que estarán juntos los de ambos temas.
Sección Nombre
Tema Introducción al Álgebra
Archivos Archivos de Introducción
Sitios Sitios de Introducción
ForosForos de Introducción
Conceptos Básicos
Por lo tanto, si ambos temas compartirán las secciones Archivos y Sitios, en la vista de usuario sevisualizarán dos categorías dentro de la sección de material relacionado Foros.
-
8/17/2019 Plataforma CREA (Manual)
24/98
Manual de Usuario – Plataforma e-ducativa V 7.04.04 Página 24
Programa
Esta sección es aplicable sólo a los grupos de tipo A DISTANCIA y puede contener una Guíadidáctica, Material de estudio, Actividades, Autoevaluaciones y Encuestas, los cuales estarán asociadosa determinadas unidades y serán utilizados a lo largo del curso.
Aquí se presentan las Unidades del Curso con el porcentaje o nivel de avance de las mismas paraun determinado alumno. En la sección Programa, se muestran las distintas unidades de la propuesta detrabajo, indicando además el grado de avance en cada unidad.
Al entrar a una de ellas, la guía de trabajo se abrirá en forma automática, mostrándole lo que deberáhacer en el período de estudio.
En cualquier momento el alumno puede regresar al contenido del plan de trabajo, haciendo clic en elmenú Visualizar por de la derecha, pudiendo así ver el detalle de los archivos que debe abrir y leerdurante ese período, con la indicación de cuáles ya han sido leídos.
Los nombres de los archivos son enlaces activos y con sólo hacer clic en ellos, podrá abrirlos, aligual que lo hará desde la guía.
-
8/17/2019 Plataforma CREA (Manual)
25/98
Manual de Usuario – Plataforma e-ducativa V 7.04.04 Página 25
Categorías
Por último, al pie del contenido del programa se visualizarán las categorías – con el mismo nombrede cada una de las Unidades - en las secciones de material relacionado. Estas categorías quedaránvinculas a la asignatura correspondiente en forma directa para acceder a ellas rápidamente desde estasección, bajo el título Contenido Relacionado.
Guía didáctica
Este es un elemento fundamental para el desarrollo de las actividades, por lo que su planificacióndebe ser cuidadosamente realizada. La idea es comunicar al alumno cuáles son las actividades quedeberá realizar en el período indicado.
-
8/17/2019 Plataforma CREA (Manual)
26/98
Manual de Usuario – Plataforma e-ducativa V 7.04.04 Página 26
Material de Estudio
Este material sólo registrará si ha sido leído o no, dado que se trata de material de lecturapropiamente dicho.
Actividades
Esta herramienta se utiliza para incorporar actividades que implican un desarrollo y devolución altutor. Permite hacer un completo seguimiento que quedará registrado en un detalle que podrá serconsultado desde la vista del usuario.
La actividad podrá ser un texto ingresado por el tutor donde se detalle la consigna de dichaactividad o también podrá adjuntar un archivo a la misma.
Interacción Alumno - Tutor
Permite registrar la interacción alumno-tutor a lo largo del tiempo, mientras se realiza la
entrega/corrección de una actividad.
Cuando un usuario hace entrega al responsable de la actividad realizada, automáticamente sedispara un email de notificación al correo externo del responsable.
-
8/17/2019 Plataforma CREA (Manual)
27/98
Manual de Usuario – Plataforma e-ducativa V 7.04.04 Página 27
Cuando el alumno haga entrega al tutor de la actividad resuelta, contara con un comprobante derealización y entrega que podrá imprimir si así lo desea.
El tutor deberá entonces llevar a cabo su corrección.
El tutor puede pasar la actividad a Aprobada, Rehacer o No Aprobada.
1- Si la considera aprobada el alumno visualizará lo siguiente:
2- Podría pasar que considere que la misma requiere de una revisión por parte del alumno, con locual éste deberá volver a realizarla. Se mostrará un alerta y debajo el detalle de la Corrección.
-
8/17/2019 Plataforma CREA (Manual)
28/98
Manual de Usuario – Plataforma e-ducativa V 7.04.04 Página 28
Cuando el alumno rehaga la actividad, el tutor recibirá el siguiente aviso:
3- Finalmente puede marcarla como No aprobada y el alumno visualizará lo siguiente:
Cada interacción entre el alumno y el tutor quedará registrada siempre y cuando la misma se realicedesde el espacio destinado para tal fin, lográndose así un mayor control sobre la misma.
Evaluaciones
En los grupos a distancia, las evaluaciones se encontrarán dentro de la sección Programa, en lacual se observarán las autoevaluaciones disponibles en cada unidad, indicando en que estado teencuentras respecto a cada una de ellas.
En esta sección, se podrá optar por examinarse en alguna autoevaluación que aún no se hayarealizado o por visualizar el resultado de autoevaluaciones ya realizadas.
El alumno tiene dos opciones para acceder a las evaluaciones, una es acceder a través de la guíadidáctica, en donde el profesor debe haber insertado el enlace correspondiente, y la otra es visualizar porcontenidos, en cuya lista para poder acceder a la evaluación es necesario hacer clic sobre su nombre.
Las evaluacionespodrán ser de formato e-ducativa (formato propiode la plataforma) oexternas (en formatoSCORM). Éstas no sediferenciarán a simplevista, sino cuandohacemos clic pararealizarlas o consultar susresultados:
-
8/17/2019 Plataforma CREA (Manual)
29/98
Manual de Usuario – Plataforma e-ducativa V 7.04.04 Página 29
Formato e-ducativa
Realizar la evaluación
Al acceder a una autoevaluación detipo e-ducativa que aún no se harealizado el sistema previamentesolicitará una confirmación de intenciónde efectuarla en este momento:
Al hacer clic en Aceptar, se harávisible la respectiva autoevaluación.
Puede darse el caso en el que elprofesor haya configurado su evaluaciónpara que vaya apareciendo de a unapregunta por vez, o que aparezcan todas
las preguntas juntas.
En caso de que se trate de una autoevaluación que tiene configurado tiempo de realización, antesde comenzar con la misma se informa al usuario el tiempo del cual dispone para su realización.
Además, en la parte superior de la evaluación, permanecerán visibles las características de laevaluación., si hay tiempo definido aparecerá un reloj con los minutos y segundos restantes para lafinalización de la evaluación y en la columna de la derecha se mostrará un listado a modo de accesorápido a cada pregunta (su visualización dependerá de la configuración de la evaluación).
Preguntas de una en una: cuando en la evaluaciónaparecen las preguntas de unaen una, será necesario pincharen el botón siguiente, para pasara la próxima pregunta. Las
preguntas se irán guardando amedida que avanzamos en laevaluación.
Preguntas TODAS JUNTAS: en este caso se visualizará la evaluación completa de una vez pero no
se guardará ninguna respuesta hasta haber hecho clic en Finalizar .
-
8/17/2019 Plataforma CREA (Manual)
30/98
Manual de Usuario – Plataforma e-ducativa V 7.04.04 Página 30
Cuando el alumno responda por todas las preguntas, deberá hacer clic en el botón finalizar.
-
8/17/2019 Plataforma CREA (Manual)
31/98
Manual de Usuario – Plataforma e-ducativa V 7.04.04 Página 31
El alumno tiene la opción de no responder alguna pregunta, y su calificación final dependerá de, siel profesor, ha configurado la evaluación para que las preguntas no respondidas, resten o no puntaje a lacalificación final.
Tipos de Preguntas: l os diferentes formatos de preguntas son:
Opción de respuestaúnica: De múltiplesrespuestas donde una solaes correcta
Opción de respuestasmúltiples: De múltiplesrespuestas donde puedehaber varias respuestascorrectas
Opción de completarespacios: se puedeseleccionar la respuestacorrecta entre las opcionesdesplegables.
Opción de relacionarconceptos: se puedenrelacionar conceptos, y sepueden marcar más de unacasilla por línea.
En cualquiera de los tipos de preguntas, el profesor podrá enlazar o incrustar imágenes, vídeos,música, flash, etc.
-
8/17/2019 Plataforma CREA (Manual)
32/98
Manual de Usuario – Plataforma e-ducativa V 7.04.04 Página 32
Una vez que el alumno realice la evaluación, el sistema verifica las respuestas y automáticamente,el alumno podrá ver la calificación obtenida para este examen, si está permitido en esta evaluación. Si nofuera así, se mostrará un mensaje al pie del cuadro con un mensaje aclaratorio.
Cada respuestabien respondida
estará identificadapor un visto de colorverde
Las respuestasmal respondidas seidenficarán por unacruz roja, y se indicala respuesta dadapor el alumno:
Las respuestasque no fueronrespondidas seidentificarán de lasiguiente manera:
En el caso que el alumno decida abandonar antes de realizar o finalizar la evaluación, si cuandointente acceder nuevamente ha transcurrido el tiempo estipulado se le presentará la información de laevaluación, incluyendo hora de la realización, cantidad de veces realizada, su nota (si se muestra) y larealización de la evaluación según el criterio explicado anteriormente para las preguntas.
Las evaluaciones podrán configurarse para que se liberen automáticamente, por lo que el alumnopodrá volver a realizar la evaluación sin la intervención del profesor.
-
8/17/2019 Plataforma CREA (Manual)
33/98
Manual de Usuario – Plataforma e-ducativa V 7.04.04 Página 33
En calificaciones, tanto el alumno como el profesor, tendrán acceso a cada uno de los resultadosobtenidos en cada intento. Para más información sobre este punto, consultar la sección Calificaciones deeste manual.
Visualizar una auto evaluación ya realizada.
Si lo que se desea es visualizar una autoevaluación ya realizada, entonces al hacer clic en elnombre de la autoevaluación, se podrá observar el detalle de la misma. La forma en que se visualice lacorrección de una autoevaluación va a depender de si desde la vista del administrador, se ha definidoque los usuarios podrán visualizar los resultados de los exámenes suspendidos o no.
Si no se muestran las respuestas correctas se verá:
De lo contrario se mostraría:
Formato externo
Realizar la evaluación
-
8/17/2019 Plataforma CREA (Manual)
34/98
Manual de Usuario – Plataforma e-ducativa V 7.04.04 Página 34
Al acceder a una evaluación externaque aún no se ha realizado el sistemapreviamente solicitará una confirmaciónde intención de efectuarla en estemomento:
Al hacer clic en Aceptar, se abriráuna nueva ventana con la respectivaautoevaluación.
Las características de la autoevaluación y los resultados a guardar dependerán del programaexterno utilizado para generarla.
Mientras se este realizando la
evaluación, si se intenta retornar a laplataforma se visualizará el siguientemensaje:
A modo de ejemplo, en la siguiente imagen puede verse una evaluación realizada con la
herramienta JCross que forma parte de Hot Potatoes.
-
8/17/2019 Plataforma CREA (Manual)
35/98
Manual de Usuario – Plataforma e-ducativa V 7.04.04 Página 35
Una vez que el usuario haya completado la evaluación deberá hacer clic en ComprobarRespuestas, de esta manera interactúa con la plataforma, comunicándole el resultado obtenido (nota y
detalle).
Ver los resultados de una evaluación externa resuelta
Al hacer clic en la evaluación ya realizada podrá acceder a visualizar el estado de la misma.
Encuestas
Una funcionalidad muy importante de la plataforma es la posibilidad de generar Encuestas para losusuarios de un grupo, permitiendo de esta manera a los webmaster y administradores reunir datosaccesible y eficientemente.
Realizar una encuesta
Desde la vista usuario el acceso a la encuesta se visualizaría del siguiente modo.
-
8/17/2019 Plataforma CREA (Manual)
36/98
Manual de Usuario – Plataforma e-ducativa V 7.04.04 Página 36
Al realizar una encuesta, se solicitará confirmación al usuario en caso de que no exista ningunapregunta respondida.
El sistema validará la existencia de preguntas obligatorias, y luego, si no existiera ninguna de éstas,mostrará esta nueva confirmación. Sólo se aplica a encuestas que posean todas las preguntas NOobligatorias.
En la encuesta se hanincluido distintas
variantes de pregunta,como ser Texto
simple, Selecciónúnica, Cuadrocombinado y
Selección múltiple.
-
8/17/2019 Plataforma CREA (Manual)
37/98
Manual de Usuario – Plataforma e-ducativa V 7.04.04 Página 37
Tipos de Preguntas
El encuestador seleccionará las preguntas más convenientes, de acuerdo con la naturaleza de lainvestigación que esta realizando. Para ello se proveen distintos tipos de preguntas:
Tipo de pregunta: Texto Simple
Permitirá el ingreso de un textobreve.
Tipo de pregunta: Tipo Párrafo
Permitirá el ingreso de un textoextenso.
Tipo de pregunta: Selección Múltiple Permitirá a quien realice la
encuesta seleccionar opcionesmúltiples de una lista.
Tipo de pregunta: Selección Única
Permitirá a quien realice laencuesta seleccionar una única opciónde una lista.
Tipo de pregunta: Cuadro combinadoPermitirá a quien realice la
encuesta el seleccionar una opción deun combo.
Tipo de pregunta: Título
Es un texto informativo,usualmente un título de sección,subtítulo, aclaración, observaciones.
Tipo de Pregunta: Descripción
Es un párrafo de texto informativo.
SCORM
Si se trata de un grupo de tipo SCORM en el menú de la izquierda aparecerá la sección CursoScorm. Dicha sección habilita al usuario a trabajar con contenidos que respeten el estándar ADL-SCORM.
Al acceder a la sección “Curso Scorm” desde la vista del usuario, se visualizara el correspondiente
paquete Scorm con el detalle de cada uno de los SCO que comprende.Por cada SCO de nivel superior se indicara el grado de avance alcanzado por el alumno.
-
8/17/2019 Plataforma CREA (Manual)
38/98
Manual de Usuario – Plataforma e-ducativa V 7.04.04 Página 38
El profesor o usuario responsable del curso Scorm visualizará la misma información que losalumnos, pero a diferencia de estos tendrá una vista extra en la cual podrá apreciar el grado de avanceque ha registrado cada uno de los usuarios asignados al curso.
-
8/17/2019 Plataforma CREA (Manual)
39/98
Manual de Usuario – Plataforma e-ducativa V 7.04.04 Página 39
Archivos
Esta sección contiene apuntes, resúmenes, trabajos, presentaciones, aplicaciones, etc. que puedenser visualizados en línea, impresos o copiados a disco; clasificados por categorías. Este directorio sealimenta con entradas propuestas por los usuarios. Para abrir /guardar los archivos que figuran en lasdistintas secciones debes hacer clic izquierdo sobre los mismos.
Agregar Archivos
Podrá publicar archivos, si tiene el permiso correcto, eligiendo la sección Archivos del menúubicado a la izquierda. Cuando se desee publicar un nuevo archivo, en el formulario de alta aparecerá elcampo Descripción, que incluye un editor de texto enriquecido, en el que se podrán incluir textosdescriptivos y enlaces a la web o dentro de la misma plataforma.
Eliminar archivos
Podrá eliminar los archivos subidos al hacer clic desde la cruz gris a la derecha de su nombre, paralo cual el sistema solicitará confirmación.
-
8/17/2019 Plataforma CREA (Manual)
40/98
Manual de Usuario – Plataforma e-ducativa V 7.04.04 Página 40
Categorías
La categoría se define para organizar los archivos. Las categorías públicas (marcadas con un *)implicarán publicar en todas las aulas. Las categorías de grupo de trabajo (marcadas con un **)
implicarán publicar en el grupo de trabajo al cual pertenece el usuario.
Los usuarios deberán contar con permisos específicos para poder publicar contenido dentro deuna de estas categorías públicas. Los usuarios deberán pertenecer al grupo de trabajo para poderpublicar contenido dentro de la categoría correspondiente.
En la figura siguiente se muestra el efecto correspondiente en la vista de usuario.
Posibilidad de enlazar objetos del Repositorio desde la sección Archivos
Al momento de publicar un archivo, si se tiene el permiso necesario, será posible optar por unarchivo existente en el ordenador del usuario o por uno previamente dado de alta en el repositorio.
En el campo Ubicación, deberá indicarse la opción Local para el primer caso y Repositorio para elsegundo.
Buscar en el Repositorio
Existen dos tipos de búsqueda a realizar de los objetos dados de alta en el Repositorio.
-
8/17/2019 Plataforma CREA (Manual)
41/98
Manual de Usuario – Plataforma e-ducativa V 7.04.04 Página 41
Por un lado, una Búsqueda Simple que permite localizar objetos buscando en todos losrepositorios (personal, local y global) y además teniendo en cuenta todos los tipos de objetos posibles(archivos, sitios locales, sitios de Internet). Aquí solo es necesario ingresar algún término o palabra clavede búsqueda
Y por otro, una Búsqueda Avanzada que permite filtrar el resultado de acuerdo a una serie decuestiones factibles de definir. En la medida en que disponga de más información respecto al objetobuscado le va a convenir utilizar este tipo de búsqueda ya que el resultado será más acotado y por endepodrá ubicar el objeto en cuestión más rápidamente.
Se abre una nueva ventana con los archivos localizados, separados por nivel (personal – local oglobal) pudiendo visualizarse el contenido o consultar sus metadatos, tal como se muestra acontinuación:
-
8/17/2019 Plataforma CREA (Manual)
42/98
Manual de Usuario – Plataforma e-ducativa V 7.04.04 Página 42
Al hacer clic en el icono de previsualización , puede observarse el objeto elegido, y al hacer clic
en el icono de visualización de metadatos , puede observarse todos los datos relacionados con elobjeto elegido, tal como puede verse en la siguiente imagen:
Si el objeto se descarga, se obtendrá un ZIP que contiene: en la carpeta resources el archivo en sí,
y un archivo metadata.xml , el cual contiene la información ingresada en el repositorio para ese objeto.Este objeto podrá importarse en el repositorio de otra plataforma, conservando sus datos, a través delcomando Importar .
Una vez elegido el archivo se debe hacer clic en Linkear.
Para finalizar presionar Agregar y el archivo se incorporará a la sección en la categoría elegida
Sitios
Esta sección es común a todos los tipos de grupos existentes y permite organizar los sitios deInternet publicados y estructurar los mismos mediante la administración de categorías.
Los sitios son aportados por los distintos miembros del grupo. El alta de estos sitios proporciona unrápido acceso a información relacionada con el contenido de la unidad, disminuyendo el tiempo debúsqueda en Internet y permitiendo aprovechar al máximo los sitios recomendados por los demásusuarios.
El ingreso de sitios que puedan ser de utilidad a todos es un aporte importante dentro de laplataforma.
-
8/17/2019 Plataforma CREA (Manual)
43/98
Manual de Usuario – Plataforma e-ducativa V 7.04.04 Página 43
Agregar Sitio
En la vista de usuario podrá agregar un sitio eligiendo la sección SITIOS del menú ubicado a laizquierda.
Eliminar Sitio
Podrá eliminar los sitios subidos al hacer clic desde la cruz gris a la derecha de su nombre, para locual el sistema solicitará confirmación.
Categorías y Categorías Públicas
La categoría se define para organizar los sitios. Las categorías públicas (marcadas con un *)implicarán publicar en todas las aulas. Las categorías de grupo de trabajo (marcadas con un **)implicarán publicar en el grupo de trabajo al cual pertenece el usuario.
Los usuarios deberán contar con permisos específicos para poder publicar contenido dentro de
una de estas categorías públicas. Los usuarios deberán pertenecer al grupo de trabajo para poderpublicar contenido dentro de la categoría correspondiente.
-
8/17/2019 Plataforma CREA (Manual)
44/98
Manual de Usuario – Plataforma e-ducativa V 7.04.04 Página 44
En la figura siguiente se muestra el efecto correspondiente en la vista de usuario.
Noticias
En esta sección es donde se visualizan los artículos publicados por la institución, organizados porcategorías. Al publicar una nueva noticia, un resumen de la misma se distribuye automáticamente poremail a los miembros que estén suscriptos a la categoría a la cual corresponda dicha noticia.
Para poder subir una noticia, es necesario contar con los permisos necesarios, los que son
configurados por el administrador. La publicación de noticias es una actividad que permite que ciertosusuarios tengan la posibilidad de informar al resto sobre novedades, noticias y comunicados.
En la vista de usuario podrá agregar una noticia eligiendo la sección NOTICIAS del menú ubicado ala izquierda.
Al dar de alta una noticia podrá incorporar imágenes y enlaces a páginas Web externas a laplataforma. Al publicar la noticia, se informará la cantidad de avisos enviados al realizar la acción.
-
8/17/2019 Plataforma CREA (Manual)
45/98
Manual de Usuario – Plataforma e-ducativa V 7.04.04 Página 45
Categorías y Categorías Públicas
La categoría se define para organizar las noticias. Las categorías públicas (marcadas con un *)implicarán publicar en todas las aulas. Las categorías de grupo de trabajo (marcadas con un **)implicarán publicar en el grupo de trabajo al cual pertenece el usuario.
Los usuarios deberán contar con permisos específicos para poder publicar contenido dentro deuna de estas categorías públicas. Los usuarios deberán pertenecer al grupo de trabajo para poder
publicar contenido dentro de la categoría correspondiente.
En la figura siguiente se muestra el efecto correspondiente en la vista de usuario.
Al hacer clic en la Articulo Completo podremos ver la noticia completa:
-
8/17/2019 Plataforma CREA (Manual)
46/98
Manual de Usuario – Plataforma e-ducativa V 7.04.04 Página 46
Foros
La definición de foros permite ampliar la discusión de los temas. Con los foros se habilita un espaciovirtual para el debate y discusión entre los miembros del grupo. Un usuario puede proponer un tema, quedesarrollará respuestas y opiniones por parte del resto del grupo.
Agregar nuevo tema
En la vista de usuario podrá agregar un nuevo tema de debate eligiendo la sección FOROS delmenú ubicado a la izquierda y luego la categoría dentro de la cual se desea crear el debate.
Se cuenta de un editor HTML enriquecido.
También es posible generarlinks a otros materiales del
grupo, desarmar dichoshipervínculos o incrustaremoticones. Este editor estapresente al momento de publicarun nuevo tema de debate o unaintervención en los mismos.
Al dar de alta una nuevapregunta o tema de debatetambién podrá incorporarcualquier tipo de archivosadjuntos.
Por otro lado, también será
posible la inclusión de archivosadjuntos en las intervencionesque se realicen en un tema dedebate o en alguna de susrespuestas.
Además al dar de alta un nuevo tema o intervención, se mostrará un alerta indicando que podremosmodificar lo publicado por el tiempo establecido en la administración:
-
8/17/2019 Plataforma CREA (Manual)
47/98
Manual de Usuario – Plataforma e-ducativa V 7.04.04 Página 47
Cerrar un tema de debate
Un tema de
debate puede sercerrado desde lavista de usuario poraquellos que lohayan creado ytengan ademáspermitido el acceso ala sección.
Deberá accedera Cerrar Foros ytildar las casillas quese muestran al final
de la fila del debate acerrar. Al seleccionarun tema de debatepodrá insertar unaconclusión enfunción a lasintervencionesrecibidas. Por últimodeberá pulsar sobre‘cerrar .
Visualización de Foros
Al ingresar a la sección Foros en la vista de usuario se mostrará:
Al seleccionar la categoría a la cual se desea acceder dentro de la sección Foros, se visualizará el
listado de temas definidos:.
-
8/17/2019 Plataforma CREA (Manual)
48/98
Manual de Usuario – Plataforma e-ducativa V 7.04.04 Página 48
Al hacer clic sobre la pregunta o tema se mostrará la misma junto con sus respuestas ointervenciones correspondientes, en el caso que las posea.
La sección Foros cuenta con dos tipos de visualización de las intervenciones que se hacen en cadauno de los foros creados. Los usuarios tendrán la posibilidad de definir de qué manera les resulta másconveniente dicha visualización, si esta permitido.
Debates planos: un tema de debate y un listado de respuestas a la pregunta o intervenciónprincipal.
Debates anidados: permite no sólo una vista sino un funcionamiento multinivel, lo que implica queuna vez creado un tema de debate, las sucesivas intervenciones podrán hacerse en referencia a lapregunta principal o a cualquiera de sus posibles respuestas.
En la siguiente ventana pueden verse las distintas intervenciones recibidas mediante el tipo devisualización Debates Planos:
-
8/17/2019 Plataforma CREA (Manual)
49/98
Manual de Usuario – Plataforma e-ducativa V 7.04.04 Página 49
Ir al inicio del debate: esta funcionalidad resulta muy útil sobre todo en aquellos casos en los que eldebate se hace extremadamente extenso y resulta necesario volver de un extremo al otro en forma ágil y
dinámica.
En esta otra ventana pueden verse las mismas intervenciones que en la anterior, pero esta vezmediante el tipo de visualización Debates Anidados:
-
8/17/2019 Plataforma CREA (Manual)
50/98
Manual de Usuario – Plataforma e-ducativa V 7.04.04 Página 50
Notificaciones completas en Foros
Las notificaciones de nuevos temas de debate o intervenciones publicadas en un foro incluirán eltexto completo de la misma. De esta manera, el usuario tendrá la comodidad de poder seguir un debatesin necesidad de ingresar a la plataforma.
Los avisos recibidos de foros de la plataforma dependerán tanto de la configuración del grupo en sí,como de la configuración personal del usuario en la sección Mis Datos.
-
8/17/2019 Plataforma CREA (Manual)
51/98
Manual de Usuario – Plataforma e-ducativa V 7.04.04 Página 51
Wikis (Documentos colaborativos)
Esta sección permite a los usuarios crear una Wiki, es decir, una especie de sitio Web o base deconocimiento colaborativa, donde podrán añadir y editar contenido.
Una Wiki contiene páginas vinculadas entre sí, las cuales pueden ser editadas por múltiplesusuarios. Los usuarios pueden crear, modificar o borrar un mismo texto que comparten. Es por ello quela sección también se conoce como Documentos Colaborativos.
Crear una Wiki
Cada grupo podrá contar con su propia Wiki e incluso podrá tener asociada más de una. Ahora bien,cada Wiki es independiente de las demás, es decir, no se pueden vincular páginas entre diferentes Wikis
del grupo. Al ingresar,
desde la vista deusuario, a la secciónWikis, veremos elsiguiente cuadro dealta de una nuevaWiki. Para podercrear una Wiki esnecesario disponerde permiso de altaen la sección Wikis.
Una vez creadala nueva Wiki, sevisualizará en la listade la vista deusuario como sigue:
-
8/17/2019 Plataforma CREA (Manual)
52/98
Manual de Usuario – Plataforma e-ducativa V 7.04.04 Página 52
Si la Wiki no tiene páginas (cero páginas asociadas), al hacer clic en el nombre de la misma se lepropone al usuario la creación de la Página principal de la misma.
Página principal
Toda Wiki tendrá siempre asociada una Página principal. La primera página creada en una Wikiqueda establecida automáticamente como la página principal de la misma.
Una página principal puede ser creada de la siguiente manera:
• Guardando la página principal, propuesta al acceder por primera vez a la Wiki.
• Guardando una nueva página creada mediante "Nueva página" antes de guardar la páginaprincipal propuesta.
• Guardando una página accedida por un vínculo interno, resultado de la previsualización de lapágina principal propuesta antes de guardar esta última.
-
8/17/2019 Plataforma CREA (Manual)
53/98
Manual de Usuario – Plataforma e-ducativa V 7.04.04 Página 53
Al hacer clic en previsualizar se mostrará la página como quedaría si se guardara en el actualestado de modificación. Para que sea efectivamente guardada, se DEBE volver a seguir editando lapágina y hacer clic en Guardar .
Si se hiciera clic en un link a otra página de la wiki, mientras se está previsualizando, puedeperderse el trabajo realizado sobre la página original.
A continuación se muestra una imagen de la página principal siendo previsualizada.
-
8/17/2019 Plataforma CREA (Manual)
54/98
Manual de Usuario – Plataforma e-ducativa V 7.04.04 Página 54
Si se hace clic en Mostrar cambios se accede a una comparación visual de la página entre suestado al momento de su última revisión y su estado actual.
Crear nuevas páginas
Una vez que se ha definido la Wiki y su página principal, los usuarios podrán comenzar a definirpáginas nuevas. Al hacer clic en Nueva página en el menú de la derecha visualizará el editor paradefinir su contenido.
Las páginas tendrán nombres únicos dentro de una Wiki. Esto permitirá que luego puedan servinculadas a través del mismo.
-
8/17/2019 Plataforma CREA (Manual)
55/98
Manual de Usuario – Plataforma e-ducativa V 7.04.04 Página 55
Crear Enlaces internos
En cualquier página de la Wiki definida pueden insertarse links a otras páginas de la misma Wiki.
-
8/17/2019 Plataforma CREA (Manual)
56/98
Manual de Usuario – Plataforma e-ducativa V 7.04.04 Página 56
Si el usuario intentase, desde una página cualquiera, definir un enlace o link a una páginainexistente, se le informará de tal situación, pero igualmente se le ofrecerá la posibilidad de crear el linken cuestión a dicha página.
La primer alternativa (3) que se propone es crear una página nueva. De esta manera, el link definidoapuntaría a esta página, la cual luego debería ser definida.
La segunda alternativa (4) es linkear a una página existente y se visualizan todas las definidas hastael momento. De existir la página deseada, el usuario deberá hacer clic sobre la misma.
Una vez que se ha hecho clic en Insertar, se volverá a la edición de la página en la que se estabatrabajando y aparecerá el link definido. Si se trata de una página existente se mostrará en azul, de locontrario, se visualizará resaltado en color rojo.
Al hacer clic en un link que linkea a una página aún no definida, automáticamente se visualizará eleditor de la página para detallar su contenido. Es decir, si un usuario accede a una página que no existe,se le propone crearla.
Crear Enlaces externos
Para crear enlaces a urls externas, se puede utilizar el botón linkear , lo cual abrirá un cuadroque nos permitirá pegar cualquier link o elegir vincular a los distintos contenidos de las secciones delgrupo. O podemos optar por escribir el vínculo en la página (sin olvidar el http:// ) y el sistema loconvertirá automáticamente en un link.
Páginas especiales
Son las páginas mostradas en el menú derecho bajo el título “Páginasespeciales” y están destinadas a facilitar el acceso a los contenidos de laWiki mostrada.
A continuación detallaremos el funcionamiento de cada una de ellas.
-
8/17/2019 Plataforma CREA (Manual)
57/98
Manual de Usuario – Plataforma e-ducativa V 7.04.04 Página 57
Listar páginas
A través de la opción Listar páginas es factible obtener un listado de todas las páginas vinculadas ala Wiki que esta visualizando junto con la cantidad de visitas que cada una de ellas ha recibido.
Cambios recientes
Por cada página que compone la Wiki es factible visualizar cuando fue modificada, por que usuarioy qué tipo de cambio se la ha realizado.
-
8/17/2019 Plataforma CREA (Manual)
58/98
Manual de Usuario – Plataforma e-ducativa V 7.04.04 Página 58
Páginas más visitadas
Al hacer clic aquí se visualizarán las páginas más visitadas de la wiki.
BúsquedaEs factible realizar una búsqueda de de un término en particular en todas las páginas que
componen la Wiki.
-
8/17/2019 Plataforma CREA (Manual)
59/98
Manual de Usuario – Plataforma e-ducativa V 7.04.04 Página 59
Historial de una página
Para acceder al historial de la página que se está visualizando sólo es necesario hacer clic en lapestaña Historial:
Bajo la columna Revisión, podremos elegir dos versiones y al presionar el botón Comparar , semostrarán lado a lado las dos versiones para verificar sus cambios.
Si se desea volver a alguna versión previa, sólo es necesario seleccionar cual en la columnaCambios y hacer clic en Revertir .
Más funcionalidades
En la pestaña “Más” encontr aremos además las siguientes funcionalidades:
Referencias:
En las referencias de una página encontraremos:
- Un listado de las páginas que contienen enlaces a la página actual.
-
8/17/2019 Plataforma CREA (Manual)
60/98
Manual de Usuario – Plataforma e-ducativa V 7.04.04 Página 60
- Un listado de páginas que redirigen a la página principal. Si una página A tiene una redirección auna página B, al hacer clic en el nombre de A, automáticamente nos redireccionará a la página B. La sredirecciones se establecen mediante la opción “Renombrar” que se explicará más adelante.
Imprimir:
Al hacer clic en esta opción, se abrirá una nueva ventana del navegador mostrando exclusivamenteel contenido de la página actual, con el objetivo de imprimirlo sin el marco de la plataforma.
Renombrar:
Renombrar una página es el equivalente de redireccionar esta página.
-
8/17/2019 Plataforma CREA (Manual)
61/98
Manual de Usuario – Plataforma e-ducativa V 7.04.04 Página 61
Por ejemplo: si tenemos la página A y la redireccionamos a la página B, entonces, siempre que sehaga clic en la página A (ya sea en un link o en la lista de páginas) nos encontraremos visualizando lapágina B y su contenido.
Importante: La página B heredará el contenido e historial de la página A. Por lo tanto la página A NO tendra historial a partir del momento que se ha establecido la redirección.
Si se renombra una página A a otra página B, ya existente, el sistema informa la situación y solicitaotro nombre para la redirección. Si se pretende utilizar B, ésta debe borrarse y luego crear nuevamentela redirección desde A.
Si se renombra una página A a otra página B, que ha sido eliminada, el sistema informa la situacióny permite utilizar B para renombrar a A, ver su historial o restablecer la versión previa de la páginaeliminada B.
Nota: en caso de redireccionar otra página, C, a la A, la redirección se guardaría como: A redirigea B Y C redirige a B, es decir no se hacen redirecciones en cadena ( C > A > B ).
Para quitar una redirección se deberá acceder a la página desde la página especial Listar páginas,mostrándose lo siguiente en el contenido de la página:
Una vez que hemos ingresado a Editar la página, podremos quitar la redirección y editar elcontenido de la misma de la manera habitual.
-
8/17/2019 Plataforma CREA (Manual)
62/98
Manual de Usuario – Plataforma e-ducativa V 7.04.04 Página 62
Eliminar:
La eliminación de páginas implica que la página no se visualizará desde ningún punto de la Wiki.
Sin embargo, si se estableciera un vínculo en alguna página con el nombre de una página que hasido borrada, al hacer clic en el mismo se ofrecerá la posibilidad de crearla nuevamente, pisando elcontenido de la misma o de revertirla a su última versión desde la pestaña “Revertir ”. Si se desearestablecer otra versión puede hacerse accediendo al historial.
-
8/17/2019 Plataforma CREA (Manual)
63/98
-
8/17/2019 Plataforma CREA (Manual)
64/98
Manual de Usuario – Plataforma e-ducativa V 7.04.04 Página 64
Siempre se guardará y podrá recuperarse lo realizado por ambos usuarios, en dos sucesivasversiones de la página disponibles en el historial (pero ninguna contendrá los cambios de ambosusuarios).
VideoConferencia
Las videoconferencias son reuniones en tiempo real, involucrando un intercambio de audio y/o videoentre los participantes.
Esta sección es opcional y pudiera no estar habilitada en su instalación. Cualquier duda, no dejede consultar al Administrador de su plataforma.
ListadoEn esta sección se presentará un listado de las videoconferencias clasificadas en Recientes, Hoy y
Próximas:
-
8/17/2019 Plataforma CREA (Manual)
65/98
Manual de Usuario – Plataforma e-ducativa V 7.04.04 Página 65
Recientes: Las reuniones listadas aquí serán aquellas que ya han transcurrido en los dias pasados. Semostrarán las últimas 3.
Hoy: En el listado, se mostrarán las reuniones finalizadas, en curso o agendadas para la fecha actual.
Cuando la reunión se ha iniciado, se mostrará su nombre como un link, permitiéndonos ingresar a lamisma si aún queda algún lugar disponible. A la derecha se detalla la cantidad de usuarios conectados,
así como el máximo permitido. Esta información se actualizará al hacer clic en el icono .
Próximas: En este sector se mostrarán las reuniones planificadas para fechas posteriores.
Búsqueda
Desde la columna derecha podremos optar por buscar una reunión según ciertos filtros: nombre,estado, o Fecha de inicio de la reunión.
-
8/17/2019 Plataforma CREA (Manual)
66/98
Manual de Usuario – Plataforma e-ducativa V 7.04.04 Página 66
FAQs
Esta sección permite organizar las preguntas frecuentes publicadas y estructurar las mismasmediante la administración de categorías.
En inglés FAQ significa Frequently Asked Questions o preguntas frecuentes en español. Estasección pretende ahorrar trabajo por una parte y también solucionar cualquier duda que posean losusuarios de la manera más rápida.
En la vista de usuario podrá agregar una pregunta frecuente eligiendo la sección FAQs del menúubicado a la izquierda. En el extremo inferior se visualiza el siguiente formulario:
En el formulario de alta se cuenta con un editor HTML enriquecido que permitirá aplicar formato altexto definido. También se podrán generar enlaces a otros contenidos del grupo, como ser archivos,sitios, noticias, foros, tópicos, faqs o incluso a la sala de Chat.
Categorías y Categorías Públicas
La categoría se define para organizar las noticias. Las categorías públicas (marcadas con un *)implicarán publicar en todas las aulas. Las categorías de grupo de trabajo (marcadas con un **)implicarán publicar en el grupo de trabajo al cual pertenece el usuario.
Los usuarios deberán contar con permisos específicos para poder publicar contenido dentro deuna de estas categorías públicas. Los usuarios deberán pertenecer al grupo de trabajo para poder
publicar contenido dentro de la categoría correspondiente.
-
8/17/2019 Plataforma CREA (Manual)
67/98
Manual de Usuario – Plataforma e-ducativa V 7.04.04 Página 67
En la vista de Usuario, al acceder a la sección, e ingresar a la categoría deseada, en la partesuperior puede verse un listado de las preguntas frecuentes que han sido previamente publicadas y eltema al cual hacen referencia.
Calendario
Esta sección permite administrar el calendario de eventos.
En la vista de usuario podrá agregar un nuevo evento eligiendo la sección Calendario del menúubicado a la izquierda. Se deberán ingresar: un Asunto, la Categoría a la que pertenecerá el evento,una fecha de inicio y una fecha de fin (si el evento dura todo el día sólo hay que marcar la casillacorrespondiente) y opcionalmente, establecer una descripción, una etiqueta y su repetición.
Los eventos se podrán publicar eventos en categorías públicas o privadas dependiendo de lospermisos que tenga el usuario. También será posible definir eventos para un grupo de trabajo enparticular.
A su vez, cada evento podrá ser asignado a una etiqueta predefinida a modo de clasificarlos dealguna manera y así simplificar su ubicación en la vista seleccionada.
-
8/17/2019 Plataforma CREA (Manual)
68/98
Manual de Usuario – Plataforma e-ducativa V 7.04.04 Página 68
Los eventos publicados en el calendario, podrán sercreados automáticamente, si se utiliza la opción de Repetición,la cual podrá ser Diaria, Semanal, Mensual o Anual. Cuando seestablece una Repetición siempre deberá definirse cuando sedetendrá.
Calendario privado
Cada usuario podrá disponer de un calendario personalizado en el cual podrá dar de alta eventosque le son de su propio interés y que por motivos personales no se desean compartir con el resto delgrupo. Incluso, un usuario sin permiso de alta en la sección Calendario podrá dar de alta sus propioseventos. También podrá modificarlos y eliminarlos.
-
8/17/2019 Plataforma CREA (Manual)
69/98
Manual de Usuario – Plataforma e-ducativa V 7.04.04 Página 69
Estos eventos privados permanecerán ocultos al resto de los usuarios del grupo, por ende sumodificación o eliminación será realizada desde la vista del usuario.
Visualización de Calendario
Al ingresar a la sección calendario, veremos por defecto la vista de tipo Mensual. Sin embargo seexplicarán a continuación todas las opciones de visualización.
Vista Mensual
En esta vista se pueden ver los eventos publicados para cada día, relacionados con el mes elegido.
Cada usuario podrá filtrar los eventos que le interesen para visualizar en el calendario.
Para ello deberá activar o desactivar las casillas relacionadas con la categoría o etiquetacorrespondiente. De esta manera, únicamente estarán visibles los eventos relacionados con lascategorías o etiquetas activadas. (Ver * en la imagen anterior)
Vista SemanalEn esta vista se pueden ver los eventos relacionados con la semana elegida.
-
8/17/2019 Plataforma CREA (Manual)
70/98
Manual de Usuario – Plataforma e-ducativa V 7.04.04 Página 70
Vista Diaria