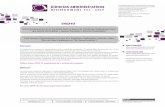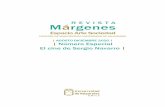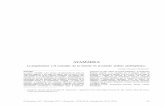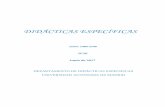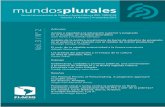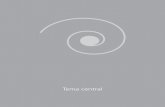Relaciones Internacionales Lecturas - Portal de Revistas ...
PORTAL DE REVISTAS DE LA UNIVERSIDAD DE VALLADOLID …
Transcript of PORTAL DE REVISTAS DE LA UNIVERSIDAD DE VALLADOLID …

PORTAL DE REVISTAS
DE LA UNIVERSIDAD DE VALLADOLID
(OPEN JOURNAL SYSTEM)
GUÍA PARA AUTORES:
CÓMO ENVIAR UN TRABAJO A UNA REVISTA


3
ACCEDER AL PORTAL Y A LAS REVISTAS
La dirección de acceso al portal de revistas de la Universidad de Valladolid es
https://revistas.uva.es/.
Al situar el cursor sobre la imagen de la portada de una revista, se abre una ventana con la
información básica sobre la misma. Para entrar en una revista determinada (por ejemplo, Castilla.
Estudios de Literatura), hay que pulsar en su portada.
Se accede así a la página de inicio de la revista. Si se quiere volver al portal de revistas, hay que
pulsar en el rectángulo con el logo de la UVa y el rótulo “Universidad de Valladolid. Revistas” que está
en la parte superior izquierda (o bien en el símbolo con la casa que aparece encima de la imagen de la
revista):

4
Los autores pueden enviar trabajos al número en curso de la revista, indicando la sección a la que
se adscriben (artículos, reseñas, entrevistas…). Para enviar un trabajo como autor, la persona que lo envía
tiene que registrarse previamente en la revista, pinchando en el enlace “Registrarse” que aparece en la
parte superior derecha de la página de inicio de la revista:
Se abrirá una página en la que la persona que va a registrarse tiene que incluir su nombre y
apellidos, su afiliación, su país, una dirección de correo electrónico, un nombre de usuario y una
contraseña (el nombre de usuario solo puede tener letras minúsculas sin acentuar, guiones o guiones
bajos y números):

5
Es posible ofrecerse para evaluar los artículos de la revista activando opcionalmente la casilla “Sí,
me gustaría ser contactado para revisar los envíos de esta revista” (enmarcada en la imagen siguiente en
color azul). Y es necesario activar la casilla anti-spam “No soy un robot” (enmarcada en color rojo en la
imagen), pues, de lo contrario, no podrá realizarse el registro:
Una vez registrado, el autor puede enviar su trabajo. Para ello, ha de pulsar en el apartado
“Entrar”, situado en la parte superior derecha de la página de inicio de la revista, y rellenar las casillas en
las que se le solicitan el nombre de usuario y la contraseña con la que se registró:

6
Tras incluir el nombre de usuario y la contraseña, hay que pulsar en la casilla “Entrar” situada en
la parte inferior de la revista, y se abrirá la siguiente ventana:
El autor deberá pulsar en la cuadrícula “Nuevo envío”, situada en la parte superior derecha de la
página, y se iniciará el proceso de envío de trabajos en cinco pasos: 1) Inicio. 2) Cargar el envío. 3)
Introducir los metadatos. 4) Confirmación. 5) Siguientes pasos:
En el paso “1) Inicio”, hay que seleccionar el idioma del envío e indicar a qué sección (artículos,
reseñas, entrevistas…) se adscribe el trabajo. Ejemplificaremos el proceso con el envío de un artículo,
seleccionando la sección “ARTÍCULOS”. Después hay que activar las casillas que aparecen en el apartado
“Requisitos de envío” (si no se pinchan todas esas casillas, no se puede seguir adelante, por lo que el autor
que envía un artículo se compromete a cumplir todos los aspectos que se indican en esas casillas).

7
Los autores disponen de una casilla denominada “Comentarios para el/la editor/a”, en la que
pueden, si lo desean, incluir sus observaciones. Es necesario seleccionar el rol de “Autor” y activar las
casillas “Estoy de acuerdo en cumplir los términos de la declaración de derechos de autor” y “Sí, acepto
que mis datos sean recopilados y almacenados de acuerdo con la Declaración de privacidad”, la cual se
ajusta al “REGLAMENTO (UE) 2016/679 DEL PARLAMENTO EUROPEO Y DEL CONSEJO de 27
de abril de 2016 relativo a la protección de las personas físicas en lo que respecta al tratamiento de datos
personales y a la libre circulación de estos datos” (los datos introducidos por el autor se usarán
exclusivamente para los fines declarados por la revista, relacionados con el envío de trabajos para su
posible publicación, la participación en las evaluaciones de los trabajos o la recepción de información
sobre los volúmenes publicados, y no estarán disponibles para ningún otro propósito u otra persona).
Por último, hay que pulsar en “Guardar y continuar” para ir al paso 2.
Al acceder al paso “2) Cargar el envío” se abre la siguiente ventana:

8
En la caja desplegable “Componente del artículo” hay que seleccionar la opción “Texto del
artículo”. Pulsando en el botón “Subir fichero”, el autor puede subir el archivo con el texto de su artículo
(en formato Word) a la revista. Luego se pulsa “Continuar”, y se pasa a la pestaña “2. Metadatos”, en la
que también hay que pulsar en “Continuar”. Se pasa a la pestaña “3. Finalizar”, y se pulsa en el botón
“Completado”. Así se cierra la ventana y se vuelve a la página del apartado “2. Cargar envío”, donde
debemos pulsar en “Guardar y continuar” para acceder al paso “3. Introducir los metadatos”.
En este apartado hay que introducir el título del artículo en español y en inglés. Al poner el cursor
en la caja del “Título” en español, se abre debajo automáticamente otra casilla para introducir el título en
inglés. No es necesario introducir el “Subtítulo” (hay que incluir en la casilla “Título” todo lo que el autor
quiere que aparezca como título de su artículo en la página visible de la revista, pues lo que se incluya en
la casilla “Subtítulo” no será visible en esa página). Después hay que incluir los resúmenes en español y
en inglés. Al poner el cursor en la caja “Resumen” para introducir el texto en español, se abre
automáticamente otra caja debajo para introducir el texto en inglés.
Los símbolos “Fullscreen” (enmarcados en color rojo en la imagen de arriba) permiten acceder a
una pantalla ampliada en la que hay más posibilidades de dar formato al texto (por ejemplo, centrar o
justificar un fragmento de texto, poner cursiva, negrita o subrayado, etc.):

9
Tras hacer los ajustes de formato que deseemos para el resumen y el abstract, se sale de la
pantalla ampliada volviendo a pulsar en el símbolo “Fullscreen”, y, para asegurarnos de que se guardan
los cambios realizados, conviene pulsar en “Guardar y continuar” en la parte baja de la pantalla. Aunque
el sistema nos lleve al paso “4. Confirmación”, podemos volver al paso 3 pinchando otra vez en “3.
Introducir los metadatos”.
De nuevo en el paso 3, hay que rellenar el apartado “Autoría y colaboradores/as”, que está debajo
de los resúmenes.
Si hay más de un autor, se puede pulsar en el apartado “Añade colaborador/a” que aparece a la
derecha de la página, añadiendo tantos colaboradores como autores tenga el artículo. Para introducir los
datos de un autor, hay que pulsar en la flechita azul que aparece a la izquierda de su nombre, y después en
“Editar”:
Se abrirá una ventana en la que el autor debe incluir los datos obligatorios (marcados con
asterisco) y optativos del autor del artículo: *Nombre y *apellidos, *dirección de correo electrónico,
*país, página web, ORCID, afiliación, resumen biográfico y *rol del colaborador (pulsar en “Autor”).

10
Si se activa la casilla “Contacto principal para la correspondencia editorial”, el sistema mandará
automáticamente los mensajes predeterminados a la dirección de correo electrónico indicada en esta
misma ventana. Y es necesario activar la casilla “¿Incluir a este colaborador en las listas?” para que el
colaborador figure en el índice de la revista como autor del artículo:

11
Tras incluir los datos del autor, hay que pulsar en “Guardar”, en la parte inferior de la página, y se
volverá a la ventana de los metadatos.
En esa ventana hay que incluir después las palabras clave del artículo en español y en inglés. Para
ello, ponemos el cursor en la caja “Palabras clave” que hay en la parte baja de la página, y debajo se
abrirá automáticamente la caja para poner también las keywords en inglés. Es muy importante que cada
palabra clave sea independiente de las demás, lo que se consigue pulsando “Enter” tras introducir cada
palabra. No hay que separar las palabras clave mediante comas, puntos o puntos y comas, sino pulsando
“Enter” tras escribir cada una. En la imagen siguiente se aprecia cómo deben quedar las palabras clave:
Si no se pulsa “Enter” tras incluir cada palabra, quedarán todas las palabras clave en una única
casilla, y, aunque vayan separadas por puntos, comas o puntos y comas, no podrán ser identificadas por
las bases de datos. Hay que evitar, por lo tanto, que las palabras clave queden como se aprecia en las
siguientes imágenes:
Tras introducir las palabras clave y las keywords, podemos volver a pulsar en la casilla “Guardar y
continuar”, para asegurarnos de que se guardan, y volver otra vez desde el paso 4 hasta el paso 3.
Debajo de las “Palabras clave” hay otra caja denominada “Citas”. En ella se puede incluir toda la
bibliografía citada en el artículo. Cada entrada bibliográfica debe estar separada por un espacio en blanco
de las demás, de cara a que las citas puedan ser identificadas por las bases de datos. En el apartado
dedicado a la bibliografía final del formato general de artículos establecido por Ediciones Universidad de
Valladolid, se indica que cada obra ha de ir separada de las demás por un espacio en blanco, y que en
cada entrada bibliográfica hay que consignar el nombre y los apellidos del autor, por lo que basta con
copiar toda la bibliografía final del artículo y pegarla en la caja “Citas”.
Una vez pegada en esa caja la bibliografía del artículo, podemos pulsar “Guardar y continuar”
para asegurarnos de que la bibliografía queda registrada, y volver otra vez desde el paso 4 hasta el paso 3.

12
Finalmente, se pincha en “Guardar” y se cierra la ventana. Una vez en la página del paso 3, se
pincha en “Guardar y continuar” y se pasa al paso “4. Confirmación”:
Solo hay que pulsar en “Finalizar envío”, e iremos al paso “5) Siguientes pasos”, donde aparece
la siguiente ventana:
Se proponen las opciones “Revisar este envío”, “Crear un nuevo envío” y “Volver al
escritorio”. Se puede optar por revisar el envío para asegurarse de que se han cumplimentado bien todos
los apartados, y el artículo es recibido en la revista.