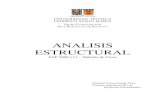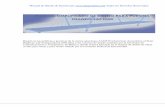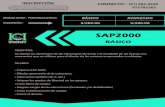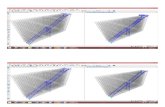PÓRTICO SAP2000.pdf
-
Upload
carlosgradosavalos -
Category
Documents
-
view
130 -
download
9
Transcript of PÓRTICO SAP2000.pdf

UNIVERSIDAD
NACIONAL DE
TRUJILLO
ESCUELA DE ARQUITECTURA Y
URBANISMO
DIAGRAMA DE MOMENTOS
FLEXIONANTES Y FUERZAS
CORTANTES EN UN PÓRTICO DE DOS
NIVELES
CURSO: DISEÑO ESTRUCTURAL
DOCENTE: ING. ROBERTO CARLOS CASTILLO VALVERDE
ALUMNO: CASANA BACA PHILL RUSSELL

DIAGRAMA DE MOMENTOS FLEXIONANTES Y
FUERZAS CORTANTES EN UN PÓRTICO DE
DOS NIVELES
Ejercicio:
DATOS:
1. MATERIALES:
Concreto f’c = 210 Kg/cm2
Acero: fy = 4200 Kg/cm2
2. SECCIONES: Columnas: 0.35mX0.35m Vigas: 0.35mx0.60m
3. CARGAS: Estas cargas se usará para los dos niveles
Carga muerta: 5 ton/m Carga viva: 2 ton/m

DESARROLLO DEL EJERCICIO
PASO 1: ABRIR EL PROGRAMA
Ejecutamos el programa SAP2000
PASO 2: DEFINIR UNIDADES
Seleccione las unidades en las que desea trabajar. Esta
opción se encuentra en la parte inferior derecha de la
pantalla principal de SAP2000, como se muestra a
continuación.
PASO 3: SELECCIÓN DEL MODELO
Del menú principal (parte superior), abriendo la opción de File >
seleccione New Model. Esta acción lo llevará a la ventana de New
Model que se muestra a continuación.

Seleccione la plantilla 2D Frames
Se deben llenar las casillas de acuerdo con las características de
nuestra estructura en 3D.
Number of Stories (Número de Pisos): 2
Number of Bays (Número de tramos): 3
Story Height (Altura de Piso): 3m
Bays Width: 4m
Para editar la cuadrícula y localizar el origen de coordenadas haga clic
con el botón derecho, luego en Edit Grid Data/ Modify Show System,
lo que lo llevará a la siguiente ventana, allí llenamos datos respectivo:

Presione Ok dos veces. Esto lo conducirá a la pantalla principal de
SAP2000, la cual mostrara la figura siguiente:
Seleccionamos las barras de color amarillo o las que nosotros
creamos al inicio y las eliminamos, lo que nos quedará es lo
siguiente:
Hacemos clic en (Draw Frame/Cable) y nos aparecerá la
siguiente vena, la cerramos y con la nueva flecha que sale como
cursor seleccionamos todos los puntos necesarios que formen el
pórtico.
Primero de punto a punto
seleccionamos columnas,
luego las vigas

PASO 4: DEFINICIÓN DE LAS CONDICIONES DE
LOS APOYOS PARA EL MODELO
Para cambiar las condiciones de borde, seleccione primero las juntas
a cambiar (o sea todas las de la base) para cambiar su condición.
Luego de seleccionar las juntas
seleccione en el menú principal
Assign y la opción de Joints y la sub‐
opción de Restraints, lo conducirán
a la pantalla que se muestra a la
derecha.
se recomienda que utilice los
botones que se encuentran en el
recuadro de “Fast Restraint”. Estos
significan lo siguiente:
Seleccione de la ventana y seleccione OK.El modelo debe ahora
aparecer como se muestra en la siguiente figura:

PASO 5: DEFINICION DE PROPIEDADES DE LOS
MATERIALES
Verifique que las unidades con las que se especifican sean las
adecuadas. Para definir las propiedades de los materiales, seleccione
Define del menú principal, de la lista que se presenta escoja la opción
de Materials como se muestra en la figura a continuación:
Aq
uí llen
amo
s
dato
s com
o se
mu
estra

Luego de la ventana Define Materials seleccione el material 3000psi
y haga clic en el botón Modify/Show Material lo que lo llevará a la
siguiente ventana y cambiamos los valores especificados:
Seleccione el botón de Add New Material para adicionar un nuevo
material de los disponibles según las Especificaciones, el cual lo
conducirá a la pantalla de Add Material Property que se muestra:

Seleccione Rebar en Material Type y ASTM A615 Grade 60 (fy =4200
Kg/cm2 aprox.) en Specification y presione el botón Ok. Luego de la
ventana Define Materials seleccione el material A615 Grade 60 y
haga clic en el botón Modify/Show Material lo que lo llevará a la
siguiente ventana:
Ingrese un nombre para identificar el material (por ejemplo:
Acero4200) en la caja de texto de Material Name.
Cambie los valores a los especificados en la descripción del problema.
Seleccione OK dos veces.

PASO 6: DEFINICIÓN DE LAS SECCIONES DE
LOS ELEMENTOS VIGAS Y COLUMNAS
Para definir las secciones de los elementos, seleccione Define en el
menú principal y luego la opción Section Properties/ Frame Sections.
Para el caso del modelo se tiene secciones rectangulares de concreto,
para ello dar clic en el botón Add New Property que lo llevará a la
ventana Add Frame Section Property. Del cuadro de diálogo Frame
Section Property Type seleccione la opción Concrete y luego la
sección Rectangular.

Luego de especificar los datos

Repetimos el procedimiento para la columna:

PASO 7: ASIGNAR SECCIONES DE LOS
ELEMENTOS AL MODELO
Luego de definir las secciones y los materiales, el siguiente paso es
asignar dichas propiedades a los elementos.
Seleccione los elementos del modelo correspondientes a las
columnas mediante un clic encima de dichos elementos dibujando un
cuadro que cubra dichos elementos, moviendo el mouse y
manteniendo apretado el botón izquierdo. Del menú de Assign
seleccione Frame/Frame Sections, lo que lo lleva a la siguiente
ventana:
En esa ventana seleccionamos la propiedad específica para cada
elemento estructural, en este caso columna o viga y quedará así:

Para lograr una mejor visualización de las secciones asignadas nos
colocamos en la ventana 3D y se procede a hacer clic en el icono
y aparecerá la siguiente ventana y se seleccionan las casillas Extrude
View y Sections.
El pórtico se mostrara como en la figura siguiente:

PASO 8: DEFINIR SISTEMAS DE CARGAS
Antes de aplicarle las cargas al modelo es necesario definir los
sistemas de cargas (por ejemplo Muerta, Viva, Viento, Sismo, etc.).
En este paso NO se aplican las cargas, solamente se definen cuáles
de ellas van a ser utilizados.
Para definir el sistema de cargas, seleccione Define del menú
principal y luego la opción Load Patterns.
Esto lo llevará a la siguiente ventana, donde inicialmente el programa tiene por omisión el patrón de carga DEAD (MUERTA). Proceda a definir los demás estados de carga.
Load Pattern Name: Nombre del Patrón de Carga.
Type: Tipo de Patrón de carga
DEAD: Muerta
LIVE: Viva
QUAKE: Terremoto
WIND: Viento
OTHER: Otros
SELF WEIGHT MULTIPLIER: Multiplicar el Peso propio.
En esta casilla por defecto para DEAD el programa establece 1, quiere decir que el peso propio de la estructura que calcula de manera interna, lo está multiplicando por la unidad. En el caso de otro tipo de cargas se le asigna 0 (cero), como es el caso de la carga VIVA, ya que esta carga se asignara de los cálculos que hayamos hecho nosotros en el metrado de cargas.

PASO 9: ASIGNAR LAS CARGAS A LA ESTRUCTURA
Seleccionamos todas la vigas y nos vamos a:
En la siguiente ventana digitamos los datos dados para el ejercicio y
los dejamos como muestra la imagen:

Al presionar OK, la ventana principal del programa se mostrará de la
siguiente manera:
De la misma manera procedemos a asignar las cargas vivas en las
vigas:
Podemos ver
las cargas
distribuidas
en las vigas
Colocamos
los datos
respectivos
Representación
gráfica de las
cargas vivas

Asignación de la viva (LIVE 1)
Asignación de la viva (LIVE 2)
Asignación de la viva (LIVE 3)

Asignación de la viva (LIVE 4)
PASO 10: DEFINIR BRAZOS RÍGIDOS PARA LAS VIGAS Y COLUMNAS
Seleccionar las vigas y columnas del modelo de la siguiente manera:

Luego Asign/Frame/End (Length) Offset
Seleccionar la opción Automatic from Connectivity y Ok.
Luego el Pórtico se mostrara con los brazos rígidos en cada nudo.

PASO 11: DEFINICIÓN DE LAS COMBINACIONES
DE CARGA
Para realizer las combinaciones hacemos: Define/Load
Combinations/Add New Combo
COMB1 : 1.4DEAD+1.7LIVE Linear ADD
COMB2 : 1.4DEAD+1.7LIVE1 Linear ADD

COMB3 : 1.4DEAD+1.7LIVE2 Linear ADD
COMB4 : 1.4DEAD+1.7LIVE3 Linear ADD

COMB5 : 1.4DEAD+1.7LIVE4 Linear ADD
Agregamos la envolvente

PASO 12: ANALIZAR LA ESTRUCTURA
Seguimos lo que muestra la siguiente imagen:
El procedimiento seguido hasta el Paso anterior desarrolla lo que es
la entrada de datos al programa o Pre-Procesamiento. Lo que
procede ahora es resolver el problema o sea continuar con la etapa
de solución, para lo que del menú Analize, seleccionar la opción Run
Analysis. Nos aparecerá la siguiente ventana del cual solo haremos
una modificación seleccionar modal y clic en Run/Do Not Run Case.
Esta opción se mantendrá activa siempre y cuando se esté realizando
un análisis dinámico con sismo.

Al momento de hacer clic en Run Now, nos llevará a una ventana para
guardar el programa, escogemos el lugar donde queramos guardar y
listo. Luego la estructura 3D se mostrará de la siguiente manera:
PASO 13: LECTURA E INTERPRETACIÓN DE LOS
RESULTADOS
REACCIONES EN LOS APOYOS, hacemos:

La grafica en 2D se mostrará así:
DIAGRAMA DE ESFUERZOS, hacemos:
Aquí están las
opciones que hacen
mostrar a los
diagramas de
momentos, hacemos
clic en cualquiera de
ellos

Axial forcé diagram
Shear 2-2
Moment 3-3