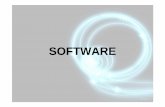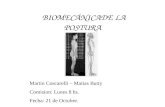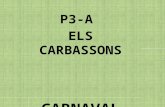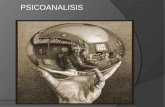Power
-
Upload
marialauraissapalacios -
Category
Documents
-
view
1.599 -
download
0
Transcript of Power

CÓMO CREAR PRESENTACIONES EN POWERPOINT
(Para los bloggers del Tercer Año N.J.P. 2012)
SEMP

Primeros pasos
Abrir el programa de POWERPOINT
Al abrirse el programa encontrará a su lado derecho el PANEL para seleccionar el Diseño y estilo de las diapositivas.
A su lado izquierda encontrará una barra donde se visualizarán las diapositivas que se vayan creando.
En el centro encontrará el área de trabajo de las diapositivas.
SEMP

Primeros pasos
En la esquina de lado izquierdo abajo, encontrará los botones para la proyección de las diapositivas en la pantalla de su computadora.
Recomendamos guardar la diapositiva desde el primer instante con el nombre del trabajo que se presentará en las mismas. De preferencias guardar el documento cada 5 minutos.
SEMP

Principios del aprendizaje multimedia
El principio de la coherencia: La gente logra una mejor comprensión cuando se excluye la información irrelevante.
El principio de la contigüidad: Los gráficos y las palabras dispuestos en forma conjunta son más efectivos que por separado.
El principio de la personalización: Es más sencillo enseñarle a la gente con un estilo informal y personal que con uno formal.
SEMP

PASOS PARA REALIZAR UNA PRESENTACIÓN EN POWERPOINT
1. En la primer diapositiva por lo general se presenta la portada del trabajo. Escriba el título de su presentación en el cuadro que indica “haga clic para crear título” con letras no mayores a 44 y no menor a 20 y seleccione el formato del estilo de letra deseado.
2. El formato se selecciona del panel que se encuentra arriba de la hoja de trabajo. Si requiere de un subtítulo, escríbalo en el segundo cuadro, haciendo uso de un número menor en las letras para que difiera del formato que seleccione en el título.
SEMP

PASOS PARA REALIZAR UNA PRESENTACIÓN EN POWERPOINT
3. Hecho lo anterior, dar clic al ratón de lado derecho dentro de la hoja de trabajo para seleccionar el color del fondo de su diapositiva. Seleccione FONDO para buscar el color que se desee. Puede incluso ir dentro de esa misma sección donde indica “EFECTOS DE RELLENO”, donde encontrará una gama de recursos para combinar dos colores de su preferencia y el estilo de sombreado de los colores a su gusto.
4. Si no desea hacer su propia combinación, puede ir a su panel arriba y seleccionar “ESTILOS DE DIAPOSITIVAS”, donde encontrará diversos colores para la presentación. Seleccione uno.
SEMP

PASOS PARA REALIZAR UNA PRESENTACIÓN EN POWERPOINT
5. Terminada la portada, seleccionar en el botón de “INSERTAR” una “NUEVA PÁGINA”.
6. Si lo que desea a continuación es iniciar su presentación con gráficos, seleccione del panel derecho el diseño de la diapositiva. SI lo que iniciará es con dibujos, es el mismo proceso. Si insertará un párrafo, inicie a escribir en los cuadros que aparecen instantáneamente.
SEMP

PASOS PARA REALIZAR UNA PRESENTACIÓN EN POWERPOINT
7. Si requiere de mas hojas, solo seleccione en el panel de arriba el botón de INSERTAR, luego seleccione “NUEVA PÁGINA”.
SEMP

Transiciones y efectos especiales de diapositivas
1. Primero coloque el cursor en la diapositiva donde desee agregar efectos especiales.
2. Para dar movimiento a los cuadros (ya sea entradas, salidas de cuadros, sonidos, etc), ir en el panel de arriba a la sección de “PRESENTACIÓN”.
3. Seleccionar el botón de “PERSONALIZAR ANIMACIÓN”
SEMP

Transiciones y efectos especiales de diapositivas
4. A su lado izquierdo cambiará el panel donde se mostrarán los botones para personalizar su animación.
5. Seleccione en su hoja de trabajo (diapositiva donde agregará animación), después haga clic en el botón de “AGREGAR EFECTO” de su panel derecho.
6. Seleccione el efecto deseado, donde podrá modificar efecto, ya sea inicio, propiedad o velocidad. Continúe agregando las animaciones a cuanta diapositiva (cuadros e imágenes) desee.
SEMP

Transiciones y efectos especiales de diapositivas
6. Al termino de esta sección, verifique las entradas de sus efectos haciendo clic en el tercer botón de su lado izquierdo abajo, iniciando desde la primer diapositiva.
7. Estos no son los únicos pasos a seguir, solamente son los básicos para que usted desarrolle su primer diapositiva.
8. Experimente, crea, diviértase con las presentaciones.
. .
SEMP