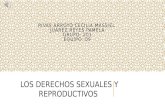power point
-
Upload
ivan-cortez -
Category
Documents
-
view
213 -
download
0
description
Transcript of power point


La herramienta PowerPoint esta diseñada para realizar presentaciones multimedia, esta disponible en sistema
Windows y MacOS. PowerPoint no solo esta pensado para realizar presentaciones conectando un cañón
proyector u otro dispositivo a la salida de vídeo, esta pensado para diseñar las transparencias en blanco y
negro, en color, o incluso pasar la presentación en diapositivas de 35mm. Esta herramienta es muy utilizada por comerciantes, vendedores, presentación de propuestas de proyecto o
presentación de trabajos ya realizados. Un ejemplo de presentación PowerPoint esta disponible en
http://dmi.uib.es/~josemaria/curriculum.html, en esta presentación podemos ver la inclusión de imágenes,
videos, animaciones y sonidos en la presentación.

Crear una nueva presentación
Para crear una nueva presentación primero de todo abriremos el PowerPoint, a continuación nos dará a
escoger entre cuatro opciones, escogemos la opción de asistente para autocontenido que nos guiará por una
serie de pasos para crear una presentación ajustada a nuestras necesidades.
La primera de las configuraciones que debemos darle es el tipo de presentación, en nuestro caso hemos
elegido un tipo de presentación Proyectos y dentro de proyectos Información del proyecto. Según la opción
que escojamos trabajaremos con una plantilla para las diapositivas, que como es lógico podemos personalizar
a nuestra medida y gusto.
Nos solicitará una serie de datos informativos sobre el proyecto y por último nos pedirá el título, nombre del
autor e información adicional. Una vez hallamos terminado con el asistente ya tenemos creada nuestra
presentación que podemos modificar, insertar o eliminar diapositivas.

Distintos modos de ver la presentación
La presentación la podemos editar de diferentes formas, o mejor dicho visualizar de distintas formas la
presentación mientras la editamos. La presentación es visible en 5 modos:
Diapositiva: Vemos las diapositivas de una en una, modificamos su contenido, es el modo más util
para la edición.
Esquema: No vemos las imágenes ni la colocación del texto, solo vemos el texto que aparece en cada
diapositiva.
Clasificador de diapositivas: Vemos unas 20 diapositivas, más pequeñas, pero tenemos una visión
global de la presentación.
Página de notas: Vemos la diapositiva junto con una sección destinada a notas, en la que podemos
poner los comentarios que debemos decir la presentación, aclaraciones o los puntos que debemos
recordar en esta diapositiva.
Presentación con diapositivas: Muestra la presentación para pasar de una diapositiva a otra lo
hacemos con el click del ratón y para finalizar pulsamos la tecla ESC.



Como crear una diapositiva
Para insertar una nueva dispositiva en nuestra presentación es tan fácil como elegir la opción Nueva
Diapositiva en el menú Insertar. A continuación elegimos el diseño de la diapositiva que queremos de entre
los 12 posibles, en este caso hemos escogido una diapositiva Lista con viñetas.
Ahora que tenemos la diapositiva rellenamos con el contenido deseado, dando el formato al texto como si de
un texto Word se tratase. En una diapositiva podemos insertar imágenes, videos, gráficos u otros documentos,
todo desde el menú insertar.

Efectos especiales
La aparición del texto e imágenes (o cualquier otro objeto incluido en la diapositiva) se puede configurar, es
posible hacer que el texto aparezca de fuera de la pantalla en el momento que aparece la diapositiva o que
aparezca cada uno de los puntos al hacer click con el ratón, al igual que avanzamos de diapositiva en
diapositiva, avanzamos dentro de la misma diapositiva al aparecer cada texto.
Para personalizar la animación de un texto primero de todo lo seleccionamos y después escogemos uno de los
posibles desde la opción Presentación Preestablecer animación.

Pero estas animaciones no son todas las posibles, si queremos realizar una configuración al completo de la
animaciones del texto debemos ir a la opción Presentación Personalizar animación...
Desde la vista de edición de la diapositiva (Ver Diapositiva) si escogemos la opción Presentación Vista
previa de la animación nos saldrá una pequeña ventana con la diapositiva que al clickar sobre esta nos
mostrará como queda la animación.

Desde este diálogo podemos elegir el orden en que se animan cada uno de los objetos, el efecto con el que se
anima y si la animación se realiza después de hacer un click o bien al transcurrir un determinado tiempo.

Otra animación posible es como se realiza la transición de una diapositiva a otra, para configurar escogemos
la opción Presentación Transición de diapositiva y nos aparecerá un dialogo como el siguiente:
En el apartado efecto elegimos el tipo de transición, en este caso Barras horizontales al azar, y la velocidad de
la transición. Podemos además hacer que el cambio de diapositiva se realiza al clickar con el ratón o bien de
forma automática al transcurrir un tiempo.


Modificar el patrón de las diapositivas
Si os habéis dado cuenta al crear una nueva diapositiva la crea con el mismo patrón para todas, pero si os
habéis fijado mucho os daréis cuenta que el fondo de la diapositiva que esta por título es diferente al resto de
diapositivas, esto es porque utilizan distinto patrón. Así tenemos patrones para las diapositivas normales, para
las diapositivas título, para las notas y para los documentos adjuntos. Para modificar cada uno de ellos
podemos ir a la opción Ver Patrón Patrón de diapositivas. Ahora veremos cual es el patrón que utilizan
las diapositivas:
Todos los textos que añadamos o modificaciones realizadas se aplicarán a todas las diapositivas (excepto las
que son de título) Para modificar el fondo y colores están disponibles las opciones Formato Combinación
de colores de la diapositiva yFormato Fondo. Una vez tenemos listo el diseño volvemos a la edición de la
presentación con la opción Cerrar del nuevo botón que ha aparecido.