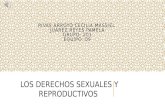Power Point
-
Upload
esmeralda-basurto-rangel -
Category
Education
-
view
76 -
download
0
Transcript of Power Point

UNIDAD II
Edición de presentaciones electrónicas

Escuela Preparatoria Oficial Anexa a la Normal de Tlalnepantla
Informática y Computación II
Proyecto 1 Manual de Operación en Power Point
Profesor: Jesús Olmedo Ávila
Alumna: Esmeralda Basurto Rangel
Grado: 1° Grupo: 1 Turno: Vespertino

Presentador electrónico El presentador electrónico nos permite transmitir información de manera visual y atractiva.Las presentaciones pueden incluir efectos especiales, éstas pueden ir acompañadas de imágenes, sonidos, videos, gráficos, etc.

Competencias disciplinares extendidas
- Analiza los conceptos básicos utilizados en la elaboración de presentaciones electrónicas.
- Establece una comparación entre los distintos tipos de presentaciones electrónicas.
- Distingue las diferentes herramientas para el manejo de diapositivas.
- Manipula los componentes para el diseño de una diapositiva.- Manipula los objetos de una diapositiva como son mover,
copiar, borrar, insertar y alinear.- Establece el uso de las funciones para darle formato a un
objeto.

Presentación

Clasificación de presentacionesComún: Sólo es realizada por medio de carteles, sin ninguna adición
multimedia, solamente pueden ponerse imágenes.
Multimedia: Se define como una secuencia de imágenes a menudo acompañada por texto, vídeos y sonido con efectos de transición.

Índice de contenido • Conceptos básicos Presentación Diapositiva Estilo Animación Vista.• Pasos iniciales de las presentaciones Presentaciones en blanco Presentación con asistente Aspectos de diseños de la presentación Tamaño, orientación y patrón de diapositivas• Herramientas de edición de presentaciones Seleccionar diapositiva Mover, copiar, borrar, insertar y duplicar diapositiva Efectos de transición de diapositiva• Aspectos de diseño de diapositivas Texto Dibujo Imágenes

• Herramientas de edición de diapositivas Seleccionar objetos Mover, copiar, borrar e insertar objetos Alinear objetos Distribuir objetos horizontal y verticalmente Girar y voltear objetos• Aspectos del formato del objeto Formato de caracteres Formato de dibujo Formato de imagen • Herramientas de corrección Ortografía y gramática• Herramientas de objeto Agrupar, desagrupar, y reagrupar objetos Ordenar objetos en distintos planos Rotar Corrección de puntos Diseño a manos libres Autoformas • Herramientas de multimedios Animación Audio Video

Presentación Proceso a través del cual la información de un tema se expondrá ante
un auditorio. El objetivo principal de las presentaciones es el de dar un idea e
informar a personas sobre un tema en específico.Como ya se había mencionado antes, la presentación se clasifica en
dos: común y multimedia.

Diapositiva Las diapositivas son las “hojas” que tiene una presentación.
Contienen marcadores de posición, que son cuadros formados por bordes punteados. Éstos pueden contener muchos elementos diferentes, incluyendo texto, imágenes, gráficos y más.
Diapositivas
Marcadores de posición

Estilo Todo lo que se inserta en una diapositiva (texto, dibujo, imagen) se denomina objetos de la diapositiva. Al abrir una nueva presentación se muestra una diapositiva para comenzar

Animación Sirve para desplazar un objeto hacia diferentes direcciones.
Podemos utilizar una sola animación, pero también combinarlas. Se puede usar animación para centrarse en los puntos importantes, controlar el flujo de información y para aumentar el interés del Visor de la presentación. Se dividen en 4: entrada, énfasis, salida, trayectorias de la animación. Puedes aplicar efectos de animación en el texto, imágenes, formas, cuadros, gráficos SmartArt y otros espacios reservados en cada diapositiva de una presentación.
Entrada: Los efectos de entrada controlan el modo en el que el objeto entra en la diapositiva.
Énfasis: Aumentar o reducirse el tamaño de un objeto, modificar su color o hacerlo girar alrededor de su centro.
Salida: Que un objeto salga precipitadamente de la diapositiva, desaparezca de la pantalla o salga de la diapositiva con un efecto de espiral.
Trayectorias: desplazar un objeto hacia arriba o hacia abajo, hacia la izquierda o hacia la derecha o según una trayectoria circular o en forma de estrella (entre otras trayectorias).

Vista Las vistas de una presentación nos proporciona diferentes
perspectivas del trabajo que estamos realizando. غ Normal: Permite modificar la presentación, diapositiva por
diapositiva y navegar por las miniaturas. غ Clasificador de diapositivas: Permite modificar y saltar entre las
diapositivas del panel esquema.
غ Página de notas: Muestra qué apariencia tendrá la presentación al imprimirla con notas. Cada página contendrá una diapositiva y las notas del orador, que se pueden modificar en esta vista.
غ Vista de lectura: Reproduce la presentación en la ventana de Power Point para ver las animaciones y transiciones sin cambiar a una presentación en pantalla completa.

Presentaciones en blanco
Iniciar una presentación en blanco significa que le asignarás todas las propiedades que desees. Al iniciar el programa, se muestra la ventana en la cual eliges esta opción.

Presentación con asistente
En la actualidad, el asistente de Power Point ha evolucionado. En la nueva versión, el asistente funciona más como una selección de opciones previas a la realización de la presentación, organizando las platillas, los diseños y combinaciones de colores…

Tamaño de la diapositiva En la opción “Diseño” se puede cambiar el tamaño de
la diapositiva.

Orientación de la diapositiva
En la opción “Diseño” se puede cambiar la orientación de la diapositiva. Puede ser: Vertical u Horizontal.

Patrón de Diapositiva Se pueden personalizar colores, texto y otros objetos que no
se ajustan con el asistente.

Seleccionar diapositiva
Para seleccionar diapositivas consecutivas, mantén pulsada la tecla Mayúsculas. Para seleccionar diapositivas no consecutivas, mantener pulsada la tecla Control.

Mover, copiar, borrar, insertar y duplicar
diapositiva Mover diapositiva: Cuando se necesite cambiar de lugar una diapositiva, sitúa el puntero en la diapositiva, arrastra a la posición en que quieras colocarla y suelta el mouse.
Borrar diapositiva: Selecciona la diapositiva, presiona el botón derecho del mouse y elige la opción Eliminar, o simplemente presiona la tecla Surp.
Insertar diapositiva: Elige la diapositiva en la que colocarás la nueva; presiona el botón izquierdo del mouse y selecciona Nueva Diapositiva. O en la opción Insertar---Nueva diapositiva.
Duplicar diapositiva: Elige la diapositiva en la que quieres colocar la nueva; presiona el botón izquierdo del mouse y selecciona Duplicar diapositiva.

Copiar diapositiva:

Efectos de transición de diapositiva
La transición es el cambio que ocurre al pasar de una diapositiva a otra. Las transiciones de diapositivas son efectos parecidos a una animación que se producen en la vista “Presentación con diapositivas” al pasar de una diapositiva a la siguiente durante la presentación en pantalla. Puede controlar la velocidad de cada efecto de transición de diapositivas, así como agregar sonido.

TextoPara agregar texto a la diapositiva se pueden realizar algunas de las siguientes operaciones: Usar un cuadro de texto.
WordArt: - Títulos cortos.- El mensaje debe tener un máximo de siete líneas.- Las palabras por línea no deben ser más de siete.- Distribución; simple y abierta.

Dibujo Dibujos o formas, se encuentran la ficha Inserta---
Ilustraciones. Lo único que hay que hacer es seleccionar y plasmarla sobre la diapositiva.
Se puede aplicar un estilo al dibujo. Esa ficha se encuentra en Inicio---Dibujo.

ImágenesLas imágenes pueden ser el objeto más llamativo de la presentación,
pues representan una idea y son más sencillas de comprender.Para insertar una imagen se pueden usar las siguientes opciones:1. Hacer clic en ícono Imágenes del cuadro de diálogo de la
diapositiva.
2. Hacer clic en el botón Imágenes de la ficha Insertar, grupo Ilustraciones o Imágenes.

Seleccionar objetos Para seleccionar un objeto, sólo da clic sobre él.
Para seleccionar los dos objetos, hacemos clic con el cursor pulsando la tecla CTRL

Mover, copiar, borrar e insertar objetos.
En la pestaña Insertar encontraremos diferentes opciones de objetos que podemos poner en la diapositiva.
Los objetos se organizan en Tablas, Imágenes, Ilustraciones, Vínculos, Texto, Símbolos y Multimedia.
En la pestaña Inicio se encuentran las herramientas para Mover, Copiar y Pegar objetos.
Para borrar cualquier objeto, sólo lo seleccionamos y presionamos la tecla Surp.

Alinear objetos Sirve para colocar los objetos insertados en la diapositiva en una
misma dirección, alineados a determinado lugar. Este comando se encuentra en la ficha Formato, ésta aparece en el momento en que seleccionamos un objeto.
- Selecciona el o los objetos de la diapositiva.- Selecciona la opción Alinear.- Elige la opción de Alineación.

Distribuir objetos horizontal y verticalmente
Nos ayuda a organizar mejor la diapositiva para que tenga una mejor vista. Esta operación es similar a la de alinear.
En la opción Alinear, seleccionamos el tipo de distribución que queremos aplicar, horizontal o vertical.

Girar y voltear objetos Estas opciones para girar objetos se encuentran el la ficha Inicio,
botón Organizar. También se puede hacer desde la ficha Formato, botón Girar.

Formato de caracteres El formato de fuente o texto en las presentaciones es similar al que
realizamos en Word,. Las características de tipo de fuente, tamaño, estilo, alineación, color, se pueden cambiar de la misma manera en los objetos de texto de Power Point…

Formato de dibujo Las herramientas de dibujo se muestran en la pestaña Formato al
seleccionar un objeto de la presentación. Estas opciones nos ayudan a cambiar las propiedades del dibujo tales como relleno, contorno, efectos y organización.

Formato de imagen Las herramientas de imagen son similares a las de dibujo.
Solamente cambian algunos aspecto de la imagen, ya sea brillo, contraste, nitidez y algunos otros efectos.

Ortografía y gramática Nos sirve para revisar si hemos tenido faltas de ortografía en
nuestra presentación; para hacerlo hacemos clic en el botón del mismo nombre o pulsamos la tecla F7. Se abrirá un panel lateral con las sugerencias de corrección. Al final, se mostrará un aviso.

Agrupar, desagrupar y reagrupar objetos
Para agrupar objetos de la diapositiva, seleccionamos los objetos que quieres unir y hacemos clic con el botón derecho. Elegimos la opción agrupar:
Los objetos que ya seleccionamos se convertirán en un solo, entonces podremos editarlo.

Ordenar objetos en distintos planos
Dichas herramientas se encuentran en la ficha Inicio, grupo Dibujo y se ejecutan moviendo el objeto seleccionado en diferentes planos, ya se adelante o atrás, o en otras direcciones.

Rotar Otra de las opciones que podemos encontrar es “Rotar” o
“Girar. Estas opciones se encuentran en el panel Formato de forma que se encuentra en la opción Girar, dando clic en Más opciones de rotación.

Corrección de puntos A las formas insertadas en la diapositiva se les pueden cambiar el
tamaño, posición, etc. Pero también es posible cambiar la forma del dibujo mediante la herramienta Modificación de puntos…

Diseño a manos libres Esta herramienta nos permite insertar una figura con líneas que
pueden ser rectas o curvas. Seleccionamos el botón y con cada clic que demos se irá creando un nodo (unión) de la figura nueva.

Autoformas El proceso para insertar una autoforma es también una operación
sencilla si sigue atentamente nuestras indicaciones. Para mayor comodidad vamos a insertar la autoforma en la primera de las diapositivas. Para ello le recordamos que deberá posicionarse en la diapositiva número uno, utilizando la barra de desplazamiento vertical de la derecha de la pantalla.
Fíjese en la barra de herramientas llamada Dibujo donde pone Autoformas haga un click sobre ella con el ratón, se desplegará el siguiente menú:

Animación Ya se habían mencionado algunos efectos de animación. Las
animaciones son preestablecidas; sin embargo pueden ser modificadas en cuanto a la trayectoria que siguen durante la animación. Una vez que ya elegimos la animación para el objeto, localizamos la opción Mis trayectoria, en la ficha Animaciones, opción Agregar animación. Ahí podremos elegir.

Audio Es importante que conozcamos los tipos de archivos de audio que
se pueden insertar en una presentación. En la actualidad existen muchos formatos y no todos son compatibles…

Para insertar un audio:1. Hacemos clic en Insertar 2. Elegimos el botón Audio
3. Localizamos un archivo de audio en el Explorador de Windows.
4. Una vez ya insertado, podemos tener acceso a la ficha Reproducción seleccionando el ícono del archivo de sonido. Aquí podremos configurar algunas propiedades del audio insertado.

VideoPara agregar un video, podemos usar algunos de los siguientes
elementos:1.
2.
Cuando ya tenemos el video insertado, se activa la ficha Reproducción, en la que podemos configurar.