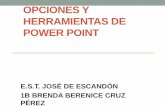Power Point Herramientas
Click here to load reader
-
Upload
guest077b32 -
Category
Business
-
view
1.088 -
download
1
Transcript of Power Point Herramientas

INSTITUTO TECNOLÓGICO DE TIJUANANombre:
Jesús Miguel Heredia GarcíaMateria:
Herramientas DigitalesCurso:
PropedéuticoFecha:
4 de Diciembre del 2009

Guia para crear tu Blog Personal en Blogger

Atendiendo al gran interés de nuestros visitantes en tener un "blog propio" (y las preguntas surgidas a raíz de lo mismo), hemos decidido confeccionar esta guía que te servirá para tener tu "blogspot.com". En esta primera parte veremos cómo registrarse y cómo publicar un primer post.

Completamos todos los datos que se nos piden: Nombre de usuario (sin espacios), Contraseña (2 veces), Nombre mostrado (puede tener espacios), Email (tiene que
ser real) y aprobar las condiciones. Presionamos Continuar y vamos al....

Definimos un título (puede contener espacios), la dirección web (por ejemplo si escribes "juanitoperez" la dirección será "http://juanitoperez.blogspot.com"), una
verificación (debes completar con las mismas letras y números que allí
aparecen) y nuevamente Continuar.

Aquí eliges un tipo de diseño para tu blog. Puedes elegir cualquiera ya que podrás cambiarlo más adelante. Presionas Continuar y deberías ver el siguiente mensaje:

Nota: si no ves esta pantalla y aparece un mensaje de error presiona el botón F5 de tu teclado para actualizar.

En esa misma pantalla deberías ver este botón. Haz click en él para crear tu primer post.
Primer post Cuando hagas click serás dirigido a una pantalla donde podrás empezar poniendo el Title (el asunto o título de tu tema) y abajo un espacio blanco grande donde podrás escribir el contenido principal. Entre ambas cosas verás una barra con diversas funciones útiles que te mostramos a continuación:

Por ejemplo, para poner una foto en nuestro post presionamos el botón que dice Fotos y se abrirá una ventana donde podremos seleccionar una imagen de nuestro computador, además de definir su posición con el texto, el tamaño, y si quieres guardar estas opciones. Cuando ya hayas elegido la foto presiona este botón:

Espera unos segundos y presiona el botón "Finalizado" para incluir la imagen al texto. También puedes incluir Links, seleccionando primero con el mouse una palabra o una frase (por ejemplo "Hola"):

Luego presionamos el botón "Links" en la barra de herramientas y veremos que aparecerá esta ventana:

Debes poner ahí la página web a la cual se irá después de hacer click. Debe tener el http:// de lo contrario no funcionará. Presiona el botón Aceptar y deberías ver la palabra que elegiste en azul. Antes de publicar, elije si quieres que te comenten lo que estás escribiendo en donde dice "Allow New Comments on This Post" (elije Yes o No) Puedes tener una vista previa de cómo va quedando el post en el botón "Preview

Cuando ya estés listo con el texto, las imágenes y los links, presiona el siguiente botón para publicar tu primer post en tu blog:

Gracias xD