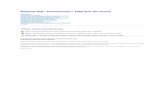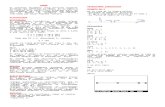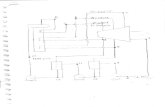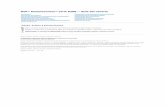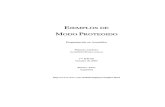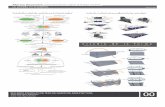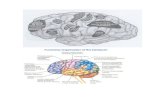PowerConnect ejemplos
Transcript of PowerConnect ejemplos

Parte 1: Iniciación a PowerConnect

Parte 1: Iniciación a PowerConnect
© 2008, BuildSoft NV Todos los derechos reservados. Toda reproducción total o parcial por cualquier procedimiento electrónico o mecánico, incluyendo la impresión fotocopia, microfilm, o cualquier otro método de publicación, está prohibido sin la previa autorización escrita por parte de BuildSoft SA. Al adquirir el programa POWERFRAME©, el comprador adquiere una licencia para su uso. Toda transmisión, total o parcial, de esta licencia a terceros está prohibida sin la previa autorización escrita por parte de Buildsoft SA. A pesar del gran cuidado que se ha puesto en el desarrollo del programa y en la realización del manual de usuario, ni la redacción, ni Buildsoft SA no pueden en ningún caso ser responsables de los perjuicios directos o indirectos, ni de los daños que puedan suceder como resultado de un uso correcto o incorrecto del programa POWERFRAME© y de su manual de referencia. Buildsoft SA, ni los distribuidores del software no son de ningún modo responsables de cualquier imperfección del programa y/o del manual de referencia. Microsoft es una marca registrada. Windows y el símbolo Windows son marcas registradas de Microsoft Corporation.

Parte 1: Iniciación a PowerConnect
Índice 1 INTRODUCCIÓN ...................................................................................... 1
1.1 INSTALACIÓN POWERCONNECT ............................................................... 1 1.1.1 Requisitos de hardware y software ................................................. 1 1.1.2 Procedimiento de instalación .......................................................... 1 1.1.3 Copias demo y de evaluación del software ..................................... 1
1.2 ¿POR QUÉ POWERCONNECT? ................................................................. 2 1.3 LAS POSIBILIDADES DE POWERCONNECT .................................................. 3
1.3.1 Análisis de diseño según el EUROCÓDIGO 3 ................................ 3
2 TUTORIALES DE POWERCONNECT ........................ ............................. 6
2.1 TUTORIAL 1: VIGA ATORNILLADA A ALA DE COLUMNA (EC3) ......................... 7 2.1.1 Crear el modelo .............................................................................. 7 2.1.2 Completar el modelo de geometría ................................................. 9 2.1.3 Definir cargas ............................................................................... 10 2.1.4 Iniciar el primer análisis de diseño de la unión.............................. 12 2.1.5 Optimizar el diseño de la unión..................................................... 14 2.1.6 Volver a realizar el análisis de diseño con la unión optimizada ..... 17 2.1.7 Comentarios relativos a los resultados de análisis anteriores ....... 19
2.2 TUTORIAL 2 : VIGA A VIGA ATORNILLADA CON PLACA DE EXTREMO (EC3) .... 21 2.2.1 Crear el modelo ............................................................................ 21 2.2.2 Definición de cargas ..................................................................... 24 2.2.3 Hacer un primer análisis de la unión ............................................. 26 2.2.4 Mejorar el diseño de la unión ........................................................ 27 2.2.5 Recalcular el diseño de la unión modificada ................................. 28
2.3 TUTORIAL 3 : BASE DE COLUMNA CON PLACA EXTENDIDA (EC3) ................ 30 2.3.1 Crear el modelo ............................................................................ 30 2.3.2 Hacer un primer análisis de la unión ............................................. 36
2.4 TUTORIAL 4 : VIGA ATORNILLADA A ALMA DE COLUMNA (EC3) ................... 38 2.4.1 Crear el modelo ............................................................................ 38 2.4.2 Realizar el análisis del diseño de la unión .................................... 41 2.4.3 Optimizar el diseño de la unión..................................................... 42 2.4.4 Recalcular el diseño de la unión modificada ................................. 43
2.5 TUTORIAL 5: EMPALME DE VIGAS ATORNILLADO (EC3) .............................. 44 2.5.1 Definir las cargas .......................................................................... 46 2.5.2 Realizar el análisis del diseño de la unión .................................... 47
2.6 TUTORIAL 6 : UNIÓN A CORTANTE – VIGA A ALA DE COLUMNA CON PLACA
TRANSVERSAL (EC3) ................................................................................... 49 2.6.1 Definir el modelo ........................................................................... 49 2.6.2 Verificar la geometría del modelo ................................................. 51 2.6.3 Definir las cargas .......................................................................... 53 2.6.4 Realizar el análisis del diseño de la unión .................................... 53 2.6.5 Optimizar el diseño de la unión..................................................... 54

Parte 1: Iniciación a PowerConnect
2.6.6 Re-calcular el diseño de la unión modificada ................................ 56 2.7 TUTORIAL 7 : UNIÓN A CORTANTE – VIGA A ALMA DE VIGA CON ÁNGULOS
ATORNILLADOS (EC3) .................................................................................. 57 2.7.1 Definir el modelo ........................................................................... 57 2.7.2 Verificar los elementos de la unión ............................................... 59 2.7.3 Realizar el análisis del diseño de la unión .................................... 61
2.8 TUTORIAL 8 : UNIONES TUBULARES CHS (SECCIONES CIRCULARES) .......... 62 2.8.1 Definir el modelo ........................................................................... 62 2.8.2 Definir las cargas .......................................................................... 63 2.8.3 Realizar el cálculo ........................................................................ 63
2.9 TUTORIAL 9 : UNIÓN TUBULAR RHS (SECCIONES RECTANGULARES) ........... 65 2.9.1 Definir el modelo ........................................................................... 65 2.9.2 Definir las cargas .......................................................................... 66 2.9.3 Realizar el cálculo de la unión ...................................................... 67
3 TUTORIALES DE CREACIÓN DE INFORMES DE POWERCONNECT 68
3.1 TUTORIAL 1 : VIGA ATORNILLADA A ALA DE COLUMNA (EC3) ...................... 68 3.1.1 Configuración de la página ........................................................... 68 3.1.2 Configuración del informe ............................................................. 70
3.2 TUTORIAL 2 : EMPALME DE VIGAS ATORNILLADO (EC3) ............................. 74 3.2.1 Configuración de la página ........................................................... 74 3.2.2 Configuración del informe ............................................................. 74
3.3 TUTORIAL 3 : UNIÓN A CORTANTE – VIGA A ALA DE COLUMNA CON PLACA
TRANSVERSAL (EC3) ................................................................................... 79 3.3.1 Configuración de la página ........................................................... 79 3.3.2 Configuración del informe ............................................................. 79

Parte 1: Iniciación a PowerConnect Page 1/82
1 Introducción 1.1 Instalación PowerConnect 1.1.1 Requisitos de hardware y software PowerConnect es un programa desarrollado en un entorno Windows 32-bits. Aunque se puede utilizar PowerConnect en versiones anteriores de Windows (sin ninguna garantía de Buildsoft), es altamente recomendado utilizarlo en MS Windows XP o MS Windows Vista . Para un buen funcionamiento del software, se deberían cumplir los siguientes requerimientos:
• Un mínimo de 512 MB de RAM. • Una tarjeta gráfica (preferentemente nVidia o ATI) con un mínimo de
32MB RAM, y soportada por OpenGL
1.1.2 Procedimiento de instalación Usted puede instalar el software de dos maneras: o desde el CD-ROM de Buildsoft o desde la sección de 'Soporte al cliente' en nuestra página Web www.buildsoft.eu. Para obtener acceso a esta sección se debe disponer de un LOGIN y una CONTRASEÑA. Los clientes de Buildsoft tienen acceso a esta sección protegida como parte de su contrato de mantenimiento o alquiler. Otras personas interesadas en evaluar PowerConnect reciben un login y una contraseña con una validez de 30 días. Si acepta todos los parámetros estándares de la instalación, se instala PowerConnect en la carpeta: C\ProgramFiles\Buildsoft\PowerConnect.
1.1.3 Copias demo y de evaluación del software En caso de que se instale PowerConnect por primera vez en un ordenador, el usuario dispondrá de 30 días de gratis acceso con toda la funcionalidad del programa. Una vez este periodo haya expirado, se requiere una licencia válida en una llave USB para continuar utilizando PowerConnect. Si no hay una licencia válida disponible, el programa solo arrancará como licencia demo. Los modelos existentes se pueden abrir, pero es imposible definir cualquier cambio en las secciones o elementos de la unión.

Parte 1: Iniciación a PowerConnect Page 2/82
1.2 ¿Por qué PowerConnect? PowerConnect es un programa sorprendentemente fácil de utilizar. Análisis de diseño de uniones que a mano tardaríamos horas, se pueden realizar en un tiempo muy limitado utilizando PowerConnect. Al mismo tiempo, PowerConnect ofrece un unos resultados altamente ajustados gracias a los refinados métodos de análisis que han sido implementados. La interfaz de usuario de PowerConnect se ha diseñado para facilitar al máximo al ingeniero de diseño las modificaciones en los diseños de uniones existentes y probar en el mínimo tiempo posible el efecto de varios cambios en el diseño en la resistencia y rigidez de la unión. Como consecuencia, el diseño de una unión óptima es posible. A través de este proceso, el usuario tendrá el soporte de ventanas de diálogo bien documentadas, además de la facilidad de diseño y el mínimo riesgo de error. Aunque los métodos de análisis subyacentes son de naturaleza bastante compleja, el usuario no tiene que dificultarse el trabajo entrando en esa complejidad durante el proceso de análisis. Como el motor de análisis de PowerConnect es bastante rápido, los resultados están disponibles casi inmediatamente, de esa forma el impacto de varias modificaciones se puede probar para poder comprender el efecto de varios parámetros de diseño. Cada parte de la unión puede ser documentada al detalle. Los gráficos son de gran ayuda para controlar visualmente todos los análisis del diseño de la unión. Al final del proceso, se puede realizar un informe de cálculo claro y conciso. Los dibujos de los elementos de la unión (con sus correspondientes dimensiones) se pueden incluir directamente en un informe y/o pueden ser exportados a varios programas de CAD para un mayor aprovechamiento.

Parte 1: Iniciación a PowerConnect Page 3/82
1.3 Las posibilidades de PowerConnect
PowerConnect le permite realizar el análisis de varios tipos de uniones metálicas, con o sin un amplio rango de rigidizadores. POWERCONNECT puede ser utilizado de manera independiente. En este caso, todos los datos geométricos serán introducidos por el usuario. Se puede igualmente trabajar a partir de POWERFRAME Master. En este caso, tanto los datos son transferidos directamente de un programa a otro con ayuda de un fichero propio. Cuado se habla de datos, se entiende como datos geométricos pero también de los datos de cargas y de los grupos de cargas. Es posible recuperar las combinaciones de carga obtenidas de PowerFrame hacia POWERCONNECT.
1.3.1 Análisis de diseño según el EUROCÓDIGO 3 El estándar EUROCÓDIGO 3 (prEN 1993 – 1-8: 2003, partE 1.8) cubre el análisis del diseño de las uniones estructurales de secciones en I o H y los perfiles huecos. La mayor ventaja de este estándar es que se ha basado en el también llamado método de los componentes. Esto implica que cada unión es analizada con cada componente calculado al detalle. Como resultado de esos análisis, los elementos sobredimensionados o insuficientes son identificados fácilmente en la unión. La tradicional aproximación donde la unión debe ser perfectamente rígida o articulada, no se utiliza. El hecho de que la aproximación tradicional ofrece raramente una aproximación poco convencional y con menos sentido de la realidad, esto se puede ilustrar fácilmente con el siguiente ejemplo. Una estructura tipo pórtico en 3D se analiza en PowerFrame usando nudos rígidos y semirígidos. El impacto de la rigidez nodal será evidente desde el ejemplo.

Parte 1: Iniciación a PowerConnect Page 4/82
Caso 1 Caso 2
Cálculo de momentos flectores y desplazamientos verticales para un pórtico en 3D con nudos perfectamente rígidos.
Cálculo de momentos flectores y desplazamientos verticales para un pórtico en 3D con nudos semirígidos
momentos flectores momentos flectores
desplazamientos verticales desplazamientos verticales

Parte 1: Iniciación a PowerConnect Page 5/82
Es obvio que los momentos flectores se redistribuyen cuando usamos nudos semirígidos en el análisis. Como más rígidos sean los nudos más altos serán los momentos flectores. El uso de nudos semirígidos en modelos de análisis tipo pórtico tendrá normalmente las siguientes consecuencias:
• las uniones semirígidas son más simples de realizar que las rígidas; • los momentos flectores se redistribuirán a través de la estructura,
normalmente dando lugar a propuestas más económicas; • las deformaciones serán mayores con uniones semirígidas.
Gracias a PowerConnect, el diseño de una unión óptima para un conjunto dado de cargas se hace posible en cuestión de minutos.

Parte 1: Iniciación a PowerConnect Page 6/82
2 Tutoriales de PowerConnect La mejor forma de familiarizarse con el programa PowerConnect es explorar las funcionalidades del producto a través de un número de ejemplos que describan los diversos tipos de uniones que se pueden realizar en PowerConnect. Esos ejemplos están detallados en los manuales de abajo. El objetivo de los manuales no es proporcionar una idea detallada de las capacidades de PowerConnect, sino concentrar la información necesaria para empezar a utilizar PowerConnect en poco tiempo. La documentación más detallada de todas las funciones del producto se puede encontrar en el manual de referencia. Resumen de tutoriales: Página
Sección
Contenidos del tutorial
Código de diseño
Unión
Pág. 7 § 2.1 Tutorial 1: viga atornillada a ala de columna
EC3
Pág. 21 § 2.2 Tutorial 2 : viga a viga atornillada con placa de
EC3
Pág. 30 § 2.3 Tutorial 3 : base de columna con placa
extendida
EC3
Pág. 38 § 2.4 Tutorial 4 : viga atornillada a alma de columna EC3
Pág. 44 § 2.5 Tutorial 5: empalme de vigas atornillado
EC3
Pág. 49 § 2.6 Tutorial 6 : unión a cortante – viga a ala de
columna con placa EC3
Pág. 57 § 2.7 Tutorial 7 : unión a cortante – viga a alma de
viga con ángulos atornillados
EC3
Pág. 62 § 2.8 Tutorial 8 : uniones tubulares CHS (secciones
circulares) EC3
Pág. 65 § 2.9 Tutorial 9 : unión tubular RHS (secciones
rectangulares) EC3

Parte 1: Iniciación a PowerConnect Page 7/82
2.1 Tutorial 1: viga atornillada a ala de columna (EC3)
2.1.1 Crear el modelo Arrancar PowerConnect e ir al menú
“Fichero – Nuevo” o clicar el icono . Aparecerá una ventana donde se podrá seleccionar el tipo de unión que se desea diseñar. Entre los tipos de unión de momento disponibles, escoja la correspondiente a la etiqueta "Viga atornillada a ala de columna" (nota: la etiqueta se basa en el empleo de tooltips,
que aparecen cuando usted mueve el ratón sobre los iconos disponibles). A partir de entonces aparecerá una estructura de árbol en la cual usted puede navegar para seleccionar un tipo de unión específico. Escoja las opciones siguientes:
• placa con cantonera • placa enrasada
Defina una unión con cantonera sin elementos rigidizadores. Confirme su opción final mediante el botón OK. Por favor compruebe que la ventana de la navegación aparezca como se ilustra a continuación.

Parte 1: Iniciación a PowerConnect Page 8/82
Mediante la ventana de diálogo que aparece a continuación, se puede completar la definición de la unión de manera rápida. Modifique las secciones de viga y columna (los valores introducidos de longitud y pendiente de los elementos de la unión deben ser correctos):
• HEB 200 para la columna. • IPE 300 para la viga.
Verifique los demás valores introducidos por defecto por el programa y modifíquelos si es necesario, como se muestra en el cuadro de diálogo de abajo. También se pueden realizar modificaciones en cualquier momento gracias a una interacción directa con el modelo de geometría. Para ello, haga clic dos veces sobre el elemento que requiere modificación.
Observación: es posible que algunos campos de entrada en el diálogo contengan letras combinadas con números (o expresiones aritméticas). En este caso, la dimensión correspondiente está relacionada con la dimensión del otro elemento de la unión. El significado de estos parámetros se puede
consultar mediante el icono en el cuadro de diálogo. Para más información, consulte el manual de referencia de PowerConnect. Esta definición finalmente se confirma con el botón ' OK ' y a continuación se generará el modelo de geometría en 3D y se visualizará en pantalla.

Parte 1: Iniciación a PowerConnect Page 9/82
2.1.2 Completar el modelo de geometría La escala usada para la representación del modelo puede ser modificada
usando el Zoom in’ ( ) y ‘Zoom out’ ( ) o usando la rueda del ratón. También se puede desplazar el modelo de geometría mediante el botón izquierdo del ratón en la ventana ‘Geometría’ (debe tener cuidado de no colocar el ratón sobre alguno de los elementos de la unión, debe colocarse sobre el fondo de la pantalla. Las dimensiones de los elementos de la unión recién creados pueden ser verificadas y modificadas, de ser necesario. Haga doble clic con el ratón en la cantonera y verifique las dimensiones tal como se muestra a continuación:

Parte 1: Iniciación a PowerConnect Page 10/82
Se puede observar que por defecto, la cantonera tiene un perfil IPE 300. Si fuese necesario, se puede cambiar la sección de la cantonera mediante el icono en la pestaña del cuadro de diálogo. Las dimensiones y la posición de la placa de unión también deben ser verificadas. Del mismo modo, haga doble clic sobre la placa de unión en la ventana 'Geometría' 3D para abrir la ventana de diálogo y complete los parámetros como se muestra seguidamente:
Cada vez que se confirman las dimensiones de un elemento seleccionado, PowerConnect verifica automáticamente la posición y la alineación de los tornillos. En caso de que se identifique un problema (respecto a las distancias mínimas impuestas por las normativas o respecto a las distancias mínimas definidas por el usuario), PowerConnect mostrará un mensaje de alerta del problema.
2.1.3 Definir cargas Una vez realizada la definición geométrica, ya puede asignar cargas a la
unión. Acceda a la ventana “Cargas” mediante el icono , que se encuentra en la barra de herramientas de la ventana principal.
En la ventana “Cargas” aparecerá la siguiente información.

Parte 1: Iniciación a PowerConnect Page 11/82
Aplique las siguientes cargas:
• En el punto inferior de la columna, un momento de 150 kNm y una fuerza normal de 90kN. Active el diálogo de inserción de cargas pulsando con el ratón sobre la etiqueta “2” en la parte inferior de la columna y rellene los valores comentados.
• Al final de la parte derecha de la viga, insertar un momento de 150 kNm y una fuerza transversal de 90 kN. Active el diálogo de inserción de cargas pulsando con el ratón sobre la etiqueta “3” a la derecha de la viga y rellene los valores comentados.
Consecuentemente, la información en la ventana “Cargas” debería aparecer de la siguiente manera:

Parte 1: Iniciación a PowerConnect Page 12/82
2.1.4 Iniciar el primer análisis de diseño de la un ión El análisis de diseño se puede iniciar a partir de 3 vías diferentes:
• A través del comando ‘Análisis’ • A través de la tecla de acceso directo F9 • A través del icono de la barra de herramientas de Análisis.
Los resultados del análisis de diseño de la unión se muestran a continuación:
Analizando los resultados se puede extraer la siguiente información:
• El actual diseño de la unión no cumple las exigencias de la resistencia requerida, ya que la relación del esfuerzo aplicado respecto a la resistencia alcanza un valor de 1,15 (observe la combinación de momento flector y fuerza normal)
• De los resultados pertenecientes sólo a momentos, se puede apreciar que las soldaduras son correctas.
• Del gráfico de utilización, válido sólo para momentos, se puede observar que el alma de la columna, el ala de la columna, tornillos y el ala de la cantonera están trabajando por encima de su capacidad máxima.
• De los resultados de esfuerzo cortante sólo, se puede llegar a la conclusión que la unión resiste la fuerza cortante aplicada.

Parte 1: Iniciación a PowerConnect Page 13/82
Para una interpretación más detallada de los resultados del análisis, es posible cambiar a un informe más completo para cada combinación. Para ello, haga clic con el ratón en el campo ‘Resultados prefds’, situado en la parte inferior derecha de la ventana.
En el diálogo que aparece ahora, seleccione los resultados relacionados con la Combinación 1, antes que mirar el resumen de resultados. Por el momento, es suficiente pedir todos los resultados de componentes sin más detalles (tal como se muestra abajo).
Esto proporcionará la información mostrada más abajo (sólo se muestra la primera parte del informe; la información restante puede verse usando la pestaña de abajo a la derecha de la ventana de PowerConnect), a partir de la cual se podrá mostrar gráficamente sus conclusiones:
• Sólo las filas de tornillos 1 & 2 contribuyen a la resistencia al momento flector de la unión
• Los elementos más críticos de la unión son la paca de unión (fallo a flexión) y el alma de la columna (fallo a cortante)
Esta información, compatible con la información proporcionada por los gráficos de nivel de trabajo, permite modificar la conexión para alcanzar el nivel deseado de resistencia.

Parte 1: Iniciación a PowerConnect Page 14/82
2.1.5 Optimizar el diseño de la unión A partir los resultados proporcionados por el primer análisis del diseño, se pueden aplicar ahora un número de modificaciones a la unión tal que su resistencia aumente centrándonos en los elementos más críticos de la unión. En primer lugar, se decide añadir una placa de alma para neutralizar el fallo a cortante del alma de la columna. Por lo tanto, seleccione el alma de la columna en la ventana 'Geometría' y presione el botón derecho del ratón para que aparezca el cuadro de diálogo de a continuación.
Escoja la opción “Añadir placa de alma”, y confirme esta opción mediante el botón ‘OK’. Para verificar y posiblemente modificar las dimensiones de la placa de alma, presione dos veces el ratón sobre la placa de alma que está ahora visible en el modelo de geometría. Se abrirá una nueva ventana que permite acceder a todos los detalles geométricos de la placa de alma.

Parte 1: Iniciación a PowerConnect Page 15/82
Asegúrese de que todos los parámetros son los que se muestran arriba. Finalmente, presione dos veces el ratón sobre uno de los tornillos del modelo de geometría 3D para tener el acceso a la definición tornillos y colocación de éstos. Como sólo hay 2 filas de tornillos que tienen una contribución activa a la resistencia a flexión de la unión, alguna fila de tornillos será eliminada de la siguiente manera:
• Seleccione uno de los tornillos que pertenecen a la fila 3 y utilice el
icono para eliminar esta fila, • De las 4 filas de tornillos restantes, seleccione otra vez la fila 3 usando
el mismo icono,
• A continuación utilice el icono ‘Optimización Mínima’ para optimizar las posiciones de las filas con una distancia mínima
intermedia (el otro icono optimiza las posiciones de las filas con la máxima fila intermedia).

Parte 1: Iniciación a PowerConnect Page 16/82
En caso de que queramos cambiar la posición de una fila de tornillos, se puede realizar fácilmente como se explica a continuación:
• Seleccionar el tornillo que necesita reposicionarse
• Activar el comando de desplazamiento vertical y coloque la fila de tornillos hasta la posición deseada.
• De manera alternativa, las flechas pueden ser usadas para mover la fila de tornillos seleccionados según el nivel de presición seleccionado.
Normalmente, no será necesario realizar modificaciones con la disposición de tornillos obtenida del comando optimización mínima. La disposición de tornillos debería quedar así:

Parte 1: Iniciación a PowerConnect Page 17/82
2.1.6 Volver a realizar el análisis de diseño con l a unión optimizada
Realizando el análisis de la unión se produce ahora el siguiente resumen de resultados:

Parte 1: Iniciación a PowerConnect Page 18/82
Estos resultados confirman que todos los requisitos de resistencia cumplen para la unión, una vez introducidos los cambios descritos en el modelo de geometría. Como en el caso anterior, es posible mirar los resultados de análisis de manera más detallada pulsando en el campo ‘resultados prefds’ y seleccionando el nivel de detalle apropiado para el informe de resultados. Por el momento, permanezca en el resumen de resultados pero utilice la barra de la derecha de la ventana de PowerConnect para ir al final del resumen de resultados (como se muestra a continuación).
Ahora será posible visualizar con el cálculo de PowerConnect no sólo los resultados de resistencia, sino también los resultados característicos de rigidez. Estos resultados de rigidez pueden ser representados gráficamente mediante
el icono de la barra de herramientas.

Parte 1: Iniciación a PowerConnect Page 19/82
Hasta 2/3 de la resistencia a flexión de la unión, se le asignará a la unión la rigidez inicial (Sj,ini). Para niveles de carga mayores, se usará una rigidez reducida.
2.1.7 Comentarios relativos a los resultados de análisis anteriores
Un análisis más detallado de los resultados del cálculo anterior muestra que el momento flector resistente de la unión viene determinado sólo por 2 elementos de la unión, la cantonera y la placa de unión. El cambio en alguno de estos elementos tendrá un impacto significativo en la resistencia de la unión. Por otra parte, la 3ª y 4ª parte fila de tornillos no contribuyen en la resistencia de la unión. Si se quitasen estas filas no se disminuiría su capacidad resistente (excepto para el esfuerzo a cortante). Observación: La primera fila de tornillos está limitada por la flexión de la placa de unión y por la tracción en los tornillos. Para cada file de tornillos se consideran tres modos de fallo: El primer modo: la placa de unión plastifica, mientras que los tornillos todavía se deforman elásticamente. El modo 2 significa que la placa de unión y los tornillos plastifican juntos. En el modo 3 sólo los tornillos plastifican y sólo ellos están involucrados en el modo de fallo. Si el modo de fallo crítico es el modo 3, habrá que cambiar los tornillos para aumentar el momento resistente. En el caso que sea el modo 2, se debe adaptar tanto la placa de unión como los tornillos. Para el modo 1 basta cambiar sólo la placa de unión.

Parte 1: Iniciación a PowerConnect Page 20/82
A continuación, observamos los resultados concernientes a las soldaduras y vemos que es necesario saber que el Eurocódigo 3 permite adjudicar el cortante para las soldaduras de alma, y los momentos para las soldaduras de las alas. PowerConnect permite crear diferentes espesores de gargantas según el tipo de soldaduras, se puede modificar de la forma que más le convenga. Generalmente el momento resistente de las soldaduras es superior al resistido por los tornillos. Si no se da el caso, es recomendable aumentar la garganta de soldadura. En el ejemplo que estamos considerando, la resistencia a cortante es significativamente mayor que los esfuerzos actuantes. Si el cortante fuese mucho mayor, necesitaríamos más tornillos o más resistentes. Si hubiese un problema en el alma de la columna, sería necesario añadir una o dos placas rigidizadoras de alma. Si no es suficiente con esto, nos veremos obligados a cambiar la sección del pilar. Vamos a ver los resultados relacionados con los esfuerzos normales. PowerConnect calcula las fuerzas de tracción y compresión máximas que puede soportar la unión. Combinados con el momento flector resistente, PowerConnect verificará la combinación de estos dos esfuerzos mediante la siguiente ecuación:
1≤+Rd
Sd
Rd
Sd
N
N
M
M

Parte 1: Iniciación a PowerConnect Page 21/82
2.2 Tutorial 2 : viga a viga atornillada con placa de extremo (EC3)
2.2.1 Crear el modelo Para definir el modelo en este segundo tutorial, haga clic en el icono ‘Nuevo’ de la barra de herramientas. Entre los tipos de unión disponibles en la ventana de principal, seleccione la pestaña “viga a viga” (nota: la etiqueta se basa en el empleo de tooltips, que aparecen cuando usted mueve el ratón sobre los iconos
disponibles). A continuación navegue a través del esquema principal y escoja la siguiente opción:
• Placa atornillada Finalmente seleccione la unión viga a viga sin más elementos de rigidez. Confirme esta última elección a través del botón "OK' . El camino a seguir se muestra en la ilustración siguiente:
En la ventana que aparece posteriormente, modifique los datos como se muestra a continuación:
• perfil viga : HEA 200 • longitud de viga : 3000 mm • ángulo de la viga : -15°

Parte 1: Iniciación a PowerConnect Page 22/82
La configuración de los datos de la unión debe quedar de la siguiente manera.
Al confirmar mediante el botón ‘OK’, debería aparecer la ventana de geometría del modelo.
Para añadir una fila de tornillos como propone PowerConnect, haga doble clic en uno de los tornillos y aparecerá el cuadro de diálogo de definición de tornillos.

Parte 1: Iniciación a PowerConnect Page 23/82
Use el icono ‘Detalles de tornillos’ del cuadro de diálogo para acceder a las especificaciones detalladas de los tornillos. A mano izquierda del cuadro de diálogo se puede seleccionar el tipo de tornillos en la biblioteca de tornillos. Si fuese necesario, también se pueden modificar parámetros como la superfície neta, diámetro y altura de cosntrucción.
Por el momento, no aplique ningún cambio en los valores predeterminados por el programa, simplemente pulse el botón 'OK' para confirmar la selección actual de los parámetros de la ventana. Regrese a la ventana definición de
tornillo, ahora utilice el icono para añadir la segunda fila de tornillos. A continuación optimice la fila de tornillos con el icono ’Optimización’
, tal como se muestra a continuación:

Parte 1: Iniciación a PowerConnect Page 24/82
De la misma manera, el resultado del modelo de geometría 3D debe parecerse a la siguiente imagen de la ventana ‘Geometría’:
2.2.2 Definición de cargas
Pase a la ventana ‘Cargas’ mediante el icono . Se deberán definir 2 tipos de combinaciones de carga.

Parte 1: Iniciación a PowerConnect Page 25/82
• La primera combinación, un momento flector de 80 kNm aplicado a los
dos lados de la unión. • La segunda combinación, un momento flector de 60 kNm y una fuerza
a compresión de 150kN aplicados a los dos lados de la unión.
Por defecto, PowerConnect representa solo 1 combinación. Antes de completar los valores correspondientes a la primera combinación, se debe crear la segunda combinación. Para ello, haga clic en la etiqueta ‘Cargas Prefs’ en la parte inferior derecha de la ventana ‘Cargas’. Luego pulse la pestaña ‘Lista de combinaciones’ para abrir el cuadro de diálogo de combinaciones.
Pulse el botón ‘Añadir nueva combinación’ y especifique el nombre ‘Combinación 2’ para la nueva combinación que estamos creando. Haga clic en ‘OK’ para confirmar y cerrar la ventana.
Asegúrese de dejar visible la lista de combinaciones en el lado derecho de la ventana y comprobar si la ‘Combinación 1’ es la combinación activa. Introduzca los valores de carga para esta combinación, clicando en los números que hay en cada uno de los extremos de las vigas visibles en la geometría de la pestaña ‘Cargas’. El resultado debería ser este:

Parte 1: Iniciación a PowerConnect Page 26/82
Ahora asegúrese de activar la ‘Combinación 2’ (en la lista de combinaciones de la parte inferior derecha de la pantalla) e introduzca los datos como se indica en la figura de abajo:
2.2.3 Hacer un primer análisis de la unión Como la unión es perfectamente simétrica, será suficiente con analizar uno de los lados. Por el momento, nos limitaremos al informe resumen para el estudio (así que esta opción ‘Resumen’ debe estar activa cuando abra la ventana ‘Resultados prefds’ en la parte inferior derecha de la ventana ‘Resultados’).

Parte 1: Iniciación a PowerConnect Page 27/82
2.2.4 Mejorar el diseño de la unión Del resumen de resultados, se ve claramente que el momento aplicado es bastante más grande que el momento flector resistente de la unión (para ambas combinaciones de carga). Para resolver este problema, puede añadir una cantonera debajo de las vigas conectadas. Para hacer esto, seleccione una de las vigas en la ventana ‘Geometría’ y abra el diálogo de ‘Añadir o borrar elemento’ haciendo clic con el botón derecho del ratón. Seleccionar la opción ‘Añadir cantonera inferior’.

Parte 1: Iniciación a PowerConnect Page 28/82
Ahora repetir este paso para los otros elementos viga para tener una unión simétrica. Haga doble-clic en los tornillos para abrir la ventana de diálogo donde se puede añadir una nueva fila de tornillos y donde podemos optimizar la posición de estos (el mismo procedimiento de antes).
2.2.5 Recalcular el diseño de la unión modificada Al realizar de nuevo el análisis de la unión dará los siguientes resultados:

Parte 1: Iniciación a PowerConnect Page 29/82
Como se puede ver en el resumen de resultados, la unión aun no tiene el suficiente momento resistente para soportar las cargas aplicadas. Fallaría la placa de extremo, esto nos sugiere el aumento de espesor de las placas de extremo desde CF (=10mm) a 12mm, puede cambiarlo en la ventana de diálogo que aparece al hacer doble clic en las palcas de unión. Después de recalcular de nuevo la unión, veremos que ya tiene la resistencia necesaria.
La unión viga a viga con cantonera que se ha obtenido en el último resultado, también se puede crear directamente escogiendo de forma apropiada las opciones en el árbol de la ventana de inicio (ver abajo).

Parte 1: Iniciación a PowerConnect Page 30/82
2.3 Tutorial 3 : base de columna con placa extendida (EC3)
2.3.1 Crear el modelo Usar el icono para abrir un proyecto nuevo. En la pestaña de navegación, seleccione el tipo de unión “Placa base de columna’. Escoja las siguientes entradas de la ventana de navegación:
• Placa base extendida (2 lados – 2 anclajes en cada fila)
• 2 filas de anclajes Para conseguir una placa base sin
ningún tipo de elemento rigidizador.
Para acabar de crear la geometría, introduzca todos los parámetros tal y como se muestran a continuación en la ventana de diálogo de abajo.

Parte 1: Iniciación a PowerConnect Page 31/82
Haga doble-clic en el bloque de hormigón para abrir el diálogo donde aparecen los detalles de la base de hormigón que se pueden verificar o modificar. Compruebe por ejemplo si la calidad del hormigón en la pestaña general es C25/30, y modifíquela si es necesario mediante el botón “Material”.

Parte 1: Iniciación a PowerConnect Page 32/82
Cambie a la pestaña ‘Detalles’ para introducir los datos del espesor y la calidad del mortero.
Haga doble-clic en la placa base para acceder a las propiedades.

Parte 1: Iniciación a PowerConnect Page 33/82
Use la función ‘Anclajes’ para acceder a los detalles de los anclajes. Si es necesario, maximice el tamaño de la ventana para conseguir una buena visualización de la disposición de los anclajes.
En la ventana no sólo aparecen las dimensiones de la placa base y las posiciones de los anclajes, sino que también incluye una serie de zonas de anclaje que puede usar para definir la configuración de los anclajes. En caso de que necesite añadir una fila de anclajes, seleccione la zona de anclaje

Parte 1: Iniciación a PowerConnect Page 34/82
apropiada con el ratón. Aparecerán resaltados en rojo los bordes de esa zona. Entonces, ya puede añadir el anclaje en la zona seleccionada con el
icono . En general, la parte central de la palca base puede contener hasta 4 zonas de anclaje (dependiendo del espacio disponible):
• 2 zonas servirán para los anclajes paralelos a las alas de la columna, • 2 zonas servirán para los anclajes paralelos al alma. Los anclajes
paralelos al alma no contribuyen al momento aplicado en la base de la columna, a no ser que no haya más anclajes en las otras zonas
Debe especificar el tipo de anclaje. Utilice el icono “Detalles de anclaje”
para hacerlo, y para que aparezca la siguiente ventana de diálogo.
En el lado izquierdo, puede seleccionar un anclaje de la biblioteca de anclajes y tonillos de PowerConnect. Por ahora, dejaremos el que propone por defecto el programa ‘A-I-20’ que corresponde a un anclaje recto de 20mm de diámetro. Como no ha definido ninguna modificación por lo que concierne al anclaje, puede utilizar el botón “Cancelar” para volver a la ventana de disposición de

Parte 1: Iniciación a PowerConnect Page 35/82
anclaje. Use el icono para optimizar la posición de los anclajes, y obtener la siguiente disposición:
Clique ‘OK’ para dar por terminada la definición de la placa de unión. En la ventana ‘Geometría’, aparecerá el siguiente modelo:

Parte 1: Iniciación a PowerConnect Page 36/82
2.3.2 Hacer un primer análisis de la unión Para el análisis actual, no aplicaremos cargas externas. Como consecuencia, el análisis sólo evaluará la resistencia de la unión, independientemente de las cargas. Obtenemos el siguiente resultado:
Con este tipo de análisis, lo que consigue no es una solución “buena” o “mala”. La resistencia calculada se tendría que comparar con un conjunto de cargas para poder tomar esa decisión. Dependiendo de la capacidad resistente de todas las partes que forman la unión, PowerConnect mostrará un diagrama que representa todas las combinaciones de momento flector y esfuerzo normal que puede resistir la unión (las fuerzas de compresión son positivas). Todas las combinaciones de cargas que caigan dentro de la zona verde del diagrama, corresponden a las cargas que puede soportar. En caso de que una combinación de cargas aparezca fuera de esta área, deberá adaptarse la unión para poder aguantar la carga aplicada. Puede utilizar los resultados en detalle disponibles en PowerConnect para entender mejor los componentes más críticos de la unión y para optimizar el diseño de la unión. Los componentes críticos se pueden identificar del ‘Diagrama de resultados’ que se muestra a continuación, y del informe de resultados detallados.

Parte 1: Iniciación a PowerConnect Page 37/82
Además de la resistencia de la unión, el análisis también evalúa la rigidez de la unión y lo representa en un diagrama bi-lineal como puede ver en la imagen de abajo. Esta rigidez sólo representa la rigidez proporcionada por la unión, no se consideran desplazamientos relativos entre el bloque de hormigón con el terreno.

Parte 1: Iniciación a PowerConnect Page 38/82
2.4 Tutorial 4 : viga atornillada a alma de columna (EC3)
2.4.1 Crear el modelo Una viga con una sección HEA 200 se conecta al alma de una columna con sección HEB 300 a través de una palca de unión atornillada (2 filas de tornillos de M20). No añada ningún rigidizador. No aplique cargas al modelo, limitaremos el análisis a la evaluación de la resistencia a momento flector y cortante de la unión. Usar la ventana de navegación para llegar
a una unión simple de viga a alma de columna con una placa de unión:
En el paso siguiente, asegúrese de que las secciones de la viga y la columna están definidas correctamente. Escoja las secciones de la biblioteca de secciones de PowerConnect, si es necesario.

Parte 1: Iniciación a PowerConnect Page 39/82
Al confirmar los parámetros de arriba, aparecerá la siguiente geometría 3D en la ventana gráfica.
Si es necesario, se pueden modificar los torillos y la placa de unión. Concretamente, tendrá que añadir la segunda fila de tornillos. Doble clic en uno de los tornillos para abrir la ventana de diálogo.
Usar el icono para añadir una fila extra de tornillos a la configuración
actual. El icono se puede utilizar para verificar que los tornillos aplicados son del tipo correspondiente, M20.
Para acabar, usar el icono para optimizar las posiciones de los tornillos, y así conseguir la siguiente disposición:

Parte 1: Iniciación a PowerConnect Page 40/82
Ahora que se han definido todos los parámetros ya puede realizar el análisis del diseño de la unión.

Parte 1: Iniciación a PowerConnect Page 41/82
2.4.2 Realizar el análisis del diseño de la unión Al arrancar el análisis de la unión para evaluar su resistencia se obtienen los siguientes resultados.
En caso de que la viga esté directamente conectada al alma de la columna (aunque sea a través de una placa de extremo), puede ser que el alma de la columna no tenga una resistencia lo suficientemente alta. Puede ser que el alma de la columna colapse local o globalmente. Un modo de fallo local ocurre cuando p.e. una fila de tornillos que trabaja a tracción, falla. Hay tres tipos de mecanismos locales de fallo para el alma de la columna: flexión, punzonamiento o una combinación de flexión y punzonamiento. PowerConnect comprobará todos los mecanismos de fallo posibles, tanto locales como globales, e informará de los resultados detallados para todos ellos. En este caso, la unión fallaría globalmente.

Parte 1: Iniciación a PowerConnect Page 42/82
2.4.3 Optimizar el diseño de la unión Ahora vuelva a la ventana ‘Geometría’ y seleccione la viga con el ratón. Usando el botón derecho del ratón, aparecen todos los elementos rigidizadores disponibles, seleccione la cantonera inferior.
Haga doble clic en uno de los tornillos y añada una fila extra. Utilice el icono
para optimizar las posiciones de las filas de tornillos para conseguir la siguiente disposición:

Parte 1: Iniciación a PowerConnect Page 43/82
2.4.4 Recalcular el diseño de la unión modificada Al recalcular el diseño de la unión modificada aparecerán los siguientes resultados:
Como resultado, la resistencia a flexión de la unión ha aumentado de 16.7 kNm a 41.7 kNm.

Parte 1: Iniciación a PowerConnect Page 44/82
2.5 Tutorial 5: empalme de vigas atornillado (EC3)
Defina una nueva unión y haga la selección adecuada fijándose en la figura de abajo, para definir un empalme de vigas atornillado.
Una vez haya confirmado la selección de arriba, aparece una nueva ventana de diálogo que representa la definición completa. En este caso, introduzca los siguientes parámetros:
• Sección IPE 300 para el elemento viga • tornillos M20 – de calidad 8.8 para las palcas de alma y ala • distancias mínimas intermedias de tornillos de alma de 100 mm en
ambas direcciones, para asegurar que sólo habrá dos filas de tornillos en la placa de alma

Parte 1: Iniciación a PowerConnect Page 45/82
Como resultado, aparece está representación 3D del empalme. Los empalmes de vigas siempre se consideran simétricos en PowerConnect. Como consecuencia, la mitad izquierda es idéntica a la mitad derecha de la unión, y cualquier modificación que haga en alguna de las alas
automáticamente se aplicará a las otras alas. Durante los pasos previos, defina el tipo de tornillo y el número de filas de tornillos para la placa de alma. Cuando aparezcan la disposición de los tornillos en más detalle se pueden optimizar las distancias de estos si es necesario. Sólo haga doble clic en cualquiera de los tornillos de la placa de alma para entrar en la ventana de diálogo apropiada. Puede elegir libremente el número de tornillos en una columna. Para añadir un tornillo en una columna en concreto es suficiente con seleccionar un tornillo de esa columna y clicar el
icono que en realidad añade una fila. Para añadir una fila

Parte 1: Iniciación a PowerConnect Page 46/82
completa utilice el mismo icono, pero asegúrese de que no hay ningún tornillo seleccionado. Para borrar una fila de tornillos, seleccione uno de sus
tornillos y use el icono .
Su puede utilizar el mismo procedimiento para los tornillos de las placas de las alas. Es suficiente con hacer las modificaciones requeridas en una de las placas del ala. Por que al tener condiciones simétricas, esos cambios se trasladarán a la otra placa de ala automáticamente. En este tutorial, no se requieren cambios. Se pueden aceptar los valores propuestos por PowerConnect, aparte de las modificaciones hechas en los pasos previos.
2.5.1 Definir las cargas
Cambiar a la ventana ‘Cargas’ mediante el icono , y aplicar una carga de tracción de 500 kN a ambos lados. Recuerde: clique en las pequeñas etiquetas con los carteles “1” y “2” para asignar los valores al nudo y acabar en la situación que se ilustra abajo.

Parte 1: Iniciación a PowerConnect Page 47/82
2.5.2 Realizar el análisis del diseño de la unión El análisis del diseño de la unión dará los siguientes resultados, si utiliza los parámetros comentados previamente:
Para este tipo de unión, PowerConnect listará los últimos momentos flectores (tanto positivos como negativos). Esos momentos flectores se ha calculado teniendo en cuenta los esfuerzos cortantes y normales que se han aplicado previamente a la unión (V = 0 kN & N = - 500 kN). Sin embargo, los resultados del análisis en términos de máxima fuerza normal o máximo cortante, no consideran la presencia de momento flector. En caso de que la unión se cargue con un momento flector, los valores de la resistencia a cortante y resistencia de fuerza normal deberán reducirse. Se pueden obtener más detalles de los resultados de análisis haciendo doble clic con el ratón en el campo ‘Result. Prefds.’ en el lado inferior derecho de la

Parte 1: Iniciación a PowerConnect Page 48/82
ventana en PowerConnect. Escoja la opción apropiada para obtener el nivel apropiado de detalle en el informe.

Parte 1: Iniciación a PowerConnect Page 49/82
2.6 Tutorial 6 : unión a cortante – viga a ala de columna con placa transversal (EC3)
En este primer tutorial de uniones a cortante, nos centraremos en la uinón de una viga a una ala de columna a través de placas de unión.
2.6.1 Definir el modelo En la ventana de navegación de PowerConnect, primero seleccionar el icono de Unión a cortante para iniciar la navegación. Escoger entonces las
siguientes especificaciones para completar la elección del tipo de unión:
• Viga a ala de columna • Placa transversal
Para terminar con una selección como la que se muestra a continuación:
Una vez confirmada la opción a través del botón “OK”, aparece una nueva ventana de diálogo en la que se pueden introducir los elementos de la unión.

Parte 1: Iniciación a PowerConnect Page 50/82
En particular, se deben verificar los siguientes parámetros:
• sección de la columna : HEA 200 • sección de la viga : IPE 270 • ancho de la placa transversal : 80 mm
Las longitudes de viga y columna no tienen ningún efecto en el análisis de la unión, todas las verificaciones durante el análisis están relacionadas con el esfuerzo cortante solamente. Como este tipo de unión sólo se verifica a cortante, no se evalúa la rigidez a flexión y se considera la unión como articulada.
Confirmar cualquier modificación mediante el botón ‘OK’, para llegar a la unión ilustrada al lado.

Parte 1: Iniciación a PowerConnect Page 51/82
2.6.2 Verificar la geometría del modelo Los detalles de un elemento en concreto de la unión se pueden obtener haciendo doble clic en el elemento con el ratón. Por ejemplo, doble clic en la viga para verificar el hueco de 10mm que se ha especificado entre la viga y la columna, y modificar si es necesario.
También tiene que verificar la posición de todos los tornillos. Doble clic en algún tornillo para ver que están centrados respecto a la placa de unión.
Asumimos que todos los tornillos se tienen que mover a la derecha una distancia de 5 mm. PowerConnect tiene una serie de herramientas, al lado

Parte 1: Iniciación a PowerConnect Page 52/82
de las funciones de optimización de la posición de los tornillos, para definir la posición manualmente. Para empezar, es importante entender que esas herramientas mueven los tornillos horizontalmente, y que requieren que haya seleccionada una fila de tornillos. Como en el ejemplo actual cada fila de tornillos contiene exactamente un tornillo, habrá que seleccionar los tornillos individualmente y luego se puede especificar el mover horizontal. Seleccionar el primer tornillo, y se activarán en el lado izquierdo de la ventana una serie de ítems
Usar el icono y el icono se pondrá de color rojo . Esto significa que el tornillo se puede mover fácilmente horizontalmente deslizándolo con el ratón. Utilice esta herramienta sólo para posicionar los tornillos sin mucha precisión.
Esta función se puede utilizar en caso de que se requiera un posicionamiento exacto de los tornillos. Primero seleccionar la precisión requerida (0.1, 1 o 10mm – seleccionar 1mm
para esta aplicación. Entonces presionar el icono cinco veces para mover el tornillo 5 mm hacia la derecha. Repetir esta operación para los otros tornillos, para llegar al estado que se ilustra a continuación.
Confirme la nueva disposición mediante el botón ‘OK’ para volver a la ventana ‘Geometría’.

Parte 1: Iniciación a PowerConnect Page 53/82
2.6.3 Definir las cargas
Cambie a la ventana ‘Cargas’ mediante el icono , clique con el ratón el letrero que pone ‘3’ que aparece en la representación de la geometría 2D para introducir una fuerza cortante de 200kN. Como resultado, los contenidos de la ventana ‘Cargas’ aparecerá del siguiente modo:
2.6.4 Realizar el análisis del diseño de la unión
Use el icono para realizar el cálculo de la unión. Este análisis presentará el siguiente resumen, desde el que puede concluir que la unión necesita alguna modificación para resistir la fuerza cortante aplicada.

Parte 1: Iniciación a PowerConnect Page 54/82
Los gráficos de color de arriba indican que la placa transversal y el alma de la viga son los elementos más críticos de la unión. Para entender mejor el mecanismo de fallo real de la unión, cambie a un informe más detallado clicando con el ratón en el campo ‘Result prefds’ en lado inferior derecho de la ventana de PowerConnect.
Esta información confirma que la resistencia de la unión está limitada por el aplastamiento que produce el tornillo en la placa transversal. Además, está claro que el máximo esfuerzo cortante en la placa transversal y el máximo cortante en el alma de la viga son comparables – y ambos son mayores que la carga de cortante aplicada. Esta información es importante, ya que indica que el aumento del espesor de la placa no afectará significativamente la resistencia de la unión. Una solución podría ser aumentar el número de los tornillos.
2.6.5 Optimizar el diseño de la unión Considerando previamente las distancias mínimas especificadas entre tornillos, esto sólo se puede lograr aumentando el ancho de la placa de 80 mm a 150 mm. Sólo haga doble clic en la placa transversal y adapte el ancho en la ventana de diálogo que aparece (ver más abajo).

Parte 1: Iniciación a PowerConnect Page 55/82
Entonces, se añadirá un tornillo en cada fila de tornillos. Proceda como sigue:
• Seleccionar el tornillo de la primera fila y use el icono para añadir un tornillo en la misma fila
• Repetir el paso previo para la segunda y la tercera fila de tornillos
• use el icono para reposicionar automáticamente los tornillos

Parte 1: Iniciación a PowerConnect Page 56/82
2.6.6 Re-calcular el diseño de la unión modificada Al recalcular el análisis del diseño de la unión modificada obtenemos los siguientes resultados:
La resistencia a cortante de la unión se ha incrementado de 179.6 kN a 239.3 kN, que es suficiente para resistir la carga de esfuerzo cortante aplicada de 200 kN.

Parte 1: Iniciación a PowerConnect Page 57/82
2.7 Tutorial 7 : unión a cortante – viga a alma de viga con ángulos atornillados (EC3)
Como segundo ejemplo de uniones a cortante, una unión viga a viga, usando ángulos atornillados para unir.
2.7.1 Definir el modelo Cree un proyecto nuevo de PowerConnect
usando el icono . En la ventana de navegación de PowerConnect, primero seleccione el icono de Unión a cortante para
empezar la navegación. Entonces escoja las siguientes especificaciones para completar la selección del tipo de unión:
• Viga simple a alma • Unida a viga con angular de unión
Para acabar con un árbol de selección como el de abajo:
Confirme la selección con el botón ‘OK’ y entonces defina más detalles en la siguiente ventana de diálogo.

Parte 1: Iniciación a PowerConnect Page 58/82
En concreto, hay que verificar los siguientes parámetros:
• Sección de la viga portante : IPE 300 • sección de la viga : IPE 270 • angular de unión : L 100x100x10
Confirme con el botón ‘OK’ para acabar como la unión que se muestra abajo.
Con este tipo de unión, las superficies superiores de las dos vigas se alinean automáticamente, clicar con el botón derecho en el fondo de la ventana ‘Geometría’ de PowerConnect y escoger la opción del menú emergente que

Parte 1: Iniciación a PowerConnect Page 59/82
permite alinear las superficies de ambas vigas. En este ejemplo en particular, permanecer con las superficies superiores alineadas.
2.7.2 Verificar los elementos de la unión La unión que se ha creado directamente se puede utilizar para el análisis. Aunque siempre es posible cambiar manualmente las características de cualquier elemento de la unión (o como mínimo verificarlos) haciendo doble clic en el elemento. Esto se puede hacer tanto para la viga portante como para la otra viga, pero mantenga los valores como se proponen por defecto. Ahora haga doble clic en el ángulo de unión, y verificar si los angulares se adaptan al alma de la viga. Haga doble clic en el ángulo de unión, y verifique que los angulares están bien situados a los dos lados del alma de la viga. Si no, asegúrese que están marcadas las opciones de “Parte delantera” y “parte trasera”.
Para acabar, dé a los tornillos un vistazo. Doble clic en uno de ellos, y utilice
el icono para cambiar de M20 (el tipo de tornillo por defecto) a M16 (calidad 8.8).

Parte 1: Iniciación a PowerConnect Page 60/82
Confirme este cambio para llegar a la siguiente disposición de tornillos:
Que corresponde a la unión de abajo:

Parte 1: Iniciación a PowerConnect Page 61/82
2.7.3 Realizar el análisis del diseño de la unión No se aplican cargas a la unión, ya que sólo interesa evaluar la resistencia máxima a cortante.

Parte 1: Iniciación a PowerConnect Page 62/82
2.8 Tutorial 8 : uniones tubulares CHS (secciones circulares)
2.8.1 Definir el modelo
Clicar en el icono para empezar un nuevo proyecto de PowerConnect y seleccionar el icono Uniones tubulares de la ventana de navegación. Escoger las siguientes especificaciones para completar la selección del tipo de unión:
• Uniones Y/T • Y (circular)
Que corresponde al árbol de selección que se muestra a continuación:
En la siguiente ventana de diálogo, hay más detalles que se pueden introducir en las secciones tubulares (incluyendo su orientación relativa) y las soldaduras. Acepte los valores por defecto propuestos por PowerConnect.

Parte 1: Iniciación a PowerConnect Page 63/82
Si los necesita, se pueden obtener más detalles de las secciones tubulares (o se pueden definir modificaciones) haciendo doble clic en los elementos correspondientes a la visualización 3D de la geometría de la unión.
2.8.2 Definir las cargas Para aplicar una carga de tracción de 15kN a la diagonal, cambie a la
ventana ‘Cargas’ mediante el icono . Clique con el ratón en el letrero “3” de la representación de la geometría en 2D en esta ventana de ‘Cargas’ para incluir la carga (use un valor de -15kN para asegurar que se define una carga de tracción).
2.8.3 Realizar el cálculo
Arrancar el cálculo . En este momento, habría que remarcar que el método de análisis de uniones de secciones tubulares es completamente diferente al utilizado para los otros tipos de uniones comentadas previamente en este manual. El método que se utiliza en la actualidad será remplazado en el

Parte 1: Iniciación a PowerConnect Page 64/82
futuro por el método de los componentes que es el que se utiliza en PowerConnect para el resto de las uniones. En este momento, el EUROCÓDIGO propone una serie de fórmulas publicadas por el CIDECT, que permiten el cálculo de un número limitado de uniones con secciones huecas. Este hecho limita un poco el número de tipos de uniones que se pueden calcular actualmente en PowerConnect. Las limitaciones están mayormente relacionadas con el tipo de cargas que se pueden aplicar durante el análisis. Para la unión CHS que se ha definido, el análisis nos da los siguientes resultados.
PowerConnect evalúa los valores máximos para distintos tipos de cargas que se pueden aplicar a la unión, en particular los esfuerzos normales y los momentos flectores en el plano y fuera de él. PowerConnect además utilizará estos valores para resumir el “nivel de carga” total de la unión, comparando las cargas aplicadas con la máxima resistencia a través de una fórmula de combinación. Por tanto, el estudio de la resistencia de la unión se hace de un modo sencillo.

Parte 1: Iniciación a PowerConnect Page 65/82
2.9 Tutorial 9 : unión tubular RHS (secciones rectangulares)
2.9.1 Definir el modelo
Clique en el icono para empezar un nuevo proyecto en PowerConnect y seleccione el icono de Uniones tubulares de la ventana de navegación. Escoja las siguientes especificaciones para completar la selección del tipo de unión:
• Uniones KT • KT (rectangular)
Correspondiente al árbol de selección que aparece debajo:
Para el cordón principal, se utilizará una sección de 100*80*5, para todas las diagonales 60*30*3. Aceptar todo el resto de valores como los propone PowerConnect.

Parte 1: Iniciación a PowerConnect Page 66/82
2.9.2 Definir las cargas Ahora cambiar a la ventana ‘Cargas’ y aplique las cargas como se muestra a continuación, clicando con el ratón en las etiquetas correspondientes de la representación de la geometría en 2D.

Parte 1: Iniciación a PowerConnect Page 67/82
2.9.3 Realizar el cálculo de la unión El análisis del diseño dará los siguientes resultados, la unión puede soportar las cargas aplicadas.

Parte 1: Iniciación a PowerConnect Page 68/82
3 Tutoriales de creación de informes de PowerConnect
Partiendo de algunos de los ejemplos de la sección 3 de este manual, con la sección actual nos centraremos en como empezar a hacer informes en PowerConnect, la información necesaria, sin invertir demasiado tiempo. Las posibilidades de los informes no se describirán en detalle, ya que la documentación relativa a este tema está explicada a fondo en el capítulo correspondiente del manual de referencia. Inventario de tutoriales de informes: Pág.
Sección
Contenidos del Tutorial
Código de diseño
Unión
Pág. 68 § 3.1 Tutorial 1 : viga atornillada a ala de columna (EC3)
EC3
Pág. 74 § 3.2 Tutorial 2 : empalme de vigas atornillad EC3
Pág. 79 § 3.3 Tutorial 3 : unión a cortante – viga a ala de
columna con placa transversal EC3
3.1 Tutorial 1 : viga atornillada a ala de columna (EC3)
Este tutorial de informes se basa en el modelo creado en la sección 3.1 de este manual.
3.1.1 Configuración de la página Antes de definir los contenidos del informe, hay que especificar la configuración de la página. Cualquier configuración de página que haga el usuario se puede grabar en PowerConnect, e ir creando informes hasta que se especifique alguna modificación para la configuración de página actual. Para todos los tutoriales de informes de este manual, se va a trabajar con la configuración de página especificada en esta sección. Para empezar la configuración de página, utilice el comando de menú ‘Fichero – Configuración página’, y arrancará la ventana de diálogo que aparece más abajo.

Parte 1: Iniciación a PowerConnect Page 69/82
Aparte de las típicas funciones relacionadas con la definición de márgenes, fuente, tamaño de la fuente, este diálogo le permite definir la localización de un bitmap para incluir un logotipo en el informe. Si lo necesite puede solicitar que tanto el texto como los gráficos del informe vayan dentro de un marco, seleccionando la opción ‘Utilizar marco para informe’. No activaremos esta opción en este tutorial.
Para definir la cabecera y el pie de página, puede utilizar una serie de campos preconfigurados o entrar en el modo de definición avanzado. Escoja el modo de definición avanzado, e introduzca los datos como se muestran a continuación como se muestra a continuación:
• Para la cabecera del informe:
• Para el pie del informe:

Parte 1: Iniciación a PowerConnect Page 70/82
3.1.2 Configuración del informe Puede configurar el informe de cualquier de las tres formas siguientes:
• Vista preliminar (iniciar por el icono de la barra de herramientas),
• Imprimir informe (iniciar por el icono de la barra de herramientas),
• Imprimir informe en RTF (iniciar por el icono de la barra de herramientas).
Independientemente del modo escogido, el procedimiento de trabajo es el mismo. Para el ámbito de este manual, escogemos el modo Vista preliminar . En ‘Vista preliminar’ u otra configuración, hay 5 pestañas disponibles en la ventana de diálogo que utiliza para definir los contenidos del informe. En este tutorial, sólo utilizaremos las 3 primeras pestañas. Empiece seleccionando la opción ‘Sumario de dibujos’ de la primera pestaña. Haciendo eso, el informe empezará con una visión general de toda la geometría de la unión. Como queremos que se visualice esta vista general, lo podemos definir utilizando el botón ‘Parámetros de impresión’, que abre una ventana en la que puede completar la definición de la visualización de estas vistas.

Parte 1: Iniciación a PowerConnect Page 71/82
Para crear el conjunto de vistas de dibujo que aparecen a continuación, asegúrese de seleccionar todas las vistas de la unión con los botones de la parte inferior derecha de la ventana lienzo. Utilice los iconos de cursores situados en los bordes de la ventana para posicionar las vistas en el sitio apropiado, y asegúrese de escoger la escala apropiada (la escala seleccionada, 1/10, es la apropiada para un formato de papel A4).
Tan pronto como haya definido una disposición adecuada, confírmelo mediante el botón ‘OK’ para volver a la ventana de diálogo de definición. Ahora cambie a la segunda pestaña, y seleccione la opción ‘Combinaciones de cargas’. Esto asegurará de que aparezcan todas las definiciones de cargas definidas. En caso de que haya más de una combinación definida, asegúrese de seleccionar de la lista de la izquierda las combinaciones de cargas que se quieran utilizar. En este tutorial, hay que seleccionar la ‘combinación 1’ tal y como se muestra a continuación.

Parte 1: Iniciación a PowerConnect Page 72/82
Ahora cambie a la tercera pestaña para especificar como deben listarse los resultados del análisis. En este primer tutorial de informes, todo se centra en como hacer un informe conciso del análisis. Para hacer esto, Seleccione las opciones ‘Resumen de resultados’ y ‘Gráficos’ como se indica abajo.
Puede considerar concluida la configuración del informe, y se puede visualizar mediante el botón ‘Vista preliminar’ a la parte inferior de la ventana de diálogo. La salida serán 3 páginas de informe como se muestran a continuación.

Parte 1: Iniciación a PowerConnect Page 73/82
En caso de que el informe se desee convertir a formato PDF, utilice al botón
. Si no, utilice el botón ‘Cerrar’ para volver al entorno de trabajo de PowerConnect. Para imprimir el informe en papel el informe que se acaba de
configurar, utilice el icono para entrar en modo Imprimir informe , y utilice el botón ‘Imprimir’ para mandar el informe a la impresora seleccionada.

Parte 1: Iniciación a PowerConnect Page 74/82
3.2 Tutorial 2 : empalme de vigas atornillado (EC3)
Este tutorial de informes está basado en el modelo creado en la sección 3.5 de este manual.
3.2.1 Configuración de la página No haremos ningún cambio respecto a la configuración definida en la sección 4.1.1 de este manual. Si quiere más información acerca de este tema tendrá que ir a esa sección.
3.2.2 Configuración del informe
Ir al modo Vista preliminar mediante el icono de la barra de herramientas. De nuevo, empiece seleccionando la opción ‘Sumario de dibujos’ en la primera pestaña y defina el conjunto de vistas como aparece usando el botón ‘Imprimir parámetros’, que abre una ventana lienzo para completar la definición de la vista del sumario.
Para crear el conjunto de vistas de dibujo que aparecen a continuación, asegúrese de seleccionar todas las vistas de la unión con los botones de la parte inferior derecha de la ventana lienzo. Utilice los iconos de cursores situados en los bordes de la ventana para posicionar las vistas en el sitio apropiado, y asegúrese de escoger la escala apropiada (la escala seleccionada, 1/10, es la apropiada para un formato de papel A4).

Parte 1: Iniciación a PowerConnect Page 75/82
Tan pronto como haya definido una disposición adecuada, confírmelo mediante el botón ‘OK’ para volver a la ventana de diálogo de definición. Ahora cambie a la segunda pestaña, y seleccione la opción ‘Combinaciones de cargas’. Esto asegurará de que aparezcan todas las definiciones de cargas definidas. En caso de que haya más de una combinación definida, asegúrese de seleccionar de la lista de la izquierda las combinaciones de cargas que se quieran utilizar. En este tutorial, hay que seleccionar la ‘combinación 1’ tal y como se muestra a continuación. Ahora cambie a la tercera pestaña para especificar como deben listarse los resultados del análisis. En este primer tutorial de informes, todo se centra en como hacer un informe más detallado del análisis. Para hacer esto, Seleccione la opción ‘Resultados de todos los componentes’ y ‘Gráficos’ como se indica abajo.

Parte 1: Iniciación a PowerConnect Page 76/82
Ahora cambie a la cuarta pestaña para especificar que los dibujos y los datos detallados individualmente de todos los elementos de la unión deben ser incluidos en el informe. Para todos los elementos, asegúrese de especificar ‘Sí’ tanto en la columna ‘Datos’ como en la de ‘Gráficos’. Puede hacer esto para cada elemento individualmente, seleccionando ‘Sí’ de los menús desplegables. Alternativamente, puede utilizar los botones ‘V Sí’ en lo alto de las columnas para dar esta configuración a todos los elementos. En la columna ‘Escala’, puede definir una escala para los dibujos de los elementos de forma individual. Aunque, también se puede definir una escala global a través del menú desplegable de lo alto de la columna. Hay que remarcar que el dibujo será reescalado automáticamente por PowerConenct si las vistas no caben en el formato de página seleccionado. Si se adaptan correctamente las vistas, la escala quedará tal y como la define el usuario.
Puede considerar terminada la configuración, y puede visualizar el informe terminado a través del botón ‘Vista preliminar’ que hay en la parte inferior de

Parte 1: Iniciación a PowerConnect Page 77/82
la ventana de diálogo. La salida serán 10 páginas de informe como se muestra más abajo (las 6 primeras solamente).

Parte 1: Iniciación a PowerConnect Page 78/82
En caso de que el informe se desee convertir a formato PDF, utilice al botón
. Si no, utilice el botón ‘Cerrar’ para volver al entorno de trabajo de PowerConnect. Para imprimir el informe en papel el informe que se acaba de
configurar, utilice el icono para entrar en modo Imprimir informe , y utilice el botón ‘Imprimir’ para mandar el informe a la impresora seleccionada.

Parte 1: Iniciación a PowerConnect Page 79/82
3.3 Tutorial 3 : unión a cortante – viga a ala de columna con placa transversal (EC3)
Este tutorial de informes está basado en el modelo creado en la sección 3.6 de este manual.
3.3.1 Configuración de la página No haremos ningún cambio respecto a la configuración definida en la sección 4.1.1 de este manual. Si quiere más información acerca de este tema tendrá que ir a esa sección.
3.3.2 Configuración del informe
Ir al modo Vista preliminar mediante el icono de la barra de herramientas. De nuevo, empiece seleccionando la opción ‘Sumario de dibujos’ en la primera pestaña y defina el conjunto de vistas como aparece usando el botón ‘Imprimir parámetros’, que abre una ventana lienzo para completar la definición de la vista del sumario.
Para crear el conjunto de vistas de dibujo que aparecen a continuación, asegúrese de seleccionar todas las vistas de la unión con los botones de la parte inferior derecha de la ventana lienzo. Utilice los iconos de cursores situados en los bordes de la ventana para posicionar las vistas en el sitio apropiado, y asegúrese de escoger la escala apropiada (la escala seleccionada, 1/5, es la apropiada para un formato de papel A4).

Parte 1: Iniciación a PowerConnect Page 80/82
Tan pronto como haya definido una disposición adecuada, confírmelo mediante el botón ‘OK’ para volver a la ventana de diálogo de definición. Ahora cambie a la segunda pestaña, y seleccione la opción ‘Combinaciones de cargas’. Esto asegurará de que aparezcan todas las definiciones de cargas definidas. En caso de que haya más de una combinación definida, asegúrese de seleccionar de la lista de la izquierda las combinaciones de cargas que se quieran utilizar. En este tutorial, hay que seleccionar la ‘combinación 1’ tal y como se muestra a continuación. Ahora cambie a la tercera pestaña para especificar como deben listarse los resultados del análisis. En este primer tutorial de informes, todo se centra en como hacer un informe más detallado del análisis. Para hacer esto, Seleccione la opción ‘Resultados de todos los componentes’ y ‘Gráficos’ como se indica abajo.

Parte 1: Iniciación a PowerConnect Page 81/82
Ahora cambie a la quinta pestaña para especificar que vistas renderizadas hay que incluir en el informe. Seleccione la opción ‘Vista’ y asegúrese de seleccionar los iconos de la vista 3D y la frontal.
Puede considerar terminada la configuración, y puede visualizar el informe terminado a través del botón ‘Vista preliminar’ que hay en la parte inferior de la ventana de diálogo. La salida serán 4 páginas de informe como se muestra más abajo.

Parte 1: Iniciación a PowerConnect Page 82/82
En caso de que el informe se desee convertir a formato PDF, utilice al botón
. Si no, utilice el botón ‘Cerrar’ para volver al entorno de trabajo de PowerConnect. Para imprimir el informe en papel el informe que se acaba de
configurar, utilice el icono para entrar en modo Imprimir informe , y utilice el botón ‘Imprimir’ para mandar el informe a la impresora seleccionada.