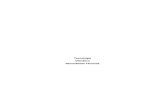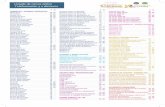PowerPoint 2013 - rubenchambilla.com · Office 2013 es un conjunto de aplicaciones de ofimática de...
Transcript of PowerPoint 2013 - rubenchambilla.com · Office 2013 es un conjunto de aplicaciones de ofimática de...


Aprendiendo PowerPoint 2013 Rubén Chambilla
i
PowerPoint 2013
Tabla de contenido Capítulo 1: Descubriendo PowerPoint 2013 ..................................................................................................... 1
Introducción .................................................................................................................................................. 1 PowerPoint desde Windows 8....................................................................................................................... 1 Crear una presentación rápido ...................................................................................................................... 2 Entorno de trabajo ........................................................................................................................................ 3 Una mirada a la barra de herramientas ........................................................................................................ 3 Proyecto 1: Administración de Presentaciones ............................................................................................. 5
Capítulo 2: Diseño de presentaciones ............................................................................................................... 6 Presentaciones extraordinarias ..................................................................................................................... 6 Agregando diapositivas ................................................................................................................................. 7 Herramientas de edición ............................................................................................................................... 8 Elementos gráficos ........................................................................................................................................ 9 Uso de formas.............................................................................................................................................. 13 Proyecto 2: Editando una presentación ...................................................................................................... 14
Capítulo 3: Apariencia de las presentaciones .................................................................................................. 15 Elementos de la diapositiva ......................................................................................................................... 15 Notas del Orador ......................................................................................................................................... 16 Encabezado y pie ......................................................................................................................................... 17 Transición de diapositivas ........................................................................................................................... 18 Imprimir presentación ................................................................................................................................. 19 Proyecto 3: Mostrar la presentación ........................................................................................................... 20
Capítulo 4: Multimedia y animación ............................................................................................................... 21 Animación de objetos, audio y video .......................................................................................................... 21 Revisión ortográfica y gramática ................................................................................................................. 23 Presentación de diapositivas ....................................................................................................................... 23 Durante la presentación .............................................................................................................................. 25 PowerPoint en la nube ................................................................................................................................ 26 Proyecto 4: Aplicación ................................................................................................................................. 28
Edic
ión
20
13
Es propiedad del autor. Prohibida su reproducción total o parcial de esta obra, por cualquier medio o método, sin autorización por escrito del Editor.
Autor:
Rubén Chambilla
Québec, Montréal
2013 www.rubenchambilla.com
www.itbooks.ca
¿Qué aprenderemos?

Aprendiendo PowerPoint 2013 Rubén Chambilla
1
Capítulo 1: Descubriendo PowerPoint 2013 Introducción Office 2013 es un conjunto de aplicaciones de ofimática de Microsoft., entre ellos a Word, PowerPoint, Excel, Outlook,
Lync, Publisher, Access y OneNote
¿Novedades? 1. Esta versión trae una nueva interfaz Metro muy similar al sistema
operativo Win8. El ribbon, la barra de pestañas de la versión 2007 se conserva, y lo más importante, para equipos táctiles los controles son
compatibles. 2. Se integra con la Nube. Las aplicaciones del paquete se integran con
SkyDrive, Skype, Bing y otros servicios web.
Novedades en PowerPoint Esta versión nos trae como novedad cuatro aspectos muy importantes para ilustrar nuestro trabajo. Vista del moderador. Organice solo sus diapositivas necesarias para su público. Zoom de diapositivas. Dirija la atención del público a un punto determinado (imagen, SmarArt), acercándola o alejándola Explorador de diapositivas. Cambie rápidamente de diapositiva, el público solo verá la diapositiva que haya seleccionado desde una cuadrícula. Ampliación automática. Proyecte su presentación en una segunda pantalla, sus diapositivas y la vista del moderador aparecerán automáticamente en la pantalla correcta.
PowerPoint desde Windows 8
En la ventana de inicio de Windows , luego de instalar puedes arrastrar los iconos para
mostrar en un solo lugar y ver tus aplicaciones de office.
Capitulo 1
Organiza tu ventana de inicio
de Windows para tener
acceso permanente a tus
iconos favoritos de Office
1
Descubriendo PowerPoint 2013

Aprendiendo PowerPoint 2013 Rubén Chambilla
2
Crear una presentación rápido
Observa las múltiples categorías de plantillas, podemos encontrar un archivo prediseñado con las características
esenciales de una presentación muy próxima al que queremos diseñar.
Ejecute PowerPoint
Elija Categoria
Elija Diseño
Personalice con su
informacion
Imprima su documento profesional
Categorías: lista de
presentaciones pre-
diseñados ayudan
estructurar rápidamente
tus presentaciones.
1
2 3
Clic en Crear, PowerPoint
creara rápidamente un
archivo con información
predeterminada
Vista previa de plantilla, utilizando botones
laterales puedes elegir otras
Office 2013 pone a disposición la estructura de estas plantillas en internet
de donde puedes descargar, para construir estas plantillas han utilizado
estilos de texto, estilos de párrafo, estilos de forma, que han hecho que
cada presentación tenga un aspecto profesional, es obvio que también
puedes crear uno propio.
Conjunto de colores, que
puedes aplicar a la plantilla
elegida
Clic, si deseas crear una
presentación sin
diapositivas

Aprendiendo PowerPoint 2013 Rubén Chambilla
3
Entorno de trabajo El entorno de trabajo es similar entre los aplicativos de Office; sin embargo, debes poner atención a aquellos
que te ayudarán terminar rápidamente el diseño de tu presentación.
Una mirada a la barra de herramientas Para acceder a la barra de herramientas desde “teclado rápido” presiona tecla , observa los números
y letras los que puedes presionar en seguida (según lo que corresponde el cursor se ubicará de inmediato).
Barra de títulos
Barra de estado
Barra de herramientas
Diapositivas
Barra de pestañas
Botón que inicia la presentación
Menú Archivo, configuración de la presentación
Regla
Minimiza barra ribbon
Opción de configuración de barra de pestañas
Modificar el nivel de zoom
Presiona ALT luego 5, creará una nueva presentación
Presiona ALT luego R, el cursor se mueve hasta la pestaña revisar
Con un Clic visualiza las siguientes opciones
Área de diseño de diapositiva,
agregar títulos y subtítulos
Es una nueva función que ayuda modificar la
visualización de la barra de herramientas de
PowerPoint

Aprendiendo PowerPoint 2013 Rubén Chambilla
4
Para obtener un buen resultado a la hora de diseñar una dispositiva debes revisar detenidamente algunas barras de
herramientas.
Configurar Diseño de la presentación
Luego de ejecutar la presentación hay una herramienta muy importante en esta versión, este permite
mostrar las notas del orador en la pantalla del Orador, con lo que podemos maximizar el uso de notas al
momento de nuestra presentación.
Esta opción te permite agregar en
tiempo real voz en vivo
Muestra la presentación desde la primera diapositiva
Los atributos de esta barra han sido incorporados en esta versión, con el cual tienes mayor control de tu exposición, por ejemplo la proyección desde una diapositiva que no necesariamente es el primero.
Muestra la presentación desde la donde el cursor esté posicionado.
Esta herramienta permite seleccionar solo aquellas dispositivas que deseas mostrar al público.
Oculta una diapositiva, quiere decir que
al momento de proyectar no se
mostrará al público. Agrupa todas las opciones que permiten
personalizar la presentación
Puedes combinar entre tu monitor y
un proyector multimedia.
Podemos elegir de entre las
presentaciones personalizadas que
hemos creado con el ícono
“presentación personalizada”.
Entre varias opciones, elegimos
Para que PowerPoint elegirá automáticamente entre la pantalla del orador y el proyector multimedia, el que evidentemente será de gran ayuda a la hora de presentar la información o puede usar WIN + P.

Aprendiendo PowerPoint 2013 Rubén Chambilla
5
Proyecto 1: Administración de Presentaciones La pestaña ARCHIVO, tiene múltiples opciones que podemos aprovechar, uno de ellos es guardar
directamente en SkyDrive.
1.- Cree una presentación con la ayuda de diapositivas prediseñadas
2.- Guarde un documento en formato PDF
Guarde sus archivos en formato PDF
Elija cualquiera de las
presentaciones de la lista,
muchos de ellos permiten
también elegir color de
las dispositivas sin
modificar el estilo inicial
PowerPoint tiene
adicionalmente a guardar
un archivo PPTX o PDF,
puede también crear un
video, guardar un archivo
en CD autoejecutable
Pestaña ARCHIVO, luego
elija exportar.
Clic para Crear
documento PDF, debes
especificar el nombre y la
carpeta donde guardarás
el archivo
Se ha creado al menos 5 diapositivas de manera automática, los que puedes modificar con tu información y agilizar tu diseño.

Aprendiendo PowerPoint 2013 Rubén Chambilla
6
Capítulo 2: Diseño de presentaciones
Presentaciones extraordinarias Cualquier usuario busca crear y compartir información dinámica con su auditorio; sin embargo, para ello es
necesario conocer puntualmente que herramienta debes utilizar, sobre todo cuando se trata de elegir los
colores, fuentes, efectos y fondo de la diapositiva.
Modificando el tema, color y tamaño de las diapositivas.
El primer paso para crear una presentación profesional debes aprender a manejar Temas, colores, efectos y estilos.
Cree nueva presentación
Elija diseño de
diapositiva
Administre contenidos
Organice sus titulos y
subtitulos
use herramientas
adicionales
Capitulo 2
En la cinta Temas se muestra una lista de temas prediseñados, elije un diseño, que en adelante te
servirá para insertar texto e imágenes, aplicar colores, animación y multimedia.
La forma, la combinación de colores, estilo, tipos de letra
son importantes para que tu presentación sea muy
profesional.
Diseño de presentaciones
La cinta Variantes permite modificar el
color, fuente, efectos y estilos de fondo
a las diapositivas del tema selecionado.
Elija un color utilizando la cinta de
variantes.
Luego, nos interesa fijar la dimensión de la diapositiva, quiere decir que podemos elegir una dimensión normal o panorámica “opcion que nos trae esta versión de PowerPoint”.
1
2
3

Aprendiendo PowerPoint 2013 Rubén Chambilla
7
Agregando diapositivas Editar una dispositiva nos permite modificar el contenido, el formato, el posicionamiento de los marcadores
de posición de todo el contenido que aparece en una diapositiva que puede incluir el texto principal, las listas
con viñetas y los títulos, además las tablas, gráficos, elementos gráficos SmartArt, películas, sonidos,
imágenes e imágenes prediseñadas. Se trata de utilizar todas las funciones de PowerPoint para obtener un
resultado muy profesional.
Insertando diapositivas adicionales
Si la diapositiva que deseas insertar tiene las características del último que insertaste, entonces puedes posicionar el cursor al final de todas la dispositivas y presiona ENTER el número de diapositivas que deseas insertar.
Para que la diapositiva se lea bien tiene que existir un
contraste entre el fondo y la letra; podemos poner el fondo
oscuro y la letra clara o al contrario, e intentaremos que los
colores sean complementarios.
Los pequeños recuadros que se observan en cada faceta determinan la posición del objeto texto o imagen.
1
2
Escriba la información del título que corresponde a la diapositiva, este espacio se puede editar o seleccionar el objeto presionando la tecla F2.
Desde estos íconos puedes insertar directamente tablas, gráficos, SmartArt, imágenes, videos. Espacio para agregar texto que
describa el título.
Otra forma de agregar más diapositivas son: CTRL + M ENTER (en la última diapositiva)

Aprendiendo PowerPoint 2013 Rubén Chambilla
8
Herramientas de edición En muchos casos, debemos editar nuestra presentación en blanco porque los cambios propuestos por el
tema no se adecuan a nuestro diseño, para ello PowerPoint tiene una serie de opciones que harán de
nuestras diapositivas muy dinámicas:
El texto que utilizarás en tus diapositivas debe ajustarse a la estructura del Tema elegido, es recomendable
utilizar cuadros de texto (color, tamaño y tipo).
CTROL+N, CTROL + K,
CTROL + S | aumentar/disminuir tamaño
de letra CTROL + > o SHIFT
+CTROL+<>
Cinta fuente, iconos que ayudan a modificar la fuente, el tamaño, el color, negrita, cursiva a cualquier texto en una dispositiva. Haciendo un clic derecho obtendrás una barra temporal para utilizar rápidamente las opciones de fuente:
Cinta Párrafo, que permite crear viñetas, alinear texto, gestionar sangría, ubicación y dirección del texto, en todos los casos debes aplicar a una información que se encentre en un cuadro de texto.
Inserte un cuadro de texto, la orientación del texto depende de la información que desee mostrar, esta opción permite cambiar la dirección en las siguientes opciones.
Permite alinear el texto (superior, centro e inferior).
Permite crear un gráfico SmartArt a partir de una lista de texto.
Es una opción muy utilizada para buscar rápidamente tú una información y reemplazar al mismo tiempo.

Aprendiendo PowerPoint 2013 Rubén Chambilla
9
Elementos gráficos Puede insertar o copiar imágenes de orígenes como proveedores de sitios Web de imágenes, páginas Web o
archivos de su equipo.
Las imágenes insertadas requieren cierta personalización que le permitirá mostrar tu trabajo de manera
más profesional a tu auditorio, para ello existe una barra de herramientas interactivo (mientras elegiste el
gráfico) que te ayudará personalizar.
Aplicando cambios a una imagen
Es una herramienta que se usa para capturar imágenes de otras ventanas instantáneamente, mientras tenga muchas aplicaciones abiertas, capturará la información de ellas. Use el botón recorte de pantalla para capturar imágenes.
Esta opción buscará imágenes directamente en las carpetas y/o archivos de su computador. Es recomendable insertar imágenes con la finalidad de garantizar que la imagen permanezca durante una exposición, aún más si la fuente es de internet.
Es una herramienta muy poderosa que incluye esta versión de PowerPoint, que permite buscar en la base de información del mismo web de office, para encontrar escriba el nombre de la imagen, elija el más conveniente y doble clic para insertar.
Ayuda recortar el tamaño de la imagen (activará los bordes de la imagen para que utilizando el “ratón” puedes recortar).
Herramienta que nos permite insertar una serie de fotografías desde una carpeta en tu computadora, para que se observe como un conjunto de fotos subtituladas para mostrar a un auditorio.
Estas opciones estarán habilitadas mientras selecciones alguna imagen, para alinear, si la selección es más de uno agrupar, y girar en grados exactos.

Aprendiendo PowerPoint 2013 Rubén Chambilla
10
Aplicar estilos de imagen.
Organizando objetos
Gráficos utilizando SmartArt
Elija la imagen y aplique con un simple clic cualquiera de los estilos de imagen.
Modificar el fondo de una imagen con la finalidad de mostrar integrado con el color de la diapositiva.
Los ajustes como: fondo de la imagen, color,
correcciones, efectos artísticos de una
imagen puedes realizar utilizando las
herramientas de la cinta AJUSTAR.
Desde esta opción puedes cambiar de imagen (la posición que acabas de configurar no cambiará), salvo el tamaño de la imagen.
Utilizando Organizar objetos podemos conseguir organizar entre imágenes y texto (enviando al fondo o trayendo adelante), como se muestra en la siguiente imagen:
Utilice el icono señalado para girar la imagen hasta conseguir la posición ideal en tu presentación.
Ejecuta el
panel de
imágenes
identificados
por un
nombre.

Aprendiendo PowerPoint 2013 Rubén Chambilla
11
Podemos crear Organigramas para representar gráficamente la estructura de una organización, mostrando
la relación existente entre las personas o cargos, de igual manera un proceso que incorpore tareas
secuenciales o elementos no secuenciales.
La barra interactiva permite complementar el diseño, asignando colores, estilos, entre otras opciones
referidas al SmartArt.
Grafico a partir de información numérica.
Para conocer mejor los elementos que puede agregar o modificar en el gráfico,
explore los grupos y opciones que se incluyen en cada ficha.
La barra de herramientas de gráficos te ayudará en configurar tu grafico final.
Es una lista de las categorías de los gráficos, según la información que deseas ilustrar puedes elegir cualquiera de la lista.
Seleccione el gráfico luego clic en ACEPTAR.
Luego de insertar el grafico se ejecuta una nueva barra conocida como barra de herramientas interactiva La configuración trata de aspectos de diseño y formato propiamente del grafico insertado, por lo que puedes añadir infinidad de aspectos:
Hay una serie de opciones visuales que permitirán combinar entre los colores de tu presentación.
Esta opción permite convertir información de SmartArt en texto.

Aprendiendo PowerPoint 2013 Rubén Chambilla
12
Texto a partir de WordArt
Editando texto WordArt, modifique SOMBRA, REFLEJO, ILUMINACION, etc.
Luego de insertar se ejecuta una función de Excel para mostrar un cuadro de datos, el que debes modificar con tu información para obtener un resultado.
Seleccione un texto, luego aplique un toque artístico
Esta herramienta se mostrará en barra
Permite cambiar el tipo de gráfico
Cambia el color de las líneas de la información
Ayuda modificar el color y las variables graficadas.

Aprendiendo PowerPoint 2013 Rubén Chambilla
13
Uso de formas Puede agregar una “forma” a su presentación o combinar varias formas para hacer un dibujo más complejo.
Las formas disponibles incluyen líneas, figuras geométricas básicas, flechas, formas de ecuación, formas para
diagramas de flujo, estrellas, cintas y llamadas.
Cada figura ayuda a construir una serie de diagramas que pueden ser explicados fácilmente desde una diapositiva.
Utilice colores y movimientos entre las formas para obtener un buen resultado.
Cada objeto (forma) tiene opciones que le permiten modificar su forma visual, puedes aplicar utilizando la barra Formato de forma.
Valores y variables que puedes modificar,

Aprendiendo PowerPoint 2013 Rubén Chambilla
14
Proyecto 2: Editando una presentación Construya una presentación a partir de una información colectiva para presentar una empresa:
- Cree una presentación con 5 diapositivas donde se utilice las principales herramientas de diseño,
SmartArt, tipos de letra, estilos, elementos gráficos sobre Internet.
Escriba información sobre el uso de internet en el mundo utilizando información de internet para obtener
información gráfica e imágenes.
En la siguiente opción cambia el diseño
Use el tipo “sector”, luego cambie en la opción variante a rojo
Inserte 5 diapositivas utilizando teclado rápido.
Inserte imagen encontrado en internet
Use formas para expresar quienes son los principales usuarios de internet.
Use herramientas SmartArt para expresar la jerarquía de países que usan. Antes de iniciar con el diseño de una presentación debes
tomar en cuenta que toda la información que incluirás
debes tener en un archivo digital o físico de manera que tu
proceso de creación será más eficiente.
En la opción variante, elija el conjunto de tipos de letra para la presentación

Aprendiendo PowerPoint 2013 Rubén Chambilla
15
Capítulo 3: Apariencia de las presentaciones
Elementos de la diapositiva Vistas de diapositiva
Word tiene 5 vistas que están dirigidos al diseño de diapositivas de una presentación con fines de edición y
revisión; cada vista es útil para determinada tarea.
Patrón de diapositiva es una diapositiva que ocupa el lugar superior en una jerarquía de diapositivas y
almacena información sobre el tema y los diseños de diapositiva de una presentación, incluidos el fondo, el
color, las fuentes, los efectos, los tamaños de los marcadores de posición y las ubicaciones.
Cree una presentación
muestre mas información
prepare ayuda
utilice deferentes
herramientas
cambie su diseño original
Capítulo 3 Apariencia de las presentaciones
Vista de la presentación por defecto, es la vista de edición principal que se utiliza para escribir y diseñar la presentación.
Herramientas que ayudan mostrar detalles específicos de una diapositiva, para tener resultados particularmente presentables utilice estas opciones que le ayudaran distribuir sus objetos en una presentación.
Muestra el texto de la diapositiva como un esquema, esta opción resulta muy útil para escribir directamente el contenido (cambiar el texto y las diapositivas de lugar).
Ofrece una visualización similar a la presentación de diapositivas, adicionalmente tendremos en la barra de estado unas opciones para avanzar/retroceder y para cambiar a otras vistas.
Permite mover los marcadores de posición de encabezado y pie de página, cambiar su tamaño y darles formato. También puede establecerse la orientación de la página y especificar el número de diapositivas que se van a imprimir por página.
La finalidad del patrón de diapositivas es permitir los cambios globales y que estos se reflejen en todas las diapositivas de la
presentación, como reemplazar el estilo de fuente o agregar una imagen.
Permite mover y/o insertar los marcadores de posición de títulos y subtítulos, posición de información en diapositiva (son cuadros de texto que puedes encontrar en formas).

Aprendiendo PowerPoint 2013 Rubén Chambilla
16
Notas del Orador Sirven de ayuda a la persona que expone una presentación, esta información se imprime, pero no se muestra
al auditorio, puede ser una buena estrategia utilizar al momento de la exposición.
Representa la estructura de las dispositivas con 2 componentes principales: Marcadores de título y contenido
Representa la estructura de la primera diapositiva que contiene el inicio de la presentación: marcadores de título y subtítulo.
Representa diseños de estructuras que permiten mostrar de manera combinada entre objetos (textos, gráficos e imágenes)
Puedes agregar el logotipo de la empresa y/o institución
para el cual es tu exposición o simplemente un Copyright
con tus datos personales. Si terminaste de modificar.
Clic en el ícono Notas para mostrar un espacio en la parte inferior del espacio de trabajo, donde el orador puede aprovechar para escribir información clave que le servirá para complementar la presentación.
Estas opciones permiten ver la presentación a colores, escala de grises, blanco y negro, en algunos casos es mucho más interesante ver la presentación sin color.
Ahórrele a la audiencia la molestia de leerlas. Resuma ideas y enumere sólo los puntos principales.
Área de notas del Orador, en cada presentación puede escribir información clave para el momento de su exposición, es una herramienta poderosa para quienes desean complementar con ejemplos o datos importantes sobre la información de la diapositiva.

Aprendiendo PowerPoint 2013 Rubén Chambilla
17
Encabezado y pie Puede agregar texto en la parte inferior de una o más diapositivas, documentos o página de notas en la
presentación, o en la parte superior de uno o más documentos o páginas de notas de la presentación.
Para editar encabezado y pie (diapositiva y/o página), haga el mismo procedimiento que hizo para crear.
Para obtener una presentación de alto impacto utilice herramientas adicionales como por ejemplo (Mind Manager para mapas mentales, videos/animación en flash, GIFs animados, o fotografías etc.)
Haga clic en esta opción para le muestre la siguiente ventana, luego elija la pestaña Dispositiva para:
Escriba su texto que se mostrará en cada pie de Diapositiva.
Para mostrar el encabezado y pie del
documento ir a Vista previa (barra de
acceso rápido), mostrará la posición en la
página.
El siguiente paso es elegir la pestaña Notas y documentos para distribuir.
Escriba su texto que se mostrará en el encabezado y pie del documento a imprimir. Para insertar la numeración de página, fecha utilice la opción y esta información automáticamente se actualizará.
Insertar número de diapositiva, fecha y hora que se mostrarán en todas las diapositivas.

Aprendiendo PowerPoint 2013 Rubén Chambilla
18
Transición de diapositivas Son efectos de tipo animación que se reproducirán en la Presentación entre diapositivas, quiere decir que
cuando pasa de una diapositiva a la siguiente, el auditorio observará los efectos.
Cada efecto tiene una configuración adicional, que permite modificar la secuencia del efecto, además de la secuencia de la diapositiva.
En este caso puede elegir entre:
Para que se muestre muy dinámico la presentación, entre diapositivas agregue diferentes fondos musicales que acompañan a cada diapositiva.
¿Quieres que el efecto aplicado funcione en todas las diapositivas? Utilice esta opción para aplicar a toda la presentación
Para observar los cambios de los efectos, clic en vista previa.
Cada diapositiva puede ser automatizada y configurada con un tiempo determinado para que pueda ver el auditorio, este tiempo también afecta cuando exportas la diapositiva a un video.

Aprendiendo PowerPoint 2013 Rubén Chambilla
19
Imprimir presentación Antes de imprimir, PowerPoint puede ayudarte a organizar un documento con una página o varias
diapositivas, con espacios para tomar nota, también utilizando encabezado y pie de página, para ello haga
clic en menú: ARCHIVO.
Opciones de diseño de impresión.
Se observa en la presentación preliminar 3 diapositivas en una página con espacios para tomar nota, esta configuración se aplica desde Diseño de Impresión.
Elija una opción con la finalidad de indicar que forma tendrá una página de impresión.
Si todo esta listo puedes imprimir la cantidad de copias que deseas haciendo un clic en Imprimir.
Se habilitará el borde de las diapositivas, solo para imprimir.
1
2
Elija la impresora instalada en su computador
Elegir entre imprimir a colores y escala de grises puedes ser una opción ayudará tener información en papel con los detalles de líneas, secciones remarcadas; en muchos casos depende mucho de la impresora.

Aprendiendo PowerPoint 2013 Rubén Chambilla
20
Proyecto 3: Mostrar la presentación Agregue información para que la apariencia de su presentación tenga un estilo muy profesional.
- Use patrón de diapositivas para insertar un logotipo
- Agregue información para el momento de su exposición usando los espacios de notas del orador
- Encabezados, pie de diapositiva y página
- Imprimir la presentación
En la pestaña Vista encontrará las opciones de patrón de diapositiva para agregar un logotipo.
Maximice el uso de notas para el orador que durante la presentación serán vitales para ampliar su tema. (En la pestaña VISTA)
Inserte desde la pestaña INSERTAR información de pie de diapositiva y encabezado y pie para documentos.
Use la siguiente ventana para insertar información en los espacios que corresponden para diapositivas y página.
Preparando para Imprimir: observa en presentación preliminar para identificar la distribución de su información (puede usar la barra de acceso rápido).
Elija 3 diapositivas en esta opción para que en cada hoja tengamos información de tres diapositivas y un espacio para tomar nota.

Aprendiendo PowerPoint 2013 Rubén Chambilla
21
Capítulo 4: Multimedia y animación
Animación de objetos, audio y video Se pueden animar a los textos, las imágenes, las formas, las tablas, los elementos gráficos SmartArt y otros
objetos de una presentación, existen un procedimiento para asignarles efectos visuales que cada versión de
PowerPoint ha ido agregando, entre ellos efectos de entrada y salida, cambios en el tamaño o el color e
incluso movimiento.
El resultado de los efectos asignados debe ir acompañado con la configuración del tiempo y el momento.
Elija el objeto
Busque el efecto
Asigne efecto
inserte musica y/o
video
configure su presentación
Capitulo 4
Antes de asignar cualquier animación debe seleccionar el objeto (texto, imagen, etc.).
Los números representan la secuencia de animaciones entre objetos.
Multimedia y animación
Paso 1.- Seleccione el objeto
Paso 2.- Elije ANIMACIONES, en la cinta animación puedes elegir entre muchas opciones.
Paso 3.- Si la animación permite, puedes personalizar utilizando opciones de efectos.
Utilice este icono para asignar un efecto personalizado, existe muchas opciones para elegir.
Panel de animación se mostrará
en una barra lateral izquierda,
desencadenar permite
configurar en qué momento se
ejecutará el efecto.
Los efectos se clasifican en:
Entrada, énfasis, salir y
trayectoria de la animación

Aprendiendo PowerPoint 2013 Rubén Chambilla
22
Insertando audio y video
El proceso de Insertar Audio y/o Video en PowerPoint implica que debes tener en cuenta los formatos de
audio y/o video (.wmv, .avi, .swf, .mpeg); sin embargo, si tienes una conexión permanente a internet
en el lugar de tu exposición, entonces es mejor trabajar con una cuenta de Youtube donde cargas tus videos
y las puedes enlazar directamente, de lo contrario, tus archivos de audio/video deberán ir junto a tu archivo
presentación (PPTX).
Insertar audio/video desde internet
Configurando archivo (audio/video) insertado.
Configurando el orden de animación y el momento a ejecutar
Insertar audio en una diapositiva tiene tres fuentes: Internet, desde la computadora y grabar directamente en la diapositiva.
Inserte un video desde dos fuentes: Internet y su computadora, en este último debe estar adjunto al archivo de presentación que guardes.
Utilice la herramienta de búsqueda de Microsoft, elije el archivo e inserte, luego se mostrará un panel de configuración para asignar en qué momento se ejecutará el video.
Cada objeto insertado en la
diapositiva y que tenga una animación
tiene un tiempo asignado para
ejecutar el efecto, el que puede ser
modificado en este panel.
Estas opciones le permitirán configurar adecuadamente su audio/video.

Aprendiendo PowerPoint 2013 Rubén Chambilla
23
Revisión ortográfica y gramática Te permiten revisar la ortografía y la gramática de las presentaciones, el corrector ortográfico encuentra
error comparando con la información guardada en el diccionario de Office.
Presentación de diapositivas Esta es una de las etapas finales, porque presentar las diapositivas supone varios pasos en la que se ejecuta
la presentación en su monitor a pantalla completa y su auditorio observará lo mismo a través del equipo
multimedia, en este proceso existen algunas operaciones que fueron añadidas en esta versión de PowerPoint
2013; la pestaña PRESENTACIÓN CON DIAPOSITIVAS resume todas estas opciones que nos permitirán
personalizar.
Esta operación mostrará a pantalla completa desde el principio; sin embargo, existen otras opciones. Barra de acceso rápido
Tecla rápido: F5
Barra de estado utilizando el icono.
Esta opción permite mostrar su presentación utilizando la tecnología web de Microsoft para otros usuarios (utilice cuenta de email).
Esta opción permite mostrar la presentación desde la dispositiva donde se ubica el cursor. Tecla rápido: SHIFT + F5.
Si existe alguna palabra como sinónimo mostrará para que elijas e insertes.
Lista de palabras como opciones a corregir en el cuadro de texto.
Estas opciones permiten traducir directamente con la biblioteca de idiomas de Office.

Aprendiendo PowerPoint 2013 Rubén Chambilla
24
Personalizando las diapositivas para presentar a un auditorio en particular, quiere decir que puedo elegir
sólo algunas diapositivas y otras ocultar.
Existen otras formas para personalizar, en la cinta Configurar de la pestaña PRESENTACIÓN CON
DIAPOSITIVAS, el que nos muestra una serie de opciones.
Esta opción permite elegir entre las dispositivas cuál de ellas se mostrará.
1
2
Cree la personalización de diapositivas.
Escriba un nombre con el que en adelante identificarás rápidamente.
Puedes organizar entre las diapositivas seleccionadas o eliminarlas.
Seleccione la diapositiva y clic sobre ocultar diapositiva para evitar mostrar al momento de su exposición.
Cada diapositiva puede contener sonido grabado del expositor (obviamente para explicar algún detalle), para esto debe ejecutar esta operación.
Iniciará la grabación, mientras narras y explicas la diapositiva y quedará registrada con el icono mostrado.
❖ Comenzar la presentación: F5 ❖ Mostrar la barra de inicio: CTRL + T ❖ Ir a una diapositiva en concreto: número de diapositiva +
ENTER ❖ Poner la pantalla en blanco o en negro para evitar que la
audiencia se distraiga: B, , (coma) o . (punto) ❖ Cambiar el puntero a lápiz o pluma, para señalar algo de la
diapositiva: CTRL + P ❖ Esconder las marcas de tinta hechas con CTRL+P: CTRL+M ❖ Borrar las marcas hechas con el lápiz: E
Antes de proyectar su presentación puede elegir compartir en 2 monitores que le permitirá mostrar información adicional para su exposición.

Aprendiendo PowerPoint 2013 Rubén Chambilla
25
Durante la presentación Tienes seis opciones, entre ellos se encuentra uno que te ayudará utilizar puntero laser, pluma y marcador
de resaltador. También iconos que ayudan avanzar o retroceder entre diapositivas.
Mostrar notas del orador solo en la pantalla del Orador; en las versiones anteriores era una de las
operaciones muy complicadas porque se requería una serie de configuraciones de tarjetas de video, en esta
versión es detectada automáticamente, a su ver existe una barra directa para elegir.
Esta opción permite intercambiar entre las diapositivas, es de mucha ayuda cuando queremos movernos entre diapositivas.
Presente su trabajo, como lo hace habitualmente utilizando F5.
Elija la opción mostrar vista del moderador para que muestre automáticamente la información del orador en su pantalla y la presentación para el auditorio.
Esta pantalla observará el auditorio
Diapositiva siguiente para alertar al orador.
Notas del orador de la dispositiva para el auditorio.
Estas opciones se observan en la parte superior.

Aprendiendo PowerPoint 2013 Rubén Chambilla
26
PowerPoint en la nube Además del servicio de almacenamiento SkyDrive a través de las WebApps podemos usar el acceso a Internet
como un espacio virtual para la presentación de nuestro trabajo para usuarios virtuales, es decir podemos
realizar una exposición en línea utilizando la infraestructura tecnológica de Office.
Uso de Skydrive
Microsoft actualizó la WebApps para Word, Excel, OneNote y PowerPoint con la nueva presentación que
tiene un estilo Modern y códigos de color de aplicación de Office. Además es una herramienta que ayuda
mucho, Word, Excel y PowerPoint guardan la última ubicación dónde estabas trabajando antes de que se
cerrara la aplicación, incluso si abres el archivo en un dispositivo diferente al que utilizaste.
La forma de acceder de inmediato es utilizando una cuenta de www.outlook.com o www.hotmail.com
Elije SkyDrive para acceder directamente a las aplicaciones de Office.
Utilice su cuenta de Microsoft (Hotmail Outlook), para presentar tu trabajo en línea.
1
2
4
3
Invite a su auditorio virtual enviando el vínculo a sus correos electrónicos, quienes utilizan Outlook pueden utilizar la lista de sus contactos para enviar invitación.
4
Desde el vínculo en internet su auditorio seguirá paso a paso tu presentación. Durante la presentación puede usar otras herramientas de comunicación para la voz .

Aprendiendo PowerPoint 2013 Rubén Chambilla
27
Se ejecutará una aplicación en una ventana con las mismas características que la aplicación de escritorio.
Con excepción de algunas opciones, es posible diseñar una presentación en línea.
Creando nuevo documento.
Contenido del espacio en SkyDrive, (carpetas y archivos)
Las características
nuevas de Office 2013
están diseñadas para
facilitar tu trabajo en
una pantalla táctil.
También el nuevo
modo de lectura Read
Mode en PowerPoint
abre una
presentación, esto te
permite desplazarte
sobre las diapositivas
tocando
horizontalmente con
el dedo.
Antes de diseñar una presentación en línea, le pedirá elegir un tema, el que se utilizará como estructura para toda la presentación (color, fuente distribución de gráficos).
Icono que permite ejecutar PowerPoint en nuestra computadora con el archivo en línea.
Barra de herramientas, en cada pestaña encontrarás una serie de botones para trabajar como si estuvieras en tu escritorio.
1
2
3
Puede elegir el color
Área de diseño

Aprendiendo PowerPoint 2013 Rubén Chambilla
28
Proyecto 4: Aplicación Exportar presentación:
- En un video
- En un archivo para CD
Convirtiendo en video
Crear un CD con información de la presentación.
Esta versión permite exportar a varios tipos de archivos (PDF, VIDEO, CD), esas se puede transportar a otra computadora para modificar y/o presentar.
Para aquellos usuarios que aún tienen en sus computadoras versiones anteriores a PowerPoint 2013, o convertir la presentación en imágenes.
Modifique la configuración y la resolución del video entre grande para Computadora, Internet o dispositivos móviles.
Configure el tiempo para mostrar cada una de las dispositivas, si el tiempo es prolongado la creación del video tomará su tiempo.
Clic en copiar a CD para crear directamente en un cd (debes tener un CD vacío en el quemador)

Aprendiendo PowerPoint 2013 Rubén Chambilla
29
Teclados rápidos más importantes
SHIFT + F3: Cambia entre minúsculas, mayúsculas.
SHIFT + F9: Alterna la visualización de las líneas guía.
SHIFT + Enter: Introduce un salto de línea (salto suave).
CTRL + A: Selecciona todos los objetos en la diapositiva activa.
CTRL + T: Muestra el cuadro de diálogo.
CTRL + SHIFT + Tab: Alternar entre las fichas Diapositivas y Contornos.
CTRL + SHIFT + G: Grupo de los objetos seleccionados o formas.
CTRL + SHIFT + H: Deshace el objeto seleccionado / forma.
ALT + SHIFT + F4: Cierra todas las presentaciones de PowerPoint.
CTRL + SHIFT + G Agrupa a los objetos seleccionados.
CTRL + SHIFT + H. Desagrupa los objetos seleccionados
ALT. + SHIFT + Flecha Derecha Disminuye un párrafo de nivel.
ALT. + SHIFT + Flecha Abajo Mueve la selección hacia abajo
ALT. + SHIFT + Flecha Izquierda Aumenta un párrafo de nivel
ALT. + SHIFT + Flecha Arriba Mueve la selección hacia arriba
ALT. + SHIFT + 1 Contrae todo
ALT. + SHIFT + + Expande texto debajo de un encabezado.
ALT. + SHIFT + - Contrae texto debajo de un encabezado.
ALT. + SHIFT + E Muestra o contrae todo el texto o encabezados.
Teclados rápidos para usar durante la presentación
N o . (punto) Pantalla en negro/normal
B o , (coma) Pantalla en blanco/normal
CTROL + P Cambiar de puntero a pluma
CTROL + E Cambiar el puntero a flecha
CTROL + B Cambiar puntero a borrador
CTROL + T Ver barra de tareas

Aprendiendo PowerPoint 2013 Rubén Chambilla
30