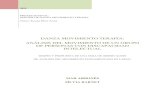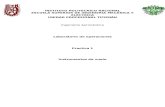Prac1. Movimiento
-
Upload
ma-jose-ballester -
Category
Documents
-
view
7 -
download
0
description
Transcript of Prac1. Movimiento

Programación en Scratch. Práctica 1: Bloque de movimiento
1
MOVIMIENTO:
Vamos a hacer que nuestro personaje se mueva para ello seleccionaremos la familia de bloques de movimiento. Arrastramos un bloque MOVER al área de Scriptts:
Arrastra y coloca las piezas indicadas y pulsa en la bandera verde.
LOS DOS BLOQUES DE GIRAR
Uno de los bloques permite girar a la derecha un determinado número de grados; el otro lo hace a la izquierda.
Se puede aprovechar para introducir el bloque repetir de la categoría CONTROL
. Prueba el siguiente Script (código) : He aquí cómo se puede realizar un círculo:
Los bloques de la familia de movimiento nos permitirán situar nuestro personaje dentro del escenario y desplazarlo por el.
Área de Scripts (un Script es un programa o bloque de instrucciones).

Programación en Scratch. Práctica 1: Bloque de movimiento
2
LOS DOS BLOQUES APUNTAR El bloque apuntar hacia modifica la dirección del objeto. Combinado con el bloque mover permite unos interesantes efectos. Probar por ejemplo:
Añade un segundo objeto al panel:
Programa en el primer objeto el siguiente código:
Programa en el segundo objeto el siguiente código:
LOS BLOQUES IR Y DESLIZAR El bloque ir a x:__ y:__ dirige el objeto instantáneamente a las coordenadas especificadas, mientras que el bloque deslizar en__ a x:__ y:__ lo dirige en el tiempo indicado. El bloque ir a (elige objeto) tiene también un efecto instantáneo dirigiendo el objeto hacia el propósito elegido. Prueba el siguiente código en el Objeto1: Primero se situará en el medio del escenario y después en el extremo superior-derecho.
Finalmente, se situará en la posición del
Objeto2.
EL BLOQUE REBOTAR
Este bloque comprueba si un borde del panel es tocado. Si es el caso, el objeto girará según uno de los tres
modos especificados a la izquierda del objeto.

Programación en Scratch. Práctica 1: Bloque de movimiento
3
Prueba el siguiente Script (código) :
Guarda el programa con el nombre de Pruebas-practica1. NOTA: Es importante tener en cuenta como tenemos configurado el estilo de rotación de nuestro personaje porque puede producirnos efectos no deseados (error muy común).
• POSICIONES: Las posiciones a las que podemos acceder son posiciones dentro del área de trabajo o escenario. La posición x=0 e y=0 es el centro del escenario.
Tenemos varios sitios donde nos aparecen las coordenadas X e Y. ACTIVIDAD GUIADA: En este caso haremos que un perro se desplace de la esquina inferior izquierda a la esquina inferior derecha y volveremos al punto de partida.
PASO 1
Vamos a la pestaña de disfraces. Vemos que nos aparecen dos disfraces para el gato. Seguidamente pulsaremos en el botón de Importar y nos aparecerá un explorador de archivos. Tendremos que hacer clic en el botón de Disfraces y estaremos en la carpeta de costumes. Dentro de esa carpeta tendremos otras, en concreto haremos doble clic en la carpeta de Animals y buscaremos y seleccionaremos el disfraz dog1-a. Después haremos lo mismo pero escogeremos el disfraz de dog1-b.

Programación en Scratch. Práctica 1: Bloque de movimiento
4
Por último eliminamos los dos disfraces. PASO 2
Hacemos clic en la zona de propiedades del escenario (inferior derecha) y modificamos el fondo del mismo. Importamos un nuevo escenario. Entramos en la zona de fondos (carpeta Backgrounds) e importamos un nuevo escenario, el que queramos. Eliminamos el fondo blanco.
PASO 3
Seleccionamos el objeto, lo arrastramos hasta la zona inferior izquierda (1) y anotamos los valores de X e Y del objeto. Hacemos lo mismo arrastrado (2) el objeto hasta la zona inferior derecha y anotamos los valores de X e Y del objeto. Esta nos va indicar la posición de salida, intermedia y final del perro en nuestro plano cartesiano del escenario. (Punto inicial x=0,y=0. Punto bajo izquierda x=-146,y=-124. Punto bajo derecha x=146,y=-124).
PASO 5
Nuestra primera orden es situar el perro en la posición inicial (x=0, y=0). Después debemos deslizar el perro a la posición de bajo a la izquierda y por último desplazarnos a la posición de la esquina de abajo a la derecha. Como los deslizamientos serían muy rápidos en un segundo, cambiamos el valor a 4 segundos.
El código quedaría así:
1 2
valores de X e Y del objeto

Programación en Scratch. Práctica 1: Bloque de movimiento
5
PASO6
¿Cómo hacemos para que el perro ande?. Lo que debemos hacer es poner otro programa que se inicie al igual que el anterior (al presionar la banderita verde) pero que cambie de disfraz al objeto. Crearemos otro programa e iremos a la familia de bloque de apariencia y le indicaremos que cambie al siguiente disfraz.
También deberemos ir al bloque de la familia de control e indicar que lo repita o bien un número de veces o
indefinidamente y por último tendremos que poner un tiempo de espera entre cambio y cambio de disfraz si queremos ver
algo porque sino irá demasiado deprisa.
El código sería algo así:
Guarda el programa como Ejercicio-Practica1.