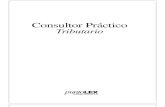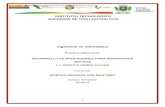Pract 1 conociendo el ambiente de trabajo
-
Upload
arana-paker -
Category
Technology
-
view
307 -
download
0
Transcript of Pract 1 conociendo el ambiente de trabajo

Subsecretaría de Educación Media Superior
Dirección General de Educación Tecnológica Industrial Subdirección de Enlace Operativo en el Distrito Federal
CETIs No. 50 “Mariano Matamoros Guridi”
Practica No.1 Nombre: Grupo: Parte 1. Conociendo el Areá de Trabajo. Cisco Packet Tracer es un programa de simulación de red que permite experimentar con diseños de red y el comportamiento de las mismas. Packet Tracer ofrece simulación, visualización, creación, evaluación y capacidades de colaboración y además, facilita la enseñanza y el aprendizaje de conceptos tecnológicos complejos.
Lo Primero es Conocer el ambiente de trabajo:
Area de Trabajo
Herramientas Básicas
Estado de Conexión
Barra de Menu
Barra de Herramientas
Tipos de Dispositivos
Barras de Menús: En este Barra se encuentran las opciones y herramientas comunes en cualquier programa, como son las funciones de Copiar, pegar, eliminar. Barra de Herramientas: se encuentran los botones copiar, pegar, Abrir, para mi a la hora de realizar diseños en Packet Tracer la más importante es la Herramienta Paleta de Dibujo, esta permite insertar colores de fondo para algunas zonas determinadas del area de trabajo (area Blanca). Estado de Conexión: en este podemos observar si despues de haber realizado las configuraciones nesesarias en cada Dispositivo, si existe Conectividad, de esta forma sabremos si nuestras configuraciones en packet tracer son Correctas. Tipos de Dispositivos: En esta Sección se encuentran todos los dispositivos disponibles para las simulacion de red y las configuraciones (Pc’s, Switch, Routers, Hub, Puntos de Accesos Inalámbricos, Telefónos Analógicos e IP, Etc). Areá de Trabajo: En esta seccion se encontrarán todos los dispositivos que el usuario desee utilizar y configurar.

Ejemplo: Vamos a Crear La Siguiente Red:
Para eso Tendremos que ir al Areá de dispositivos, y clic en switches (el area en circulo negro) y elegir el que mas nos guste (en el ejemplo el switch Cisco 2960, del circulo rojo).

Después arrastramos el icono del switch elegido hacia el área de Trabajo. Quedará de la siguiente manera:
Ahora para insertar a las PC, hacemos exactamente lo mismo, en la parte de dispositivos, Escogemos el icono de Pc y luego arrastramos hacia el areá de trabajo. Despues de Insertar las Pc’s. Podremos cambiarle el nombre a los dispositivos:

Después de Cambiar el Nombre a los Dispositivos, Ahora vamos a conectar. En la parte de dispositivos escogemos Conections (circulo rojo) y escogemos el Cable de Cobre Directo (Circulo naranja):
Conectores
Veremos como el puntero cambia de Icono, Ahora hacemos clic encima de una PC y escogemos la opción Fastethernet.
Elegir Fastethernet
Ahora hacemos clic en el Switch Oficina y Escoger el Fastethernet que queramos (en este caso el fastethernet 0/1). y de esta manera tendremos nuestra primera conexión. De la misma realizamos las demás conexiones de las Pc al Switch Oficina. Quedará de la siguinete Forma:
Conectados!
Si te das Cuenta, Las conexiones tienen un color Verde (es redes significa que el dispositivo está activo y listo para eso se espera alrededor de 5 segundos)
Ahora Vamos a escoger el cable cruzado (circulo morado, al lado del cable directo), y lo conectamos al Switch (clic encima), y escogemos la opción Gigabitethernet 1/1 y lo conectamos al Switch Sucursal, en el mismo puerto (Gigabitethernet 1/1). Quedará asi:

Ahora Vamos a Colocar una Direcion IP a nuestras PC. Para ello hacemos clic encima de una Pc, de la ventana que aparecerá hacer clic en la opción Escritorio y en el cuadro Ip Configuration:
Ahora vamos a colcar las Direccion IP:

Después de colocar la Dirección IP, te darás cuenta de que la mascara de Subred se Agrega automáticamente, cuando bajas el puntero al momento de querer escribirla.
Bueno en este Caso Vamos como utilicé 5 Pc’s Entonces me tome la libertad de Utilizar las Siguientes Direcciones:
PC1: 192.168.1.1
Pc2: 192.168.1.2
Pc3: 192.168.1.3
Pc4: 192.168.1.4
Pc5: 192.168.1.5 No es nesesario ni DNS, mucho menos Gateways (Puertas de Enlace) debido a que es una red local (osea en una sola oficina y no se hace uso del Internet).
Cierras la Ventan de Configuración IP, y despues de tener a cada Pc con una Dirección IP, vamos a hacer PING, Para ello en el Cuadro de Herramientas Basicas escogemos

la opción Agregar PDU Simple ( ) y hacemos clic en una PC por ejemplo la PC del Jefe y veremos que tiene un icono de correo blanco encima y ahora damos clic encima de la PC6, y veremos en la Parte de Estado de Conexión Que tendrá que decir Exitoso.