Práctica 1
-
Upload
alejandro-salas-ramirez -
Category
Education
-
view
490 -
download
4
Transcript of Práctica 1

Práctica 1
Nombre y apellidos: Alejandro Salas RamírezCurso: PracticasGrupo: 1°L
Teoría:Numeración y viñetasBordes y sombreados
1. Explica para que sirve el Windows o cualquier sistema operativo
Un Sistema operativo (SO), software básico que controla una computadora. Sistema Operativo es en sí mismo un programa de computadora. Sin embargo, es un programa muy especial, quizá el más complejo e importante en una computadora. El SO despierta a la computadora y hace que reconozca a la CPU, la memoria, el teclado, el sistema de vídeo y las unidades de disco. Además, proporciona la facilidad para que los usuarios se comuniquen con la computadora y sirve de plataforma a partir de la cual se corran programas de aplicación.
El sistema operativo está formado por el software que permite acceder y realizar las operaciones básicas en un ordenador personal o sistema informático en general. Los sistemas operativos más conocidos son: AIX (de IBM), GNU/Linux, HP-UX (de HP), MacOS (Macintosh), Solaris (de SUN Microsystems), las distintas variantes del UNIX de BSD (FreeBSD, OpenBSD...), y Windows en sus distintas variantes (de la empresa Microsoft).
El sistema operativo tiene tres grandes funciones: coordina y manipula el hardware de la computadora, como la memoria, las impresoras, las unidades de disco, el teclado o el mouse; organiza los archivos en diversos dispositivos de almacenamiento, como discos flexibles, discos duros, discos compactos o cintas magnéticas, y gestiona los errores de hardware y la pérdida de datos.

2. Nombra los pasos para ir a los accesorios del Windows
Presionar el botón Inicio de la barra de tareas de Windows, ir a Programas - Accesorios. Allí se listan todos los programas accesorios del sistema operativo Windows.
3. Nombra cinco accesorios
1.Bloc de notas2.Calculadora3.Paint4.wordpad5.simbolo del sistema
4. ¿Para qué sirve el Paint y el WordPad?
Paint: Es un accesorio de Windows que permite realizar dibujos. A pesar de las sencillez de manejo y sus limitadas capacidades, que no es comparable a los programas profesionales de dibujo, ya que permite crear dibujos más vistosos y de gran calidad.
WordPad: es un una aplicación que sirve para procesar cualquier tipo de texto. Cuando abrimos el WordPad aparecerá una hoja de trabajo con el puntero de inserción titilando, lo cual indica que está listo para comenzar a trabajar.

5. Explica los pasos para crear una carpeta en MIS DOCUMENTOS
1-hacero click con el botón derecho sobre el escritorio2-seleccionamos la opción nuevo3-seleccionamos la opción carpeta4-aparecera en el escritorio con el nombre nueva carpeta (le podemos poner el nombre que queremos)5-ponemos enter y listo...
6. Explica el icono de MI PC.
El Icono Mi PC sirve para tener acceso a los archivos que tienen tu computadora, tales como la Unidad C, Discos Extraíbles entre otros.
7. Pasos para configurar la pantalla (fondo, protector, resolución,...

Cambio del fondo del escritorioPara cambiar el diseño o el fondo de pantalla, siga los pasos a continuación:
1. Haga clic con el botón derecho del mouse en el fondo del escritorio y seleccione Personalizar .
2. Seleccione Imagen de fondo de escritorio para abrir la ventana Configuración de pantalla.
3. Para modificar la imagen del escritorio, seleccione uno de los fondos estándar o haga clic en Examinar y busque alguna imagen que tenga guardada en su PC. Para utilizar una imagen personal como fondo de pantalla, guarde la imagen en un formato de archivo con una de las siguientes extensiones: .bmp, .gif, .jpg, .DIB, .png.
4. Seleccione un ícono bajo "¿Cómo debe colocarse la imagen?"
o Aumente el tamaño de la imagen para que cubra la pantalla por completo, si fuera necesario.
o Coloque en mosaico copias de la imagen en tamaño original, para que cubran la pantalla por completo.
o Coloque la imagen centrada en la pantalla y utilice un color sólido para rellenar el espacio libre alrededor de los bordes de la imagen.
Luego de realizar estos ajustes, haga clic en Aceptar para guardar los cambios y cierre la ventana Propiedades de pantalla.
Cambio del protector de pantalla
Windows trae instalados una serie de protectores de

pantalla. Los protectores de pantalla ayudan a prevenir que una imagen estática deje una imagen fantasma marcada en la capa de fósforo de los monitores CRT. También se utilizan como un entretenimiento cuando el equipo no se utiliza. Para cambiar el protector de pantalla, siga estos pasos:
1. Haga clic con el botón derecho del mouse en el fondo del escritorio y seleccione Personalizar .
2. Seleccione Protector de pantalla para abrir la ventana de configuración.
figura 10: Ventana de configuración del protector de pantalla
3. Seleccione en el menú el protector de pantalla que desea utilizar.
4. Haga clic en Configuración para modificar las configuraciones relacionadas con el protector de pantalla seleccionado (si está disponible).
5. Haga clic en Vista previa para ver cómo aparecerá el protector de pantalla en la pantalla de su equipo. Al finalizar, mueva el mouse para retornar al panel de propiedades de la pantalla.
6. Escriba la cantidad de minutos en el campo Esperar Este es el tiempo de inactividad que transcurrirá antes de que se abra el protector de pantalla.
Cambio de la cantidad de colores y la resolución (tamaño del

escritorio)
1. Haga clic con el botón derecho del mouse en el fondo del escritorio y seleccione Personalizar .
2. Haga clic en Configuración de pantalla para abrir la ventana Configuración de pantalla.
figura 1: Configuración de pantalla de Windows Vista
3. En la ficha Monitor haga clic sobre la imagen del monitor que desea ajustar. Si solamente hay un monitor conectado, haga clic en el rectángulo identificado como 1. Si desea ajustar una segunda pantalla conectada al equipo, haga clic en 2.
4. Para modificar el tamaño de la pantalla del monitor seleccionado, arrastre el deslizador que se encuentra debajo de Resolución de pantalla. Arrastre el deslizador hacia la izquierda para disminuir la superficie de la pantalla y mostrar los íconos y el texto con un tamaño mayor, o arrastre el deslizador hacia la derecha para aumentar el tamaño de la superficie de la pantalla, lo que disminuirá el tamaño de los íconos y los textos.
5. Para cambiar la cantidad de colores, seleccione un ajuste de color de la lista Colores. Para obtener la mejor compatibilidad, seleccione La mayor de 32-bits si se encuentra disponible. Sin embargo también puede seleccionar ajustes menores si los colores son incorrectos cuando selecciona una aplicación de software en particular.
6. Haga clic en Aceptar .
Se abre una ventana de confirmación.
7. Haga clic en Sí para guardar la configuración, o No para cancelar el cambio.

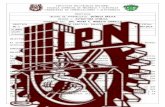
![PráCtica [1]](https://static.fdocumento.com/doc/165x107/546ff52aaf7959dc4b8b459b/practica-1-5584abc38b0f3.jpg)


