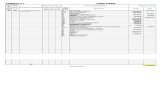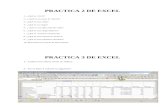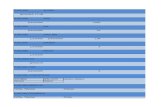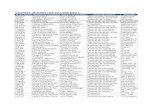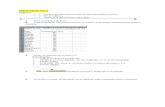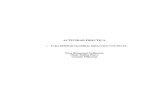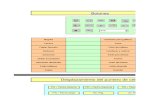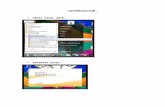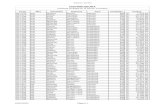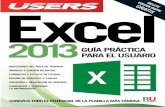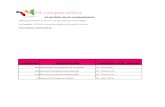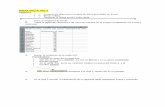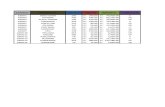PRACTICA 1:HOJA DE CÁLCULO EXCEL
Transcript of PRACTICA 1:HOJA DE CÁLCULO EXCEL

OpenOffice Calc IES Antonio Glez Glez - Tejina
PPRÁCTICARÁCTICA 8: G 8: GENERANDOENERANDO PRESUPUESTOSPRESUPUESTOS
El libro que vamos a crear generará un presupuesto:
1.- En la celda A2 teclee MODELO PARA GENERAR PRESUPUESTOS
2.- Teclee Descuento en la celda A4
3.- En la celda A5 teclee IGIC
4.- Continúe introduciendo los valores que aparecen en la figura siguiente:Las fórmulas que vamos a introducir son las siguientes:
- En D8 Importe = Cantidad* Precio (Pasos 5, 6, 7 y 8)
- En E8: Descuento = Importe * Descuento (Pasos 9 hasta 16)
- En F8: Total = Importe – Descuento. (¡Tú mismo lo puedes hacer!)
A continuación introduciremos la fórmula que calcula el importe.
5.- Teclee en la celda D8 la siguiente fórmula: = B8 * C8
6.- Pulse la tecla Enter.
7.- Arrastre el controlador de relleno de la cela D8 hasta la celda D13 (es el punto
cuadrado que está en la esquina inferior derecha de la celda).

OpenOffice Calc IES Antonio Glez Glez - Tejina
8.- Compruebe el resultado de la columna Importe fijándose en la columna de la izquierda de este punto. Has hallado el importe de compra de cada uno de artículos.
Hallamos el Descuento
9.- En la celda E8 teclee = D8*B4
10.- Pulse Enter
11.-Arrastre el controlador de relleno de la celda E8 hasta la celda E13Como puede ver el resultado es erróneo. Al arrastrar el controlador de relleno, la fórmula asignada en la celda E9 ha incrementado en uno la referencia de la fila.Para la referencia de la columna D la operación de incremento de fila es correcta pero en la referencia de la columna B el incremento no se tiene que dar. Para estos casos tenemos que utilizar referencias absolutas o mixtas. ¡¡¡Veamos cómo!!!
12.- Haga clic en la celda E8 y pulse la tecla de función F2 para editar la fórmula.
13.- Para introducir una referencia absoluta de la celda B4 debemos insertar un $ entre la columna y fila de la referencia B4. En definitiva, en la celda E8 se debe teclear
= D8*$B$4
Con esta operación hemos bloqueado el incremento de la fila al arrastrar el controlador de relleno.
14.- Pulse la tecla Enter
15.- Arrastre el controlador de relleno de la celda E8 a la celda E13
16.- Compruebe el resultado. Ahora estará bien. Has aplicado un 25% de descuento al importe total de compra de cada producto.
17.- Escriba el nombre de la hoja de cálculo como PRESUPUESTO en lugar de Hoja 1.
18.- Realice los demás cálculos de la columna TOTAL, SUMA TOTALES, IGIC , Y TOTAL CON IGIC.
– TOTAL: Importe – descuento
– SUMA TOTALES: Emplea el botón suma
– IGIC: Debes hallar el 5% de la suma total, es decir, F15*B5
– TOTAL CON IGIC: Debes sumar el valor hallado en “SUMA TOTALES” con el hallado en “IGIC”. F15+F16
100,00 €105,00 €37,50 €45,00 €56,25 €33,75 €
Controlador de relleno
IMPORTE400,00 €420,00 €150,00 €180,00 €225,00 €135,00 €

OpenOffice Calc IES Antonio Glez Glez - Tejina
19.- Utilizando el asistente para funciones calcula en PRECIO MAXIMO, PRECIO MÍNIMO Y PRECIO MEDIO de entre el TOTAL.
Asistente de funciones
– PRECIO MÁXIMO: Función MAX
– PRECIO MÍNIMO: Función MIN
– PRECIO MEDIO: Función PROMEDIO
Te daré las indicaciones para hallar el máximo con la función MAX. El resto lo debes deducir sin ayuda:
a) Haz clic en la celda I10 (junto al texto PRECIO MÁXIMO)
b) Haz clic en el botón de “Asistente de funciones” y localiza la función MAX
c) Selecciona el rango de celdas que va desde F8 a F13. Probablemente, para hacer esto, deberás mover la ventana del “Asistente de funciones” que te tapará el conjunto de celdas.
d) Haz clic en “Siguiente”
e) Finalmente, acepta la ventana. Repite los pasos para hallar el resto de valores.
Si se ha realizado correctamente todos los pasos de este ejercicio el resultado ha de ser el siguiente:

OpenOffice Calc IES Antonio Glez Glez - Tejina
20.- Ahora vamos a darle un formato más adecuado. Para ello cambia los fondos, los bordes, los tipos de letras. Las cantidades deben ir en ptas y con separador de miles.
Puede quedar mas o menos así:
Guárdala como Calc05.ods y envíala por correo con asunto.

OpenOffice Calc IES Antonio Glez Glez - Tejina
PPRÁCTICARÁCTICA 9:E 9:ESTUDIOSTUDIO DEDE MERCADOMERCADO
Realiza la siguiente tabla con los datos adjuntos. Esta vez, no tendrás instrucciones paso a paso.
Nombre compañía
Acciones Precio compra
Precio mercado
Importe
compra
Importe mercado
Ganancia absoluta
Ganancia en %
JUANSA 300 21,00 € 26,00 €
LIANSA 325 42,00 € 30,00 €
SAMPASA 450 17,00 € 34,00 €
FILASA 400 30,00 € 34,00 €
Subtotales
Las fórmulas que emplees serán las siguientes
Importe Compra = Acciones * Precio Compra
Importe Mercado = Acciones * Precio Mercado
Ganancia Absoluta = Importe Mercado - Importe Compra
Ganancia en % = Ganancia Absoluta / Importe Compra.
Hallar los subtotales (sumas de las columnas correspondientes)
NOTA: los valores de “Ganancia en %”, a diferencia del resto de valores, son valores de porcentaje en “%”. Por esto, una vez hallado, debes seleccionarlos y activar el botón
Guarda la práctica como Calc06.ods y envíala por correo con asunto.
PPRÁCTICARÁCTICA 10: F 10: FUNCIONESUNCIONES ESTADÍSTICASESTADÍSTICAS
Conceptos: Lee antes de hacer nada...
Para acceder a las funciones, debes hacer clic en el botón de funciones f(x), situado bajo los botones de la barra de herramientas.
Las funciones estadísticas de cualquier programa de hoja de cálculo, nos permiten describir, analizar e interpretar rápidamente un conjunto de datos determinado. Las funciones más usuales son:
• Promedio: Esta función nos devuelve la media aritmética de los números o del rango que está entre paréntesis
o Ejemplo: =promedio(4,5,6) nos devuelve el valor 5
• Max: esta función nos devuelve el valor máximo de una lista de números o de celdas. Por ejemplo:
o Ejemplo: =max(1,12,125) nos devuelve el valor 125

OpenOffice Calc IES Antonio Glez Glez - Tejina
• Min: esta función nos devuelve el valor mínimo de una lista de números o de celdas. Por ejemplo:
o Ejemplo: =min(1,12,125) nos devuelve el valor 1
• Moda: esta función nos devuelve el valor más repetido de una lista de números o de celdas.
o Ejemplo: =modo(1,2,2,3,4) nos devuelve el valor 2 (el más repe)
• Contar: cuenta el número de veces que aparece contenido numérico en un rango de celdas.
o Ejemplo: =contar (A1:A10). Si en esas diez celdas hay 4 que contienen números y las otras 6 celdas están vacías o contienen texto (no numérico), el valor devuelto es 4
• Contara: cuenta el número de veces que aparece contenido en forma de texto o en forma de números en un rango de celdas.
Ejemplo: =contara(A1:A10). Si en esas diez celdas seis contienen algún tipo de texto, dos contienes números y el resto están vacías, el valor devuelto es 8 (porque hay 6 que contienen texto + 2 que contienen cifras).
• Contar.si: cuenta el número de veces que aparece un determinado valor en un rango de celdas.
Ejemplo: =contar.si(A1:A10:12). Si el número 12 está dos veces entre esas diez celdas, el valor devuelto es 2.
• Si: también llamada función condicional. Devuelve un valor concreto si una determinada condición se cumple.
Ejemplo: =Si(A1>4,99;”aprobado”;”suspendido”): Si el valor que está en la celda A1 es, por ejemplo, 7, el valor devuelto es “aprobado” y si es menor que 5, el valor será “suspendido”
Ahora practica… Se trata de llevar a cabo la siguiente práctica (Siguiente página)

OpenOffice Calc IES Antonio Glez Glez - Tejina
CALIFICACIONES GLOBALES POR TRIMESTRE
APELLIDOS, NOMBRE Trim 1 Trim 2 Trim 3 Global Calificación
Cruz Salcedo, Inés 2,0 3,5 7,0
Cáceres Ramos, Enrique 5,0 2,5 1,6
Bustamante Ros, David 6,0 3,4 8,5
Aguilar Manzaneda, Luis 7,0 7,4 7,1
Robles Durán, María 3,0 3,4 7,6
Ubeda Corpas, Victoria 5,8 6,5 1,6
Román Ramírez, Julio 4,5 4,3 9,8
Pérez Pérez, Pedro 6,7 4,6 5,7
Gandía Morales, Petra 8,0 9,8 10,0
Oliveras Galán, José 2,8 5,0 5,3
Ros Ros, Rosa 3,0 2,4 3,8
Total de alumnos
Nota máxima
Nota mínima
Nota media
Nota más repetida
Número Porcentaje
Alumnos con nivel bajo
Alumnos con nivel alto
En esta hoja de cálculo, vamos a aplicar todas las fórmulas estadísticas que hemos explicado en este.
• En la columna global, aparecerá la nota final que será la media de los tres trimestres
(con una cifra decimal). (instrucciones más abajo)• En la columna calificación tendremos la evaluación en forma de texto empleando la
función SI() , también llamada función condicional, del siguiente modo (instrucciones más abajo)
o Si la nota media es de 0 a 4,99, aparecerá la expresión “nivel bajo”.
o Si la nota media es 5 a 10, aparecerá la expresión “nivel alto”
• En las celdas inferiores de la columna B calcularemos el total de alumnos, la nota máxima y mínima, nota media y moda; de entre la Global. (instrucciones más abajo)

OpenOffice Calc IES Antonio Glez Glez - Tejina
• Finalmente, colocaremos unas celdas que nos dicen…
o El número de alumnos con bajo nivel, nivel medio y nivel alto que hay y sus correspondientes porcentajes al lado, con respecto al total de alumnos. (instrucciones más abajo)
¿Cómo se hace?
• En la celda E3 escribimos la función =PROMEDIO(B3:D3) o usaremos el asistente de funciones ,luego, utilizando el controlador de relleno, arrastramos pegamos la fórmula en el resto de las celdas de la columna
• En la celda B15 figurarán el total de alumnos que el programa calculará mediante la función CONTAR() (o usaremos el asistente de funciones). Recuerda que sirve para contar celdas en donde hay números, no letras), por lo tanto: =CONTAR(E3:E13)
• Para calcular la nota máxima usamos la función =MAX(E3:E13) ( o usando el asistente de funciones)
• Calculamos la nota mínima con la función =MIN(E3:E13) ( o usando el asistente de funciones)
• A continuación vamos a escribir la fórmula que nos permita averiguar el contenido de las celdas de la columna de la Calificación (rango F3:F13). Introducimos la fórmula en la celda F3 y luego, utilizando el controlador de relleno la pegaremos e el resto de celdas del rango. La fórmula será =SI(). En concreto la fórmula de la celda F3 será =SI(E3<5;”nivel bajo”;”nivel alto”). También se puede usar el asistente de funciones
• Para calcular el número de alumnos con nivel bajo, en la celda B22 colocaremos la fórmula: =CONTAR.SI(F3:F13;”nivel bajo”) ( o usando el asistente de funciones)
• En la celda B23 escribiremos la fórmula: =CONTAR.SI(F3:F13;”nivel alto”)
• Finalmente, en el rango C22:C23 calcularemos el porcentaje que el grupo de alumnos con cada uno de los distintos niveles representa con respecto al total de alumnos, que hemos hallado en la celda B15. Para ello, nos situamos en la celda C23 y escribimos la fórmula =B23/$B$15, y seleccionamos en formato de celda “porcentaje”. Ahora ya podemos arrastrar la fórmula pegándola en las demás celdas del rango.
• El siguiente paso es mejorar la apariencia visual. Usaremos la herramienta Formato condicional.
• Marca el rango F3:F13, ve a Formato Formato condicional. En las condiciones que te aparecen elige que las celdas sean igual a “nivel bajo”, luego ve al botón “Nuevo Estilo...” que tienes en la misma ventana y seleccionas la pestaña “Efectos de fuente” y dices que el formato de carácter sea rojo claro. Con esto, automáticamente todos los “Nivel bajo” que haya en el rango saldrán escritos en rojo. Repite la operación, pero esta vez elige que las celdas con el texto “nivel alto” salgan escritos en azul. Fíjate en el gráfico inferior: (página siguiente)
• Para hallar la nota más repetida (la moda), usa la función MODO(E3:·13) Fíjate en que si no existe MODA (celda B20),nos aparecerá en dicha celda el mensaje de error #N/A que quiere decir que la celda no contiene ningún dato. También se puede usar el asistente de funciones

OpenOffice Calc IES Antonio Glez Glez - Tejina
Guarda la práctica como Calc07.ods y mándala por correo con asunto.
PPRÁCTICARÁCTICA 11: H 11: HAZLOAZLO TÚTÚ MISMOMISMO I I
- Copia la siguiente tabla: Aplica el Formato condicional para que aparezca “Aprobado” en color azul, “Suspenso” en color rojo. No vale colorear manualmente. Además, la “nota” aprobada o suspensa debe surgir a través de la función condicional SI(), en función de la “nota numérica”.
- SI(C2>=5;”Aprobado”;”Suspenso”)
Examen de “Geografía de la Tierra Media”
Nº Alumno/a Nombre Nota numérica Nota1 Frodo Bolsón 6 Aprobado2 Samsagaz Gamyi 3 Suspenso3 Gandalf 4 Suspenso4 Golum 7 Aprobado5 Sauron 9 Aprobado6 Légolas 2 Suspenso7 Aragorn 4 Suspenso8 Peregri “Pippin” 5 Aprobado9 Saruman 9 Aprobado
10 Boromir 2 Suspenso
- Guárdala como Calc08.ods y envíala por correo con asunto.

OpenOffice Calc IES Antonio Glez Glez - Tejina
PPRÁCTICARÁCTICA 12: H 12: HAZLOAZLO TÚTÚ MISMOMISMO II II
Copia la siguiente tabla
Inserta las fórmulas necesarias para calcular el importe e las celdas en blanco. El titulo está hecho con FontWork, que encontrarás en la barra de herramientas de dibujo (abajo).El color de los títulos debe ser doble (como el de la imagen) con gradiente (cambio gradual de un color a otro). Puedes poner otro dibujito en la cabecera, pero que tenga que ver con el negocio de neumáticos.
Crea un gráfico de barras donde aparezcan los “gastos totales” que se han producido para la elaboración de los neumáticos. No olvides las etiquetas numéricas que indiquen los gastos . Pon el título de Costes y aplica efectos de relleno con dos colores.
• Gastos totales = Materias primas + Mano de obra + Gastos de fabricación
• Ingresos totales = P.V.P. * Unidades vendidas (PVP es el precio de venta de cada neumático)
• Beneficio = Ingresos totales – Gastos totales
Crea un gráfico de sectores donde aparezca, para cada clase de neumático, los beneficios. Añade las etiquetas numéricas para cada sector, que indique en % los beneficios. El título de este gráfico es Beneficios en %.
Guárdala como Calc09.ods y envíala por correo con asunto.
PPRÁCTICARÁCTICA 13: L 13: LAA ENERGÍAENERGÍA ENEN C CANARIASANARIAS
Vas a representar con gráficos de columna y de línea el consumo de energía en Canarias a principios de la década anterior. En total 4 gráficas que se situarán bajo las tablas.
Escribe las siguientes tablas, respetando los formatos de bordes y fondos. • El total de gasolina ¡¡debe calcularse!! sumando el consumo de gasolina con
plomo y el de gasolina sin plomo.
A B C D E F G H I J L L M1 DATOS GENERALES DE CONSUMO
234 GASOLINA
GASOIL5 Año Consumo Año Con Plomo Sin Plomo Total Gasolina Consumo total
6 1.999 5.329.278 2.002 145.828 622.347 273.996
7 2.000 5.716.021 2.003 111.261 669.074 493.068
8 2.001 6.155.909 2.004 63.361 521.198 465.480
9 2.002 6.440.657
10 2.003 7.036.033
CONSUMO INTERIOR DE GASOLINA Y GASÓLEO EN CANARIAS (m3)
CONSUMO NETO DE ENERGÍA ELÉCTRICA (Mwh)

OpenOffice Calc IES Antonio Glez Glez - Tejina
• El consumo total ¡¡debe calcularse!! también y se refiere a la suma del total de gasolina y el de gasoil.
Respeta los colores y el formato de las gráficas que se muestran.Consulta conmigo, porque es probable que tengas dificultades.Debes representar los datos generales de consumo con un gráfico de columnas y otro de
líneas. Las columnas tienen Vista 3D.
No olvides incluir los títulos, las etiquetas y las leyendas.
Debes representar los datos del consumo de gasolina y gasoil, pero cada combustible debe estar representado por un color distinto para el gráfico de columnas. El gráfico de líneas se refiere al consumo total.
Cambia el nombre de la Hoja 1 por Consumo de energía en Canarias.Guarda el archivo como Calc10.ods y envíala por correo con asunto.
PPRÁCTICARÁCTICA 14: C 14: CONTROLONTROL DEDE UNUN HOTELHOTEL
Copiar los siguientes datos, respetando bordes y fondos.
HOTEL CASABLANCA
NombreTipo
Hab.Precio
Tipo
Pensión
Precio
Pensión
Fecha
Entrada
Fecha
Salida
Total
Días
Subtotal
A pagarDescuento
Total
A pagar
Rodríguez Pérez L. Suite Media 12-5-07 3-6-07
Hernández García R Normal Completa 25-5-07 28-5-07
Lemus Sosa M. Suite Completa 23-5-07 26-5-07
Fernández Luis J. Normal Completa 24-5-07 29-5-07
1.999 2.000 2.001 2.002 2.003
0
1.000.000
2.000.000
3.000.000
4.000.000
5.000.000
6.000.000
7.000.000
8.000.000
5.329.2785.716.021
6.155.9096.440.657
7.036.033
Consumo
Consumo
1.999 2.000 2.001 2.002 2.0030
1.000.000
2.000.000
3.000.000
4.000.000
5.000.000
6.000.000
7.000.000
8.000.000
Evolución del consumo
Consumo
2.002 2.003 2.0040
100.000
200.000
300.000
400.000
500.000
600.000
700.000
145.828111.261
63.361
622.347669.074
521.198
Con PlomoSin Plomo
2.002 2.003 2.0040
200.000
400.000
600.000
800.000
1.000.000
1.200.000
1.400.000
Evolución del consumo
Consumo total

OpenOffice Calc IES Antonio Glez Glez - Tejina
1. La celdas de la primera fila deben combinarse entre sí para contener el título en el centro “Hotel Casablanca”. (Botón fusionar y centrar celdas)
2. Las dos primeras filas deben contener un relleno de color pastel claro.
3. Dibuja los bordes tal y como se ven.
4. A las celdas que contienen fechas hay que aplicarles tal formato (Formato→Celdas→ Números→Fecha)
5. Calcular el precio de la habitación teniendo en cuenta que si la Suite cuesta 97'50 € y la Normal 54'45 €. Debes realizar esta operación empleando fórmulas (si condicional), es decir, no introduzcas los precios manualmente. SI(B3=”Suite”;97,50;54,45). No olvides aplicar el Formato de Celdas moneda a las casillas
6. Calcular el precio de la Pensión teniendo en cuenta que si es Media el precio es de
27'35 € y si es completa es de 42'80 €. Debes realizar esta operación empleando fórmulas (si condicional), es decir, no introduzcas los precios manualmente.
7. Calcular el número de días transcurridos entre la entrada y la salida. NOTA: No olvides asignar a las fechas de entrada y salida el Formato de celdas → Número → Fecha y al total de días el Formato de celdas → Número → Número. Sólo hay que restar a la celda de Fecha salida la celda Fecha entrada correspondiente (G3-F3).
8. Calcular el Subtotal, es decir, calcular lo que se cobra en total por la habitación más la pensión teniendo en cuenta el número de días que estará cada cliente en el hotel. “(habitación + pensión)*total días”.
9. Realizar un descuento del 10% si el número de días transcurridos es superior a 7 (automáticamente). Debes emplear la función si condicional. No introduzcas los precios manualmente
10. Calcular el total a pagar. Si el total a pagar resulta menor a 500 euros, el texto debe aparecer de color de un color llamativo automáticamente. Debes emplear el Formato condicional.
NOTA: Todo aquello que represente dinero debe contener el símbolo del euro y tener dos cifras decimales
11. La orientación de la hoja debe ser horizontal. La tabla debe quedar perfectamente centrada en la hoja. No olvides hacer una vista preliminar.
12. Guarda el documento como Calc11.ods y envíala por correo con asunto.

OpenOffice Calc IES Antonio Glez Glez - Tejina
PPRÁCTICARÁCTICA 15: C 15: CONTROLONTROL DEDE UNUN V VÍDEOÍDEO C CLUBLUB
Copia la siguiente tabla, respetando el formato. OJO!! las celdas que contienen fechas, deben tener el formato de celdas “fecha”.
Vídeo Club BlocBasto
Cliente
Nº
Película
Título. Tipo
Fecha
Entrada
Fecha
Salida
Total
Días
Multa
A pagarPrecio por película
Total
A pagar
1254 Horton 1 12/05/11 03/06/11
2563 Titanic 1 25/05/11 28/05/11
7851. Planeta rojo 2 16/05/11 07/06/11
1258 Yo, Robot 2 17/05/11 18/05/11
4568 Tintín 1 10/05/11 11/05/11
3658 El Rey León 2 23/05/11 26/05/11
4728. 10000 1 24/05/11 29/05/11
Total de la Facturación
1. Calcular el número de días que ha tenido el socio de la película en F3. Debes realizar una resta entre las fechas de salida y entrada (E3-D3) y aplicar el Formato de Celdas → Número → Número
2. Calcular si debe pagar una multa en G3 y siguientes. Esta se hace efectiva si el cliente ha tenido la película más de 3 días en alquiler y por lo tanto debe pagar 1,80 € por día de retraso. Debes aplicar la función SI (), también llamada función condicional, que ya empleaste en la práctica 10. Si, efectivamente debe pagar la multa, en la celda correspondiente debe aparecer la cantidad de la multa. En resumen “Si el total de días es mayor que 3, entonces la multa a pagar es 1,80 € por día de retraso, sino es 0”; si(F3>3;1,80*(F3-3);0). No olvides aplicar el Formato de Celdas Moneda a las casillas
3. Calcular el precio de la película teniendo en cuenta que si en la celda Tipo pone un 1 el valor será de 4€ y si pone un 2 será de 2,40 €. Debes aplicar la función SI(). Ya sabes cómo hacerlo, ¿no?. “ Si Tipo=1, entonces 4€, sino 2,40€ ”. No olvides aplicar el Formato de Celdas Moneda a las casillas
4. Calcular el Total a pagar por cada cliente, sumando la multa (si la hay) y el precio de la película.
5. Calcular el dinero que este mes hemos recaudado por la multa, por película y por ambas.(Total de la Facturación)
Guarda el archivo como Calc12.ods y envíala por correo con asunto.