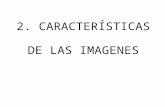PRÁCTICA 2-imagenes
-
Upload
alumnosporzuna -
Category
Documents
-
view
222 -
download
0
Transcript of PRÁCTICA 2-imagenes
8/3/2019 PRÁCTICA 2-imagenes
http://slidepdf.com/reader/full/practica-2-imagenes 1/6
IES RIBERA DEL BULLAQUE EVA M PERDIGUERO
PRÁCTICA 2. TRATAMIENTO DE IMÁGENES. CUADROS DETEXTO.
Vamos a aprender a insertar imágenes con el procesador de textosWord. Para ello buscaremos una imagen de Bob esponja a través de
la wikipedia, que es la enciclopedia de internet más grande queexiste. No debemos coger cualquier imagen que nos aparezca engoogle, ya que podría pertenecer a otra persona que la ha pintado ocreado y hay que respetar el trabajo y los materiales de los demás.Sigue las indicaciones que vienen a continuación.
Abre el programa de Word: Haz clic en inicio ---- Programas ----Microsoft Word. O bien sobre el icono de Word que aparece en elescritorio.
Sobre el documento en blanco que te aparece vamos a escribir un
título:BOB ESPONJA Una vez que lo hayas escrito, selecciona todo el textoarrastrando el ratón hasta el final de la frase. Vamos a centrar eltítulo, a ponerle un tamaño de 14 y en negrita.
Deja dos líneas de separación, vuelve a poner el texto a tamaño 12 ysin negrita, y ahora vamos a por la imagen que insertaremos.Minimiza el programa Word haciendo clic en el botónque aparece en la esquina superior derecha:
El Word queda minimizado como botón en la parte inferior de lapantalla. Volveremos a él cuando tengamos la imagen.
Abre el programa de internet explorer y teclea en la barra dedirecciones:
http://es.wikipedia.org
Aparecerá la wikipedia en una imagen como la que ves:
Para buscar a Bob esponja teclea su nombre en el recuadro:
8/3/2019 PRÁCTICA 2-imagenes
http://slidepdf.com/reader/full/practica-2-imagenes 2/6
IES RIBERA DEL BULLAQUE EVA M PERDIGUERO
A la derecha de toda la información aparece una foto de Bob esponja,ponte encima y haz clic con el botón derecho. Aparecerá un menúcomo el que ves a continuación:
Haz clic en copiar. Ahora la imagen está copiada en el portapapeles
del ordenador (no se la ve) Cierra el explorador de internet yvolvemos al Word haciendo clic sobre el botón que teníamosminimizado en la parte inferior.
Volvemos sobre el documento que teníamos abierto y en el quehabíamos puesto el título de Bob esponja. Para pegar la imagenhacemos clic con el botón derecho en el documento en blanco y seabre un menú. Hacemos clic en pegar. Ya tenemos la imagen de Bobesponja en el documento.
Ahora vamos a colocar la imagen centrada, con la imagenseleccionada haz clic en el botón de centrar el texto. Fíjate que
8/3/2019 PRÁCTICA 2-imagenes
http://slidepdf.com/reader/full/practica-2-imagenes 3/6
IES RIBERA DEL BULLAQUE EVA M PERDIGUERO
cuando la imagen está seleccionada aparecen unos cuadritospequeños sobre cada esquina de la imagen. Estos cuadraditos nossirven para aumentar o disminuir la imagen.
Ponte encima del cuadradito que está en la esquina derecha de abajo,cuando aparezca una doble flecha haz clic y con el botón izquierdoapretado arrastra el ratón para conseguir que la imagen de bobesponja se haga más grande. Haz la imagen todo lo grande quequieras para que te quepa en la hoja.
Ahora le vamos a poner cuadros de textos indicando sus ojos, nariz,boca, mano, pie, y también en inglés.
Para insertar el cuadro de texto haz clic sobre el menú insertar de labarra de herramientas. Haz clic en Cuadro de texto.
8/3/2019 PRÁCTICA 2-imagenes
http://slidepdf.com/reader/full/practica-2-imagenes 4/6
IES RIBERA DEL BULLAQUE EVA M PERDIGUERO
Te aparecerá un cuadro donde puedes escribir. Este cuadro lo puedesmover donde quieras arrastrándolo. Tienes que poner tantos cuadroscomo ves a continuación:
Ahora podemos cambiar el color de los cuadros de texto y sus bordes.Ponte en el borde de uno de los cuadros y haz clic con el botónderecho, aparece un menú, selecciona formato de cuadro de texto.
OJOS -
BOCA -
NARIZ -
MANO -
PIE -
8/3/2019 PRÁCTICA 2-imagenes
http://slidepdf.com/reader/full/practica-2-imagenes 5/6
IES RIBERA DEL BULLAQUE EVA M PERDIGUERO
Aparecerá un cuadro con varias pestañas, fíjate en la parte superior yobserva las pestañas: Haz clic en la primera.
8/3/2019 PRÁCTICA 2-imagenes
http://slidepdf.com/reader/full/practica-2-imagenes 6/6
IES RIBERA DEL BULLAQUE EVA M PERDIGUERO
Puedes cambiar el color del relleno del cuadro de texto y el color de lalínea, así como la anchura y el estilo de la línea.
Cambia el color y el estilo de todos los cuadros de la imagen de BobEsponja a tu gusto.
OJOS -
BOCA -
NARIZ -
MANO -
PIE -