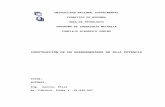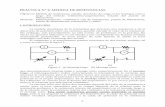PráCtica 2.1
-
Upload
guestcf513 -
Category
Documents
-
view
1.169 -
download
2
Transcript of PráCtica 2.1

Práctica 2Herramientas Básicas
Mendoza Segura María del Rosario2008

Herramientas Básicas

Una captura de pantalla es una imagen tomada por una computadora
para registrar los elementos visibles en la pantalla; es una imagen
digital tomada por el sistema operativo o aplicaciones siendo ejecutadas
en la computadora. La manera más habitual de realizar una captura de
pantalla es pulsando la tecla «impr pant'» (situada en la parte superior
derecha del teclado).
Las capturas de pantalla se suelen usar para demostrar un programa, un
problema particular que un usuario pueda tener o, de manera más
general, cuando la salida de la pantalla se debe mostrar a otros o ser
archivada.

1. Presiona la tecla «Impr Pant'»
Hacer una captura de pantalla
2. Abre el programa Paint, localizado en Programas-Accesorios-Paint

3. En la ventana de Edición dar click en Pegar (Ctrl + v).
3. En la ventana de Archivo dar click en guardar como (Ctrl + g)
Hacer una captura de pantalla

4. Aparecerá un a ventana como esta:
Y podrás elegir el formato en que deseas tu imagen cada uno posee características distintas. Sin embargo JPEG es el que ocupa menos memoria y tiene mejor calidad.
Inicio
Hacer una captura de pantalla

Los formatos de imagen tienen diferentes propiedades y una de ellas es el tamaño que ocupa dentro de la memoria de tu computadora. A continuación se muestran 3 imágenes guardadas en diferentes formatos para observar esta característica; utilizaremos los formatos: BMP: Bit Map, GIF: Graphics Interchange Format, JPEG : Joint Photographic Experts GroupEs la unidad más pequeña de información que utiliza un ordenador. Son necesarios 8 bits para crear un byte.La mayoría de las veces los bits se utilizan para describir velocidades de transmisión, mientras que los bytes se utilizan para describir capacidad de almacenamiento o memoria. Funciona cuando el circuito electrónico en los ordenadores detecta la diferencia entre dos estados (corriente alta y corriente baja) y representa esos dos estados como uno de dos números, 1 o 0. Estos básicos, alta/baja, ambos/o, si/no unidades de información se llaman bits.

1 bit: 1 impulso eléctrico1 bite (8): 1 letra1 Kb: 15 páginas1 Mb: 1 libro1 Gb: 1 camioneta llena de libros1 Tb: 1 millón de árboles hechos papel
FORMATOS DE Imagen

Características: BMP (Bit Map), tiene una característica a favor y otra en contra. La contra de este formato es que, no comprime mucho las imágenes, por lo que la mayoría ocupan un mega o más. La ventaja de este formato es que como un 90% de las computadoras poseen el sistema operativo Windows, es una extensión que casi todas las PC pueden soportar.Formato: BMP Tamaño: 603 KB (617,534
bytes)
Imagen 1:BMP

Imagen 2:GIF
Formato: GIF Tamaño: 45.1 KB (46,264 bytes)
Características: GIF (Graphics Interchange Format) Suele utilizarse gif para crear imágenes animadas, banners de publicidad, cuando necesitas que el fondo de tu imagen sea transparente; además es remarcable su amplia compatibilidad con los diferentes navegadores. No debes usarlo para fotografías o imágenes de variedad cromática pues su paleta dispone de, tan sólo, 256 colores.

Imagen 3:JPEG
Formato: JPEG Tamaño:176 KB (180,707 bytes)
Características: JPEG (Joint Photographic Experts Group) Cuando guardas una imagen en formato JPG ésta no conserva toda la información de la original con el fin de evitar que el archivo resultante pese demasiado.Es perfecto para fotografías, capturas de videojuegos, fondos de escritorio.

•Diferentes formatos de imágenes. Windows manda…http://www.cssboulevar.com.ar/articulos/?id=16
•¿Qué formato de imagen usar?, en Blogmundi, consejos para blogshttp://www.blogmundi.com/2006/09/05/que-formato-de-imagen-usar/
REFERENCIAS
Inicio

URL son las siglas de Localizador de Recurso Uniforme (en inglés Uniform Resource Locator), la dirección global de documentos y de otros recursos en la World Wide Web. La primera parte de la dirección indica qué protocolo utilizar, la segunda parte especifica la dirección IP o nombre de dominio donde se localiza el recurso.Por ejemplo, las dos URLs de abajo apuntan a dos archivos diferentes en el dominio tengodeudas.com. La primera especifica un fichero ejecutable que se debe encontrar usando el protocolo FTP; la segunda especifica una página web que se debe abrir usando el protocolo HTTP:
http://www.masadelante.com/faq-url.htm 24/nov/2008
Inicio

Un hipervínculo, representado con la forma de un texto o de una imagen, sirve para establecer la conexión de una página hacia otro destino.
Este destino puede ser una ubicación en una página Web o una dirección de mensajería, una imagen, un archivo o un programa.
Para activar un hipervínculo, basta con hacer clic en él. El destino del vínculo aparece en el explorador Web, se abre o se ejecuta según sea su tipo.

Crear un Hipervínculo1. Se selecciona la palabra o imagen que nos vinculará a un destino.
2. En la barra de herramientas en la pestaña Insertar aparece el ícono de hipervínculo
Aparece esta ventana que nos pregunta a que tipo de archivo deseamos vincular: Vincular a
También nos pregunta en donde debe buscar este archivo: Buscar en

Crear un Hipervínculo3. En el área de Dirección, se pega el destino al que se vinculará la imagen o palabra seleccionada.
4. Una vez insertado el hipervínculo la palabra o imagen seleccionada se subraya y cambia de color, indicando el hipervínculo, también cuando se posiciona el cursor sobre dicha palabra , se puede observar una manita, que indica la dirección al que está vinculado.

•Creación de Vínculoshttp://www.editions-eni.fr/_Download/b6be7894-31f8-419a-8c39 96c5d4f7e99e/FrontPage-2000_(Extracto-del-Libro).pdf (24/nov/2008)
5. Para quitar el vínculo da click derecho sobre la palabra y te la opción de quitar, modificar, copiar o abrir el hipervínculo.
REFERENCIAS
Crear un Hipervínculo
Inicio

Gmail es un servicio gratuito de correo electrónico vía Web, ofrecido por Google, con capacidad prácticamente ilimitada. Actualmente es la única empresa que brida un servicio de mail de estas características.
Gmail, ofrece la oportunidad de publicar documentos de texto o presentaciones Power Point en web de manera fácil.
Publicar documentos en gmail
Primero se debe abrir una cuenta en Gmail, una vez hecho esto , dar click en la Docs.

Publicar documentos en gmail
Una vez hecho esto, se abrirá una segunda pestaña como la siguiente:

Publicar documentos en gmail
En la barra de herramientas que proporciona Google, da las opciones de abrir un documento nuevo, publicar, compartir guardar, borrar o renombrar cualquier documento.
Presiona en un nuevo documento y selecciona un documento que desees abrir y trabajar en él.

Publicar documentos en gmail
Te aparecerá una ventana como esta en la que puedes trabajar en un documento de texto. En la Parte superior derecha esta una opción de compartir, lo que permitirá trabajar en conjunto con otros usuarios, enviar por correo electrónico como archivo adjunto, enviar mensajes a los colaboradores, publicar el documento como página web y ver la vista preliminar de la misma.
Esto te permitirá trabajar al mismo tiempo un documento con otras personas; para guardar los cambios dar guardar, en disquete de la izquierda , a todos los cambios que se hagan.

Publicar documentos en gmail
Para compartir con otros usuarios saldrá una ventana que te permite invitar usuarios como colaboradores o sólo lectores, y te marca el número de colaboradores que hay en el documento.

Publicar documentos en gmail
Te pedirá que envíes un mensaje a tus colaboradores, para que estos te contesten y acepten su invitación.En el momento en que ellos acepten podrán tener acceso a tu documento.
Cuando hayas terminado puedes guardar el documento y dejarlo para posteriores modificaciones o si deseas puedes publicarlo como página web.Si lo guardas, aparecerá en tu historial , en el te indicará la fecha de elaboración, y si ha sido o no publicado.

Publicar documentos en gmail
Si tu documento esta terminado y deseas publicarlo, en compartir , da click en Publicar como página web.
Si tu documento esta terminado y deseas publicarlo, en compartir , da click en Publicar como página web. Te saldrá una ventana en la que deberás elegir si deseas publicar tu documento en la web o en tu Blog.

Publicar documentos en gmail
Una vez publicado te genera una URL, y te da la oportunidad de rastrear las estadísticas de las visitas de tus documentos publicados, si lo deseas.
Tu documento aparecerá en tu historial como publicado , tendrás la opción de editarlo posteriormente, en caso de cambios.
Listo!!!! Tu documento está publicado.Inicio

Hipervínculos en gmail
En el documento que desees insertar un vínculo el procedimiento es parecido selecciona la palabra, y en la parte de herramientas esta la palabra Link, al dar click, te saldrá una ventana como la siguiente.En la parte superior debes marcar a dónde vas vincular, si deseas vincular a un documento sólo será posible a los documentos hechos en Gmail.

Hipervínculos en gmail
Una vez insertado el link, te da la opción de texto emergente, que se observará cuando el cursor se posicione sobre la palabra.
Dando click en la palabra aparece el enlace y da la opción de cambiar o eliminar el mismo.
Texto emergente

FIN
Eso es todo espero que te haya servido de mucho.