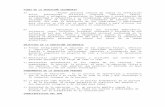Practica 3 melissa
-
Upload
cindy-gonzalez -
Category
Documents
-
view
122 -
download
3
Transcript of Practica 3 melissa

Melissa Alessandra Valdez Mata 2ºC
3. MANIPULAR IMÁGENES,
LINEAS, AUTOFORMAS, Y
WORDART.
3.1 INSERTAR IMÁGENES, LINEAS,
AUTOFORMAS Y WORDAT.
Para insertar imágenes darle clic donde dice “Insertar”
y seleccionar en donde está el icono de una imagen.

Al darle clic se pondrá un cuadro que dirá de donde agarraras tu
imagen.
Para insertar líneas le das clic en donde dice insertar,
después en formas y te saldrán diferentes tipos de
líneas diferentes.

Al seleccionar una línea, coloca el raton donde la desee poner;

Para insertar autoformas darle clic donde dice
insertar, después en donde está el icono de formas y
te aparecen variedad de formas que puedes poner en
tus documentos.

Seleccionar una forma que quieras y dibujarla sobre el
documento. Escogerás el tamaño que quieras.
Para insertar WordArt seleccionar donde dice Insertar, después ir al
icono de wordart (que es una “A” mayúscula) .

Te aparecerá diferentes tipos de wordart, seleccionas uno y lo pones
sobre el documento; te aparecerá un cuadro ahí escribirás lo que
quieras.
3.2 Aplicar formato a imágenes, líneas,
autoformas y wordart.
Al darle clic a la imagen te saldrá el formato, en donde se verán
distintas opciones.
FORMATO DE IMAGEN

-BRILLO
Al seleccionar donde dice brillo te saldrá el brillo que desees
poner (en por ciento).
-CONTRASTE
Al hacer clic donde dice contraste te saldrá el diferente tipo de
contraste que quieras ponerle a tu imagen; esto hará que se
vera más oscura o más clara según el porcentaje que desee.

-VOLVER A COLOREAR
Define si deseas ponerle un color a la imagen en general.
-COMPRIMIR IMÁGENES
Si las imágenes ocupan demasiado lugar se pueden comprimir
para reducirlas, al hacer clic donde dice comprimir imágenes te
saldrá un recuadro en donde decidirás si se hará en todas las
imágenes o solo en la seleccionada;

También te saldrá °Opciones donde decidirás si la comprensión
será automáticamente y si quieres eliminar las aéreas
recortadas.
También te dice el destino; Impresión, Pantalla, Correo
electrónico.
-CAMBIAR IMAGEN
Al seleccionar la opción de imagen puedes escoger otra imagen
que podras escoger de tus archivos.

Otra opción también es de poner distintos tipos de marco a la
imagen,
-FORMA DE LA IMAGEN
Determina la forma en que quieras que se vea la imagen,

saldrán variedad de imágenes,
-CONTORNO DE LA IMAGEN
Tambien le puedes poner un contorno de color a la imagen,

Y ahí viene la opcion de el tamaño de grosor que quieres para el
contorno o si el contorno lo quieres punteado,etc.
-EFECTOS DE LA IMAGEN
Para esto hay diferentes opciones para hacerle efectos a la
imagen.

Preestablcer:
Para preestablecer la imagen.
Sombra:
Para ponerle distintos tipos de sombra.

Reflexion:
Para ponerle reflexion.
Resplandor:
Para ponerle un color de replandor diferente

Bordes Suaves:
Para ponerle un borde suaves.

Bisel:
Para el bisel de la imagen.

Giro 3D:
Para hacer diferentes tipos de 3D.

-POSICION
Definira la posicion de la imagen en el texto.
-AJUSTE DEL TEXTO:
Para ajustar la imagen en el texto.

-GIRAR LA IMAGEN
Puedes girar la imagen los grados que desees.
-RECORTAR
Recortar la imagen lo que desee.
-ALTO
Para modificar el alto de la imagen.

-ANCHO
Para modificar el ancho de la imagen.
FORMATO DE LINEA
Seleccionar para insertar las líneas (como ya antes explicado),
escoger una línea y ponerla sobre el documento:
Saldrá diferentes opciones que puedes hacerle a la línea.
*Como cambiarle de estilo y color.

También puedes ponerle un efecto de sombra:
Se puede cambiar la posición de la sombra:
Hay efecto 3D: en donde
En donde puedes cambiarle el color del 3D, la profundidad, la
dirección, la iluminación, y su superficie.

-POSICION EN DONDE SE PONDRA LA LINEA EN EL TEXTO

FORMATO DE WORDART
Seleccionar el icono de modificar texto para escribir lo que
desee en el wordart
Puedes configurar el espaciado entre las palabras. Las opciones
son: muy estrecho, estrecho, normal, separado, muy separado.

Otra opción es el tipo de wordart que quieras, el color de la
letra, el color del contorno de la letra y la forma general del
wordart.
Puedes poner distintos tipos de sombra al wordart.Y también
puedes ponerle efecto 3D.