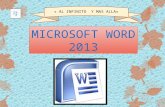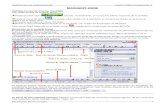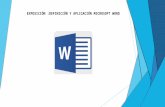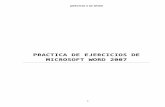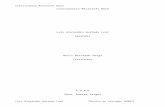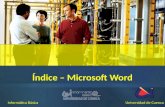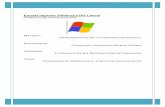Práctica 3 microsoft word 2007
Transcript of Práctica 3 microsoft word 2007

EJERCICIO 11 DE WORD
PRACTICA DE EJERCICIOS DE MICROSOFT WORD 2007
1

EJERCICIO 11 DE WORD
IMÁGENES EN WORD
En Word, muchas veces queremos incluir imágenes en nuestro documento. La forma de incluir y modificar imágenes en un documento de Word es muy sencilla:
¿QUÉ HAY QUE HACER?
Reproduce el documento siguiente, con las características que se indican más abajo.Guarda el documento con el nombre Ejercicio11_Imágenes_nombres
CARACTERÍSTICAS DEL DOCUMENTO:
Figura 1: imagen prediseñada, reducida de tamaño y copiada 3 veces.Figura 2: la misma imagen, también reducida (aunque menos).Figura 3: imagen en distintas posiciones respecto al margen superior (2’8., 2’7, 2’6 y 2’5 cm., respectivamente)Figura 4: imagen copiada 3 veces:
.- Primera imagen: con marco de línea de 0’75 ptos.
.- Segunda imagen: en modo blanco y negro, con marco de línea de otro estilo (línea triple de 6 ptos.)..- Tercera imagen: con aumento del contraste, marco de línea de 2 ptos. y relleno..- Cuarta imagen: con aumento del brillo y marco de línea de estilo doble.
Ajuste del texto a la imagen: en los cuatro primeros ejemplos se han elegido, sucesivamente, los ajustes estrecho, cuadrado a ambos lados, cuadrado a la derecha y cuadrado a la izquierda.En el quinto ejemplo se ha dado a la imagen el formato de marca de agua. El estilo de ajuste del texto es Ninguno.
En el último ejemplo se ha dispuesto el texto en dos columnas (letra: 14 ptos.). La imagen se ha situado en medio, con un ajuste de tipo Cuadrado.
2
figura 1
figura 2

EJERCICIO 11 DE WORD
En las últimas semanas, el comportamiento de las petroleras en Bolsa ha sido muy volátil. Desde el ataque terrorista del 11 de septiembre, el precio del crudo se ha visto sometido a muchos vaivenes y opiniones. La primera caída fuerte tras el día posterior a los ataques fue debida a tres factores diferentes. Por una parte, está el “miedo a corto plazo en un retroceso de la demanda del fuel para aviones”; por otra, “un motivo más fuerte será la reducción de la demanda de petróleo y sus derivados, debido a unas condiciones económicas más débiles y al peligro de recesión; por último, “los miembros de la OPEP en agosto tenían un nivel muy bajo de cumplimiento en sus cuotas”.
En las últimas semanas, el comportamiento de las petroleras en Bolsa ha sido muy volátil. Desde el ataque terrorista del 11 de septiembre, el precio del crudo se ha visto sometido a muchos vaivenes y opiniones. La primera caída fuerte tras el día posterior a los ataques fue debida a tres factores diferentes. Por una parte, está el “miedo a corto plazo en un retroceso de la demanda del fuel para aviones”; por otra, “un motivo más fuerte será la reducción de la demanda de petróleo y sus derivados, debido a unas condiciones económicas más débiles y al peligro de recesión; por último, “los miembros de
3
figura 3
figura 4

EJERCICIO 11 DE WORD
la OPEP en agosto tenían un nivel muy bajo de cumplimiento en sus cuotas”.
En las últimas semanas, el comportamiento de las petroleras en Bolsa ha sido muy volátil. Desde el ataque terrorista del 11 de septiembre, el precio del crudo se ha visto sometido a muchos vaivenes y opiniones. La primera caída fuerte tras el día posterior a los ataques fue debida a tres factores diferentes. Por una parte, está el “miedo a corto plazo en un retroceso de la demanda del fuel para aviones”; por otra, “un motivo más fuerte será la reducción de la demanda de petróleo y sus derivados, debido a unas condiciones económicas más débiles y al peligro de recesión; por último, “los miembros de la OPEP en agosto tenían un nivel muy bajo de cumplimiento en sus cuotas”.
En las últimas semanas, el comportamiento de las petroleras en Bolsa ha sido muy volátil. Desde el ataque terrorista del 11 de septiembre, el precio del crudo se ha visto sometido a muchos vaivenes y opiniones. La primera caída fuerte tras el día posterior a los
ataques fue debida a tres factores diferentes. Por una parte, está el “miedo a corto plazo en un retroceso de la demanda del fuel para aviones”; por otra, “un motivo más fuerte será la reducción de la demanda de petróleo y sus derivados, debido a unas condiciones económicas más débiles y al peligro de recesión; por último, “los miembros de la OPEP en agosto tenían un nivel muy bajo de cumplimiento en sus cuotas”.
En las últimas semanas, el comportamiento de las petroleras en Bolsa ha sido muy volátil. Desde el ataque terrorista del 11 de septiembre, el precio del crudo se ha visto sometido a muchos vaivenes y opiniones. La primera caída fuerte tras el día posterior a los ataques fue debida a tres factores diferentes. Por una parte, está el “miedo a corto plazo en un retroceso de la demanda del fuel para aviones”; por otra, “un motivo más fuerte será la reducción de la demanda de petróleo y sus derivados, debido a unas condiciones económicas más débiles y al peligro de
4

EJERCICIO 11 DE WORD
recesión; por último, “los miembros de la OPEP en agosto tenían un nivel muy bajo de cumplimiento en sus cuotas”.
En las últimas semanas, el comportamiento de las petroleras en Bolsa ha sido muy volátil. Desde el ataque terrorista del 11 de septiembre, el precio del crudo se ha visto sometido a muchos vaivenes y opiniones. La primera caída fuerte tras el día posterior a los ataques fue debida a tres factores diferentes. Por una parte, está el “miedo a
corto plazo en un retroceso de la demanda del fuel para aviones”;
por otra, “un motivo más fuerte será la reducción de la demanda de petróleo y sus derivados, debido a unas condiciones económicas más débiles y al peligro de recesión; por último, “los miembros de la OPEP en
agosto tenían un nivel muy bajo de cumplimiento en sus cuotas”.
¿CÓMO SE HACE?
Insertar una imagen prediseñada: Menú Insertar, Ilustraciones, Imagen o Imágenes prediseñadas. Las imágenes prediseñadas son aquellas que vienen incorporadas con Word. Vienen agrupadas por colecciones o categorías, aunque lo más cómodo es poner una palabra clave en el buscador que tenga relación con la imagen que queremos insertar.Si en lugar de imagen prediseñada pinchamos en Imagen, lo que podremos es insertar cualquier imagen de nuestro activo, por lo que se nos abre una ventana de navegación que nos permitirá insertar cualquier imagen.
Cuando pinchemos sobre la imagen insertada, veremos como en la zona superior nos aparece un nuevo menú, Herramientas de imagen, desde donde podremos acceder a diferentes opciones de configuración.
5

EJERCICIO 11 DE WORD
Cambiar el tamaño de la imagen:
Copiar y pegar: selecciona la imagen haciendo clic sobre ella. Haz clic en el botón Copiar y, a continuación, en el documento (de forma que vuelva a verse el cursor). Luego, haz clic en Pegar.
Mover la imagen: haz clic en ella y arrastra el ratón hasta el lugar en que quieras situar la imagen; luego, suéltalo.
Poner marco y relleno a la imagen: pinchando con el botón derecho sobre la imagen, en la ficha Colores y líneas puedes establecer el color de relleno y línea que desees.
Modificar el brillo y el contraste: en la ficha Imagen del mismo cuadro de diálogo puedes cambiar los porcentajes de contraste y brillo haciendo clic en el cuadrado de las barras de desplazamiento de los apartados Brillo y Contraste y arrastrándolo a derecha o izquierda.
Marca de agua: en la misma ficha Imagen, en la lista desplegable Color, selecciona la opción Marca de agua.
Ajustar el texto a la imagen: en la ficha Ajuste del mismo cuadro de diálogo. Selecciona las opciones deseadas.
6
Clic y arrastrar para cambiar el ancho
Clic y arrastrar para cambiar el alto
Clic y arrastrar en cualquier vértice para cambiar alto y ancho al mismo tiempo

EJERCICIO 12 DE WORD
DIBUJOS EN WORD
¿QUÉ HAY QUE HACER?
Reproduce los dibujos y cuadros de texto incluidos en esta hoja Guarda el documento con el nombre
Ejercicio12_Dibujos_Nombres
Autoformas:
Dibujos con texto y cuadros de texto:
7
CUADRO DE TEXTO
CU
AD
RO
DE
T
EX
TO
CU
AD
RO
DE
T
EX
TO
CUADRO DE TEXTO
Dibujo con texto
Líneas Formas básicasFlechas de bloque
Cintas y estrellas
Círculo con
sombra Círculos 3D Cuadro volteado , con línea gruesa y relleno
Siga la flecha

EJERCICIO 12 DE WORD
¿CÓMO SE HACE?
Cómo insertar un dibujo o autoforma:
Para crear y manipular dibujos en Word seguiremos la siguiente ruta: Menú Insertar / Formas : desplegamos las diferentes opciones haciendo clic en la flecha:
Seleccionamos la forma que queramos: líneas, formas básicas, flechas de bloque, llamadas, etc.
Una vez que hemos insertado el dibujo, si hacemos clic sobre él, nos aparece un nuevo menú, en la zona superior: Herramientas de dibujo
Desde ahí podemos modificar diferentes opciones del dibujo seleccionado
Cómo modificar el tamaño de una autoforma:
Para modificar el tamaño de los dibujos, lo que debemos hacer es pinchar en el dibujo en cuestión y arrastrar desde cualquiera de las esquinas
Cómo girar una autoforma: selecciona la forma haciendo clic sobre ella y luego pulsa con el ratón sobre el circulo verde de la imagen que se encuentra en la zona superior. Haz clic y arrastra el ratón hasta que la forma adopte el giro deseado.
8

EJERCICIO 12 DE WORD
Cómo dar el efecto de sombra o 3D: selecciona la forma y haz clic en en la zona superior: Herramientas de dibujo. Selecciona la opción Efectos de Sombra y despliega para elegir entre diferentes opciones.
Cómo manipular varios dibujos como si fueran sólo uno (agrupar):
Haz clic sobre el botón Seleccionar dentro del Menú Inicio y la barra de herramientas Edición (a la derecha del todo)
Escoge la opción Seleccionar objetos. (para más tarde poder volver a escribir será necesario desmarcar esta opción)A continuación, haz clic en el documento y, arrastrando, traza un rectángulo que abarque completamente todos los dibujos y/o imágenes a agrupar.Una vez seleccionados todos los dibujos y/o imágenes, haz clic en el botón derecho del ratón y selecciona la opción Agrupar.
Cómo escribir dentro de un dibujo o autoforma:
Algunos dibujos o autoformas (las llamadas, por ejemplo) permiten escribir en su interior directamente.Selecciona el dibujo con el botón derecho y haz clic en la opción Agregar texto. A continuación, escribe el texto deseado y luego haz clic fuera del dibujo.
Cómo crear y dar formato a cuadros de texto:
Para crear un cuadro de texto, haz clic en el botón Cuadro de texto dentro de la de la barra de herramientas Texto, en el Menú Insertar y luego dibújalo en el documento como si fuera una autoforma. El texto del cuadro de texto será independiente del texto del resto del documento (en cuanto a formato, sangrías, etc.).
9

EJERCICIO 13 DE WORD
¿QUÉ HAY QUE HACER?
Reproduce los siguientes ejemplos de texto de WordArt, con las imágenes, autoformas y efectos correspondientes. Los tipos y tamaños de letra de WordArt son: Comic Sans 20 (figura 1), Arial UniCode MS 16 (figura 2), Arial 12 (figura 3) y Times New Roman 24 (figura 4). El resto del texto: negrita y cursiva, 12 ptos. (salvo el de la figura 3, que está a 10 ptos.).
Guarda el documento con el nombre Ejercicio13_WordArt_Nombres
10
1 2
4
Organización y venta de viajes nacionales e internacionalesOrganización y venta de viajes
nacionales e internacionales
Asesoría legal
Energías alternativasEnergías
alternativas

EJERCICIO 13 DE WORD
11
3
Reciclaje de papel

EJERCICIO 13 DE WORD
¿CÓMO SE HACE?
Ejemplos (además del título del ejercicio):
Cómo insertar texto con WordArt:
1.- Haz clic en el botón Wordart que se encuentra en la barra de herramientas Texto dentro del Menú Insertar de la barra de herramientas “Dibujo”
2.- Selecciona uno de los modelos de letra haciendo doble clic sobre el mismo.
2.- Escribe el texto que sea. Establece el tipo de letra, el estilo (negrita y/o cursiva) y el tamaño de la letra. Luego, haz clic en Aceptar.
Cómo modificar el texto insertado:
Al hacer clic sobre el texto aparece una barra de herramientas con distintas opciones:
Desde esa ventana tenemos acceso a distintas posibilidades:- Cambiar el texto- Cambiar el espaciado entre líneas- Cambiar el estilo de Wordart- Crear efectos de sombra y 3D- Modificar la posición y el tamaño
12

EJERCICIO 13 DE WORD
Cómo modificar el tamaño y la orientación del texto con el ratón:
13
Sitúa el cursor sobre alguno de estos
cuadrados blancos; cuando el cursor cambie a una doble flecha, haz clic y arrastra el ratón
Apunta con el cursor a estos rombos; cuando el cursor cambie de forma, haz clic y arrastra el ratón; observa
cómo cambia la curvatura de las letras.

EJERCICIO 14 DE WORD
CREACIÓN Y MODIFICACIÓN DE TABLAS
Las tablas sirven para organizar la información de una forma clara, ordenándola en filas y columnas.
¿QUÉ HAY QUE HACER?Crea las 3 tablas que se muestran a continuación, siguiendo los procedimientos
que se indican.Guarda las 3 tablas en un mismo documento con el nombre
Ejercicio16_tablas_nombres
Tabla simple:
Requisitos formales para la legalización de la empresa (sólo algunos)
TrámitesEmpresario individual
Sociedades mercantiles
Sociedades cooperativ
as
Escritura pública de constitución
No necesita ObligatoriaObligato
ria
Inscripción de la escritura en el Registro de Sociedades Anónimas Laborales
____Sólo para la
S.A.L.____
Inscripción de la escritura en el Registro Mercantil
____ Obligatoria ____
Inscripción de la escritura en el Registro de Cooperativas
____ ____Obligato
ria
Inscripción de la empresa individual en el Registro Mercantil
Voluntaria, salvo para el
naviero____ ____
14

EJERCICIO 14 DE WORD
Tabla con Autoformato:
Al insertar una tabla, es posible elegir para ella un estilo predeterminado. He aquí un ejemplo:
Obra Autor EditorialLos miserables Victor Hugo CátedraCrítica de la razón práctica Inmanuel
KantAustral
Las minas del Rey Salomón
H. R. Haggard
Anaya
Para crear una tabla con un estilo propio, debemos realizar las siguientes operaciones:1.- Sitúa el cursor en el punto adecuado y ve a Insertar tabla. Establece el nº de filas y columnas.2.- Una vez creada la tabla, pincha en cualquier celda para que aparezca la barra de Herramientas de tabla, en la zona superior de la ventana.
3.- Selecciona el estilo que se corresponde con la imagen dentro de la opción “Estilos de tabla”.
Tabla (irregular) con bordes y sombreados personalizados:
FICHA DE PROVEEDORES
PRODUCTOS O SERVICIOS QUE SUMINISTRA
CONDICIONES COMERCIALES
15

EJERCICIO 14 DE WORD
PrecioDescuentos
Forma de pago
Plazo de entrega
Transporte
Seguros Otros gastos Servicios
Es muy similar al de bordear y sombrear párrafos (ejercicios 6 y 7). La diferencia es que aquí se pueden establecer también bordes interiores. Para conseguir la tabla del ejemplo sigue los pasos siguientes:
1.- Dibuja la tabla de arriba, escribiendo el texto en las celdas correspondientes (con el formato que haga falta).
2.- Selecciona toda la tabla: haciendo clic en la esquina superior izquierda de la tabla..
3.- Dentro de las Herramientas de Tabla pulsa en la opción Bordes y dentro del desplegable pincha en Bordes y sombreado. En el apartado Ancho, selecciona la línea de 2 ¼ pto. Luego, elige el modelo Cuadro y pulsa Aceptar.
4.- Selecciona las 6 primeras filas. Dentro de las Herramientas de Tabla pulsa en la opción Bordes y dentro del desplegable pincha en Bordes y sombreado. En el dibujo de la derecha, que representa la parte de la tabla seleccionada, haz clic sobre cada uno los bordes horizontales interiores, de manera que desaparezcan. Luego, pulsa Aceptar.
5.- Selecciona las 4 últimas filas. Dentro de las Herramientas de Tabla pulsa en la opción Bordes y dentro del desplegable pincha en Bordes y sombreado. En el apartado Ancho, Selecciona la línea de 2 ¼ pto. y luego haz clic, en el dibujo de la derecha, sobre el borde superior horizontal y sobre el borde interior vertical. Luego, pulsa Aceptar.
6.- Selecciona la 8ª fila. Dentro de las Herramientas de Tabla pulsa en la opción Bordes y dentro del desplegable pincha en Bordes y sombreado En el apartado Ancho, selecciona la línea de ¼ pto. y luego, en el dibujo de la derecha, haz clic en el borde inferior. Luego, pulsa Aceptar.
7.- Selecciona la 1ª fila. Ve a Dentro de las Herramientas de Tabla pulsa en la opción Bordes y dentro del desplegable pincha en Bordes y sombreado. Pincha en la pestaña Sombreado y en el apartado Relleno, selecciona un gris del 15% (el
16

EJERCICIO 14 DE WORD
porcentaje del gris seleccionado aparece a la derecha de la paleta de colores). Aplica el mismo tipo de gris a las filas 3ª y 5ª.
8.- Selecciona la 7ª fila. Ve a Dentro de las Herramientas de Tabla pulsa en la opción Bordes y dentro del desplegable pincha en Bordes y sombreado. Pincha en la pestaña Sombreado y en el apartado Relleno,. En el apartado Relleno, selecciona un gris del 20%. Aplica el mismo relleno a la 9ª fila.
¿CÓMO SE HACE?
Cómo crear la tabla (en blanco):
1.- Sitúa el cursor donde quieras que aparezca la tabla.
2.- Pincha en el Menú Insertar y selecciona Tabla. En el desplegable selecciona el número de filas y el número de columnas que quieras.
Cómo escribir dentro de la tabla: Haz clic dentro de la celda o casilla correspondiente y empieza a escribir. El cambio de línea es automático y el ancho de la fila se va ajustando a medida que escribes.Para cambiar de párrafo, pulsa INTRO.Para pasar a la siguiente celda, pulsa la tecla “Tabulador” o haz clic en ella con el ratón.
Cómo cambiar el ancho de las columnas y alto de las filas:
Sitúa el cursor justo encima de la línea que separa dos columnas o dos filas y cuando el
cursor adopte alguna de estas formas:
arrastra hacia derecha, izquierda, arriba o abajo, hasta alcanzar el tamaño deseado.
Formato del texto en la tabla: las opciones de formato (tipos, estilos y tamaños de letra, sangrías, alineación de texto...) pueden ser distintas en cada celda de la tabla (si así se establece).Para cambiar el formato de varias celdas a la vez (p.ej., para poner el texto en negrita):
1.- Selecciona las celdas. Para ello apunta el cursor al interior de la primera celda a seleccionar; cuando el cursor tenga la forma de una flecha, haz clic y arrastra el ratón hasta seleccionar todas las celdas.2.- Establece las opciones de formato correspondientes, de las formas ya vistas.
Cómo centrar en vertical el texto en una celda:
17

EJERCICIO 14 DE WORD
Para hacerlo no hay más que pinchar la celda en la que queremos centrar el texto y pulsar el botón derecho:
Entre las opciones podemos encontrar la opción Alineación de celdas, desde donde podremos asignar la alineación que deseemos para cada celda o celdas.
18