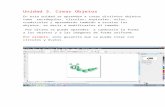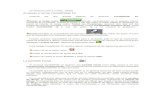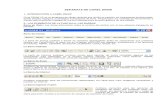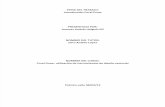Practica Corel Draw - Efectos Basicos
-
Upload
erick-cruz -
Category
Education
-
view
1.854 -
download
5
Transcript of Practica Corel Draw - Efectos Basicos

EFECTOS BÁ SICOS DE COREL DRÁW
Corel Draw no solamente nos sirve para hacer logos, sino que también tiene una amplia
variedad de efectos que, si sabemos utilizarlos, podemos crear diseños maravillosos y fuera de
este mundo. En este tutorial veremos cómo usar los efectos más básicos de esta poderosa
herramienta gráfica.
Iniciamos, dibujaremos un cuadrado y un círculo, usando las herramientas respectivas como se
muestran en las siguientes capturas de pantalla:

NOTA: si su versión de Corel Draw se encuentra en inglés u otro idioma, les sugiero que vea
detenidamente las capturas de pantalla para ubicarse mejor).
Antes de continuar, vamos a quitarle el contorno (las orillas) a las figuras. Para ello usamos la
herramienta PLUMA DE CONTORNO y entre las opciones definimos SIN CONTORNO,
recordando que tenemos que tener seleccionadas nuestras figuras:
Una vez que tengamos dibujadas ambas figuras, rellenaremos de color las figuras, luego vamos
a usar la herramienta MEZCLA:

Luego vamos a dar clic en MEZCLA y posteriormente hacemos clic sobre el cuadrado y sin
soltar el botón, arrastramos el mouse hacia el círculo, dando como resultado lo siguiente:
Van a encontrar una parte que tiene un número 20, lo que representa el número de etapas
que tendrá esta mezcla. Pueden modificar este valor y notar como afecta nuestro dibujo.
Este resultado lo podemos manipular a nuestro antojo. Además podemos modificarlo
también. Cuando tenemos la mezcla de estos objetos, si utilizamos la lista que señala la figura
anterior, veremos un listado de cambios que podemos darle a esta mezcla. Queda como tarea
probar los diferentes cambios disponibles.

Dejaremos a un lado el efecto anterior, ahora haremos lo siguiente: dibujaremos un
rectángulo justo debajo de lo que acabamos de hacer. Una vez lo tengamos hecho vamos a
usar la herramienta FORMA (SHAPE en inglés), que se encuentra debajo de la herramienta
SELECCIÓN (Pick Tool):
Cuando usamos la herramienta FORMA, notara que el cuadro que hagamos se marca las
esquinas, y tomaremos de una esquina el cuadro, luego vamos a arrastrar hacia adentro y
veremos que las esquinas se redondean, deberá quedar así:

Luego lo rellenáramos de color y lo seleccionaremos. Le aplicaremos un efecto de sombras,
para ello volvemos a dar clic en la herramienta MEZCLA y luego en la opción SOMBRA
(Shadow). De igual modo este efecto se puede modificar después de ser colocado:
Cuando le den clic a SOMBRA, aparecerá una lista (al igual que el efecto anterior) con todos los
posibles efectos de sombra. Escogeré el primero para este ejemplo, pero queda en tarea que
revisen los distintos tipos. La sombra se manipula arrastrando la flecha delgada:

TIP: Para cambiar el color de la sombra, en esa barra aparece la opción Color de Sombra,
señalada en la imagen anterior con una flecha.
Note en la imagen anterior lo que está encerrado en círculo; son dos valores importantes con
las sombras: el primero define la Opacidad de la Sombra y el segundo el Fundido de la
Sombra. Note que ocurre si hago unos sencillos cambios en los valores:
Los mismos efectos de sombra se pueden aplicar a TEXTOS. Para ello escribiremos lo siguiente
usando la herramienta TEXTO:

Una vez definidos el tamaño y el color, apliquemos sombrar a este texto:
Probemos otra cosa:
<<<GUARDE LO QUE TENGA HASTA EL MOMENTO>>>

Hagamos un nuevo documento, ya sea en ARCHIVO >>> NUEVO o con CONTROL + N
Dibujaremos un rectángulo de esta forma:
Vamos a irnos al menú VENTANA, en la opción VENTANAS ACOPLABLES y seleccionamos
MEDIOS ARTÍSTICOS:

Al lado izquierdo de la pantalla aparecerá la ventana de Medios Artísticos:
¿Cómo funciona esto? En el listado aparecen una serie de trazos que podemos aplicar a
nuestras figuras. Buscando entre estos seleccionamos uno en específico:
Pueden escoger entre una amplia variedad de estilos distintos. Siga probando hasta encontrar
alguno que le ajuste a lo que su dibujo requiera.

Aparece la herramienta MEDIOS ARTÍSTICOS, con la cual si la usamos y dibujamos con ella, lo
que dibujemos tomará el mismo contorno de lo que hayamos definido como medio artístico:
Pueden agregar otras figuras y definir diferentes medios artísticos a cada una de ellas:

¿Cuál es la tarea final? Probar diferentes figuras y medios artísticos para ellas. Al final guarde
todo su trabajo.