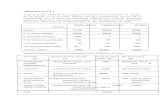Practica n°11
Transcript of Practica n°11


Bueno Primero Vamos Abrir la Imagen Que Vamos A Dar El
Movimiento O Convertirla En Imagen GIFF Con
Movimiento

Bueno Ahora Vamos A Seleccionar La Imagen Con La Herramienta
De Selección Rápida
Después De Haber Seleccionado La Imagen Vamos a Proceder
A Perfección Del Borde

Entonces Copeamos La Selección Con CTRL+C O Clic Derecho
Copear
Bueno Después De Esto Vamos A Edición Rellenar y Aparecerá Un
Cuadro De Dialogo En el Cual Vamos A Desplegar La Ventana Y
Vamos a Seleccionar Según El Contenido y Ok

Va a Quedar Algo Así Entonces Vamos A Selección Y Escogemos La Opción
Deseleccionar
Pero Tenemos Que Arreglar La Imagen Porque Nos Queda Con
Los Filos o Mal Ubicada Entonces Con La Herramienta Tampón
Clonar Arreglamos

Entonces Después De Arreglar
Puede Quedar Algo Como Esto

Bueno Ahora Procedemos A Perfeccionar La Imagen Con
Estas herramientas Del Cuadro De Dialogo
Y Los Pasamos A Una Nueva Capa Al Estar Satisfecho
Con Su Imagen Damos Clic En Ok

Después Vamos A Convertir
La Capa En Un Objeto
Inteligente Vamos A Capas Y
Hacemos Clic Derecho Sobre
Ella Y Seleccionamos En
Convertir En Objeto
Inteligente

Bueno Ahora Vamos A Dar El Movimiento A La
Imagen Entonces vemos si la imagen sigue
seleccionada si no lo esta vamos a selección y
escogemos volver a seleccionar
Después De Ver Que La Imagen Esta Seleccionada Vamos A
Dar El Movimiento A La Imagen

Ahora Vamos A Edición Y
Seleccionamos Transformación De
Posición Libre
Como podemos ver que se
selecciono en una especie de
malla

Ahora vamos a poner unos puntos de movimiento en la
imagen haciendo clic normal Sobre Ella

Y Ahora Vamos A Dar Clic
Derecho Sobre La Capa y Damos
Duplicar Capa

Y Como Nos Podemos Dar Cuenta la Imagen Queda Con Los Puntos De
Posición Que Teníamos Entonces Procedemos A Mover La Imagen Poco a
Poco Para Que Se Vea El Efecto, Para Ello Vamos A Duplicar Capa
Y Así Vamos A Hacer Con Todas
Las Capas Es El Mismo Proceso

Ahora En La Pestaña Que Es La De
Visibilidad De La Capa La
Seleccionamos Para Poder Ver Las Dos
Capas Y Poderlas Mover Poco A Poco Así
Y Cada Vez Que
Dupliques Una Nueva
Deselecciona La
Anterior Para Evitar
Confusiones

Bueno Y El Proceso Es Igual Con Todas Las Capas Que Haga
Bueno En Mi Caso Salieron 22 Fondos
Copia
Bueno Ahora Después De Tener Todas Las Capas
Vamos A Ir A Ventana Animación Si Están
Trabajando en Adobe Photoshop Cs5 Pero En
Caso De Que Tengan El Adobe Photoshop Cs6 y No
Aparezca Vamos A Ventana Y Escogemos Línea De
Tiempo

Después Va Aparecer Una Venta en La Parte Inferior De Photoshop La
Cual Dice Línea De Tiempo
Clic En Esta Para Crear Capas en Las
Cuales Vamos A Seleccionar Y
Deseleccionar Las Capas Con El
Botón De Visibilidad De La Capa
Desde Abajo Hacia Arriba Y Cuando
haiga Terminado En El Sentido
Contrario De Arriba Hacia Abajo
Numero De
Repeticiones

Nos Va a Quedar Algo Así Claro Esto Depende Al Numero De
Capa En El Cual Lo haigas Realizado =D
Ahora Vamos A Ver Como Quedo En El Botón De Play
Bueno Si Les Gusto Como Quedo Entonces Procedemos
Archivo Guardar Como Y La Guardamos Como Imagen GIFF