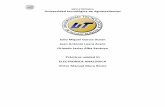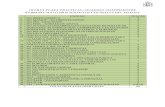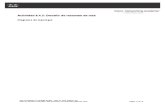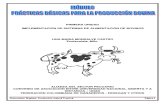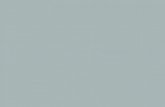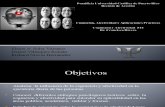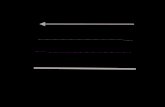Practicas 2 unidad
-
Upload
nathaly-arias -
Category
Documents
-
view
202 -
download
2
Transcript of Practicas 2 unidad


1.- Sencillo programa de colores y posiciones
En la siguiente figura se muestra el formulario y los controles de un ejemplo muy sencillo que permite mover una caja de texto por la pantalla, permitiendo a su vez representarla con cuatro colores diferentes.

Tabla de objetos y propiedades del ejemplo Colores0.
En la Tabla se describen los controles utilizados. Así como algunas de sus propiedades más importantes. Los ficheros de este proyecto se llamarán Colores.vbp y Colores.frm.

A continuación se muestra el código correspondiente a los procedimientos de este ejemplo.

Sobre este primer programa en Visual Basic 6.0 se pueden hacer algunos comentarios:1.-El comando Option Explicit sirve para obligar a declarar todas las variables que se utilicen.Esto impide el cometer errores en los nombres de las variables. Declarar una variable es crearla con un nombre y de un tipo determinado antes de utilizarla.
2.-Cada una de las partes de código que empieza con un Private Sub y termina con un End Sub es un procedimiento, esto es, una parte del código independiente y reutilizable. El nombre de uno de estos procedimientos, por ejemplo optAzul_Click(), es típico de Visual Basic. La primera parte es el nombre de un objeto (control); después va un separador que es el carácter de subrayado(_); a continuación el nombre de un evento –Click, en este caso-, y finalmente unos paréntesis entre los que irían los argumentos, en caso de que los hubiera.
3.-Es también interesante ver cómo se accede desde programa a la propiedad backcolor de la caja de texto que se llama txtcaja: se hace utilizando el punto en la forma txtCaja.BackColor.Los colores se podrían también introducir con notación hexadecimal (comenzando con &Seguidos por dos dígitos entre 00 y FF (es decir, entre 0 y 255 en base 10) para los tres colores fundamentales, es decir para el Red, Green y Blue (RGB), de derecha a izquierda.Aquí se han utilizado las constantes simbólicas predefinidas en Visual Basic 6.0: vbRed, vbGreen y vbBlue.

4.-Recuérdese que si se desea que el código de todos los eventos aparezca es una misma ventana hay que activar la opción Default to Full Module View en la solapa Editor del comando Tools/Options. También puede hacerse directamente en la ventana de código con uno de los botones que aparecen en la parte inferior izquierda ().
5.-Es muy importante crear primero el control frame y después, estando seleccionado, colocar los botones de opción en si interior. N o sirve hacerlo a la inversa. Visual Basic supone que todos los botones de opción que se están dentro mismo frame forman parte del mismo grupo y sólo permite que uno esté seleccionado.




2.-Mini calculadora Elemental
En este ejemplo se muestra una calculadora elemental que permite hacer las cuatro operaciones aritméticas. Los ficheros de este proyecto se pueden llamar mnicalc.vbp y minicalc.frm.El usuario introduce los datos y clica sobre el botón correspondiente a la operación que desea realizar, apareciendo inmediatamente el resultado en la caja de texto de la derecha.

Tabla de Objetos y Propiedades
A continuación se muestra el código correspondiente a los procedimientos que gestionan los eventos de este ejemplo.Option ExplicitPrivate Sub cmdDiv_Click()txtResult.Text = Val(txtOper1.Text) / Val(txtOper2.Text)lblOp.Caption = “/”End SubPrivate Sub cmdProd_Click()txtResult.Text = Val(txtOper1.Text) * Val(txtOper2.Text)lblOp.Caption = “*”End Sub

Private Sub cmdResta_Click()txtResult.Text = Val(txtOper1.Text)- Val (txtOper2.Text)lblOp.Caption = “-”End SubPrivate Sub cmdSuma_Click()txtResult.Text = Val(txtOper1.Text) + Val(txtOper2.Text)lblOp.Caption = “+”End Sub
En este ejemplo se ha utilizado repetidamente la función Val() de Visual Basic. Esta función convierte una serie de caracteres numéricos en el número entero o de punto flotante correspondiente. Sin la llamada a la función Val() el operador + aplicando a cadenas de caracteres las concatena, y como resultado, por ejemplo, “3+4” daría “34”. No es lo mismo los caracteres “1” y “2” formando la cadena o string “12” que el número 12; la función Val() convierte cadenas de caracteres numéricos –con los que no se pueden realizar operaciones aritméticas- en los números correspondientes –con los que sí se puede operar matemáticamente-. Visual Basic 6.0 transforma de modo automático números en cadenas de caracteres y viceversa, pero este es un caso en el que dicha transformación no funciona porque el operador “+” tiene sentido tanto con números como con cadenas.


3.-Transformación de Unidades de Temperatura
La Figura se muestra un programa sencillo que permite ver la equivalencia entre las escalas de temperaturas en grados centígrados y grados Fahrenheit. Los ficheros de este proyecto se pueden llamar Temperat.vbp y Temperat.frm.En el centro del formulario aparece una barra de desplazamiento vertical que permite desplazarse con incrementos pequeños de 1° C y grandes de 10°C. Como es habitual,También puede cambiarse el valor arrastrando con el ratón el cursor de la barra.Los valores máximos y mínimo de la barra son 100°C y -100°C.A ambos lados de la barra aparecen dos cuadros de texto donde aparecen los grados correspondientes a la barra en ambas escalas.

Encima aparecen dos rótulos (labels) que indican la escala de temperaturas correspondiente. Completan la aplicación un botón.Salir que termina la ejecución y un menú File con la única opción Exit, que termina asimismo la ejecución del programa.
Tabla de Objetos y Propiedades

Por otra parte, el código con el que este programa responde a los eventos es el contenido en los siguientes procedimientos:
Option ExplicitPrivate Sub cmbSalir_Click()BeepEndEnd SubPrivate Sub mnuFileExit_Click()End End SubPrivate Sub vsbTemp_Change()txtCent.Text = vsbTemp.ValuetxtFahr.Text = 32 + 1.8 * vsbTemp.Value End Sub

Sobre este tercer ejemplo se puede comentar lo siguiente:
•Se ha utilizado la propiedad Value de la barra de desplazamiento, la cual da el valor actual de la misma con respecto a los límites inferior y superior, previamente establecidos (-100 y 100).
•Mediante el procedimiento cmdSalir_Click, se cierra el programa, gracias a la instrucción End. El cometido de Beep no es otro que el de emitir un pitido a través del altavoz del ordenador, que indicará que en efecto se ha salido del programa.
•La función mnuFileExit_Click() y activa desde el menú y termina la ejecución sin emitir ningún sonido.
•Finalmente, la función vsbTemp_Change() se activa al cambiar el valor de la barra de desplazamiento; su efecto es modificar el valor de la propiedad text en las cajas de texto que mustran la temperatura en cada una de las dos escalas.


4.- Colores RGB
La figura muestra el formulario y los controles del proyecto Colores. Los ficheros de este proyecto se pueden llamar Colores.vbp y Colores.frm.En este ejemplo se dispone de tres barras de desplazamiento con las que pueden controlarse las componentes RGB del color del fondo y del color del texto de un control label. Dos botones de opción permiten determinar si los valores de las barras se aplican al fondo o al texto. Cuando se cambia del texto al fondo o viceversa los valores de las barras de desplazamiento cambian de modo acorde.A la derecha de las barras de desplazamiento tres cajas de texto contienen los valores numéricos de los tres colores (entre 0 y 255).

A la izquierda tres labels indican los colores de las tres barras.
Tabla de Objetos y Propiedades


Una característica importante de este ejemplo es que se han utilizado Vectores (arrays) de controles. Las tres barras se llaman hsbColor y se diferencian por la propiedad Index, que toma los valores 0,1 y 2. También las tres cajas de texto, las tres labels y los dos botones de opción son arrays de controles. Para crear un array de controles basta crear el primero de ellos y luego hacer Copy y Paste tantas veces como se desee, respondiendo afirmativamente al cuadro de diálogo que pregunta se desea crear un array
El procedimiento Sub que contiene el código que gestiona un evento de unarray es único para todo el array, y recibe como argumento la propiedad Index. De este modo que se puede saber exactamente en qué control del array se ha producido el evento. Así pues, una ventaja de los arrays de controles es que pueden compartir el código de los eventos y permitir un tratamiento conjunto por medio de bucles for. A continuación se muestra el código correspondiente a los procedimientos que tratan los eventos de este ejemplo.



El código de este ejemplo es un poco más complicado que el de los ejemplos anteriores y requiere unas ciertas explicaciones adicionales adelantando cuestiones que se verán posteriormente:
1.-La función RGB() CREA UN Código de color a partir de sus argumentos: las componentes RGB (Red, Green and Blue). Estas componentes, cuyo valor se almacena en un byte y puede oscilar entre 0 y 255, se determinan por medio de las tres barras de desplazamiento.
2.-El color blanco se obtiene con los tres colores fundamentales a su máxima intensidad. También se pueden introducir con las constantes predefinidas vbWhite y vbBlack, respectivamente.
3.-Es importante disponer de unas variables globales que almacenan los colores del fondo y del texto, y que permitan tanto guardar los valores anteriores de las barras como cambiar éstas a sus nuevos valores cuando se clica en los botones de opción. Las variables globales, definidas en la parte de definiciones generales del código, fuera de cualquier procedimiento, son visibles desde cualquier parte del programa. Las variables definidas dentro de una función o procedimiento sólo son visibles desde dentro de dicha función o procedimiento (variables locales).

4.-La función hsbColor_Change(Index As Integer) se activa cada vez que se cambia el valor en una cualquiera de las barras de desplazamiento. El argumento Index, que Visual Basic define automáticamente, indica cuál de las barras del array es la que ha cambiado de valor (la o, la 1 ó la 2). En este ejemplo dicho argumento no se ha utilizado, pero está disponible por si se hubiera querido utilizar en el código.


Teclado!Realizaremos un teclado como el sig:
6.Crearemos un picturebox &modificamos los valores de heidth y width
7.Dibujamos 33 commandButton &los colocamos de la manera como se muestra en la imagen.
8.Colocamos las sig. propiedades en cada uno de los botones:

4.Se escribirán los sig. Códigos en cada uno de los botones:

5. Para que el teclado tome un color verde cuando se aplanen las teclas se aplicaran los sig. Códigos:
6. Y ejecutamos nuestro proyecto.