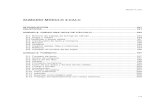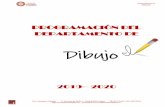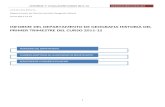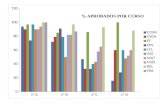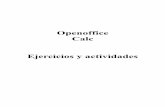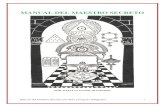PRACTICAS CON CALC - ieslasmusas.org CON CALC.pdf · 4 2ª) Actividad: Realizar cálculos sobre las...
Transcript of PRACTICAS CON CALC - ieslasmusas.org CON CALC.pdf · 4 2ª) Actividad: Realizar cálculos sobre las...
1
PRÁCTICA NUMERO 1
CONCEPTOS PREVIOS
1.SELECCIONAR:
• Una celda: haciendo clic sobre ella • Una fila : clic en el numero de la cabecera • Varias filas : clic en la primera y arrastramos hasta la última • Una columna: clic en la letra de la cabecera • Varias columnas : clic en la primera y arrastramos hasta la última • Un rango: se trata de seleccionar un grupo de celdas
2. CAMBIAR EL NOMBRE DE LA CELDA:
La celda tiene un nombre dado por la fila y la columna, pero podemos personalizar cualquier celda. Para ello te colocas en la celda en cuestión y haz clic con el ratón sobre la casilla donde aparece el nombre de la celda, en la barra de fórmulas, cambiando el nombre.
3. MODIFICAR ALTO Y ANCHO DE FILAS Y COLUMNAS
Coloca el ratón entre columnas en la cabecera o entre filas , aparecerá una doble flecha si mantienes pulsado y arrastras podrás ampliar el ancho de la columna o el alto de la fila.
4. CAMBIAR EL NOMBRE A LAS HOJAS DEL LIBRO DE TRABAJO
Coloca el ratón sobre el nombre de la hoja y pulsa el botón derecho del mismo .En el menú selecciona “Cambiar el nombre a la hoja …” y en la ventana que aparece teclea el nuevo nombre.
2
5. FORMATO:
Además de la calidad de los datos es importante también la presentación de la hoja de cálculo que sea adecuada y vistosa. Veremos a continuación como dar formato a celdas, filas y columnas.
Menú Formato --> Celda
• Números: los más usados son número, moneda, fecha y texto.
• Fuente: para elegir el tipo de letra, estilo y tamaño.
• Efectos de fuente: para subrayar, tachar.. Es posible cambiar el color del subrayado, y dar efectos de contorno y sombra.
• Alineación: colocación en vertical y horizontal. Incluso inclinada si introducimos el ángulo. También aquí podemos indicar la separación del texto del borde de la celda.
• Bordes: tipo de línea que rodea a la celda. • Fondo : color de fondo. • Protección de celda: se usa para proteger las celdas y ocultar las fórmulas al usuario.
Si en vez de seleccionar una sola celda, se seleccionan varias, una fila o filas y una columna o columnas, todos los cambios de formato se aplican a todas a la vez.
6. OPERADORES
Las operaciones básicas a utilizar en la barra de fórmulas:
+ Suma =B2+C2 - Resta =B2-C2 Signo negativo =-B2 * Multiplicación =B2*C2 / División =B2/C2 % Porcentaje =C3% ^ Potenciación =B4^C4
3
INICIO DE LA PRÁCTICA
Abre un libro de trabajo y guarda como PRAC1.ODS.
• EN LA PRIMERA HOJA : CAMBIA EL NOMBRE POR EL DE NOTAS 1ª) Actividad: Rellenamos la primera tabla. 1º) Seleccionar la segunda fila desde A2 hasta F2 y poner este formato:
- Fuente: Arial Narrow - Tamaño: 14 - Estilo: Negrita + Centrado - Bordes: seleccionar todos los bordes - Color de relleno: Verde lima - Color de fuente: Blanco
2º) Rellenar las celdas con estos datos, en mayúsculas, ajustando el ancho de cada columna al texto:
- A2: (nada) - B2: TOTAL ALUMNOS - C2: Nº APROBADOS - D2: Nº SUSPENSOS - E2: % APROBADOS - F2: % SUSPENSOS
3º) Seleccionar ahora la primera columna desde A3 hasta A7 y poner este formato: - Fuente: Lucida Console - Tamaño: 14 - Estilo: Negrita + Cursiva - Bordes: seleccionar todos los bordes - Color de relleno: Amarillo
4º) Rellenar las celdas con estos datos, en mayúsculas - A3: 2º A - A4: 2º B - A5: 2º C - A6: 2º D - A7: TOTAL
5º) Seleccionar la última fila desde A7 hasta F7 y poner como Color de relleno: Fucsia 6º) Seleccionar el resto de la tabla y poner este formato:
- Fuente: Times New Roman - Tamaño: 12 - Bordes: seleccionar todos los bordes - Color de relleno: Canela
Introducir los datos correspondientes a TOTAL ALUMNOS y Nº APROBADOS
ESTADÍSTICA FINAL - JUNIO
TOTAL
ALUMNOS
Nº
APROBADOS
Nº
SUSPENSOS
%
APROBADOS % SUSPENSOS
2º A2º A2º A2º A 28 24
2º B2º B2º B2º B 22 15
2º C2º C2º C2º C 26 17
2º D2º D2º D2º D 25 21
TOTALTOTALTOTALTOTAL
4
2ª) Actividad: Realizar cálculos sobre las celdas NOTA: Vamos a calcular el Nº SUSPENSOS como la diferencia entre el TOTAL menos el Nº APROBADOS. 1º) Sobre la tabla anteriormente creada. Seleccionar la celda D3 y pulsar el signo (=). 2º) Escribir B3-C3 y pulsar la tecla Intro. De forma automática aparece el resultado en la celda D3. 3º) Seleccionar nuevamente la celda D3. Pinchar en el recuadro inferior derecho y arrastrar hacia abajo hasta la celda D6. NOTA: al hacer esto observar que el cursor toma la forma ( + ). El resto de la columna se completa de forma automática.
• CAMBIA EL NOMBRE A LA SEGUNDA HOJA POR EL DE CALCULADORA. 3ª) Actividad: Con esta hoja de cálculo podrás averiguar la superficie de las figuras geométricas básicas. Solo tienes que escribir, en las casillas amarillas, las fórmulas para que la hoja haga los cálculos.
� La fuente de letra a utilizar será Arial 12 � Utiliza los conceptos antes descritos. � Puedes cambiar los colores y el formato
de la tabla.
• LA TERCERA HOJA CAMBIA SU NOMBRE POR EL DE FÍSICA 4ª) Actividad : Vas a realizar una tabla en la que se calcule la Energía potencial de un cuerpo situado a una cierta altura. Ep= m * h * g; m =masa (kg) ; h=altura (m) ; g=gravedad (9,8m/s2) Deberán aparecer las correspondientes unidades, de las distintas magnitudes.
5
PRÁCTICA NUMERO 2
CONCEPTOS PREVIOS SERIES Existe la posibilidad de rellenar celdas de forma automática a través de las Series de Datos, usando la técnica de arrastrar y soltar. Así se ahorra mucho tiempo y se evitan errores al introducir datos. El autorellenado se realiza en función del valor de la celda o celdas a arrastrar y se puede realizar sobre todo tipo de datos. SELECCIONAMOS UN CONJUNTO DE CELDAS Para seleccionar un conjunto de celdas se indican la celda inicial y la final con dos puntos.
B2: C5 DESPLAZAR CELDAS Se utiliza para dejar espacio libre para introducir nuevos datos o bien para dejar libre el espacio ocupado por ellas. Existen 4 posibilidades.
- desplazar las celdas hacia abajo - desplazar celdas a la derecha - desplazar celdas hacia arriba - desplazar celdas a la izquierda
Seleccionamos el grupo de celdas, después menú Insertar --> Celdas Para borrar celdas, selecciona el grupo de celdas a borrar y del menú Editar selecciona Eliminar celdas... INSERTAR FILAS Y COLUMNAS Selecciona la fila/columna anterior a la que se desea insertar. Pulsa con el botón derecho del ratón sobre ella, aparecerá un menú contextual en el que debemos elegir la opción Insertar filas o Insertar columnas.
6
BORRAR FILAS Y COLUMNAS Se selecciona la fila o columna que quieras eliminar. Después pulsa el botón derecho del ratón sobre la fila o la columna seleccionada. Del menú contextual que aparece seleccionar Eliminar filas o columnas. AJUSTAR LA ALTURA DEL FILA Selecciona la fila y coloca el puntero del ratón sobre el número de la fila cambiara el cursor, entonces mantén pulsado y arrastra. Otra opción es seleccionar menú Formato --> Fila --> Alto. AJUSTAR ANCHO DE LA COLUMNA Selecciona la columna y coloca el puntero del ratón sobre la letra de la columna cambiara el cursor, entonces mantén pulsado y arrastra. Otra opción es seleccionar menú Formato --> Columna --> Ancho OCULTAR/MOSTRAR FILAS Y COLUMNAS
� Selecciona la fila/columna a ocultar, pulsa el botón derecho del ratón y selecciona Ocultar.
� Para mostrar una fila/columna oculta, debes seleccionar la anterior y la posterior
con el botón izquierdo del ratón. Después pulsa con el botón derecho del ratón y selecciona la opción Mostrar
INSERTAR UN TÍTULO CON FONTWORK
Pulsa sobre el botón de herramientas de dibujo y en la barra de herramientas que aparece pulsa sobre el
botón de Galería de Fontwork . Pulsa dos veces sobre el mismo para cambiar el texto:
7
INICIO DE LA PRÁCTICA Abre un libro de trabajo y guarda como PRAC2.ODS.
• EN LA PRIMERA HOJA CAMBIA SU NOMBRE POR SERIES 1ª) Actividad: Vamos a generar varias series de manera automática.
• En la celda B2 introduce el valor 1, colócate sobre el cuadrado negro en la esquina inferior derecha y arrastra hacia abajo hasta llegar al valor 12.
• En la celda C2 introduce el valor 1 y en la celda C3 el valor 4 . Selecciona ambas celdas a la vez y arrastra hasta obtener 34. El programa se encarga de encontrar la relación entre los dos primero números.
• En la celda D2 introduce el dato AB0001, selecciona y arrastra, hasta la altura del 12.
• En la celda E2, introduciremos una fecha 12/02/11 , arrastra hasta obtener el valor 23/02/11.
• En la celda F2 introduciremos una fecha 12/02/11 y en la F3 17/02/11. El programa se encarga de estimar la diferencia entre ambas, 5 días, y al arrastrar la mantiene con las siguientes.
• En la celda G2 introduce Lunes, arrastra y veras como se suceden los días de la semana.
• En la celda H2 ,completaremos los meses del año, escribe por tanto enero. • En la celda I2 y en la I3 escribiremos respectivamente 01/05/11 y 01/06/11
fechas en las que ira cambiando el mes. 2ª ) Actividad : Creamos y usamos una serie
• Accede a menú Herramientas --> Opciones --> Openoffice Calc --> Ordenar listas
8
• Pulsa sobre el botón Nuevo, y teclea la palabra uno, dos ... Fíjate en la imagen:
• Pulsa sobre añadir. • Probaremos ahora la nueva serie creada. En la Hoja Series antes creada
sitúate en la celda J2 y escribe uno. Arrastra y comprueba que aparece tu nueva serie.
• Crea una serie, la que tú quieras, y escribe a partir de la celda H2. • EN LA SEGUNDA HOJA CAMBIA SU NOMBRE POR HORARIO Utilizando todo lo visto hasta el momento vas a generar en la segunda hoja el horario del grupo al que perteneces. Indicando con claridad días de la semana, horas y asignaturas. Debes de dar formato al mismo, incluyendo fuente de letra, colores.... Utiliza Fontwork para poner el título.
9
PRÁCTICA NUMERO 3
CONCEPTOS PREVIOS FUNCIONES Permiten realizar un cáculo más complejo que los operadores y devuelven un valor como resultado de aplicar la función a los parámetros o valores que se les pase. Existen muchas funciones clasificadas por categorías. Algunas de las más comunes y que vamos a emplear son: SUMA : suma las celdas indicadas =SUMA (B2:B4) PROMEDIO: hace la media aritmética = PROMEDIO(B2:D2) MAX : devuelve el valor máximo de las celdas indicadas MIN : devuelve el valor mínimo de las celdas indicadas CONTARA : devuelve la cantidad de las celdas seleccionadas CONTAR.SI (celdas;condicion) : devuelve el número de celdas que cumplen una condición determinada SI(condicion;valor si se cumple;valor si no se cumple) : el valor depende de si se cumple o no una condicion. No te olvides de poner el signo igual siempre delante de las funciones
10
INICIO DE LA PRÁCTICA Abre un libro de trabajo y guarda como PRAC3.ODS.
• EN LA PRIMERA HOJA CAMBIA SU NOMBRE POR LA FUNCION SI 1ª) Actividad: Trabajamos la función SI y el formato Condicional. La función =SI( ) es una de las más potentes que tiene Excel. Esta función comprueba si se cumple una condición. Si ésta se cumple, da como resultado VERDADERO. Si la condición no se cumple, da como resultado FALSO. Observa la sintaxis:
=SI(Condición;”Verdadero”;”Falso”)
Vamos ha hacer un ejemplo. Supongamos que tenemos las notas de un examen y tenemos que calificar con "Apto" o "No Apto". "Apto" si la nota es mayor o igual a 5 y "No Apto" si es menor a 5.
� Rellena la hoja Excel de la figura, las celdas A y B y en la celda pon en la celda C2 la función =SI(B2>=5;”Apto”;”No Apto”).
� A continuación auto rellena las celdas C3 a C11. Quedará como la figura.
La "Función Si" se puede encadenar: =Si(C2<5;"Insuficiente";si(C2<6;"Aprobado";si(C2<7;”Bien”;si(C2<9;”Notable”;si(C2>=9;Sobresaliente))))) OJO: Se abren los paréntesis en cada SI y se cierran al final de la función En la sintaxis de arriba se pone en práctica la Función SI encadenada, para indicar varias palabras si se cumplen determinadas condiciones, todo en la misma orden.
11
FORMATO CONDICIONAL Si queremos que unos determinados valores o celdas adquieran un color de trama o de fuente según sea su valor, podemos usar la opción Formato condicional. Menú Formato --> Formato condicional Haz que si en la celda aparece la palabra Apto sea de color verde y si aparece No Apto sea de color rojo. Para ello has de crear un nuevo estilo en Formato --> Estilo y Formato . Por ejemplo : Apto
Una vez lo hayas conseguido, no te olvides de guardar.
12
• EN LA SEGUNDA HOJA CAMBIA SU NOMBRE POR OTRAS FUNCIONES
2ª) Actividad : FUNCIONES: PROMEDIO, MÁXIMA, MÍNIMA, MODA, MEDIANA, CONTAR Y CONTAR.SI Vamos a realizar un ejercicio que nos servirá para estudiar 5 funciones básicas de Excel. Elaboraremos una supuesta tabla con los alumnos de una escuela. Los datos que tendremos son las notas de los tres trimestres. A partir de ahí, realizaremos una serie de cálculos utilizando las funciones. Primero veremos la sintaxis de las funciones y a continuación su aplicación en el ejemplo: =PROMEDIO(Número1;Número2;......)
=MAX(Números) =MIN(Números) Estas funciones devuelven los valores máximo y mínimo respectivamente de una lista de números. =MODA(Números) Valor que más se repite en un rango
=MEDIANA(Números)
Número que se encuentra en medio de un conjunto de números, es decir, la mitad de los números es mayor que la mediana y la otra mitad es menor.
=CONTAR(Rango) Cuenta las veces que aparece un elemento numérico en una lista.
=CONTARA(Rango) Cuenta las veces que aparece un elemento de texto en una lista
13
=CONTAR.SI(Rango) Cuenta las celdas en el rango que coinciden con la condición dada.
A) Realiza la siguiente tabla en el Excel. Las notas deberán ser negras aprobadas y rojas las suspensas
14
B) Calcula lo siguiente:
� En la columna E la nota final que será la media de los tres trimestres. =Promedio
(....)
� En la columna F la evaluación en forma de texto.
� Si la nota media es de 0 a 4,9, pondremos la palabra Insuficiente
� Si la nota media es de 5 a 6,5, pondremos la palabra Aprobado
� Si la nota media es de 6,5 a 8,5, pondremos la palabra Notable
� Si la nota media es de 8,5 a 10, pondremos la palabra Sobresaliente
� En las celdas inferiores calcularemos la Mediana, Notas máxima y mínima, y moda
Finalmente, colocaremos unas celdas que nos informarán de:
� El número de alumnos que hay
� El número de insuficientes, aprobados, notables y excelentes que hay
� Qué porcentaje representa cada uno de los anteriores
15
PRÁCTICA NUMERO 4
CONCEPTOS PREVIOS GRÁFICOS
A veces los datos son muy extensos para poder interpretarlos correctamente. Usando
gráficas, la información puede presentarse más clara y sencilla, pues los datos se
presentan agrupados y resultan visualmente más atractivos.
Para insertar un grafico debemos seleccionar previamente las celdas que contienen los
datos que queremos incluir. Conviene tenerlos contiguos y por columnas, dejando la
primera para el título. Así el programa presentará los datos en una gráfica de forma
automática.
Existen gran variedad de gráficas, las más usadas:
� Columnas: formadas por barras verticales, de altura proporcional a su valor. El eje
X muestra las categorías y el Y el valor de cada categoría.
� Barra: formado por barras horizontales, su longitud es proporcional a su valor. El
eje Y muestra categorías y el X el valor de cada categoría.
� Círculo: los valores se muestran como sectores circulares de un círculo completo,
cuya área es proporcional a su valor.
� Línea: muestra valores como puntos sobre el eje Y, que pueden estar conectados
por una línea.
16
INICIO DE LA PRÁCTICA Abre un libro de trabajo y guarda como PRAC4.ODS.
• EN LA PRIMERA HOJA CAMBIA SU NOMBRE POR VENTAS 1ª) Actividad: Diagramas Circulares.
Realiza la siguiente hoja de cálculo, de una tienda que se dedica a vender cafés y te:
� Para insertar las imágenes deberás colocarte en la casilla donde quieras la
imagen , menú Insertar � Imagen � A partir de archivo…
La imagen será demasiado grande para la casilla, así que deberás ajustarla haciendo
uso de los tiradores (puntos verdes) y deberás modificar la altura de la fila.
� Calcula los totales para la columna TOTAL VENTAS
� Después vas a realizar un gráfico circular del Total de ventas mensuales, para
saber que fracción de nuestras ventas se realizó en cada uno de los meses.
17
Instrucciones para realizar el gráfico
1. Marca el rango de celdas de enero a diciembre
2. Pulsa la tecla CTRL y mientras la mantienes pulsada marca el rango de las celdas
de Total Ventas que contienen cantidades.
3. Pincha en la opción Insertar --> Gráfico
4. Selecciona el gráfico Circular y como subtipo deja el que viene por defecto. Pulsa
siguiente 2 veces, hasta que aparece la siguiente ventana.
5. En el título de diagrama escribe: “Ventas realizadas cada mes”
Pulsa el botón FINALIZAR. Coloca el gráfico a la derecha de la tabla.
18
2ª ) Actividad : Gráfico circular en 3D
1. Copia la hoja anterior y cambia su nombre por VENTAS 3D
2. En esta hoja borra el gráfico que hiciste antes.
3. Repite todos los pasos de creación del gráfico hasta elegir un tipo de los circulares.
4. En la ventana ahora, marca Vista 3D y selecciona Realista.
5. Pulsa 2 veces Siguiente e introduce el título del gráfico ”Ventas realizadas cada
mes”. Coloca la leyenda en la parte inferior del gráfico. Pulsa Finalizar. Coloca el
gráfico a la derecha de la tabla.
19
PRÁCTICA NUMERO 5
En esta práctica pondrás a prueba todo lo visto con anterioridad, así que si necesitas
volver a echar un vistazo a los ejercicios anteriores no lo dudes.
� Copia la siguiente tabla y fíjate en el formato de la misma.
1. Completa la tabla con las fórmulas (funciones) que sean necesarias.
2. A continuación en cada una de las hojas del libro vas a crear un tipo de gráfico:
3. Hoja 1, cambia su nombre por Barras. Crea un grafico de barras para observar los
dias de lluvia por cada mes en Madrid.
4. Hoja 2, cambia su nombre por Líneas. Crea un gráfico de líneas para representar
los datos de lluvia de Madrid, Valencia y Barcelona. El gráfico estará junto con los
datos.
5. Hoja 3, cambia su nombre por Circular. Crea un gráfico circular 3D, para
representar los datos de porcentaje de precipitación de cada mes de Valencia con
respecto al total del año.