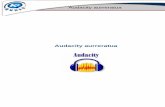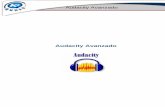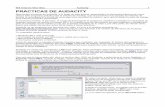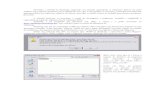Practicas de Audacity
Transcript of Practicas de Audacity

PRÁCTICAS DE MICROSOFT AUDACITY
ÍNDICE
COMANDOS DE AUDACITY
� Elementos de las barras de acceso directo a los comandos.
EJERCICIO PRÁCTICO Nº 1
� Verificar el funcionamiento del micrófono. � Configurar las preferencias para grabar. � Grabar.
EJERCICIO PRÁCTICO Nº 2
� Utilización de comandos básicos: copiar, pegar, silenciar, duplicar, etc.
EJERCICIO PRÁCTICO Nº 3
� Efectos de audio.
EJERCICIO PRÁCTICO Nº 4
� Eliminación de ruidos de fondo. EJERCICIO PRÁCTICO Nº 5
� Adicción simultánea de archivos.
EJERCICIO PRÁCTICO Nº 6
� Etiquetas
EJERCICIO PRÁCTICO Nº 7
� Mezcla de archivos.

PRÁCTICAS DE MICROSOFT AUDACITY
PANTALLA PRINCIPAL DE AUDACITY PANEL PRINCIPAL
PANEL DE REPRODUCCIÓN PANEL GRÁFICO DE VOLÚMENES
PANEL DE VOLÚMENES PANEL DE EDICIÓN

PRÁCTICAS DE MICROSOFT AUDACITY
EJERCICIO PRÁCTICO Nº 1
Para realizar esta práctica vamos a realizar unos pasos previos para utilizar Audacity de forma correcta en futuras prácticas.
Paso 1.- Verificar el funcionamiento del micrófono.
En Windows en el menú Inicio seleccionar panel de control -> dispositivos de sonio y de audio. Haremos clic en volumen dentro de la sección de grabación de sonido. Verificar que esté seleccionada la casilla de micrófono con un volumen correcto.
Paso 2.- Configurar las preferencias para grabar.
Una vez instalado la aplicación, abrimos el programa y seleccionamos en el menú Editar -> Preferencias y en la solapa Audio E/S. Obtendremos la siguiente ventana:
Paso 3.- Grabar.
En el diseño de una aplicación educativa puede resultar interesante añadir discursos sonoros con carácter explicativo o de refuerzo. En este ejemplo se describe el proceso para crear un archivo de audio digital a partir de un discurso pronunciado con el micrófono.

PRÁCTICAS DE MICROSOFT AUDACITY
1. Abre el programa Audacity. 2. Marca la opción de visualización: Ver > Barra de herramientas > Barra de dispositivos. De esta forma se
visualizará el control de los dispositivos de entrada y salida de audio. Su denominación y cantidad dependerá del tipo de tarjeta de sonido y de los drivers instalados y configurados. En el listado de dispositivos de entrada selecciona el Micrófono.
Nota: Otra posibilidad de seleccionar el micrófono como dispositivo de entrada es utilizar las opciones que proporciona Windows: Inicio > Panel de control > Dispositivos de sonido y audio. En la pestaña Audio haz clic en el botón Volumen de la sección Grabación de audio. En el panel de Control de grabación marca la casilla Seleccionar correspondiente al Micrófono. Cierra este panel y regresa a Audacity.
3. En el panel de Medidores, haz clic en el botón con la cabeza de flecha mirando hacia abajo que aparece situado al lado del icono del micrófono.
4. En el menú que se muestra selecciona la opción: Comenzar monitorización.
5. Con ello Audacity comienza a monitorizar la señal de entrada. Observa que a partir de este momento en el panel de mezclas oscilan los indicadores de señal en color rojo recogiendo la entrada del micrófono. Si al hablar en el micro no se observan estas oscilaciones en el nivel de entrada, es necesario revisar la conexión del micrófono con el equipo. Asegúrate de que está conectado en la entrada adecuada de la tarjeta de sonido y que en el panel de Control de grabación de Windows está seleccionado el Micrófono como entrada.
6. Realiza una prueba leyendo este texto: “La televisión puede darnos muchas cosas, salvo tiempo para pensar. Bernice Buresh”. Durante su lectura observa las oscilaciones del nivel de entrada en el panel de Medidores.
7. También resulta conveniente ajustar el volumen del micrófono. Durante la lectura, en los puntos de máximo volumen, el nivel debería ser alto. En el panel de mezclas arrastra el deslizador de volumen del micrófono aumentando o disminuyendo para conseguir que el máximo volumen alcance esta marca pero sin que ello produzca la saturación.
8. A continuación, pulsa en el botón Grabar.

PRÁCTICAS DE MICROSOFT AUDACITY
9. Lee despacio sobre el micrófono. Para detener la grabación pulsa en el botón Parar.
10. Para iniciar de nuevo la grabación elige Editar > Deshacer Grabar.
11. Una vez realizada la grabación con éxito vamos a guardarla. Para ello selecciona Archivo > Exportar.
12. En el cuadro de diálogo Editar metadatos introduce las etiquetas del archivo MP3 que se creará. Esta información se suele mostrar en la pantalla del reproductor cuando suena.
13. Clic en el botón Aceptar.
14. En el cuadro de diálogo Exportar archivo selecciona como Tipo: Archivos MP3.
15. Selecciona la carpeta destino en la lista desplegable Guardar en:
16. Clic en el botón Opciones… que se muestra en la parte inferior de este cuadro.

PRÁCTICAS DE MICROSOFT AUDACITY
17. En este caso vamos a elegir como Modo de velocidad de transferencia la opción Constante. Despliega la lista Quality (Calidad) y elige un valor de Bit Rate inferior a 128. Por ejemplo: 32 (kbps). Para una grabación de una locución es más que suficiente.
18. Clic en el botón Aceptar para guardar los cambios. Si no vuelves a modificar este valor, todos los audios que se originen a partir de ahora mediante el proceso Exportación… tendrán este bitrate.
19. De regreso al cuadro de diálogo Exportar archivo, introduce un nombre de archivo en la casilla Nombre. No es necesario teclear la extensión porque Audacity la añadirá automáticamente.
20. Haz clic en el botón Guardar.
21. Para realizar la conversión a MP3, Audacity utiliza el códec LAME. Este códec se proporciona ya integrado en la versión portable que se puede descargar en este curso. Si consigues nuevas versiones desde la web de Audacity NO suele traer integrado este códec por lo que tendrás que descargarlo aparte. Si Audacity no encuentra el códec instalado en tu equipo, se mostrará un mensaje donde te propone localizarlo. Para ello haz clic en el botón Explora… y apunta al archivo lame_enc.dll que normalmente se suele ubicar en la carpeta donde hemos instalado Audacity. Al cabo de unos segundos ya dispondremos del archivo MP3.
22. Utiliza el explorador de archivos de Windows para localizar este archivo MP3 y hacer doble clic sobre él. Con esta acción se abrirá el reproductor multimedia por defecto reproduciendo el audio.

PRÁCTICAS DE MICROSOFT AUDACITY
EJERCICIO PRÁCTICO Nº 2
PARTE A
1-Importar un archivo de audio:
Para ello habrá que ir al menú “Archivo” y pinchar en “Abrir…”. En el navegador que se nos muestre seleccionamos la pista que hayamos elegido por ejemplo “ejercicio_1.wav”. Podremos ver en pantalla entonces el dibujo de la forma de onda de la pista importada.
Otra manera de importar un archivo de audio es desde el menú “Proyecto”, seleccionando la primera opción “Importar audio…” o con su equivalente en método abreviado CTRL + I.
2-Uso de Copiar/Cortar/Pegar:
Las funciones de copiar, cortar y pegar pueden tener aquí una misma aplicación que en un procesador de texto, pues se procede de la misma manera: Seleccionar un trozo de la pista y cortarlo de su ubicación, pudiéndolo pegar al principio, al final o a la altura deseada de la pista. El procedimiento de Copiar es el mismo, pero sin arrancarlo de su ubicación original.
3-Uso de Silenciar/Partir/Duplicar:
Una vez seleccionada una parte de la pista, se pueden aplicar otras opciones básicas:
a) Silenciar: Esta operación reduce el sonido de la selección al mínimo. Esencialmente es una operación de corte sin borrar la selección completamente; dejará un área aplanada. El atajo de teclado es: CTRL + L.
b) Partir: Se silencia el material seleccionado, después de copiarlo a una nueva pista. Gráficamente: El atajo de Teclado: CTRL+Y.
c) Borrar: La parte a la que se le aplique esta herramienta, desaparece por completo de la pista. Sería como la herramienta “cortar”, pero sin dejar nada en el Portapapeles, pudiendo así usar esta para otros fines El atajo de Teclado es: CTRL + K.
PARTE B
Vamos a editar un fichero mp3 para obtener una parte del mismo. Se inicia Audacity y desde el menú Archivo – Abrir se busca el archivo mp3 a editar.

PRÁCTICAS DE MICROSOFT AUDACITY
Con los botones superiores se localiza la parte de la canción que interesa obtener, al igual que cualquier medio multimedia.
� Luego con el botón que ya está activado ( I ), se selecciona el inicio, se arrastra hacia la derecha hasta el punto que queremos marcar como final. Una vez seleccionado, se acude al menú Editar– Copiar. Pulsando la tecla de Mayúsculas se podrá modificar el inicio y el final.
� Menú Archivo – Nuevo, y se abrirá otra ventana de Audacity. Con esto hay que fijarse porque puedes creer que el nuevo proyecto se abrirá en la misma ventana y no es así.
� En esa nueva ventana. Menú Editar – Pegar. Con los botones superiores se puede comprobar el resultado.
� Finalmente. Menú Archivo – Exportar como mp3. Aquí es donde tendremos que reconocer el codificador LAME, sólo será la primera vez. Se pulsa el botón Si y aparecerá la ventana de Windows para localizar el archivo lame_enc.dll, que anteriormente se habrá guardado en el mismo directorio que se haya instalado Audacity.
PARTE C
En esta parte vamos a grabar nuestra propia voz utilizando un micro. Ahora conecta el micrófono al PC. Graba la voz diciendo cualquier frase que se nos ocurra. Para ello realizaremos los siguientes pasos:
1. Haz clic en el botón REC.
2. Deja un silencio de un segundo.
3. Comienza la frase.
4. Deja otro silencio de un segundo.
5. Haz clic en STOP.
Ahora edita el archivo y corta los silencios. El proceso que podemos realizar ahora es combinar el archivo de sonido que hemos creado con otra música de fondo.
El proceso es sencillo:
1. Abrimos el archivo musica.mp3 y grabacion.mp3 2. Selecciona el audio de grabacion.mp3 3. Ahora copia (CTRL+C) 4. Hacemos clic al principio del archivo de sonido de musica.mp3 y lo pegamos (CTRL+V) 5. Habrás combinado tu grabación con la música. 6. Escucha el resultado.

PRÁCTICAS DE MICROSOFT AUDACITY
EJERCICIO PRÁCTICO Nº 3
Audacity propone una gran cantidad de efectos aplicables a determinadas partes o a la totalidad de la pista de audio.
Los 7 efectos más importantes son:
� Amplificar: Se aumenta en tantos decibelios como le indiquemos. Si se selecciona la opción de “no permitir clipping”, la amplificación se producirá de forma logarítmica, es decir, que cuando llegue a un determinado threshold de saturación no pasara de ahí, y por más que intentemos amplificar, seguirá sonando igual. Este efecto solo se da cuando se amplifica, cuando se intenta rebajar el sonido disminuyéndole los dB no hay problema, puesto que no hay saturación.
� Reverb: Este es el efecto que aplicamos al material de audio para dar al oyente la impresión que está en otro cuarto. Los reverberadotes Digitales te dan un buen grado de control en cualquier momento y son una poderosa herramienta creando la ilusión de espacio que no estaba allí cuando el material fue grabado, especialmente cuando este material fue grabado en cuartos con poca reflexión y reverberación en sí mismo.
� BassBoost: (realce de graves): Amplifica sólo las frecuencias graves de la pista, con la frecuencia y los dB que le indiquemos.
� EQ (ecualizador): Aquí se nos da la posibilidad de ecualizar (modificar los parámetros de agudos, medios y graves) de la pista, con 12 plantillas predeterminadas, las cuales seleccionaremos y apretaremos en “cargar curva predeterminada”. Estas curvas son plantillas digitales de los modelos de ecualización que se gastaron y que aún se usan en algunas discográficas.
� Fade in/Fade out: El Fade-in, aplicado a una selección concreta de la pista de audio hará un efecto de sonido ascendente, es decir, intensificando el sonido de principio a final; es típico de los comienzos de canción. Mientras por u parte, el Fade-out realizará justamente lo contrario, es decir, atenuará la porción de pista a la que se le aplique este efecto. Típico de finales de canción.
� Echo: Añade al trozo de pista seleccionado un eco, el cual podemos configurar con los valores de Tiempo: cuanto tiempo pasa desde la onda original hasta su réplica y la distancia entre las sucesivas replicas.
� Decaimiento: Potencia con la cual se reproducirán las repeticiones. Con un factor de 0,5 es apenas perceptible, pero con un valor de 2 crea mucha saturación y ruido.
Aplica cada uno de estos efectos a tu archivo de sonido y guarda los cambios efectuados con los nombres correspondientes a los efectos utilizados.

PRÁCTICAS DE MICROSOFT AUDACITY
EJERCICIO PRÁCTICO Nº 4
Para realizar esta práctica utilizaremos la grabación realizada en la práctica anterior o simplemente realizar otra grabación con un texto un poco más largo.
En ocasiones, lo que grabamos puede contener cierto ruido de fondo, bien debido al ambiente, bien ruidos producidos por el micrófono o el ordenador (especialmente, cuando el micrófono no es muy bueno). Por ello, nos puede resultar muy útil eliminar el ruido para obtener una grabación lo más limpia y nítida posible.
Audacity dispone de una opción que permite la eliminación del ruido. En realidad, lo que hace el programa es eliminar determinadas frecuencias, en las que se encuentra el ruido… Pero al eliminar esas frecuencias, junto al ruido está eliminando partes de la grabación que comparten esas frecuencias. Por tanto, usar este efecto debe realizarse con precaución. Dependiendo de las frecuencias en donde se encuentre el ruido, el resultado, tras aplicar este efecto, puede ser un fragmento limpio y nítido o bien un fragmento con un sonido algo metalizado. Somos nosotros los que hemos de valorar si el resultado nos compensa o no.
Para eliminar el ruido de un fragmento, en primer lugar hemos de seleccionar la parte en donde detectemos que hay ruido (o donde más ruido hay). Selecciona la parte que has grabado de tu propia voz del archivo audacity05.mp3. A continuación, pulsamos sobre el menú Efecto y elegimos la opción Reducción de ruido… Nos aparecerá una ventana emergente, que nos indicará dos pasos para realizar este efecto.
Vamos a obtener el perfil del ruido que hay en la parte que hemos seleccionado. De ese modo, el programa sabrá qué debe filtrar (si hubiéramos seleccionado TODO el archivo, no sabría bien qué es ruido y qué es grabación correcta). Entonces, pulsaremos sobre el botón Obtener perfil de ruido. El programa cerrará entonces, automáticamente, esta ventana, permitiéndonos pasar al paso 2. En este paso 2, en primer lugar vamos a seleccionar todo el fragmento de donde queremos eliminar el ruido.
Volvemos a ir al menú Efecto > Reducción de ruido…
En la parte inferior de la ventana emergente encontramos tres barras Por lo general, arrastramos el botón hacia la izquierda de las mismas y, a continuación, pulsamos sobre el botón Vista previa. Si lo que escuchamos nos convence, entonces pulsamos sobre el botón Eliminar ruido. El programa eliminará la frecuencia de ruido de todo el archivo.

PRÁCTICAS DE MICROSOFT AUDACITY
Si, por el contrario, en la comprobación (previsualización) no queda eliminado el ruido todo lo que deseamos, podemos desplazar la barra un poco hacia la derecha y volver a hacer la comprobación, hasta que demos con el valor correcto en que el ruido se elimina sin que se altere demasiado el audio de nuestra grabación.
EJERCICIO PRÁCTICO Nº 5
La audición simultánea consiste en abrir dos o más archivos distintos para escucharlos al mismo tiempo. La audición simultánea no exige la conversión de ambos archivos en uno solo. Resulta muy útil para llevar a cabo actividades como las siguientes:
� Oír una narración con música de fondo.
� Comparar ejercicios de fonética entre dos hablantes en enseñanza de idiomas.
Para llevar a cabo la audición procederemos de la forma siguiente:
� Crear un archivo de audio de un cuanto.
� Comprobamos que Audacity es un programa multipista y que sincroniza en una misma pantalla archivos de formatos distintos, canales diferentes y de características técnicas muy variadas ajustándolos para ser oídos juntos.
� Una vez que tengamos ambos archivos, la grabación y un archivo de música, a la vista procedemos a la audición.
� Ajustamos el volumen de cada pista.
Audición simultánea
Comprobamos que la posibilidad de tener ambos archivos a la vista nos permite editar uno de ellos para ajustarlo con el otro. En nuestro caso, hemos procurado que algunas frases de los textos no coincidan con los pasajes de máxima intensidad de la música.
Una de las posibilidades de la audición simultánea es la opción de desplazar uno de los archivos para que comience más tarde, en el momento adecuado. El procedimiento consiste en arrastrar el contenido de la pista hacia la derecha, activando la tecla de desplazamiento del tiempo.

PRÁCTICAS DE MICROSOFT AUDACITY
El resultado lo podemos ver en la siguiente figura:
Desplazamiento de la audición de uno de los archivos
EJERCICIO PRÁCTICO Nº 6
Las pistas de etiqueta son la manera con la que Audacity nos permite crear anotaciones que
recuerden las acciones de edición, efectos y marcas vinculadas a los archivos de un proyecto.
Existen acciones y conceptos relacionados con las etiquetas que debemos aclarar antes de empezar a
trabajar con ellas:
a) Pista de etiquetas. Sirve de soporte para fijar las etiquetas. Posee su propia barra de edición,
donde podemos decidir el tipo de letra de la etiqueta o el nombre de la pista.
Para generar una pista de etiquetas, el procedimiento sería el siguiente: Menú >Proyecto >Nueva
pista de etiquetas. Automáticamente aparecerá en pantalla la pista de etiquetas asociada a un
archivo que previamente hemos abierto (ver figura 1). Para guardar la etiqueta asociada a un
archivo debemos guardarla como “proyecto”
b) Agregar etiqueta (rótulo) vinculada a una selección. Se trata de la anotación que afecta a una
selección concreta del archivo que previamente hemos hecho (ver figura 40). Para editar etiquetas
asociadas a un archivo, debemos proceder en varios pasos:
� 1er. Paso: una vez abierto un archivo, para etiquetarlo, nos dirigimos al menú >Proyecto
>Nueva pista de etiquetas.

PRÁCTICAS DE MICROSOFT AUDACITY
� 2º Paso: seleccionar una zona del audio y >Proyecto >Agregar etiqueta a la selección,
anotando aquello que sea de nuestro interés.
� 3º Paso: guardar como proyecto. Se guardarán juntos, el archivo y la barra conteniendo las
etiquetas correspondientes.
c) Agregar etiqueta en un punto de la reproducción. Se trata se señalar un punto determinado de la
reproducción mientras escuchamos el audio, para posteriormente rellenar la etiqueta con
anotaciones. Dada la dificultad de utilizar en ocasiones el menú y el comando correspondiente,
existe la posibilidad de hacerlo mediante la combinación de las teclas Ctrl + B.
d) Editar etiquetas ID3. Habitualmente cuando se extraen pistas o piezas musicales de un CD o
archivos de canciones comerciales en formato MP3, el
programa extractor suele acompañar la información de
datos como el título, el nombre del artista, la fecha, etc.
Pero en ocasiones no se dispone de información o bien
algunos de los campos es erróneo. Audacity nos ofrece la
oportunidad de editarlos mediante este comando. Para
editar los archivos MP3, debemos ir al menú >Proyecto
>Editar etiquetas ID3. Una vez rellenados los campos
correspondientes o modificados los errores (figura 3),
debemos ejecutar la acción de guardar. No obstante
Audacity los guarda cuando exportamos el archivo de nuevo
en formato MP3, que ya porta asociada la etiqueta.
Figura: 1. Barra de etiquetas
Figura: 3. Editar etiquetas (ID3).

PRÁCTICAS DE MICROSOFT AUDACITY
EJERCICIO PRÁCTICO Nº 7
La razón que justifica la mezcla y conversión de dos o más archivos en uno es facilitar el
transporte y la inserción de mezclas de narraciones de voz y fondo musical en materiales multimedia.
Se trata de una de las prácticas más habituales desde el punto de vista de la docencia. El hecho de
que los materiales multimedia se diseñen en pantallas diferentes, hace necesario segmentar las
narraciones vinculándolas a cada una de las pantallas. La mezcla facilita el proceso de inserción y activación
de dos o más archivos como uno solo.
Un aspecto importante es el hecho de que los procesos de mezcla son irreversibles y, por tanto,
requieren de una planificación minuciosa antes de llevarlos a cabo definitivamente. A pesar de todo,
recordemos que los archivos originales, objeto de la mezcla siguen conservándose de forma independiente,
lo que nos permite repetir e introducir las modificaciones que sean necesarias.
Podemos reconvertir el nuevo archivo de mezcla a la situación inicial, mediante el comando
“deshacer”, siempre que no hayamos guardado el resultado como un archivo nuevo.
Existen dos procedimientos para mezclar archivos de audio con Audacity:
A) Realizar la mezcla en pantalla.
� Se abren los dos archivos en la misma pantalla.
� Audacty expone en pantalla los archivos, incluso aquellos que son de formatos distintos y
condiciones diferentes, ajustándolos y sincronizándolos.
� Conviene regular el volumen, especialmente el que nos sirve de fondo musical y comprobar mediante
audiciones previas que la futura mezcla nos satisface.
� Se seleccionan los dos mediante un clic del cursor, manteniendo la tecla de las mayúsculas
presionada o bien seleccionamos los dos archivos manualmente arrastrando desde el principio hasta
el final.
� Nos dirigimos al Menú >Proyecto >Mezcla rápida.
� Automáticamente se mezclan visualizándose el resultado en la pantalla. Si uno de los dos es
estéreo aparecerán en dos pistas (figura 1).

PRÁCTICAS DE MICROSOFT AUDACITY
� Se guarda el archivo nombrándolo nuevamente y exportándolo en el formato deseado.
B) Guardando la selección conjunta. Mediante este procedimiento no visualizamos el resultado hasta no
abrir el archivo “mezcla”.
� Seleccionamos los dos archivos con un clic del cursor en la barra de cada pista manteniendo la
tecla de Mayúsculas presionada y lo guardamos en el formato deseado. Esta segunda opción
requiere abrir el archivo para ver el resultado.
En cualquiera de los casos el proceso y resultado es el que aparece en la figura 1.
Vista simultánea anterior a la mezcla.
Figura 1. Resultado de la mezcla.