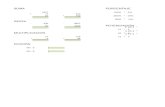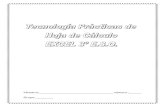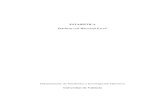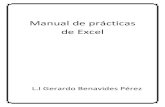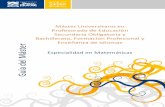Prácticas de Excel
-
Upload
franklin-castro -
Category
Documents
-
view
212 -
download
0
description
Transcript of Prácticas de Excel

Instituto Superior Palomar de Caseros –InformáticaMódulo: Planilla de cálculo Microsoft Excel 2007
Prof. Virginia Caccuri
Ejercicios de Excel 2007La nueva interfaz de Excel 2007
CINTA DE OPCIONES
La Cinta de opciones se ha diseñado para ayudarle a encontrar fácilmente los comandos necesarios para completar una tarea. Los comandos se organizan en grupos lógicos, que se reúnen en fichas. Cada ficha está relacionada con un tipo de actividad (como escribir o diseñar una página). Para reducir la confusión, algunas fichas sólo se muestran cuando es necesario. Por ejemplo, la ficha Herramientas de imagen sólo se muestra cuando se selecciona una imagen.
Fichas Hay siete en la parte superior y cada una de ellas representa una de las tareas básicas que se hacen en Excel. Grupos Cada ficha tiene grupos que muestran elementos relacionados entre sí. Comandos Un comando es un botón, un cuadro en el que se escribe información o un menú.
Más comandos “escondidos”Algunos grupos de las diferentes fichas en la Cinta de opciones presentan un < iniciador de cuadro de diálogo > que nos permite acceder a otros comandos que no están visibles.
1

Instituto Superior Palomar de Caseros –InformáticaMódulo: Planilla de cálculo Microsoft Excel 2007
Prof. Virginia Caccuri
INICIADOR DE CUADRO DE DIÁLOGO
La barra de herramientas de acceso rápido
BARRA DE HERRAMIENTAS DE ACCESO RÁPIDO
La Barra de herramientas de acceso rápido es una barra de herramientas personalizable que contiene un conjunto de comandos independientes de la ficha que se esté mostrando. Puede agregar a esta barra botones que representen comandos.
La forma más rápida de agregar un comando a la Barra de herramientas de acceso rápido es desplegando la flecha que se encuentra a la derecha de la misma y tildando los comandos que desea agregar. Si luego desea quitar algún comando de esta barra de herramientas, solo vuelva a desplegar la flecha y quite la marca del comando que desea quitar.
El Botón de Office
2

Instituto Superior Palomar de Caseros –InformáticaMódulo: Planilla de cálculo Microsoft Excel 2007
Prof. Virginia Caccuri
El Botón de Office muestra los comandos básicos que antes se encontraban en el menú Archivo, tales como Nuevo, Abrir, Guardar, Imprimir, entre otros. Además, muestra el listado de los últimos archivos utilizados y el botón Opciones de Excel que nos permite acceder a otras opciones de configuración del programa.
EJERCICIOS IMPORTANTE: para realizar estos ejercicios debe abrir un nuevo documento de Word y un nuevo libro de Excel. Las acciones pedidas las realizará en Excel, pero deberá mostrar sus resultados en el archivo de Word.
Ejercicio 1: manejo de la Cinta de opciones y Barra de acceso rápido
1.1. Personalizar la Barra de acceso rápido: a) En Excel, acceda al menú desplegable “Personalizar barra de herramientas de acceso rápido” y tilde las opciones necesarias para que muestre los íconos: Nuevo, Abrir, Guardar e Impresión rápida.
b) Presione la tecla “Impr Pant” (en la parte superior del teclado, a continuación de las teclas de función)
c) En Word escriba Ejercicio 1.1 y luego, pegue la imagen que capturó anteriormente (Ctrl + V; o Pegar; o clic derecho / Pegar)
1.2. Acceder a otros comandos desde el iniciador de cuadro de diálogoa) En Excel, Desde el iniciador de cuadro de diálogo del grupo Alineación (ficha Inicio), acceda al cuadro de diálogo Formato de celdas/ Alineación.
b) Presione la tecla “Impr Pant” (en la parte superior del teclado, a continuación de las teclas de función)
c) En el nuevo documento de Word que abrió anteriormente escriba Ejercicio 1.2 y luego, pegue la imagen que capturó en el punto anterior (Ctrl + V; o Pegar; o clic derecho / Pegar)
1.3. Guarde en su carpeta como EJ1 (en Word, Botón de Office / Guardar como)
Ejercicio 2: guardar un archivo en diferentes versiones
a) Abra un nuevo libro de Excel y en diferentes celdas escriba el nombre y apellido de los integrantes del grupo.
b) Guárdelo en su carpeta con el nombre Excel2007 (en Excel, Botón de Office / Guardar como / Libro de Excel)
c) Abra el archivo Excel2007.xlsx (Botón de Office / Abrir o ícono Abrir en la Barra de acceso rápido), y guárdelo en su carpeta pero en una versión compatible con Excel 97-2003 (Botón de Office / Guardar como / Documento de Excel 97-2003)
3

Instituto Superior Palomar de Caseros –InformáticaMódulo: Planilla de cálculo Microsoft Excel 2007
Prof. Virginia Caccuri
Formatos Ejercicio 3: Formatos
3.1. Formatos de fuentea) Abra un nuevo libro de Excel y escriba Excel 2007 en la celda A1
b) utilizando el controlador de relleno y la tecla Ctrl. simultáneamente, arrastre hasta la celda A5
c) aplique los siguientes formatos desde Inicio / Fuente:
-celda A1: aplique negrita, cursiva y subrayado
-celda A2: aumente el tamaño de la letra desde el ícono Aumentar tamaño de fuente (2 clics)
-celda A3: disminuya el tamaño de la letra desde el ícono Disminuir tamaño de fuente (2 clics)
-celda A4: aplique Color de relleno a la celda (a elección)
-celda A5: aplique Color de fuente (a elección)
d) Guarde en su carpeta como FORMATOS DE FUENTE
3.2. Alineación a) En un nuevo libro de Excel, escriba ESTAMOS APRENDIENDO EXCEL 2007 en la celda A1, y busque en Inicio / Alineación los comandos necesarios para aplicar los siguientes tipos de alineación:
-Centrar
-Alinear en el medio
-Ajustar texto
b) Ajuste el ancho de la columna A para que el texto no aparezca mal separado.
c) Guarde en su carpeta como ALINEACION
3.2. Formatos de númeroa) En un nuevo libro de Excel, escriba 1 en la celda A1
b) utilizando el controlador de relleno y la tecla Ctrl. simultáneamente, arrastre hasta la celda A3
c) aplique los siguientes formatos desde Inicio / Número / Formato de número:
-celda A1: Número
-celda A2: Moneda
-celda A3: Contabilidad
d) en la celda A4 escriba la fecha de hoy (dd/mm/aaaa) y aplique el formato Fecha larga (Inicio / Número / Formato de número)
e) en la ceda A5 escriba 0,5 y aplique el formato Porcentaje (Inicio / Número / Formato de número)
f) utilizando solo el controlador de relleno, copie este valor en la celda A6 y aplique el formato Fracción (Inicio / Número / Formato de número)
4

Instituto Superior Palomar de Caseros –InformáticaMódulo: Planilla de cálculo Microsoft Excel 2007
Prof. Virginia Caccuri
g) Guarde en su carpeta como NUMERO.xlsx
3.3. Bordes
a) Abra el ejercicio NÚMERO.xlxs
b) Seleccione las celdas en las que escribió los números y aplíqueles los bordes que se piden. Para aplicar bordes, despliegue el comando Bordes (Inicio/Fuente) y elija la opción Más bordes.
1. En Estilo elija el que aparece seleccionado
2. En Color, elija Rojo Énfasis 2
3. Haga clic en Contorno
Luego…
1. En Estilo elija el que aparece seleccionado
2. En Color, elija Azul Texto 2
3. Haga clic en Interior
Presione Aceptar para aplicar los bordes en las celdas seleccionadas.
c) Guarde en su carpeta como BORDES.
Ejercicio de Integración
En un nuevo libro de Excel confeccione una tabla de datos similar a la siguiente y aplíquele los formatos necesarios:
5

Instituto Superior Palomar de Caseros –InformáticaMódulo: Planilla de cálculo Microsoft Excel 2007
Prof. Virginia Caccuri
Fecha:
Empleado Cargo Sueldo
Pells, Martín Conductor 15300
Casenave, Sol Conductora 12700
Planes, Diego Notero 5600
Andrada, Franco Director 45600
Andrada, Tomás Decorador 9800
Weddel, Amanda Vice-directora 40300
Nuñez, Marcela Directora 45600
a) Fecha: ingrese la fecha de hoy con formato de fecha larga
b) Los empleados deben estar ordenados alfabéticamente (Inicio / Modificar / Ordenar y filtrar / Ordenar de A a Z)
c) Sueldo: los sueldos deben estar en formato Moneda
d) Fila de títulos:
-color de relleno: Azul oscuro, Texto 2, oscuro 50%
-color de fuente: blanco
-alineación: Centrar y Alinear en el medio
e) Guarde en su carpeta como INTEGRACION1
6

Instituto Superior Palomar de Caseros –InformáticaMódulo: Planilla de cálculo Microsoft Excel 2007
Prof. Virginia Caccuri
Estilos de celda
El comando Estilos de celdas –que se encuentra en el grupo Estilos de la ficha Inicio- nos permite aplicar formatos a las celdas seleccionadas, rápidamente. Para aplicar varios formatos en un solo paso y asegurarse de que las celdas presentan un formato coherente, se puede usar un estilo de celda. Los estilos de celda se definen como conjuntos predefinidos de características de formato, como fuentes y tamaños de fuente, formatos de número, bordes de celda y sombreado de celda.
Ejercicio 4 – Estilos de celda
a) Abra el ejercicio de Excel INTEGRACION1.xlsxb) Seleccione las celdas correspondientes a las fechas (las dos primeras de la hoja) y aplíqueles el estilo Neutral
c) Seleccione los títulos de la planilla y aplíqueles el estilo Énfasis 1
d) Seleccione los datos de la columna Empleado y aplíquele el estilo Entrada.
e) Seleccione los datos de la columna Cargo y aplíquele el estilo Texto explicativo
f) Seleccione los datos de la columna Sueldo y aplíquele el estilo Cálculo
g) Guarde en su carpeta como ESTILOS
7

Instituto Superior Palomar de Caseros –InformáticaMódulo: Planilla de cálculo Microsoft Excel 2007
Prof. Virginia Caccuri
Otros formatosEl comando Dar formato como tabla –que se encuentra en el grupo Estilo de la ficha Inicio- nos permite, no solo aplicar un conjunto de formatos predeterminado sino también convertir al rango de celdas en una tabla. Para Excel, una tabla es como una base de datos que nos permite filtrar información para buscar solo los datos que necesitamos.
Una vez que elegimos el formato de nuestra preferencia, aparecerá una pequeña ventana que nos permite confirmar el rango de celdas al que aplicaremos el formato de tabla y si tildamos la opción La tabla tiene encabezados, en cada celda de la fila de título aparecerá un menú desplegable, que nos permitirá hacer distintas acciones sobre los datos de la tabla.
Ejercicio 5 – Dar formato como tabla
a) Abra el ejercicio Excel INTEGRACION1.xlsxb) Seleccione el rango de celdas que contiene los datos y aplíqueles un formato de tabla de su elección.
c) Despliegue el menú de la columna Empleado y seleccione la opción Ordenar de A a Z
d) Despliegue el menú de la columna Sueldo y seleccione la opción Filtros de número. Complete los pasos necesarios para que la tabla solo muestre los datos de los empleados que ganan más de $40000.-
e) Guarde en su carpeta como TABLA.xlsx
8

Instituto Superior Palomar de Caseros –InformáticaMódulo: Planilla de cálculo Microsoft Excel 2007
Prof. Virginia Caccuri
Más formatos: Formato condicionalEl formato condicional permite resaltar celdas o rangos de celdas en las que necesitamos destacar valores específicos, utilizando distintos tipos de formatos, como barras de datos, escalas de colores y conjuntos de iconos.
Un formato condicional cambia el aspecto de un rango de celdas en función de una condición (o criterio). Si la condición es verdadera, el rango de celdas basa el formato en dicha condición; si la condición es falsa, el rango de celdas no tiene formato basado en dicha condición.
Para aplicar un formato condicional vamos a Inicio / Estilos / Formato condicional.
Ejercicio 6 – Formato condicional
6.1. Resaltar reglas de celdasa) En un nuevo libro de Excel, copiar y pegar la tabla que sigue a continuación
Alumnos Nota 1 Nota 2 Nota 3 PromedioAndrada, Franco 6 6 5 5,67
Andrada, Tomás 10 9 7 8,67
Casenave, Sol 8 8,5 9 8,50
Nuñez, Marcela 7 8 7,5 7,50
Pells, Martín 10 9 10 9,67
Planes, Diego 4 4,5 5 4,50
Weddel, Amanda 10 10 10 10,00
b) Aplíquele estilos de celda a gusto, pero no lo haga en las celdas de la columna Promedio
c) Vamos a colocar los destacar las celdas que contienen promedios inferiores a 7. Para ello, despliegue el menú Formato condicional (ficha Inicio / grupo Estilos) y seleccione Resaltar reglas de celdas > Es menor que.
d) En el primer rectángulo, escriba 7, y en el menú de la derecha, seleccione Relleno rojo claro con texto rojo oscuro.
e) Cambie el nombre a Hoja1 por FC1 (para cambiar el nombre de la hoja, haga doble clic sobre la etiqueta)
6.2. Reglas superiores e inferioresa) Seleccione los datos de la hoja FC1 y cópielos en la Hoja2
9

Instituto Superior Palomar de Caseros –InformáticaMódulo: Planilla de cálculo Microsoft Excel 2007
Prof. Virginia Caccuri
b) Seleccione los promedios y vaya a Formato condicional / Reglas superiores e inferiores / Por encima del promedio.
c) Despliegue el menú y elija la opción Relleno verde con texto verde oscuro.
d) Cambie el nombre a Hoja2 por FC2
6.3. Barras de datosa) Seleccione los datos de la hoja FC2 y cópielos en la Hoja3
b) Seleccione los promedios y borre los formatos que tienen aplicados. Para ello, vaya al grupo Modificar de la ficha Inicio y despliegue el menú del comando Borrar / elija la opción Borrar formatos.
c) Con los promedios seleccionados, vaya a Formato condicional / Barras de datos, y elija la combinación de barras de su preferencia.
d) Cambie el nombre a Hoja3 por FC3.
6.4. Escalas de colora) Inserte una nueva hoja. Para ello, haga un clic en el ícono Insertar hoja de cálculo, que se encuentra a la derecha de las etiquetas de las hojas.
b) Seleccione los datos de la hoja FC3 y cópielos en la Hoja4
c) Seleccione los promedios y borre los formatos que tienen aplicados. (ídem 6.3.b)
d) Con los promedios seleccionados, vaya a Formato condicional / Escalas de color, y elija la combinación Escalas de colores verde, amarillo y rojo.
e) Cambie el nombre a Hoja4 por FC4.
6.5. Conjuntos de íconosa) Inserte una nueva hoja (ídem 6.4.a)
b) Seleccione los datos de la hoja FC4 y cópielos en la Hoja5
c) Seleccione los promedios y borre los formatos que tienen aplicados (ídem 6.3.b)
d) Con los promedios seleccionados, vaya a Formato condicional / Escalas de color, y elija la combinación 4 flechas (de color).
e) Cambie el nombre a Hoja5 por FC5.
Guarde en su carpeta como FORMATO CONDICIONAL.xlsx
10