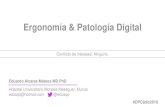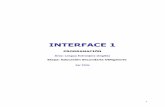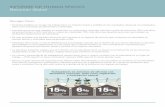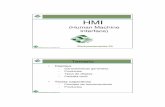PRACTICAS DE LABORATORIO. HUMAN MACHINE INTERFACE …
Transcript of PRACTICAS DE LABORATORIO. HUMAN MACHINE INTERFACE …

PRACTICAS DE LABORATORIO. HUMAN MACHINE
INTERFACE (HMI) CON INTOUCH.
EDWARD ANDRES GALINDO MORENO
VICTOR ALFONSO ROMERO MARTINEZ
UNIVERSIDAD TECNOLÓGICA DE BOLIVAR
FACULTAD DE INGENERÍAS
PROGRAMAS DE INGENIERÍA ELECTRONICA Y ELÉCTRICA
CARTAGENA DE INDIAS, D. T. H. Y C.
2010

PRACTICAS DE LABORATORIO. HUMAN MACHINE
INTERFACE (HMI) CON INTOUCH.
EDWARD ANDRES GALINDO MORENO
VICTOR ALFONSO ROMERO MARTINEZ
Trabajo de grado presentado como requisito para optar al título de
Ingeniero Electrónico É Ingeniero Electricista
Director
MIE JOSE LUIS VILLA
Ingeniero Electrónico
UNIVERSIDAD TECNOLÓGICA DE BOLIVAR
FACULTAD DE INGENERÍAS
PROGRAMA DE INGENIERÍA ELECTRÓNICA Y ELÉCTRICA
CARTAGENA DE INDIAS, D. T. H. Y C.
2010

Cartagena de Indias, D. T. H. Y C.
Señores:
Comité de Proyectos de Grado
Universidad Tecnológica De Bolívar.
Cartagena D. T. H. y C.
Respetados Señores:
Presentamos para su consideración el Proyecto de Grado titulado:
“PRACTICAS DE LABORATORIO. HUMAN MACHINE INTERFACE (HMI)
CON INTOUCH”. Como requisito para optar el título de Ingeniero Electrónico é
Ingeniero electricista.
Atentamente,
__________________________ ______________________________
Edward Andrés Galindo Moreno Víctor Alfonso Romero Martínez
C.C. 1.047.388.983 de C/gena C.C. 1.088.258.800 de Pereira

Cartagena de Indias, D. T. H. Y C.
Señores
Comité de Proyectos de Grado
Universidad Tecnológica de Bolívar
Cartagena D. T. y C.
Respetados Señores:
Presentamos para su consideración el Proyecto de Grado titulado:
“PRACTICAS DE LABORATORIO. HUMAN MACHINE INTERFACE (HMI)
CON INTOUCH”. Como requisito para optar el título de Ingeniero Electrónico e
Ingeniero Electricista.
Espero que el contenido y las normas aplicadas cumplan con los requisitos
exigidos por esta dirección.
Atentamente,
MIE JOSE LUIS VILLA
Director de Proyecto
Ingeniero Electrónico

Nota de Aceptación
_______________________________
_______________________________
_______________________________
_______________________________
Presidente del Jurado
_______________________________
Jurado
_______________________________
Jurado
Cartagena de Indias D. T. y C. Mayo de 2010

ARTICULO 105
La Universidad Tecnológica de Bolívar se reserva el
derecho de propiedad intelectual de todos los
trabajos de grado aprobados y no pueden ser
explotados comercialmente sin autorización.

AUTORIZACIÓN
Cartagena de Indias D. T. y C. Mayo de 2010
Yo EDWARD ANDRES GALINDO MORENO identificado con la cédula de
ciudadanía número 1.047.388.983 de Cartagena.
Autorizo a la Universidad Tecnológica de Bolívar a hacer uso de mi trabajo de
grado y publicarlo en el catálogo ON LINE de la Biblioteca.
EDWARD ANDRES GALINDO MORENO

AUTORIZACIÓN
Cartagena de Indias D. T. y C. Mayo de 2010
Yo VICTOR ALFONSO ROMERO MARTINEZ identificado con la cédula de
ciudadanía número 1.088.258.800 de Pereira.
Autorizo a la Universidad Tecnológica de Bolívar a hacer uso de mi trabajo de
grado y publicarlo en el catálogo ON LINE de la Biblioteca.
VICTOR ALFONSO ROMERO MARTINEZ

CONTENIDO
LISTA DE FIGURAS ...................................................................................................................4
LISTA DE TABLAS .................................................................................................................. 10
INTRODUCCION ..................................................................................................................... 11
1. INTRODUCCIÓN A LOS SISTEMAS SCADA Y A LAS HMI .................................... 13
1.1. INTRODUCCION ..................................................................................................... 13
1.2. ¿Qué es un sistema SCADA? ................................................................................ 13
1.3. Interfaz Hombre Maquina (HMI) ............................................................................ 14
2. ASPECTOS DE DISEÑO Y METODOLOGIA PARA LA CREACIÓN DE UN HMI 16
2.1. INTRODUCCION ..................................................................................................... 16
2.2. Aspectos a tener en cuenta en el diseño de HMIs ............................................. 16
2.3. Metodología para el diseño de HMIs .................................................................... 17
2.4. Procedimientos de implementación de los sistemas supervisorios ................. 22
3. INTOUCH Y SUS HERRAMIENTAS PARA LA CREACIÓN DE APLICACIONES 25
3.1. INTRODUCCION ..................................................................................................... 25
3.2. ¿Qué es el Intouch? ................................................................................................. 25
3.3. Herramientas de Wonderware Intouch ................................................................. 26
3.4. Herramientas necesarias para las prácticas de laboratorio .............................. 28
3.5. Familiarización con el entorno de creación de un HMI por medio de la barra
de herramientas de dibujo de Intouch............................................................................... 29
3.6. Preliminares .............................................................................................................. 29
3.7. Desarrollo de un HMI de un sistema de llenado y vaciado de tres tanques con
la barra de herramientas de dibujo de objetos de Intouch. ........................................... 34
3.8. Desarrollo de la programación para la simulación del proceso ........................ 57
3.9. Actividades complementarias ................................................................................. 66
3.10. Conclusiones ......................................................................................................... 67

1
4. CREACIÓN DE UNA HMI CON INTOUCH APLICADA A UN PROCESO
SECUENCIAL DE MEZCLA DE LÍQUIDOS UTILIZANDO UN PLC S7-200 Y UN
SERVIDOR OPC ...................................................................................................................... 68
4.1. INTRODUCCION ..................................................................................................... 68
4.2. Preliminares .............................................................................................................. 68
4.3. Descripción del proceso secuencial de mezcla de líquidos .............................. 70
4.4. Especificaciones del proceso secuencial de mezcla de líquidos ..................... 72
4.5. Variables del sistema ............................................................................................... 72
4.6. Solución de la práctica de laboratorio ................................................................... 74
4.6.1. Programación del PLC Para El Proceso Secuencial de Mezcla de
Líquidos. ............................................................................................................................ 74
4.6.2. Configuración del servidor OPC ................................................................... 82
4.6.3. Creación de un HMI para el proceso secuencial de mezcla de líquidos . 93
4.6.4. Desarrollo de la programación para la simulación del proceso secuencial
de mezcla de líquidos .................................................................................................... 104
4.7. Actividades Complementarias .............................................................................. 107
4.8. Conclusiones ........................................................................................................... 108
5. CREACIÓN DE UNA HMI CON INTOUCH APLICADA A UN PROCESO
SECUENCIAL Y ANALÓGICO DE CONTROL DE TEMPERATURA UTILIZANDO UN
PLC S7-200 Y UN SERVIDOR OPC .................................................................................. 109
5.1. INTRODUCCION ................................................................................................... 109
5.2. Preliminares ............................................................................................................ 109
5.3. Descripción del proceso secuencial y analógico de control de temperatura 111
5.4. Especificaciones del Proceso Secuencial y Analógico de Control de
Temperatura ........................................................................................................................ 112
5.5. Variables del sistema ............................................................................................. 113
5.6. Solución de la práctica de laboratorio ................................................................. 114
5.6.1. Programación del PLC para el proceso secuencial y analógico de control
de temperatura ............................................................................................................... 115
5.6.2. Configuración del servidor OPC .................................................................. 121
5.6.3. Creación del HMI para el proceso secuencial y analógico de control de
temperatura. .................................................................................................................... 124
5.6.4. Desarrollo de la programación para la simulación del proceso secuencial
y analógico de control de temperatura. ...................................................................... 126
5.7. Actividades complementarias ............................................................................... 128
5.8. Conclusiones ........................................................................................................... 129

2
6. CREACIÓN DE UNA HMI EN INTOUCH DE UNA PLANTA PILOTO DE NIVEL DE
DOS TANQUES EN PARALELO ......................................................................................... 130
6.1. INTRODUCCION ................................................................................................... 130
6.2. Preliminares ............................................................................................................ 130
6.3. Descripción de la planta piloto de nivel de dos tanques en paralelo ............. 134
6.4. Especificaciones de la planta piloto de nivel de dos tanques en paralelo. ... 135
6.5. Variables del sistema ............................................................................................. 136
6.6. Solución de la práctica de laboratorio ................................................................. 136
6.6.1. Programación Del PLC Para La Planta Piloto De Nivel De Dos Tanques
en Paralelo ...................................................................................................................... 136
6.6.2. Configuración del servidor OPC .................................................................. 138
6.6.3. Creación De Un HMI Para La Planta Piloto De Nivel De Dos Tanques
En Paralelo ...................................................................................................................... 141
6.7. Actividades complementarias ............................................................................... 144
6.8. Conclusiones ........................................................................................................... 145
7. CREACIÓN DE UNA HMI EN INTOUCH DE UNA PLANTA INTERCAMBIADOR
DE CALOR .............................................................................................................................. 146
7.1. INTRODUCCION ................................................................................................... 146
7.2. Preliminares ............................................................................................................ 146
7.3. Descripción de la planta intercambiador de calor ............................................. 149
7.4. Especificaciones de la planta piloto intercambiador de calor. ......................... 151
7.5. Variables del sistema ............................................................................................. 151
7.6. Solución de la práctica de Laboratorio ................................................................ 152
7.6.1. Programación del PLC para la planta intercambiador de calor .............. 152
7.6.2. Configuración del servidor OPC .................................................................. 153
7.6.3. Creación de un HMI para la planta intercambiador de calor ................... 157
7.7. Actividades Complementarias .............................................................................. 160
7.8. Conclusiones ........................................................................................................... 161
8. CREACIÓN DE UNA HMI EN INTOUCH DE UNA PLANTA PILOTO DE PRESION
DE TANQUES EN SERIE ..................................................................................................... 162
8.1. INTRODUCCION ................................................................................................... 162
8.2. Preliminares ............................................................................................................ 162
8.3. Descripción de la planta piloto de presión de tanques en serie ..................... 166
8.4. Especificaciones de la planta piloto de presión de tanques en serie. ........... 167

3
8.5. Variables del sistema ............................................................................................. 168
8.6. Solución de la Práctica de Laboratorio ............................................................... 168
8.6.1. Programación Del PLC Para La Planta Piloto De Presión De
Tanques En Serie. ....................................................................................................... 168
8.6.2. Configuración del servidor OPC .................................................................. 170
8.6.3. Creación De Un HMI Para La Planta Piloto De Presión De
Tanques En Serie ........................................................................................................ 173
8.7. Actividades complementarias ............................................................................... 175
8.8. Conclusiones ........................................................................................................... 176
CONCLUSIONES................................................................................................................... 177
BIBLIOGRAFIA ....................................................................................................................... 178
ANEXOS .................................................................................................................................. 181

4
LISTA DE FIGURAS
Figura 1. Ventana Inicial de Intouch ........................................................................... 30
Figura 2. Ventana Inicial para la creación de una nueva aplicación ........................... 31
Figura 3. Ventana que muestra la dirección o el directorio donde va a ser creada la
nueva aplicación ......................................................................................................... 32
Figura 4. Proceso final en la creación de una nueva aplicación en Intouch ............... 33
Figura 5. Ilustración de la aplicación creada llamada Monografía ............................. 34
Figura 6. Selección del menú File para la creación de una nueva ventana ............... 35
Figura 7. Cuadro de Dialogo De Window Properties ................................................. 35
Figura 8. Nueva ventana creada para empezar a editar el proyecto .......................... 36
Figura 9. Creación de un rectángulo con el botón Rectangle, el cual en este diseño
representa un tanque .................................................................................................. 37
Figura 10. Creación de Tuberías por medio del botón Polygon .................................. 38
Figura 11. Creación de un botón mediante la herramienta Button .............................. 39
Figura 12. Edición del Botón Creado.......................................................................... 40
Figura 13. Cambio de etiqueta al botón creado .......................................................... 40
Figura 14. Creación de texto mediante la herramienta Text ....................................... 41
Figura 15. Barra de herramienta Format Toolbar ....................................................... 42
Figura 16. Creación de las barras de llenado en cada uno de los tanques ................ 42
Figura 17. Sistema completo de llenado de tanques realizado con la barra de
herramientas DRAW OBJECT .................................................................................... 43
Figura 18. Inicio de creación de Tagname a una válvula ............................................ 44
Figura 19. Selección del botón “Discrete” para asignar el tagname a la válvula 1 ...... 44
Figura 20. Definición del tagname y el color de los estados de la válvula 1 ............... 45
Figura 21. Confirmación de la definición del Tagname de la válvula 1 ...................... 46
Figura 22. Ventana Tagname Dictionary de la válvula 1 ............................................ 46

5
Figure 23. Elección de la opción “Discrete Value” en el menú Touch Pushbuttons .... 47
Figura 24. Ventana Pushbutton -> Discrete Value de la válvula 1 .............................. 48
Figura 25. Confirmación de todas las configuraciones realizadas a la válvula 1 ....... 48
Figura 26. Inicio de configuración y asignación del tagname para el botón de
bombeo ..................................................................................................................... .49
Figura 27. Elección de la opción Discrete Value para la configuración del botón de
bombeo ..................................................................................................................... 50
Figura 28. Ventana Pushbutton -> Discrete Value del botón de bombeo ................... 50
Figura 29. Confirmación de la definición del Tagname del botón bombeo ................. 51
Figura 30. Ventana Tagname Dictionary del botón bombeo ....................................... 51
Figura 31. Inicio de configuración y asignación del Tagname para la bomba ............. 52
Figura 32. Selección del botón “Discrete” para asignar el Tagname a la bomba ........ 53
Figura 33. Asignación del tagname de la bomba para relacionarla con el botón de
bombeo ...................................................................................................................... 53
Figura 34. Inicio de configuración y asignación del tagname para las barras de llenado
de los tanques ............................................................................................................ 54
Figura 35. Elección de la opción vertical para el llenado de los tanques en el menú
Percent Fill.................................................................................................................. 55
Figura 36. Ventana Vertical Fill ->Analog Value para la configuración de la barra de
llenado del tanque 1 ................................................................................................... 56
Figura 37. Confirmación de la definición del Tagname de la barra de llenado para el
nivel del tanque 1........................................................................................................ 56
Figura 38. Ventana Tagname Dictionary de la barra de llenado del tanque 1 ............ 57
Figura 39. Selección de la opción Application para iniciar la programación del
sistema ....................................................................................................................... 58
Figura 40. Ventana Application Script ........................................................................ 59
Figura 41. Selección del botón Runtime! en la esquina superior derecha. ................ 61
Figura 42. Ventana WindowViewer de Intouch ........................................................... 62
Figura 43. Activación y funcionamiento de la válvula correspondiente al tanque 1 ..... 63
Figura 44. Activación y funcionamiento de la válvula correspondiente al tanque 3 ..... 64

6
Figura 45. Desactivación de las válvulas al momento en que se vacían los tanques 1 y
3 ................................................................................................................................. 65
Figura 46. Activación de la bomba mediante el botón bombeo .................................. 66
Figura 47. Banco de PLC S7-200 con su conector PPI………………………………….69
Figura 48. Esquema del Proceso Secuencial de Mezcla de líquidos .......................... 71
Figura 49. Programa Ladder del Proceso Secuencial de Mezcla de líquidos ............. 75
Figura 50. Ajuste de Interfaz PG/PC……………………………………………………..78
Figura 51. Elección del botón “”Comunicación” para acceder a la configuración y
ejercer la comunicación entre MicroWin 4.0 y el PLC…………………………………79
Figura 52. Ventana de configuración para la comunicación del PLC con el
computador………………………………………………………………………………….80
Figura 53. Carga del programa del PLC realizado en MicroWin a la CPU 224 del
PLC……………………………………………………………………………………………81
Figura 54. Procedimiento para correr el programa de MicroWin al PLC…………….82
Figura 55. Creación de un nuevo proyecto en el PC Access ..................................... .83
Figura 56. Creación de un Nuevo Dispositivo ............................................................ 83
Figura 57. Cuadro de Propiedades del PLC ............................................................... 84
Figura 58. Creación de la carpeta donde se asignaran los Tags ................................ 84
Figura 59. Cuadro de las Propiedades del Item o Tag que va a ser creado ............... 85
Figura 60. Ventana que muestra todos los Tags creados .......................................... 86
Figura 61. Selección del Icono Agregar ítems actuales al cliente de prueba .............. 86
Figura 62. Iniciación del cliente de Prueba ................................................................. 87
Figura 63. Funcionamiento del cliente de Prueba para poder observar el estado de las
variables ..................................................................................................................... 88
Figura 64. Inicio de la configuración del OPCLink ...................................................... 89
Figura 65. Ventana de definición de tópico del OPCLink ............................................ 89
Figura 66. Ventana de configuración de los parámetros del tópico ............................ 90
Figura 67. Ventana OPC Browser .............................................................................. 91
Figura 68. Confirmación de la configuración de los parámetros del tópico ................. 92
Figura 69. Ventana donde se observa el tópico creado .............................................. 92

7
Figura 70. Barra de herramientas de Wizards/ActiveX ............................................... 93
Figura 71. Ventana Wizard Selection ......................................................................... 94
Figura 72. Selección de la opción Symbol Factory ..................................................... 95
Figura 73. Selección del tanque en el menú de Symbol Factory ................................ 95
Figura 74. Tanque creado en la ventana principal del HMI ........................................ 96
Figura 75. HMI Creado del Proceso Secuencial de Mezcla de líquidos ...................... 97
Figura 76. Selección del Menú Special para la Configuración del Access Name ....... 98
Figura 77. Creación de un nuevo Access Name ........................................................ 98
Figura 78. Ventana Modify Access Name .................................................................. 99
Figura 79. Selección de la opción Tagname Dictionary para la creación de los tags..100
Figura 80. Ventana Tagname Dictionary .................................................................. 100
Figura 81. Creación de un Tag tipo discreto en la ventana Tagname Dictionary ...... 102
Figura 82. Lista de Selección de Tags ..................................................................... 103
Figura 83. Activación y funcionamiento del HMI del Proceso Secuencial de Mezcla de
líquidos ..................................................................................................................... 107
Figura 84. Esquema del Proceso Secuencial y Analógico de Control de
Temperatura ............................................................................................................. 112
Figura 85. Programa Ladder del Proceso Secuencial y Analógico de Control de
Temperatura ............................................................................................................. 115
Figura 86. Programa Ladder de escalamiento para el cambio de entero a real en el
Proceso Secuencial y Analógico de Control de Temperatura ................................... 119
Figura 87. Funcionamiento del cliente de Prueba Proceso Secuencial y Analógico de
Control de Temperatura ............................................................................................ 122
Figura 88. Configuración del OPCLINK .................................................................... 123
Figura 89. HMI Creado del Proceso Secuencial y Analógico de Control de
Temperatura ............................................................................................................. 124
Figura 90. Lista de Tags creados en Intouch para el Proceso Secuencial y Analógico
de control de temperatura ......................................................................................... 126
Figura 91. Activación y funcionamiento del HMI del Proceso Secuencial y Analógico
de control de temperatura ......................................................................................... 128

8
Figura 92. Conectores Centronics a) Macho-Hembra b) Hembra-Hembra………131
Figura 93. Planta piloto de nivel de dos tanques en paralelo………………………....132
Figura 94. Conexión de los conectores Centronics al banco del PLC………………..133
Figura 95. Esquema de la planta piloto de nivel de dos tanques en paralelo .... ……135
Figura 96. Funcionamiento del cliente de Prueba en la planta piloto de nivel de dos
tanques en paralelo .................................................................................................. 139
Figura 97. Configuración del OPCLINK para la planta piloto de nivel de dos tanques
en paralelo ................................................................................................................ 140
Figura 98. HMI creado para la planta piloto de nivel de dos tanques en paralelo ..... 141
Figura 99. Lista de Tags creados en Intouch para la planta piloto de nivel de dos
tanques en paralelo .................................................................................................. 143
Figura 100. Activación y funcionamiento del HMI de la planta piloto de nivel de dos
tanques en paralelo .................................................................................................. 144
Figura 101. Planta piloto intercambiador de calor……………………………………...147
Figura 102. Panel físico de la planta……………………………………………………..148
Figura 103. Esquema de la planta intercambiador de calor .................................... ..150
Figura 104. Funcionamiento del cliente de Prueba de la planta intercambiador de calor
................................................................................................................................. 155
Figura 105. Configuración del OPCLINK para la planta intercambiador de calor...... 156
Figura 106. HMI creado para la planta intercambiador de calor ............................... 157
Figura 107. Lista de Tags creados en Intouch para la planta intercambiador de calor
………………………………………………………………………………………………...159
Figura 108. Activación y funcionamiento del HMI de la planta intercambiador de calor
………………………………………………………………………………………………...160
Figura 109. Planta piloto de presión de tanques en serie……………………………164
Figura 110. Esquema de la planta de presión de tanques en serie .......................... 166
Figura 111. Funcionamiento del cliente de Prueba de la planta piloto de presión de
tanques en serie ...................................................................................................... 171
Figura 112. Configuración del OPCLINK para la planta piloto de presión de tanques en
serie ......................................................................................................................... 172

9
Figura 113. HMI creado para la planta piloto de presión de tanques en serie ......... 173
Figura 114. Lista de Tags creados en Intouch para la planta piloto de presión de
tanques en serie ...................................................................................................... 174
Figura 115. Activación y funcionamiento del HMI de la planta intercambiadora de
calor.......................................................................................................................... 175

10
LISTA DE TABLAS
Tabla 1. Plan de colores para tener en cuenta en el diseño de un HMI………………..18
Tabla 2. Figuras recomendadas para el diseño de un HMI…………………………….19
Tabla 3. Requerimientos para el buen funcionamiento de Wonderware Intouch ........ 27
Tabla 4. Variables empleadas en el Proceso Secuencial de Mezcla de líquidos ........ 73
Tabla 5. Asignación de los Tags a los Objetos creados en la ventana donde se realizo
el HMI del Proceso Secuencial de Mezcla de líquidos .............................................. 102
Tabla 6. Variables empleadas en el Proceso Secuencial y Analógico de Control de
Temperatura ............................................................................................................. 113
Tabla 7. Asignación de los Tags a los Objetos creados en la ventana donde se realizo
el HMI del Proceso Secuencial y Analógico de Control de Temperatura ................... 125
Tabla 8. Variables empleadas en la planta piloto de nivel de dos tanques en
paralelo ..................................................................................................................... 136
Tabla 9. Asignación de los Tags a los Objetos creados en la ventana donde se realizo
el HMI de la planta piloto de nivel de dos tanques en paralelo .................................. 142
Tabla 10. Variables empleadas en la planta intercambiadora de calor ..................... 151
Tabla 11. Asignación de los Tags a los Objetos creados en la ventana donde se
realizo el HMI de la planta intercambiadora de calor ................................................. 158
Tabla 12. Valores de sintonización para los PID de la planta intercambiador de
calor…………………………………………………………………………………………..160
Tabla 13. Variables empleadas en la planta piloto de presión de tanques en serie .. 168
Tabla 14. Asignación de los Tags a los Objetos creados en la ventana donde se
realizo el HMI de la planta piloto de presión de tanques en serie ............................. 174

11
INTRODUCCION
Hoy en día existen conocimientos que son básicos para cualquier persona
interesada en el área del control y la automatización industrial, como es el caso
del diseño, desarrollo y aplicación de una interfaz HMI para la solución a
problemas de supervisión en ambientes industriales.
En este sentido la UTB ha venido desarrollando guías y material educativo
donde se puedan adquirir y aplicar conocimientos tanto básicos como
complejos acerca de los sistemas SCADA, donde por medio de algunas plantas
piloto, como las existentes en el laboratorio de control de la Universidad
Tecnológica de Bolívar.
Se desea que diferentes tipos de usuarios puedan entender a fondo cómo es la
relación de las distintas partes de la pirámide de automatización, para ello es
necesario ver un sistema de control manejado por PLC y llevarlo a una interfaz
gráfica que sea como una ventana al proceso, esto con el fin de facilitar a los
operarios, ingenieros y gerentes de las plantas industriales mantener el control
de los procesos. Los entornos gráficos hacen más fácil el monitoreo y la
supervisión de lo que pasa a cada instante con los procesos, ya que permiten
que se tomen decisiones dependiendo de los registros históricos, estado de las
variables controladas y manipuladas, y el comportamiento de las alarmas del
sistema, todo esto para poder crear tendencias que lleven a la optimización de
las plantas.
El proyecto a realizar cosiste en aplicar una metodologías que permitan
mediante la implementación de prácticas de laboratorio, la elaboración de las
Interfaces Hombre Maquina (HMI) de las diferentes plantas piloto funcionales
de el Laboratorio de Control de la Universidad Tecnológica de Bolívar con el

12
software Intouch y así adquirir competencias que ayuden a solucionar
problemas en un futuro ámbito laboral en sistemas de automatización y control.
El documento está organizado en 8 capítulos en los cuales su contenido es el
siguiente: el capitulo 1 presenta una introducción a los sistemas SCADA y a los
sistemas HMI.
El capitulo 2 contiene aspectos generales de diseño, y la metodología a seguir
en la creación de un HMI y los procedimientos para la implementación de cada
una de las prácticas de laboratorio.
El capitulo 3 contiene la primera guía de laboratorio, la cual consiste en la
creación de aplicaciones con la barra de herramienta de dibujo de objetos en
Intouch. En este capítulo se detalla cómo se realiza un HMI de un sistema de
llenado y vaciado de tres tanques por medio del software Intouch.
El capítulo 4 muestra la creación de un HMI con Intouch aplicado a un proceso
secuencial de mezcla de líquidos, donde se emplea un PLC S7- 200 para el
control del proceso y se realiza la comunicación mediante un servidor OPC.
El capitulo 5 ilustra la creación de un HMI con Intouch aplicado a un proceso
secuencial y analógico de Control de Temperatura, en el cual por medio las
entradas analógicas de los bancos de PLC del laboratorio de control de la UTB
se puede controlar la temperatura del proceso.
En los capítulos 6, 7 y 8 se realizan los HMI con Intouch de las plantas
funcionales del laboratorio de Control de la UTB, que en este caso son: La
planta piloto de nivel de dos tanques en paralelo, la planta intercambiador de
calor y la planta piloto de presión de tanques en serie.
Y por último se muestra las conclusiones de los HMI realizados con el software
Intouch, la bibliografía y anexos.

13
1. INTRODUCCIÓN A LOS SISTEMAS SCADA Y A LAS HMI
1.1. INTRODUCCION
En este capítulo se hace una introducción hacia los sistemas SCADA, su
evolución, sus funciones, sus beneficios y su utilización en el ámbito industrial.
También se realiza una introducción hacia los HMI y la importancia que estos
cumplen dentro de los sistemas SCADA. Este capítulo se basa principalmente
en las referencias [1] y [12].
1.2. ¿Qué es un sistema SCADA?
Con el paso de los años los sistemas SCADA han estado teniendo una gran
acogida y evolución en el sector industrial ya que estos brindan muchos
beneficios económicos, ambientales y sociales. La palabra SCADA viene de las
siglas en ingles “Supervisory Control and Data Acquisition” y significa que son
sistemas que se encargan de supervisar, controlar y almacenar datos de un
determinado proceso industrial a través de computadoras y tecnologías de
comunicación. Los sistemas SCADA buscan optimizar y obtener mayor
eficiencia en los procesos industriales porque esto representa mayores
ingresos para lograr de esta manera ser mucho más competitivos en el
mercado.
Los beneficios económicos que traen los sistemas SCADA permiten que la
materia prima de cualquier proceso industrial se vea aprovechada lo más
eficientemente posible y de esta manera reducir costos. También son
fundamentales en el aseguramiento de la calidad en la manufactura y con esto
se logra que los clientes se sientan satisfechos con el producto permitiendo así
consolidarse en el mercado. Además se puede supervisar cómo es el

14
comportamiento del proceso evitando posibles daños y así planificar
mantenimientos cuando el proceso lo requiera y no tener grandes pérdidas
económicas para la compañía.
En el ámbito ambiental los sistemas SCADA pueden evitar la contaminación
que causan las industrias en sus procesos manufactureros y como los costos
medio ambientales están siendo cargados a las compañías, esto representa
también una reducción en costos, permitiendo de esta manera tener mayores
ganancias.
En el ámbito social también los sistemas SCADA juegan un rol importante ya
que con estos se puede tener mayor seguridad para el personal que trabaja en
las plantas, evitando accidentes que afecten la integridad física del personal.
Del mismo modo por medio de los sistemas SCADA se pueden realizar la
migración de sistemas pequeños a sistemas más grandes y complejos,
permitiendo una operación independiente del tamaño, presentando soluciones
escalables.
1.3. Interfaz Hombre Maquina (HMI)
Dentro de los sistemas SCADA es necesario visualizar como se está
comportando el proceso y es aquí donde juega un papel muy importante las
HMI. HMI es el acrónimo de “Human Machine Interface” que significa Interfaz
Hombre Maquina y por medio de estas se pueden crear objetos gráficos que
muestren el comportamiento del proceso y a partir de estos poder monitorear
todo el sistema. Los HMI brindan muchas ventajas ya que además de controlar
el proceso, estas pueden mostrar tendencias históricas del comportamiento de
este, permiten la visualización de alarmas cuando el proceso presente alguna
falla, también muestra datos en tiempo real del funcionamiento de las variables
de proceso y estos pueden ser enviados a aplicaciones como Excel para tener
un mayor control de la información del proceso.

15
La industria de las HMI nació esencialmente de la necesidad de estandarizar la
manera de monitorear y de controlar múltiples sistemas remotos, PLCs y otros
mecanismos de control. Aunque un PLC realiza automáticamente un control
pre-programado sobre un proceso, normalmente se distribuyen a lo largo de
toda la planta, haciendo difícil recoger los datos de manera manual, los
sistemas HMI lo hacen de manera automática. Históricamente los PLC no
tienen una manera estándar de presentar la información al operador. La
obtención de los datos por los sistemas HMI parte desde el PLC o desde otros
controladores y se realiza por medio de algún tipo de red, posteriormente esta
información es combinada y formateada. Un HMI puede tener también vínculos
con una base de datos para proporcionar las tendencias, los datos de
diagnóstico y manejo de la información así como un cronograma de
procedimientos de mantenimiento, información logística, esquemas detallados
para un sensor o máquina en particular, incluso sistemas expertos con guía de
resolución de problemas. Desde cerca de 1998, virtualmente todos los
productores principales de PLC ofrecen integración con sistemas HMI, muchos
de ellos usan protocolos de comunicaciones abiertos y no propietarios.
Numerosos paquetes de HMI de terceros ofrecen compatibilidad incorporada
con la mayoría de PLCs, incluyendo la entrada al mercado de ingenieros
mecánicos, eléctricos y técnicos para configurar estas interfaces por sí mismos,
sin la necesidad de un programa hecho a medida escrito por un desarrollador
de software.
Los sistemas HMI son populares debido a esta compatibilidad y seguridad.
Ésta se usa desde aplicaciones pequeñas, como controladores de temperatura
en un espacio, hasta aplicaciones muy grandes como el control de plantas
nucleares, ver [2] otros ejemplos adicionales.
En el siguiente capítulo se profundiza respecto a la metodología de diseño y
construcción de Interfaces Hombre Maquina.

16
2. ASPECTOS DE DISEÑO Y METODOLOGIA PARA LA
CREACIÓN DE UN HMI
2.1. INTRODUCCION
A la hora de diseñar una HMI se debe seguir ciertas estandarizaciones de
calidad y de diseño, por eso en este capítulo se describen algunas
recomendaciones y normas que se recomienda seguir para el diseño de una
HMI. También se presenta una metodología para el diseño de una HMI y los
procedimientos que se utilizan para la realización de las prácticas que
conforman esta monografía.
2.2. Aspectos a tener en cuenta en el diseño de HMIs
Al hablar de sistemas HMI, lo primero que se nos viene a la cabeza es la
imagen de una interfaz amigable, de colores agradables y buena resolución.
Sin embargo, el diseño de estos sistemas también debe considerar aspectos
funcionales como: la posibilidad de trabajar con distintos protocolos de
comunicación, el uso de una base de datos común entre el sistema de control y
la supervisión y la posibilidad de desarrollo de lógicas y de integrar video en
tiempo real.
En la actualidad nos encontramos con sistemas industriales en los cuales
coexisten simultáneamente distintos protocolos de comunicación, lo que
significa que hay que hacer un diseño correcto de HMI, que debe considerar
todos los drivers necesarios para enlazar nuestro sistema con los restantes
componentes de la automatización.

17
En un buen diseño de un HMI se tiene la necesidad de coordinar la información
asociada al sistema de control con los datos presentes en nuestro sistema. De
esta forma, es prioritario contar con la capacidad de extraer la base de
símbolos de un sistema de control para evitar la duplicación de Tags y facilitar
el desarrollo y de esta forma asegurar una completa funcionalidad y el control
de los cambios.
Actualmente, existe la posibilidad de desarrollar lógicas de control locales en
los dispositivos, en conjunto con la disponibilidad de sistemas de E/S basados
en comunicación, esto ha presentado un nuevo tipo de solución a aplicaciones
de baja complejidad. Lo anterior resalta la necesidad de contar con un entorno
de programación abierto y con un amplio abanico de funciones dentro del
desarrollo del sistema HMI, la cuales van desde visualizar y registrar imágenes
del proceso hasta la posibilidad de contar con pantallas de operación local que
integran un enlace para video y permiten incluso almacenar secuencias de
video, ver [3] para una excelente introducción en los diferentes aspectos a
tener en cuenta para el diseño de un HMI.
2.3. Metodología para el diseño de HMIs
Para iniciar con el diseño de una HMI primero se tiene que tener en cuenta las
recomendaciones y normas que llevarán a la realización de una HMI eficiente.
Después de familiarizarse con las normas y recomendaciones es importante
observar y analizar las necesidades, ideas, deseos del usuario y las
herramientas con que cuenta el software para el diseño. El HMI diseñado al
final debe contar con objetos que tengan una buena presentación que capten la
atención del usuario, una buena interacción a través de diversos dispositivos
que utiliza el usuario y una visible relación entre los objetos.
Teniendo en cuenta lo anteriormente mencionado, los colores son uno de los
aspectos más importantes a la hora de diseñar un HMI ya que estos poseen un
significado, el cual indica al operador cómo se está comportando el proceso y

18
en muchas ocasiones sirve como aviso para evitar cualquier emergencia, por lo
que en la Tabla 1, se muestra un plan de colores que es recomendable a seguir
para lograr tal objetivo.
Plan de Colores
Color Significado General Acción
Gris Fondo
Rojo Emergencia
A) Parada B) Alarma de mayor prioridad C) Cerrado D) Apagado
Amarillo Precaución A) Condición Anormal B) Segunda alarma de mayor prioridad
Verde Seguridad
A) Operación Normal B) Inicio C) Abierto D) Encendido
Azul Claro Estático y Significativo A)Proceso de equipos en servicio B)Etiquetas principales
Azul No esenciales A) Proceso de equipos en modo de espera B) Etiquetas
Morado Radiación A) Alarmas de radiación B)Valores cuestionables
Negro Datos Dinámicos
A)Medidas y Estado de la información B) Mensajes del sistema C) Tendencias D) Paso activos secuenciales
Tabla 1. Plan de colores para tener en cuenta en el diseño de un HMI [15].
Además de los colores, las figuras o formas que se empleen en el HMI deben ir
muy relacionadas con el Process & Instrumentation Diagram - P&ID del
proceso. Por lo que el diseñador del HMI debe tener un conocimiento básico
acerca de la instrumentación industrial del sistema. En la Tabla 2, se muestran
algunas figuras las cuales son recomendables tenerlas en cuenta al momento

19
de diseñar el HMI con el fin de que el usuario final tenga un conocimiento del
proceso e identifique los elementos pertenecientes a este.
Recipientes o contenedores
Motores
Calentadores o Calderas
Enfriadores o Refrigeradores
Mixers y Agitadores
Bombas
Válvulas
Banda Transportadora
Compresores
Turbinas
Tabla 2. Figuras recomendadas para el diseño de un HMI [15].

20
Es muy posible que en el software de diseño no aparezcan estas figuras pero
se recomienda elegir figuras muy similares a las mostradas anteriormente para
que el usuario final o el operador identifiquen con facilidad los elementos del
sistema. Si se desea mayor información acerca de los colores o símbolos
gráficos que son recomendados para el diseño de un HMI se puede remitir a la
norma ISA-5.5. [15]
Si la HMI se encuentra bien diseñada, el usuario final debe poder familiarizarse
con ella rápidamente y facilitar su operación y controlar el proceso. Siguiendo la
propuesta presentada en [4], para llegar a este resultado se recomienda seguir
las siguientes guías:
La interfaz debe ser suficientemente flexible para adaptarse a las
exigencias de los distintos usuarios del programa.
Utilizar mensajes y textos descriptivos.
Hacer transparente la interfaz al usuario, que debe tener la impresión de
manipular directamente los objetos con los que está trabajando.
Permitir al usuario manipular directamente los objetos de la interfaz
La interfaz debe evitar que el usuario tenga que almacenar y recordar
información.
Basarse en el reconocimiento antes que en el recuerdo
Asociar acciones a los objetos
Presentar al usuario sólo la información que necesita.
Hacer clara la presentación visual, es decir colocación y agrupación de
objetos y evitar la presentación de excesiva información.
Mostrar siempre el mismo mensaje ante un mismo tipo de situación,
aunque se produzca en distintos lugares.
Proporcionar al usuario indicaciones sobre el proceso que está
siguiendo
Misma respuesta ante la misma acción. Los elementos estándar del
interfaz deben comportarse siempre de la misma forma.
Consistencia de la apariencia estética (iconos, fuentes, colores,
distribución de pantallas).

21
Fomentar la libre exploración de la interfaz, sin miedo a consecuencias
negativas.
El diseñador de interfaces debe conocer y comprender las tareas que
realizan los humanos en el entorno a considerar, para luego poder
transformarlas en un conjunto parecido de tareas que se implementan
en la HMI.
Un enfoque alternativo para el análisis de tareas es el orientado a los
objetos, donde el diseñador observa los objetos físicos utilizados por el
futuro usuario y las acciones que se aplican a cada objeto.
Indicar el estado del sistema, es decir, qué aspecto tiene la interfaz en el
momento antes y después de que se ejecuta una acción de la
secuencia, por ejemplo cambios de color y tamaño de los objetos.
No se deben colocar demasiados objetos en la pantalla, y los que
existen deben estar bien distribuidos.
Cada elemento visual influye en el usuario no sólo por sí mismo, sino
también por su combinación con el resto de elementos presentes en la
pantalla.
Elementos de tamaño y color similares se perciben como pertenecientes
a un grupo.
Asumir errores en la entrada del usuario.
Diseñar para el usuario, no para demostrar los propios conocimientos
tecnológicos.
No cambiar la imagen que representa un objeto dentro de la interfaz es
decir un motor se debe presentar de igual forma sin importar su tipo.
Antes de la asignación de los Tagnames se debe tener conocimiento
total sobre la base de datos de los elementos que componen el proceso.
Los Tagnames deben estar relacionados con la base de datos de los
elementos que componen el proceso.
No deben existir Tagnames con nombres repetidos o en dicho caso
diferenciarlos con números.

22
Aunque a la hora de diseñar un HMI cada diseñador tiene sus propios métodos
y sigue sus propios lineamientos, es importante tener en cuenta las
recomendaciones anteriormente citadas para que se puedan asegurar de que
el HMI realmente cumpla las expectativas. Como complemento a estas normas
se puede remitir a la norma ISA RP60.1 [13] y a la norma ISA 5.06.01 [14].
2.4. Procedimientos de implementación de los sistemas
supervisorios
Los procedimientos a seguir para la implementación de los sistemas
supervisorios de esta monografía dependen del propio diseñador, ya que este
puede elegir la manera más conveniente para el desarrollo de las interfaces. Es
de vital importancia tener una serie de pasos que debe seguir para que las
prácticas se realicen eficientemente y puedan llevar un orden adecuado. Los
procedimientos que se emplean en esta monografía en cada uno de los
capítulos es la siguiente:
1. Primero se analiza y se realiza una descripción del proceso al cual se va
a controlar y se le va a diseñar el HMI, esto con el fin de que el
diseñador tenga total conocimiento del proceso y así tener idea de lo
que desea el usuario y de lo que necesita para controlar dicho proceso.
2. Luego se analizan las especificaciones que tiene cada uno de los
procesos, es decir se analizan los elementos y las variables que se van
a controlar, y como se relacionan los elementos que componen el
proceso. De este modo se identifican y se crean los tags con los cuales
se van a trabajar en el proceso. En el capítulo 3 como solo es una
práctica introductoria al software Intouch, inmediatamente se salta hacia
el paso numero 6.
3. Posteriormente se realiza el programa del PLC, teniendo en cuenta los
tags que se habían identificado anteriormente, y se carga mediante el

23
software V4.0 STEP 7 MicroWIN SP2, en este momento se definen y se
direccionan las variables del proceso, logrando que el programa del PLC
realice las acciones que el usuario desea. En los capítulos 6, 7 y 8
debido a que se poseen los programas y la configuración del servidor
OPC de cada una de las plantas funcionales del laboratorio de control de
la UTB, inmediatamente se salta hacia el paso numero 5.
4. Después sin cerrar el programa realizado en Step 7-Micro/WIN, se
configura el servidor OPC, creando y guardando los tags que se
emplean en el proceso, en este caso se utiliza el PC Access, el cual será
el encargado de enlazar los datos del PLC con el OPCLink (I/O Server)
de Intouch.
5. A continuación se procede a configurar una conexión mediante
OPCLink, con el fin de detectar los servidores OPC, y extraer sus
valores para ser leídos por Intouch.
6. Luego se inicia la creación del HMI con el software Intouch,
introduciendo la ventana principal y en ella los objetos que hacen parte
del proceso, hay que tener cuidado en saber representar la relación que
existe entre los objetos, y como cada uno influye en el otro.
7. El diseño del HMI se debe ir realizando teniendo en cuenta las
recomendaciones y normas sugeridas con anterioridad, para poder
garantizar al final que el HMI creado cumpla con unos requisitos
mínimos de seguridad, una comunicación con el usuario fiable y lo
menos confusa posible, y que se pueda adaptar a todo tipo de usuarios.
8. En seguida se procede con la creación de los Tags en Intouch, para
luego asignarlos a los objetos creados en la pantalla principal donde se
realizó el HMI del Proceso, esto con el fin de que los objetos creados se
comporten de acuerdo a las variables del proceso. Estos Tags tienen

24
que tener relación con los nombres que ya se asignaron en el programa
del PLC y la configuración del OPC Server, a excepción del capítulo 3, el
cual es una simulación y no se emplea un PLC ni un servidor OPC.
9. Después, si la planta del proceso es una simulación como se muestra en
los capítulos 3, 4 y 5, se procede a la programación del Script, para que
de esta manera, se pueda observar cómo se comportan las variables si
no se cuenta con una planta real.
10. Finalmente después de realizar los procedimientos anteriores se
procede a correr la aplicación del HMI creado y con esto se puede
observar el completo funcionamiento del HMI.
11. Después de probar el HMI funcionando con el proceso se debe hacer
una retroalimentación con los usuarios finales acerca de la comodidad
del HMI, la eficiencia del HMI, el funcionamiento y la facilidad de
operación del mismo, esto con el fin de llevar a cabo mejoras que
permitan garantizar un total control del proceso.
Al seguir estos procedimientos correctamente se podrá diseñar y crear el HMI
de las prácticas que se presentan en esta monografía.

25
3. INTOUCH Y SUS HERRAMIENTAS PARA LA CREACIÓN
DE APLICACIONES
3.1. INTRODUCCION
Existen muchos software para la creación de las HMI dentro de los sistemas
SCADA, uno de los principales es Wonderware Intouch, el cual se emplea en
las prácticas aplicativas de esta monografía. Por esto en este capítulo se hará
una breve introducción al software Wonderware Intouch y las herramientas con
las que cuenta para la realización de las HMI. También se realiza la práctica de
laboratorio introductoria al software Intouch con la barra de herramientas de
dibujo.
3.2. ¿Qué es el Intouch?
Wonderware Intouch; es un generador de aplicaciones HMI destinadas a la
automatización industrial, control de procesos y supervisión. Wonderware,
compañía pionera en el uso del entorno Windows; ha evolucionado y
actualizado su producto paralelamente a las nuevas tendencias y necesidades
de los usuarios y del mercado, consiguiendo el liderazgo dentro de este sector.
Wonderware ofrece, mediante Intouch, la posibilidad de generar aplicaciones
SCADA al más alto nivel, utilizando las herramientas de programación
orientadas a objetos, para usuarios no informáticos.
Millares de aplicaciones creadas con Intouch se encuentran en estos
momentos en pleno uso y produciendo unos resultados inmejorables. Sus
usuarios informan de una mejora muy significativa en su calidad y cantidad de
producción y en una reducción de costes de proyecto y mantenimiento. En otro
aspecto, los usuarios de Intouch sienten una gran seguridad en el producto

26
debido a la compatibilidad total entre sus diferentes versiones y módulos,
asegurando plenamente sus inversiones de energía, tiempo y dinero.
Las aplicaciones creadas con Intouch se encuentran en cualquier parte del
mundo, abarcando una gran cantidad de mercados verticales: procesos de
alimentación, semiconductores, refinerías, automotor, químicas, farmacéuticas,
papel, transporte y muchas más. Intouch fue seleccionado para complementar
el proceso de producción del túnel bajo el Canal de la Mancha y ahora
supervisa y controla el tráfico a través de él. Intouch fue ampliamente utilizado
en la monitorización de experimentos de la lanzadera espacial de la NASA. En
Venezuela se encuentra en la mayor fábrica de cristal del mundo. Eastman
Kodak lo usa en el empaquetado de cámaras de rayos-x en su departamento
de acabados de productos dentales. Intouch se usa en las minas de metal en
Sudáfrica, en la producción de vitamina-C en China o en la producción de
camiones y automóviles en EEUU, Suecia y Alemania. [5]
3.3. Herramientas de Wonderware Intouch
Esta herramienta permite a ingenieros, supervisores, gerentes y operadores,
visualizar e interactuar con el desarrollo de toda una operación a través de
representaciones gráficas de sus procesos de producción.
Intouch posee una gran cantidad de características ya que permite crear
aplicaciones fáciles de configurar que significan menores tiempos de desarrollo,
es posible mover, animar y modificar el tamaño de objetos o grupos de objetos
de manera fácil y rápida, posee poderosas herramientas de diseño orientadas a
objetos y hacen que el dibujar, localizar, alinear, colocar objetos unos sobre
otro, espaciar, rotar, invertir, duplicar, cortar, copiar, pegar y borrar objetos
resulte sumamente fácil, soporta cualquier resolución de video soportado por
Windows, y también soporta las configuraciones de multimonitor, además,
puede conectar aplicaciones existentes a la planta de la fábrica vía Internet,
envía alarmas directamente a una base de datos, del mismo modo permite la
impresión de alarmas centralizadas en cualquier impresora que se escoja, ya

27
sea en la fábrica o sobre Internet y puede especificar de manera dinámica
diferentes fuentes de datos de archivos históricos y realizar graficas de
tendencias.
Wonderware Intouch consta de tres programas principales que son: el Intouch
Application Manager, WindowMaker y WindowViewer. El Intouch Application
Manager es el que se encarga de organizar las aplicaciones que van a ser
creadas. WindowMaker es la ventana en la cual se va a desarrollar la HMI, aquí
es donde se crean los gráficos de los objetos para realizar las animaciones que
van a conectarse a los sistemas industriales I/O y a otras aplicaciones de
Microsoft Windows. Y por ultimo esta el WindowViewer que es el ambiente en
tiempo real que se usa para el desplegar las ventanas gráficas creadas en
WindowMaker. Aquí se puede observar cómo se está comportando el proceso.
También se encarga de realizar registros e informes de datos históricos,
registra e informa las alarmas de procesos, y puede funcionar como un cliente
y un servidor para DDE y protocolos de comunicación SuiteLink. [6]
Para que la versión 7.1 del software Wonderware Intouch funcione
correctamente se tienen que tener en cuenta los requerimientos técnicos
mostrados en la Tabla 3:
Requerimientos Requerimientos Mininos Requerimientos Recomendados
Procesador Pentium II 233 MHz
AMD-K6 550 MHz Pentium III
Memoria RAM 64 MB 128 MB
Espacio Disco Duro 13 MB 40 MB
Tarjeta de Video 8 MB 16 MB
Tarjeta de Sonido 16 bits 16 bits
Monitor VGA SVGA
Sistema Operativo Windows 98 Windows98, Me, 2000
Software Adicional Acrobat 3.0, Flash Acrobat 5.5, Flash
Browser Internet Explorer 4.0 Internet Explorer 5.5
Tabla 3. Requerimientos para el buen funcionamiento de Wonderware Intouch V7.1.

28
Teniendo en cuenta lo anteriormente mencionado se procede a realizar unas
prácticas de laboratorio para adquirir conocimientos y competencias en la
creación y desarrollo de diferentes HMI con el software Intouch. [7]
3.4. Herramientas necesarias para las prácticas de laboratorio
Para la realización de cada una de las prácticas de laboratorio, se utilizan los
bancos de PLC Siemens S7- 200 que se encuentran en el laboratorio de
automatización y control de la Universidad Tecnológica de Bolívar. Los bancos
de los PLC S7-200 poseen una CPU 224 la cual tiene integradas 14 entradas
digitales y 10 salidas digitales, además en el banco del PLC, se encuentran un
modulo de expansión EM223 que posee 8 entradas digitales y 8 salidas
digitales, un modulo EM235 que tiene cuatro entradas analógicas y una salida
analógica de tensión o corriente y el modulo PROFIBUS DP EM 277 cuya
velocidad de transmisión es de 12 Mbit/s y soporta en un bus hasta 99 equipos.
Conjuntamente en el banco se encuentran 22 interruptores los cuales simulan
las entradas digitales y un potenciómetro el cual se emplea para simular una
entrada análoga de 0 a 10 V. La CPU 224 se comunica con el computador por
medio del cable PPI que transforma el formato RS232 a USB para así proceder
a la programación del PLC.
La programación del PLC se realiza mediante el software MicroWIN 4.0, este
se comunica al computador por medio del software OPC SIMATIC S7-200 PC
Access y el OPCLINK y se ejerce la acción desde el software Wonderware
Intouch para realizar la supervisión de cada una de las plantas.
En el proceso secuencial de mezcla de líquidos y en el proceso secuencial y
analógico de control de temperatura se simulan los procesos con el banco del
PLC S7-200, en el cual se emplean los interruptores de las entradas digitales y
el potenciómetro del banco del PLC.

29
El laboratorio de control y automatización de la Universidad Tecnológica de
Bolívar cuenta con plantas piloto funcionales. Las plantas que se utilizaron para
la realización de esta monografía son la planta piloto de nivel de dos tanques
en paralelo, la planta intercambiador de calor y la planta piloto de presión de
tanques. Para establecer comunicación entre las plantas y el banco del PLC
S7-200 se emplean conectores tipo Centronics los cuales poseen 36 pines y se
encuentran en el panel de control de cada planta y en el banco del PLC.
3.5. Familiarización con el entorno de creación de un HMI por medio
de la barra de herramientas de dibujo de Intouch.
Intouch posee una barra de herramientas llamada DRAW OBJECT, la cual
sirve para dibujar objetos gráficos sencillos, como es el caso de figuras
geométricas y cuadros de texto. Con esta herramienta podemos hacer la
representación de cualquier HMI en una forma fácil y sencilla. Para poder
realizar esta práctica de laboratorio se requiere tener conocimientos previos
acerca de que es un HMI y sus principios básicos de diseño, también se debe
tener conocimientos básicos en automatización industrial y un manejo
avanzado de computadores. Los objetivos principales de esta práctica son:
Introducir al usuario al software Intouch
Adquirir competencias en el uso de las herramientas básicas que ofrece
Intouch
Realizar un HMI y la programación de un sistema de llenado y vaciado
de tres tanques
3.6. Preliminares
Para poder realizar esta práctica de laboratorio se tiene que contar con:

30
Un computador que tenga instalado el programa Wonderware Intouch.
A continuación se muestra cómo se puede realizar una HMI por medio de
sencillos pasos con la barra de herramientas. Inicialmente se comienza por la
creación una nueva aplicación con el software Intouch. Cerciórese primero que
tenga instalado el software Intouch en el equipo en el que se va a trabajar y
que este cumpla con todos los requerimientos necesarios para el buen
funcionamiento del software.
Para crear una nueva aplicación, inicie el software Intouch seleccionando en
Windows: Inicio, programas, Wonderware FactorySuite, Intouch. Luego en la
ventana inicial de Intouch llamada Application Manager, haga clic sobre el
botón nuevo o New el cual es representado por una hoja en blanco en la
esquina superior izquierda como se muestra en el círculo rojo en la Figura 1.
Figura 1. Ventana Inicial de Intouch.

31
Luego aparece una ventana para iniciar la creación de una aplicación en
Intouch y se hace clic en siguiente para continuar, como se ilustra en la Figura
2.
Figura 2. Ventana Inicial para la creación de una nueva aplicación.
Posteriormente en la siguiente ventana se escribe la dirección o el directorio en
el cual su aplicación va a ser creada y se da clic en el botón siguiente para
continuar. En este caso la dirección es la siguiente: C:\Archivos de programa
FactorySuite\ InTouch\ Monografía, esto se muestra en la Figura 3.

32
Figura 3. Ventana que muestra la dirección o el directorio donde va a ser
creada la nueva aplicación.
Para finalizar con la creación de la nueva aplicación, se escribe el nombre
deseado para la aplicación, junto con una breve descripción de esta, en este
ejemplo se puede observar que la aplicación va a ser llamada Monografía y la
descripción nos indica que es una nueva aplicación de Intouch. Esto se puede
observar a continuación en la Figura 4.

33
Figura 4. Proceso final en la creación de una nueva aplicación en Intouch.
Luego de realizar los pasos anteriores aparecerá en la ventana Application
Manager la aplicación creada con el nombre que se le había asignado
anteriormente, que en este caso es Monografía como se ilustra en la Figura 5.
Luego se hace doble clic en la aplicación recientemente creada para iniciar la
creación de cualquier HMI abriendo la ventana del WindowMaker de Intouch.

34
Figura 5. Ilustración de la aplicación creada llamada Monografía.
3.7. Desarrollo de un HMI de un sistema de llenado y vaciado de tres
tanques con la barra de herramientas de dibujo de objetos de
Intouch.
En esta práctica se realiza una HMI que está basada en la simulación del
llenado y vaciado de tres tanques. Para iniciar el proceso se le asignará un
valor de llenado al indicador de nivel, de esta forma se podrá simular el
bombeo para empezar el llenado del Tanque 1 y del Tanque 3. El vaciado de
los Tanques 1 y 3 se llevará a cabo por la abertura de las válvulas 1 y 2. Todo
esto se realiza por medio de objetos gráficos de la barra de herramientas
DRAW OBJECT. Para crear una nueva ventana o editar el nuevo proyecto,
haga clic en el menú File o pulse la opción New Window en la esquina superior
izquierda de la ventana WindowMaker de Intouch como se ilustra a
continuación en la Figura 6.

35
Figura 6. Selección del menú File para la creación de una nueva ventana.
Luego de esto aparecerá el cuadro de dialogo de Window Properties que se
muestra a continuación en la Figura 7. En esta ventana se puede colocar el
nombre, comentarios, estilo, tamaño, ubicación y el color de la ventana en
donde se realizara el HMI.
Figura 7. Cuadro de Dialogo De Window Properties.

36
Luego de hacer clic en el botón OK del cuadro de dialogo de Window
Properties, aparecerá la nueva ventana en el recuadro principal de
WindowMaker de Intouch como se observa el Figura 8.
Figura 8. Nueva ventana creada para empezar a editar el proyecto.
Inicialmente se va a crear y representar los tanques por medio de figuras
geométricas, en este caso van a ser rectángulos, los tanques 1 y 3 que estarán
paralelos entre sí, se realiza con el botón “Rectangle”, el cual se encuentra
localizado en la parte derecha de la pantalla y tiene una forma de rectángulo,
como se detalla en la Figura 9. Al hacer clic en el botón Rectangle, se pasa a la
pantalla creada, se ubica y crea el rectángulo con el ancho y alto que se desee.
El tanque 2 que está en la parte inferior del sistema, se realiza con el botón
“Rounded Rectangle”, el cual se encuentra justo debajo del botón Rectangle. Y
la bomba se representa por medio de un círculo que será realizado con el
botón “Elipse” ubicado debajo del botón Rounded Rectangle.

37
Nota: La creación de los tanques o de cualquier otro elemento del sistema
queda a la creatividad del diseñador, ya que necesariamente los tanques no
tienen que ser rectangulares.
Figura 9. Creación de un rectángulo con el botón Rectangle, el cual en este
diseño representa un tanque.
Luego de la creación del primer tanque, se procede a la creación de la tubería
el cual va a ser representada por medio de polígonos irregulares. Para la
creación de dicha tubería se emplea la herramienta “Polygon”, la cual se
encuentra también en la barra de herramientas en la izquierda de la pantalla,
como está señalada con un círculo rojo en la Figura 10.

38
Figura 10. Creación de Tuberías por medio del botón Polygon.
Por último para las válvulas 1 y 2 van a ser representadas por pequeños
rectángulos, realizados con el botón “Rectangle” como se mostró
anteriormente.
Luego de la creación de todos los elementos del sistema se procede a crear el
botón con el cual se va a manipular la bomba para que esta lleve el líquido a
los tanques superiores. Para la creación de este botón, se hace clic en el último
botón de la barra de herramientas DRAW OBJECT que se llama “Button”, como
se muestra en la Figura 11.

39
Figura 11. Creación de un botón mediante la herramienta Button.
Inicialmente al crear el botón, aparece con el nombre “Text”. Esto puede ser
editado haciendo clic derecho en el botón creado, con esto se despliega un
menú, en el cual se va a elegir la opción “Substitute” y luego “Substitute String”,
como se puede ver en la Figura 12.

40
Figura 12. Edición del Botón Creado
Inmediatamente se abre una pequeña ventana en el cual se le introduce el
nombre con el cual desea llamar al botón. Como se puede ver en la Figura 13,
en este caso, al botón se le dio el nombre “bombeo”, para indicar que al
presionarlo, se bombeará liquido a los tanques superiores por parte de la
bomba, que como se mencionó anteriormente, fue representada por un círculo.
Seguidamente para confirmar el nombre, se hace clic en OK y se observa que
ahora el botón tiene como nombre “bombeo”.
Figura 13. Cambio de etiqueta al botón creado.

41
Para nombrar cada tanque se emplea la herramienta llamada Text ubicada en
la barra de herramientas DRAW OBJECT. Esta herramienta está representada
por una letra T como se ve en la Figura 14 en el círculo rojo y sirve para
realizar cualquier tipo de texto. Se hace clic en él y en la pantalla del proyecto
se ubica en donde se desee escribir el texto.
Cuando se desea visualizar valores numéricos se debe escribir #.##, los cuales
se van a utilizar para visualizar el valor de llenado en los tanques.
Figura 14. Creación de texto mediante la herramienta Text.
Para cambiar la forma del texto que ya se creó, utilice la barra de herramientas
Format Toolbar. Con esta barra usted puede utilizar negrillas, cursiva, subrayar,
darle color a las letras, cambiar el tipo de letra y el tamaño. La barra de
herramientas Format Toolbar se ilustra en la Figura 15.

42
Figura 15. Barra de herramienta Format Toolbar.
Por último se crean las barras de llenado de cada uno de los tanques para
poder visualizar como se van llenando los tanques con el líquido. Estas barras
serán representadas por medio de rectángulos como se detalla en la Figura 16,
creados con la herramienta Rectangle, como se explicó anteriormente.
Figura 16. Creación de las barras de llenado en cada uno de los tanques.
Finalmente el diagrama completo del sistema de llenado de los tanques queda
como se muestra a continuación en la Figura 17.

43
Figura 17. Sistema completo de llenado de tanques realizado con la barra de
herramientas DRAW OBJECT.
Después de la creación de los objetos que representan el sistema de llenado
de tanques, se procede a la asignación de “Tagnames” a los objetos creados
los cuales les permiten que sean reconocidos para llevar a cabo su ejecución.
Estos Tagnames serán agregados a la lista de Tagnames Dictionary. Los
Tagnames se dividen en dos tipos que son los Memory Type Tagname que son
los que existen dentro de la aplicación de Intouch y se usan para crear
sistemas constantes y simulaciones y los I/O Type Tagname que son los
valores que se pueden leer y escribir de otros programas de Windows,
incluyendo todas las entradas y salidas de controladores programables,
procesos de computador y datos de una red de nodos.
Para iniciar con la asignación de los Tagnames, se empieza con las válvulas.
Para asignarle un Tagname se hace doble clic en la válvula, la cual está
representada por pequeños rectángulos como se especifica en la Figura 18.

44
Figura 18. Inicio de creación de Tagname a una válvula.
Luego de esto aparece una ventana la cual tiene una serie de opciones para
hacer la configuración del objeto. Como es una válvula, esta tendrá solo dos
valores que son abierto y cerrado, por lo tanto son valores discretos. Entonces
se procede a marcar en el menú “Fill Color”, la opción “Discrete” y se hace clic
en este botón como se ilustra en la Figura 19.
Figura 19. Selección del botón “Discrete” para asignar el Tagname a la válvula
1.

45
Luego de esto aparecerá la ventana “Fill Color -> Discrete Expression”, en el
cual se va a escribir en el recuadro llamado “Expression”, el nombre del
Tagname que se le va a dar a la válvula 1, en este caso se asigna el Tagname
con el nombre val1. También en esta ventana se puede elegir el color con el
cual se va a mostrar la válvula 1 cuando se encuentre abierta o cerrada.
Después de escribir el nombre del Tagname y de elegir los colores del estado
de la válvula 1, se hace clic en el botón “OK” para definir el Tagname como se
muestra en la Figura 20.
Figura 20. Definición del Tagname y el color de los estados de la válvula 1.
Luego aparece una pequeña ventana en donde pregunta si se desea definir el
Tagname y se le hace clic en el botón “Aceptar” para confirmar la asignación
del Tagname a la válvula 1 como se muestra a continuación.

46
Figura 21. Confirmación de la definición del Tagname de la válvula 1.
En seguida aparecerá la ventana “Tagname Dictionary”, en el cual se puede
confirmar el nombre del Tagname, elegir el tipo de Tagname, el valor inicial,
detalles, comentarios y mensajes de encendido y apagado. En este caso los
mensajes de encendido y apagado son abierto y cerrado, el tipo de Tagname
es Memory Discrete y el estado inicial de la válvula 1 será apagada, es decir
cerrada. Se hace clic en el botón “Save” para guardar el Tagname y luego clic
en el botón “Close” para cerrar la ventana como se puede observar en los
círculos rojos de la Figura 22.
Figura 22. Ventana Tagname Dictionary de la válvula 1.

47
Luego se hace clic en “OK” nuevamente en la ventana “Fill Color -> Discrete
Expression” y se regresara a la ventana en el cual aparecen las opciones de
configuración del objeto y marcamos la opción “Discrete Valúe” en el menú
llamado “Touch Pushbuttons” para configurar como va a funcionar la válvula 1
al ser presionada en la HMI.
Figure 23. Elección de la opción “Discrete Value” en el menú Touch
Pushbuttons.
Al hacer clic en el botón “Discrete Value” en el menú “Touch Pushbuttons”
aparecerá la ventana “Pushbutton -> Discrete Value” el cual relacionara el
Tagname cuando la válvula sea oprimida en el HMI, también se marca la
opción “Toggle” el cual permite que la válvula quede activada al ser oprimida y
desactivada al oprimirla nuevamente. Finalmente se presiona el botón OK para
activar la configuración.

48
Figura 24. Ventana Pushbutton -> Discrete Value de la válvula 1
Finalmente se regresa nuevamente a la ventana de las opciones de
configuración del objeto y se hace clic en el botón OK para confirmar todas las
configuraciones realizadas como se puede observar en la Figura 25. De esta
manera la válvula 1 queda funcionando de acuerdo a las configuraciones
realizadas. Estos mismos pasos se realizaran para la válvula 2 solo que en
esta ocasión se definirá esta válvula con el Tagname val2.
Figura 25. Confirmación de todas las configuraciones realizadas a la válvula 1.

49
Ahora se procederá con la asignación del Tagname al botón de bombeo.
Inicialmente se hará doble clic en el botón de bombeo para abrir la ventana de
configuración del objeto.
Figura 26. Inicio de configuración y asignación del Tagname para el botón de
bombeo.
En el momento en que aparezca la ventana de las opciones de configuración
para el botón de bombeo, se marcara el cuadro “Discrete Value” en la opción
de “Touch Pushbuttons” como se muestra a en la Figura 27.

50
Figura 27. Elección de la opción Discrete Value para la configuración del botón
de bombeo.
Al hacer clic en el botón “Discrete Value” en el menú “Touch Pushbuttons”
aparecerá la ventana “Pushbutton -> Discrete Value” en el cual se definirá el
Tagname, que en este caso es “bombeo” y relacionara el Tagname cuando el
botón sea oprimido en el HMI, también se marca la opción “Toggle” el cual
permitirá que la bomba quede activada al ser oprimido el botón de bombeo y
desactivada al oprimir nuevamente dicho botón. Finalmente se presiona el
botón OK para definir el Tagname y activar la configuración como se detalla en
la Figura 28.
Figura 28. Ventana Pushbutton -> Discrete Value del botón de bombeo.

51
Inmediatamente al presionar el botón OK en la ventana “Pushbutton -> Discrete
Value”, aparecerá el recuadro de confirmación del Tagname bombeo, se hace
clic en el botón aceptar y el Tagname quedara definido en el Tagname
Dictionary.
Figura 29. Confirmación de la definición del Tagname del botón bombeo.
Después de esto, aparecerá la ventana del Tagname Dictionary. En este caso
el tipo de Tagname es Memory Discrete y el estado inicial del botón de bombeo
será apagado es decir no está bombeando liquido hacia los tanques
superiores. Se hace clic en el botón “Save” para guardar el Tagname y luego
clic en el botón “Close” para cerrar la ventana como se puede observar en los
círculos rojos de la Figura 30.
Figura 30. Ventana Tagname Dictionary del botón bombeo.

52
Posteriormente se hace clic en OK en la ventana “Pushbutton -> Discrete
Value” y en la ventana de opciones de configuración y quedara guardada la
configuración realizada al botón de bombeo.
Después de configurar las válvulas y el botón de bombeo se procede a
configurar la bomba que va directamente relacionada con el botón de bombeo.
Como hicimos en la configuración de los anteriores objetos, se hace doble clic
en la bomba para que aparezca la ventana de configuración del objeto que en
este caso es la bomba en forma de círculo.
Figura 31. Inicio de configuración y asignación del Tagname para la bomba.
Como la bomba también tiene solo dos estados, es decir bombea o deja de
bombear, seleccionamos en el menú Fill Color de la ventana de configuración
la opción Discrete y hacemos clic en ese botón, como se ilustra a continuación.

53
Figura 32. Selección del botón “Discrete” para asignar el Tagname a la bomba.
Después de esto aparecerá la ventana “Fill Color -> Discrete Expression”, en el
cual se escribirá en el cuadro “Expression” la palabra bombeo que es el
Tagname que se le dio al botón bombeo, de este modo se relacionan la bomba
y el botón de bombeo, de manera que al activar dicho botón también activara la
bomba.
Figura 33. Asignación del Tagname de la bomba para relacionarla con el botón
de bombeo.

54
Para finalizar con la asignación de los Tags, se le asignara los Tagnames a las
barras de llenado de los tanques. Se hace doble clic en la barra de llenado de
cualquiera de los tanques para que aparezca la ventana de configuración, en
este caso se configurara y se le asignara el Tagname a la barra de llenado del
tanque 1.
Figura 34. Inicio de configuración y asignación del Tagname para las barras de
llenado de los tanques.
Como son barras de llenados para los tanques, debemos saber cómo es que
van a ser llenados estos, por lo tanto en la opción “Percent Fill” de la ventana
de configuración, se puede seleccionar si desea un llenado vertical u horizontal.
En este caso se desea ver cómo se van llenando los tanques verticalmente por
lo que seleccionamos la opción “Vertical” y se hace clic en ese botón como se
puede observar en la Figura 35.

55
Figura 35. Elección de la opción vertical para el llenado de los tanques en el
menú Percent Fill.
Posteriormente aparecerá la ventana de “Vertical Fill -> Analog Value” y en el
cuadro “Expression” se definirá el Tagname de la barra de llenado del tanque 1.
En este caso como se está manejando el nivel del tanque el Tagname que se
le dará será Nivel1. En esta ventana también se puede definir el color del
llenado, la dirección a la cual se va a llenar el tanque y los valores máximos y
mínimos de llenado en cantidad y porcentaje. Luego de realizar todas estas
configuraciones se hace clic en el botón OK para definirle el Tagname a la
barra de llenado como se ilustra en la Figura 36.

56
Figura 36. Ventana Vertical Fill ->Analog Value para la configuración de la
barra de llenado del tanque 1.
Inmediatamente al presionar el botón OK en la ventana “Vertical Fill -> Analog
Value”, aparecerá el recuadro de confirmación del Tagname Nivel1, se hace
clic en el botón “Aceptar” y el Tagname quedara definido en el Tagname
Dictionary.
Figura 37. Confirmación de la definición del Tagname de la barra de llenado
para el nivel del tanque 1.
Después de esto, aparecerá la ventana del Tagname Dictionary. En este caso
el tipo de Tagname es Memory Real ya que esta es la variable real y
observable que se va a manipular. Se hace clic en el botón “Save” para guardar

57
el Tagname y luego clic en el botón “Close” para cerrar la ventana como se
puede observar en los círculos rojos de la Figura 38.
Figura 38. Ventana Tagname Dictionary de la barra de llenado del tanque 1.
Posteriormente se hace clic en OK en la ventana “Vertical Fill -> Analog Value”
y en la ventana de opciones de configuración, quedara guardada la
configuración realizada a la barra de llenado del tanque 1. Para las barras de
llenado del tanque 2 y el tanque 3, se realizan los mismos pasos solo que para
el tanque 2, hay que tener en cuenta que debe tener un valor máximo de
llenado en cantidad igual a la suma del valor máximo de llenado de los tanques
1 y 3, el valor inicial para el Nivel3 debe ser de 200 y el Tagname para esta
barra será Nivel2 y el Tagname para el tanque 3 será Nivel3.
3.8. Desarrollo de la programación para la simulación del proceso
Luego de tener definidos todos los Tagnames de los componentes del sistema
se procede a la programación de este, para que el sistema sea controlado
mediante dicha programación, debido a que en esta práctica no se emplea un
PLC, ya que solo tiene como objetivo adquirir las principales bases para el uso
del Intouch. Para realizar la programación del sistema, en el menú que se

58
encuentra ubicado a la izquierda de la ventana WindowMaker, se hace clic en
la opción “Scripts” para desplegar un submenú. Después de esto se hará doble
clic en la opción “Application” para iniciar la programación del sistema, esto se
ilustra en la Figura 39.
Figura 39. Selección de la opción Application para iniciar la programación del
sistema.
Posteriormente se abrirá la ventana llamada “Application Script”, ilustrada en la
figura 40. En esta ventana se escriben los comandos para la programación del
sistema. También se especifica cómo se correrá el programa y el tiempo de
periodicidad de este. La estructura de programación que se emplea en Intouch
es la misma que se emplea en programación con C++, en la cual se emplean
preposiciones lógicas, funciones y expresiones matemáticas. En esta etapa se
debe escribir el programa en el recuadro blanco principal con mucha
precaución ya que si el programa posee errores de sintaxis este no correrá y

59
aparecerán cuadros de advertencia el cual indican cual es el error en la
programación. Para compilar el programa se hace doble clic en OK y si el
programa no posee errores, el sistema se comportara de acuerdo a la
programación realizada.
Figura 40. Ventana Application Script.
La programación que se empleo para que el sistema de llenado de los tanques
funcionara correctamente fue el siguiente:
IF bombeo == 1 THEN
IF ((Nivel1 < 100)) THEN
IF (Nivel2 >= 1) THEN
Nivel1 = Nivel1 + 1;
Nivel2 = Nivel2 - 1;
ENDIF;
ENDIF;
IF ((Nivel3 < 100)) THEN

60
IF (Nivel2 >= 1) THEN
Nivel3 = Nivel3 + 1;
Nivel2 = Nivel2 - 1;
ENDIF;
ENDIF;
ENDIF;
IF Nivel2==0 THEN
bombeo=0;
ENDIF;
IF val1 == 1 THEN
IF Nivel1 > 0 THEN
Nivel1 = Nivel1 - 1;
Nivel2 = Nivel2 + 1;
ENDIF;
ENDIF;
IF Nivel1==0 THEN
val1=0;
ENDIF;
IF val2 == 1 THEN
IF Nivel3 > 0 THEN
Nivel3 = Nivel3 - 1;
Nivel2 = Nivel2 + 1;
ENDIF;
ENDIF;
IF Nivel3==0 THEN
val2=0;
ENDIF;

61
Luego de haber compilado el programa y que este no haya marcado errores,
en la esquina superior derecha aparece un botón llamado “Runtime!”, este
botón los podemos observar la Figura 41.
Figura 41. Selección del botón Runtime! en la esquina superior derecha.
Dicho botón abrirá la ventana WindowViewer y mostrara cómo funciona el
sistema después haber sido programado. Como ilustra en la Figura 42.

62
Figura 42. Ventana WindowViewer de Intouch.
Para ilustrar cómo funciona el sistema en el WindowViewer inicialmente los
tanques 1 y 3 estarán completamente llenos y el tanque 2 estará vacío. Al
presionar o activar la válvula correspondiente al tanque 1, se puede observar
que el nivel en el tanque 1 empieza a disminuir y el nivel del tanque 2 empieza
a aumentar en igual proporción en que se vacía el tanque 1. Esto se puede
observar a continuación en la Figura 43.

63
Figura 43. Activación y funcionamiento de la válvula correspondiente al tanque
1.
Posteriormente se activara la válvula correspondiente al tanque 3. Cuando esto
sucede se observa que el nivel del tanque 3 empieza a decrecer y el nivel del
tanque 2 se empieza a aumentar en igual proporción al vaciado de los tanques
3 y 1. Esto se muestra en la Figura 44.

64
Figura 44. Activación y funcionamiento de la válvula correspondiente al tanque
3.
Finalmente cuando se vacía determinado tanque se puede observar que se
desactivara o se cerrara la válvula correspondiente al tanque vaciado, es decir
que si se vacía el tanque 1 se desactivara inmediatamente la válvula que
controla el vaciado de este tanque. De igual manera funcionara con el tanque
3, si el tanque 3 queda completamente vacío, inmediatamente se desactivara la
válvula controladora del vaciado de este tanque. Esto se ilustra en la figura 45.

65
Figura 45. Desactivación de las válvulas al momento en que se vacían los
tanques 1 y 3.
Ahora se puede apreciar que el tanque 2 está completamente lleno y que su
volumen es igual a la suma del volumen de los tanques 1 y 3. Después de esto,
se procede a activar la bomba mediante el botón “bombeo”. Al presionarlo se
puede ver que se activa la bomba en forma de círculo y que esta empieza a
bombear líquido a los tanques 1 y 3 y que estos se van llenando en igual
proporción al que se va vaciando el tanque 2. Esto se ilustra en la Figura 46.

66
Figura 46. Activación de la bomba mediante el botón bombeo.
Después de realizar todas estas pruebas se puede observar que el sistema
funciona tal cual como se esperaba de acuerdo a la programación realizada y
que mediante este HMI se puede controlar el sistema de llenado y vaciado de
tres tanques.
3.9. Actividades complementarias
Con el fin de poner en práctica lo aprendido en el capítulo se realiza a
continuación una serie de preguntas y se proponen actividades
complementarias para comprobar el aprendizaje a afianzar el conocimiento
adquirido.

67
¿Cómo programaría y realizaría el HMI del sistema si existiera otro
tanque conectado en paralelo?
¿El sistema funcionaria de igual manera si se usaran otros elementos
gráficos además de los mencionados en este capítulo?
¿Qué sucedería si los tanques superiores del proceso tuviesen más
capacidad de llenado que el tanque inferior y cómo configuraría el
sistema para que funcione correctamente?
¿Es posible activar las válvulas con botones independientes, así como
se realizo con el botón de bombeo? ¿Como lo haría?
3.10. Conclusiones
Finalmente se puede concluir que al realizar esta primera práctica el usuario
habrá realizado y programado su primer HMI en el cual habrá adquirido ciertos
conocimientos acerca del software Intouch y que le servirán de ahora en
adelante para la realización de las siguientes prácticas de laboratorio.

68
4. CREACIÓN DE UNA HMI CON INTOUCH APLICADA A UN
PROCESO SECUENCIAL DE MEZCLA DE LÍQUIDOS
UTILIZANDO UN PLC S7-200 Y UN SERVIDOR OPC
4.1. INTRODUCCION
En este capítulo se realiza una práctica de laboratorio donde se crea un HMI de
un proceso secuencial que solo utiliza entradas y salidas digitales. En esta
práctica se utiliza además del software Intouch un banco de PLC S7-200 con el
cual se simulan las entradas y salidas digitales. Los objetivos de esta práctica
son:
Creación de un HMI que supervise entradas y salidas digitales por medio
de un PLC.
Introducir al usuario en la configuración de los servidores OPC.
Aprender a configurar la comunicación entre el PLC y el HMI.
4.2. Preliminares
Para poder realizar esta práctica de laboratorio se tiene que contar con:
Un banco de PLC S7-200 de los disponibles en el laboratorio de control
de la Universidad Tecnológica de Bolívar como el que se muestra en la
Figura 47.

69
Figura 47. Banco de PLC S7-200 con su conector PPI
Un computador que tenga instalados los programas MicroWin 4.0, PC
Access, OPC Link y Wonderware Intouch.
Un cable PPI el cual transforma (RS485/USB) para comunicar el banco
de PLC con el computador, con velocidad de transferencia de 9,6 kbit/s
hasta 187,5 kbit/s.
Un cable de poder para energizar el banco de PLC a un toma de 110V-
AC
Luego de contar con estos elementos se deben realizar los siguientes pasos
para poder comenzar a desarrollar la práctica de laboratorio:
Conectar el PLC con el cable de poder a un toma de 110. Verifique que
el PLC debe encontrarse en el modo “TERM” en la CPU 224 y el LED
de alimentación del este debe estar encendido.
Conectar el cable PPI (RS485/USB) del banco de PLC al computador.

70
Se verifica que en el computador se encuentren instalados todos los
programas con los que se va a trabajar, los cuales son MicroWin 4.0,
OPC S7-200 PC Access, OPClink y Wonderware Intouch. Los
instaladores de estos software se pueden obtener en los laboratorios de
Automatización y Control de la UTB.
Copiar la carpeta “Monografía HMI con Intouch” del CD: “Monografía
HMI con Intouch” en el escritorio del computador. Este CD se puede
obtener en los laboratorios de Control y Automatización Industrial de la
UTB o preguntado a los docentes del área de automatización y Control
de la UTB.
Luego se procede al desarrollo y solución de la práctica.
Para realizar esta práctica se debe haber realizado la práctica del capítulo 3, ya
que se necesitan conocimientos básicos de Intouch y se debe tener un
conocimiento básico de programación de PLC y de servidores OPC.
4.3. Descripción del proceso secuencial de mezcla de líquidos
En esta práctica se requiere diseñar un sistema de mezcla de líquidos que
consta de tres etapas que son: la etapa de llenado, la etapa de mezclado y la
etapa de suministro.
La etapa de llenado consta de cuatro bombas que suministran cuatro líquidos
con características diferentes a cuatro tanques de 100 litros que están
organizados en pares y están conectados en paralelo. Estos tanques a su vez
están conectados en serie a dos tanques de la etapa de mezclado y por medio
de un sistema de válvulas se vaciaran cuando el usuario lo desee.

71
La etapa de mezclado consta de dos tanques de 200 litros conectados en
paralelo, donde cada uno cuenta con un Mixer que mezclan los líquidos
provenientes de los tanques de la etapa de llenado. Estos Mixer se activaran
cuando el usuario lo requiera. Los tanques de la etapa de mezclado a su vez
están conectados en serie al tanque de la etapa de suministro y por medio de
otras válvulas se vaciaran cuando el usuario lo desee.
La etapa de suministro consta de un solo tanque de 400 litros que recibirá la
mezcla de los líquidos de los tanques de la etapa de mezclado y su función es
guardar y suministrar el producto final de las mezclas, para luego finalmente
por medio de una válvula de vaciado, ser distribuido al usuario final.
Figura 48. Esquema del proceso secuencial de mezcla de líquidos.

72
4.4. Especificaciones del proceso secuencial de mezcla de líquidos
Todos los tanques del proceso tendrán dos sensores de nivel, uno en la parte
superior y otro en la parte inferior, para determinar si los tanques se encuentran
llenos o vacios. Cuando los tanques de la etapa de llenado se encuentren
llenos, se apagarán automáticamente las bombas que suministran los líquidos
y cuando los tanques de la etapa de llenado se encuentren vacios, se cerraran
las válvulas correspondientes a cada uno de los tanques que llevan el líquido a
los tanques de mezclado.
Cuando los tanques de mezclado se encuentren llenos se cerraran
automáticamente las válvulas que les suministran líquido, y si los tanques de
mezclado se encuentran vacios se cerrara la válvula correspondiente a cada
tanque que lleva el líquido al tanque de suministro.
Y por ultimo cuando el tanque de suministro se encuentre lleno se cerraran
automáticamente las válvulas que le suministra la mezcla de los líquidos
provenientes de los tanques de mezclado, y si el tanque de suministro se
encuentra vacio se cerrara la válvula de vaciado.
El usuario tendrá total control de las bombas, válvulas y Mixers que conforman
el Proceso Secuencial de Mezcla de Líquidos por medio de botones situados
en el panel de control del HMI, y los sensores de nivel de los tanques serán
activados por medio de las entradas digitales disponibles en el banco del PLC
S7-200 que se encuentran en el Laboratorio de Automatización y Control
Industrial de La Tecnológica de Bolívar.
4.5. Variables del sistema
Las variables que se usaron para controlar El Proceso Secuencial de Mezcla
de Líquidos con sus respectivas direcciones son las que se muestran en la
Tabla 4.

73
TAGNAME DIRECCIÓN COMENTARIO
LTH11 I0.0 Sensor de nivel superior del Tanque 1.
LTH12 I0.1 Sensor de nivel superior del Tanque 2.
LTH13 I0.2 Sensor de nivel superior del Tanque 3.
LTH14 I0.3 Sensor de nivel superior del Tanque 4.
LTH15 I0.4 Sensor de nivel superior del Tanque 5.
LTH16 I0.5 Sensor de nivel superior del Tanque 6.
LTH17 I0.6 Sensor de nivel superior del Tanque 7.
LTL11 I0.7 Sensor de nivel inferior del Tanque 1.
LTL12 I1.0 Sensor de nivel inferior del Tanque 2.
LTL13 I1.1 Sensor de nivel inferior del Tanque 3.
LTL14 I1.2 Sensor de nivel inferior del Tanque 4.
LTL15 I1.3 Sensor de nivel inferior del Tanque 5.
LTL16 I1.4 Sensor de nivel inferior del Tanque 6.
LTL17 I1.5 Sensor de nivel inferior del Tanque 7.
BotonB1 M0.0 Botón en el Panel del HMI que activa la Bomba 1.
BotonB2 M0.1 Botón en el Panel del HMI que activa la Bomba 2.
BotonB3 M0.2 Botón en el Panel del HMI que activa la Bomba 3.
BotonB4 M0.3 Botón en el Panel del HMI que activa la Bomba 4.
BotonV7 M0.4 Botón en el Panel del HMI que activa la válvula de Vaciado.
BotonM1 M0.5 Botón en el Panel del HMI que activa el Mixer 1 de la etapa de mezclado
BotonM2 M0.6 Botón en el Panel del HMI que activa el Mixer 2 de la etapa de mezclado
BotonV1 M0.7 Botón en el Panel del HMI que activa la válvula 1.
BotonV2 M1.0 Botón en el Panel del HMI que activa la válvula 2.
BotonV3 M1.1 Botón en el Panel del HMI que activa la válvula 3.
BotonV4 M1.2 Botón en el Panel del HMI que activa la válvula 4.
BotonV5 M1.3 Botón en el Panel del HMI que activa la válvula 5.
BotonV6 M1.4 Botón en el Panel del HMI que activa la válvula 6.
Bomba1 Q0.0 Salida que indica la activación de las bomba 1.
Bomba2 Q0.1 Salida que indica la activación de las bomba 2.
Bomba3 Q0.2 Salida que indica la activación de las bomba 3.
Bomba4 Q0.3 Salida que indica la activación de las bomba 4.
Mixer1 Q0.4 Salidas que indican la activación del Mixer 1.
Mixer2 Q0.5 Salidas que indican la activación del Mixer 2.
Valvula1 Q0.6 Salidas que indican la activación de la válvula 1.
Valvula2 Q0.7 Salidas que indican la activación de la válvula 2.
Valvula3 Q1.0 Salidas que indican la activación de la válvula 3.
Valvula4 Q1.1 Salidas que indican la activación de la válvula 4.
Valvula5 Q2.0 Salidas que indican la activación de la válvula 5.

74
Valvula6 Q2.1 Salidas que indican la activación de la válvula 6.
Valvula7 Q2.2 Salidas que indican la activación de la válvula de vaciado.
Tabla 4. Variables empleadas en el Proceso Secuencial de Mezcla de líquidos.
Los sensores se direccionaron como entradas digitales del banco del PLC. Los
botones de los mixers, las válvulas y las bombas se direccionaron como
marcas (estas se pueden forzar por medio del Intouch). Las salidas se
direccionaron como salidas digitales del banco del PLC.
4.6. Solución de la práctica de laboratorio
A continuación se presenta una posible solución al problema planteado que
incluye la programación del PLC, la configuración de los OPC y el diseño del
HMI en Intouch.
4.6.1. Programación del PLC Para El Proceso Secuencial de Mezcla de
Líquidos.
El primer paso es programar el PLC S7-200, para esto se inicia MicroWIN 4.0.
Se crea un proyecto con el programa KOP o Ladder que se muestra en la
Figura 49 o se abre el archivo “Proyecto1.2.mwp” de MicroWin 4.0 de la
subcarpeta llamada “Proceso Secuencial de Mezcla de liquidos.mwp” de la
carpeta que se copio anteriormente en el escritorio llamada “Monografía HMI
con Intouch” del CD “Monografía HMI con Intouch”.

75
Figura 49. Programa ladder del proceso secuencial de mezcla de líquidos.

76

77

78
Después de creado el programa se verifican y se ajusta la interfaz PG/PC para
establecer comunicación de Step 7-Micro/WIN 4.0, con el PLC, presionando el
botón “Ajustar interface PG/PC” como se ilustra en el recuadro rojo de la Figura
50. Se configura con la opción cable PC/PPI con velocidad de transferencia de
96Kbit/s y conexión local USB.
Figura 50. Ajuste de Interfaz PG/PC

79
Para realizar la comunicación con el PLC después de haber creado el
programa del PLC en MicroWin 4.0 y ajustado la interfaz PG/PC, se pulsa en
el botón comunicación de la ventana principal de MicroWin 4.0, para ejercer la
comunicación entre PLC y MicroWin 4.0, como se muestra en la Figura 51.
Figura 51. Elección del botón “”Comunicación” para acceder a la configuración
y ejercer la comunicación entre MicroWin 4.0 y el PLC.
Luego aparecerá la siguiente ventana mostrada en la Figura 52, la cual ilustra
las opciones de configuración de la comunicación como es el caso de la
dirección del PLC, la velocidad de transferencia y los parámetros de la red y si
es necesario el ajuste de la interface PG/PC. Para detectar el PLC se hace

80
presiona la opción “Haga doble clic para actualizar” y luego seleccione el PLC
identificado.
Figura 52. Ventana de configuración para la comunicación del PLC con el
computador.
Para cargar el programa se presiona el botón “cargar en CPU” que se muestra
a continuación en la Figura 53 y el programa inmediatamente quedara
guardado en la memoria del PLC.

81
Figura 53. Carga del Programa del PLC realizado en MicroWin a la CPU 224
del PLC.
Luego haga clic en el botón Run para correr el programa realizado en MicroWin
en el PLC. Esto se puede observar en la Figura 54.

82
Figura 54. Procedimiento para correr el programa de MicroWin al PLC.
Después de realizado los pasos anteriores se procede a la configuración del
servidor OPC.
4.6.2. Configuración del servidor OPC
Luego sin cerrar el programa realizado en Step 7-Micro/WIN, configuramos el
OPC Server, en este caso se utiliza el PC Access, el cual será el encargado de
enlazar los datos del PLC con el OPCLink (I/O Server) de Intouch. Para esto
se abre el PC Access y se crea un nuevo proyecto como se muestra en la
Figura 55 o se abre el archivo “Proyecto1.pca” que se encuentra en la carpeta
“Proceso secuencial de mezcla de líquidos” del CD “Monografía HMI con

83
Intouch”, en el cual ya se encuentran creados los Tags que se utilizaran
simplificando el proceso de creación de los tags en el servidor OPC.
Figura 55. Creación de un nuevo proyecto en el PC Access.
Ahora se hace clic derecho sobre el icono MicroWin (USB) como se muestra en
la Figura 56, para agregar el dispositivo con el cual nos vamos a comunicar, en
este caso un PLC.
Figura 56. Creación de un Nuevo Dispositivo.

84
Luego aparecerá un cuadro como el de la Figura 57 en donde se coloca la
dirección en la cual el MicroWin identificó el PLC que se está empleando y el
nombre con el que se quiere identificar el PLC.
Figura 57. Cuadro de Propiedades del PLC.
Posteriormente se crea la carpeta en la cual se asignaran los Tags que
coinciden con las variables designadas en el programa realizado en MicroWin,
como se ilustra en la Figura 58.
Figura 58. Creación de la carpeta donde se asignaran los Tags.

85
Ahora en la carpeta que se acaba de crear se hace clic derecho y se crea un
Item, que son los Tags que se van a usar. En el cuadro de diálogo que
aparece a continuación se configura el Tag que se va a crear como lo muestra
la Figura 59.
Figura 59. Cuadro de las Propiedades del Item o Tag que va a ser creado.
De esta manera se crean los Tags que corresponden a cada una de las
variables usadas en el programa de MicroWin, como lo muestra la Figura 60.

86
Figura 60. Ventana que muestra todos los Tags creados.
Ahora se debe pasar todos los Tags creados al Cliente de prueba para que
puedan ser detectados por el OPC Link, y a su vez muestra que existe
comunicación con el PLC y cómo se comportan las variables. Para esto se
selecciona la carpeta contenedora de los Tags y se hace clic en el icono de
“Agregar ítems actuales al cliente de prueba” como lo muestra la Figura 61.
Figura 61. Selección del Icono Agregar ítems actuales al cliente de prueba.

87
Para comenzar la comunicación se hace clic en el ítem “Iniciar cliente de
prueba” como lo muestra la Figura 62.
Figura 62. Iniciación del cliente de Prueba.
Ahora ya se debe poder observar que hay comunicación con el PLC ya que se
debe poder observar el estado de las variables y en la columna de calidad del
cliente de prueba todas la variables deben mostrar el mensaje “Good” que
indica que no hay errores y que existe comunicación entre el PLC y el servidor
OPC, como lo muestra la Figura 63.

88
Figura 63. Funcionamiento del cliente de Prueba para poder observar el estado
de las variables.
Después de esto, se guarda el proyecto creado en el PC Access y se procede
a configurar una conexión mediante OPCLink, que es un programa que permite
detectar los servidores OPC, y extraer sus valores para ser leídos por Intouch.
Para esto se abre el programa OPCLink y en la ventana principal del programa,
se hace clic en la pestaña llamada Configure y se selecciona la opción “Topic
Definition” como se ilustra en la Figura 64.

89
Figura 64. Inicio de la configuración del OPCLink.
Posteriormente aparecerá la ventana de definición de tópico del OPCLink en el
cual se va a crear un nuevo tópico para hacer la comunicación del Servidor
OPC a través de una aplicación de OPCLink. Para crear el nuevo tópico se
hace clic en el botón llamado “New” de la ventana de definición de tópico como
lo muestra la Figura 65.
Figura 65. Ventana de definición de tópico del OPCLink.
Este nuevo topic que va a ser creado será con el que Intouch realizara la
comunicación con el servidor OPC a través de una aplicación de OPCLink.
Después de presionar el botón “New” en la ventana de definición de tópico
aparecerá inmediatamente la ventana de los parámetros del nuevo Topic que
va a ser creado. En esta ventana se le asignara el nombre del tópico, el
nombre de servidor OPC con el cual se comunicara para obtener los datos del

90
PLC, la velocidad de muestreo de los datos y la dirección o la ruta donde están
los Tags que utilizaremos. En este caso se le coloca el nombre del tópico
Proyecto1 y se elige en el nombre del servidor OPC la opción
S7200.OPCServer. A continuación se hará clic en el botón llamado “Browse”
para buscar la dirección o donde están los Tags que utilizaremos, como ilustra
la Figura 66.
Figura 66. Ventana de configuración de los parámetros del tópico.
Luego se busca y se selecciona la carpeta en donde se crearon los Tags en el
PC Access e inmediatamente aparecerán los Tags que fueron registrados en el
servidor OPC, como se muestra en la Figura 67. La dirección OPC está
especificada en el cuadro OPC Path como MicroWin.NewPLC.Proyecto1.

91
Figura 67. Ventana OPC Browser.
Posteriormente después de verificar que se encuentren todos los Tags, se
procede a confirmar presionando el Botón “OK” y se regresara a la ventana de
configuración de los parámetros del tópico, donde aparecerá el cuadro OPC
Path con la dirección de la carpeta seleccionada. Luego, para confirmar todas
las configuraciones realizadas al tópico presionamos nuevamente el botón
“OK”, como se detalla en la Figura 68.

92
Figura 68. Confirmación de la configuración de los parámetros del tópico.
Después de la confirmación de la configuración de los parámetros del tópico se
podrá observar el tópico ya creado en la ventana de definición de tópico. Se
pulsa el botón “Done” y quedara configurado el tópico. Esto se puede observar
en la Figura 69.
Figura 69. Ventana donde se observa el tópico creado.

93
4.6.3. Creación de un HMI para el proceso secuencial de mezcla de
líquidos
Finalmente se procede a la creación del HMI en Intouch. Inicialmente ejecute
Intouch, se crea una nueva aplicación y luego se crea la ventana en la cual se
crea el HMI como se explicó anteriormente en el Capitulo 3. Para adicionar los
tanques, tuberías, válvulas, bombas, mixers, paneles y botones se acude a la
opción Wizards que se encuentra en la barra de herramientas de
Wizards/ActiveX como se detalla en la Figura 70.
Figura 70. Barra de herramientas de Wizards/ActiveX.
Una vez seleccionado el botón Wizards aparecerá la ventana para la selección
de objetos llamada “Wizard Selection”, que se muestra en la Figura 71. En esta
ventana aparecerán todos los iconos que se pueden agregar a la ventana
creada para realizar el HMI, como es el caso de paneles, luces, botones y otros
símbolos industriales como son los tanques válvulas, medidores, etc.

94
Figura 71. Ventana Wizard Selection.
Los tanques, las válvulas, las tuberías, las bombas y los mixers se encuentran
en la opción Symbol Factory de la ventana Wizard Selection, los botones en la
opción Buttons y los paneles en la opción Panels de esa misma ventana. Para
agregar un tanque se elige la opción Symbol Factory y se hace clic en el icono
que aparece como se ilustra a continuación en la Figura 72.

95
Figura 72. Selección de la opción Symbol Factory.
Después se hace clic en el lugar donde se desea colocar el objeto en la
ventana creada y aparecerá el siguiente menú para elegir el objeto que se va a
agregar que en este caso es un tanque como se muestra en la Figura 73.
Figura 73. Selección del tanque en el menú de Symbol Factory.

96
Se confirma la selección del tanque presionando el botón “Ok” y aparecerá
inmediatamente el tanque seleccionado en la ventana creada para realizar el
HMI como se detalla a continuación en la Figura 74.
Figura 74. Tanque creado en la ventana principal del HMI.
De esta misma manera se crean todos los objetos del HMI, como es el caso de
las bombas, tuberías, mixers, válvulas, botones y paneles. Las barras de
llenado y los textos se crean de la misma manera como se crearon en el
Capitulo 3. De este modo se obtiene como resultado el HMI mostrado en la
Figura 75.

97
Figura 75. HMI Creado del Proceso Secuencial de Mezcla de líquidos.
Después de realizar el HMI se procede a la configuración del Access Name con
el cual se referencian los Tags configurados en OPCLINK. Para esto se hace
clic en la pestaña llamada Special y se elige la opción Access Name, como se
muestra en la Figura 76.

98
Figura 76. Selección del Menú Special para la Configuración del Access Name.
Posteriormente aparecerá la ventana de Access Name y se presiona “Add”
para crear un nuevo Access Name, esto se detalla en la Figura 77.
Figura 77. Creación de un nuevo Access Name.
Luego aparecerá la ventana “Modify Access Name” en el cual se ingresara el
nombre que se le desea dar al Access Name, el nombre de la aplicación donde

99
se van a extraer los datos que en este caso es OPCLINK, el nombre exacto
con el cual se configuro el tópico en OPCLINK que fue Proyecto1 y se elige la
opción SuiteLink que es el protocolo de OPCLINK, esto se ilustra en la Figura
78. A continuación se presiona el botón “OK” y luego “Close” para terminar con
la configuración del Access Name.
Figura 78. Ventana Modify Access Name.
Ahora se procederá con la creación de los Tags para luego referenciarlos a los
objetos creados en la pantalla principal donde se realizo el HMI del Proceso.
Para esto se hace clic en el icono llamado “Tagname Dictionary” en el menú
que se encuentra a la izquierda de la ventana principal de Intouch, como se
muestra en la Figura 79.

100
Figura 79. Selección de la opción Tagname Dictionary para la creación de los
Tags.
Inmediatamente aparecerá la ventana Tagname Dictionary en la cual se
presionara el botón “New” para la creación de un nuevo Tag, como muestra la
Figura 80.
Figura 80. Ventana Tagname Dictionary.
Inicialmente se creara el Tag que hace referencia a la Boton1, posteriormente
se crearan los demás Tags de la misma forma. Para empezar se le asigna el
nombre que se le quiere dar al Tagname que en este caso es Boton1.
En el botón llamado “Type” se escoge la característica del Tag. Cuando se creó
este Tag en el PC Access se pudo observar que este es una marca y maneja
tipo de datos boléanos o discretos y como los Tags que se van a crear deben

101
capturar información del servidor OPC, se debe elegir de igual manera como se
referencio en el PC Access, si es discreto, entero, real o mensaje. Por lo que se
elige en este caso la opción I/0 Discrete.
Como este Tag es una marca como se pudo observar en el programa del PLC
creado en MicroWIN se debe elegir la casilla Read Write. Con esto Intouch
podrá modificar los valores de los Tags forzando el estado de este en el PLC.
En la casilla Access Name escogemos aquel que creamos que fue llamado en
este caso Monografia1. De este modo podemos comunicar el Tag con el
OPCLINK, el PC Access y el MicroWIN a partir de Intouch.
En la casilla ítem se coloca exactamente el nombre que se le asigno en el
servidor OPC es decir Boton1, este debe ir acompañado con un prefijo para
que funcione correctamente en la aplicación. Acorde al tipo de Tag se coloca
este prefijo, si es discreto el prefijo es un “d”, si es entero el prefijo es una “i” y
si es real el prefijo será “r”. Por lo que en este caso en la casilla de ítem
aparecerá dBoton1. Para terminar con la creación del Tag presionamos el
botón “Save”, para guardar el Tagname. Todas estas configuraciones se
ilustran en la Figura 81. Para crear los demás Tags se procede de la misma
forma.

102
Figura 81. Creación de un Tag tipo discreto en la ventana Tagname Dictionary.
La creación de los Tags de las barras de llenado se realiza como se explico en
el Capitulo 3.
Luego de crear todos los Tags se procede a la asignación de estos a los
objetos creados en la ventana donde se realizo el HMI. La asignación de los
Tags a los objetos se realizo de la siguiente manera, como lo muestra la Tabla
5:
Tagname Objeto
Tagname Objeto
BotonB1 Botón Bomba 1
Nivel5 Barra de Llenado 5
BotonB2 Botón Bomba 2
Nivel6 Barra de Llenado 6
BotonB3 Botón Bomba 3
Nivel7 Barra de Llenado 7
BotonB4 Botón Bomba 4
BotonV1 Botón Válvula 1
Bomba1 Bomba 1
BotonV2 Botón Válvula 2
Bomba2 Bomba 2
BotonV3 Botón Válvula 3
Bomba3 Bomba 3
BotonV4 Botón Válvula 4
Bomba4 Bomba 4
BotonV5 Botón Válvula 5
BotonM1 Botón Mixer 1
BotonV6 Botón Válvula 6
BotonM2 Botón Mixer 2
BotonV7 Botón Vaciado Tanque 7 y Válvula 7
Mixer1 Mixer 1
Valvula1 Válvula 1

103
Mixer2 Mixer 2
Valvula2 Válvula 2
Nivel1 Barra de Llenado 1
Valvula3 Válvula 3
Nivel2 Barra de Llenado 2
Valvula4 Válvula 4
Nivel3 Barra de Llenado 3
Valvula5 Válvula 5
Nivel4 Barra de Llenado 4
Valvula6 Válvula 6
Tabla 5. Asignación de los Tags a los Objetos creados en la ventana donde se realizo el
HMI del Proceso Secuencial de Mezcla de líquidos.
Para asignar los Tags se hace clic en el objeto correspondiente a cada Tag y
se selecciona el Tag adecuado de la lista que aparece en la Figura 82. Luego
se confirma la elección del Tag adecuado al objeto y se presiona el botón “OK”
y de esta forma quedara el objeto asignado al Tag seleccionado.
Figura 82. Lista de Selección de Tags.

104
4.6.4. Desarrollo de la programación para la simulación del proceso
secuencial de mezcla de líquidos
Una vez asignados todos los Tags a los objetos del HMI, se procede a la
programación del Script, para lograr que las barras de llenado se llenen o se
vacíen de acuerdo al comportamiento de las válvulas y las bombas, esto
debido a que el PLC que se usa solo nos servirá como apoyo para el uso de
entradas y salidas digitales, y se necesita de esta programación ya que en este
caso la planta es simulada y no se cuenta con los elementos reales para el
control de la misma. Esto se realiza como se programo el Script en el Capitulo
3. El programa realizado fue el siguiente:
IF Bomba1 == 1 THEN
IF (Nivel1 <100) THEN
Nivel1 = Nivel1 + 1;
ENDIF;
ENDIF;
IF Bomba2 == 1 THEN
IF (Nivel2 <100) THEN
Nivel2 = Nivel2 + 1;
ENDIF;
ENDIF;
IF Valvula1 == 1 THEN
IF Nivel1 > 0 THEN
IF Nivel5 < 200 THEN
Nivel1 = Nivel1 - 1;
Nivel5 = Nivel5 + 1;
ENDIF;
ENDIF;
ENDIF;

105
IF Valvula2 == 1 THEN
IF Nivel2 > 0 THEN
IF Nivel5 < 200 THEN
Nivel2 = Nivel2 - 1;
Nivel5 = Nivel5 + 1;
ENDIF;
ENDIF;
ENDIF;
IF Bomba3 == 1 THEN
IF (Nivel3 <100) THEN
Nivel3 = Nivel3 + 1;
ENDIF;
ENDIF;
IF Bomba4 == 1 THEN
IF (Nivel4 <100) THEN
Nivel4 = Nivel4 + 1;
ENDIF;
ENDIF;
IF Valvula3 == 1 THEN
IF Nivel3 > 0 THEN
IF Nivel6 < 200 THEN
Nivel3 = Nivel3 - 1;
Nivel6 = Nivel6 + 1;
ENDIF;
ENDIF;
ENDIF;
IF Valvula4 == 1 THEN

106
IF Nivel4 > 0 THEN
IF Nivel6 < 200 THEN
Nivel4 = Nivel4 - 1;
Nivel6 = Nivel6 + 1;
ENDIF;
ENDIF;
ENDIF;
IF Valvula5 == 1 THEN
IF Nivel5 > 0 THEN
IF Nivel7 < 400 THEN
Nivel5 = Nivel5 - 1;
Nivel7 = Nivel7 + 1;
ENDIF;
ENDIF;
ENDIF;
IF Valvula6 == 1 THEN
IF Nivel6 > 0 THEN
IF Nivel7 < 400 THEN
Nivel6 = Nivel6 - 1;
Nivel7 = Nivel7 + 1;
ENDIF;
ENDIF;
ENDIF;
IF BotonV7 == 1 THEN
IF Nivel7 > 0 THEN
Nivel7 = Nivel7 - 1;
ENDIF;
ENDIF;

107
Finalmente después de realizar los procedimientos anteriores se procede a
correr la aplicación por medio del botón “Runtime!” ubicado en la esquina
superior derecha de la ventana principal de Intouch. Una vez seleccionado este
botón se abrirá la ventana WindowViewer y para que funcione el proceso
correctamente se debe tener conectado el cable PPI, el PLC en modo RUN,
Cargar el servidor OPC (PC Access) y abrir OPCLINK.
Figura 83. Activación y funcionamiento del HMI del Proceso Secuencial de
Mezcla de líquidos.
4.7. Actividades Complementarias
Con el fin de poner en práctica lo aprendido en el capítulo se realiza a
continuación una serie de preguntas y se proponen actividades

108
complementarias para comprobar el aprendizaje a afianzar el conocimiento
adquirido.
¿Qué sucedería si los tagnames del servidor OPC no concuerdan con
los tagnames creados en Intouch?
¿Es posible activar las válvulas y los Mixer por medio del banco del
PLC? ¿Cómo realizaría la nueva configuración?
¿Es posible activar varias válvulas por medio de un solo botón? Realice
el procedimiento.
¿Qué sucedería se repitiera el nombre de un Tagname?
4.8. Conclusiones
Al finalizar esta práctica se habrá aprendido a comunicar el PLC con un HMI
creado en Intouch por medio de la configuración de un servidor OPC, también
se habrá podido supervisar las entradas y salidas digitales del PLC por medio
del HMI.

109
5. CREACIÓN DE UNA HMI CON INTOUCH APLICADA A UN
PROCESO SECUENCIAL Y ANALÓGICO DE CONTROL DE
TEMPERATURA UTILIZANDO UN PLC S7-200 Y UN
SERVIDOR OPC
5.1. INTRODUCCION
En este capítulo se realiza una práctica de laboratorio donde se crea un HMI de
un proceso secuencial y analógico que utiliza entradas y salidas digitales y
análogas. En esta práctica se utiliza además del software Intouch un banco de
PLC S7-200 con el cual simularemos las entradas y salidas.
Los objetivos de esta práctica son:
Creación de un HMI que supervise entradas y salidas digitales y
análogas por medio de un PLC.
Afianzar los conocimientos del usuario en la configuración de los
servidores OPC.
5.2. Preliminares
Para poder realizar esta práctica de laboratorio se tiene que contar con:
Un banco de PLC S7-200 de los disponibles en el laboratorio de control
de la Universidad Tecnológica de Bolívar como el que se muestra en la
Figura 47.

110
Un computador que tenga instalados los programas MicroWin 4.0, PC
Access, OPC Link y Wonderware Intouch.
Un cable PPI el cual transforma (RS485/USB) para comunicar el banco
de PLC con el computador, con velocidad de transferencia de 9,6 kbit/s
hasta 187,5 kbit/s.
Un cable de poder para energizar el banco de PLC a un toma de 110V-
AC
Luego de contar con estos elementos se deben realizar los siguientes pasos
para poder comenzar a desarrollar la práctica de laboratorio:
Conectar el PLC con el cable de poder a un toma de 110. Verifique que
el PLC debe encontrarse en el modo “TERM” en la CPU 224 y el LED
de alimentación del este debe estar encendido
Conectar a las dos primeras entradas analógicas del banco del PLC S7-
200, los terminales de una fuente de 0-10V. (Una fuente por cada
entrada analógica debido a que cada fuente simulara una temperatura
diferente en las etapas del proceso), Luego Encienda las fuentes y
compruebe se funcionamiento observando el cambio de las entradas
analógicas en el programa del PLC que se realizara más adelante.
Conectar el cable PPI (RS485/USB) del banco de PLC al computador.
Se verifica que en el computador se encuentren instalados todos los
programas con los que se va a trabajar, los cuales son MicroWin 4.0,
OPC S7-200 PC Access, OPClink y Wonderware Intouch. Los
instaladores de estos software se pueden obtener en los laboratorios de
Automatización y Control de la UTB.

111
Copiar la carpeta “Monografía HMI con Intouch” del CD: “Monografía
HMI con Intouch” en el escritorio del computador. Este CD se puede
obtener en los laboratorios de Control y Automatización Industrial de la
UTB o preguntado a los docentes del área de automatización y Control
de la UTB.
Luego se procede al desarrollo y solución de la práctica.
Para realizar esta práctica se debe haber realizado la práctica del capítulo 3 y
4, ya que se necesitan conocimientos básicos de Intouch, y se requiere de las
mismas herramientas con las que se conto en esos capítulos. Se debe tener
un conocimiento básico de programación de PLC y de los software Microwin,
PC Access y OPC Link, además de tener previamente instalados estos
programas.
5.3. Descripción del proceso secuencial y analógico de control de
temperatura
En esta práctica se requiere diseñar un sistema de control de temperatura
aplicada a procesos donde se requiera adecuar sustancias a diferentes
temperaturas, el cual consta de dos etapas que son: la etapa de calentamiento
y la etapa de enfriamiento.
En la etapa de calentamiento se tiene un tanque de almacenamiento encerrado
en una caldera industrial donde se lleva la sustancia almacenada a una
temperatura de hasta 1500ºC.
Luego en la etapa de enfriamiento dicha sustancia es almacenada en un
segundo tanque que se encuentra sumergido en un enfriador, donde dicha
sustancia se lleva a temperaturas de hasta 150ºC, para luego finalmente por
medio de una válvula de vaciado, ser distribuido al usuario final.

112
Figura 84. Esquema del proceso secuencial y analógico de control de
Temperatura.
5.4. Especificaciones del Proceso Secuencial y Analógico de Control
de Temperatura
Inicialmente se tiene una bomba que es la encargada de suministrar la
sustancia a procesar al tanque de la etapa de calentamiento, aunque para que
el líquido pueda ser almacenado se debe tener en cuenta la posición de la
válvula de entrada al tanque.
Los tanques del proceso tendrán un sensor de nivel en la parte superior, para
determinar si los tanques se encuentran llenos. Cuando los tanques de la etapa
de calentamiento y de la etapa de enfriamiento se encuentren llenos, se
apagarán automáticamente las válvulas que suministran las sustancias a cada
uno de los tanques.

113
Existe un sensor de temperatura en cada tanque, que será el encargado de
determinar la temperatura a la que se desea llevar la sustancia en cada una de
las etapas. Una vez se llega a la temperatura deseada en cada tanque,
automáticamente se abrirán las válvulas de salida de estos. La temperatura
será controlada por medio del potenciómetro del banco del PLC ya que por
medio de este será manipulada la entrada analógica.
El usuario tendrá control de la bomba que lleva la sustancia a la etapa de
calentamiento por medio de un botón situado en el panel de control del HMI, y
los sensores de nivel, de temperatura y el control de la válvula de entrada de
sustancia a la etapa de calentamiento por medio de las entradas digitales y
análogas disponibles en el banco del PLC S7-200 que se encuentran en el
Laboratorio de Automatización y Control Industrial de La Tecnológica de
Bolívar.
5.5. Variables del sistema
Las variables que se usaron para controlar El Proceso Secuencial y Analógico
de Control de Temperatura con sus respectivas direcciones son las que se
muestran en la Tabla 6.
TAGNAME DIRECCIÓN COMENTARIO
TT11 AIW0 Potenciómetro analógico en el banco del PLC que representa
el cambio de temperatura de la etapa de calentamiento.
TT12 AIW2 Potenciómetro analógico en el banco del PLC que representa
el cambio de temperatura de la etapa de enfriamiento.
Val1 I0.0 Válvula de entrada del tanque de la etapa de calentamiento.
LTH1 I0.1 Sensor de nivel superior del tanque de la etapa de
calentamiento.
LTH2 I0.2 Sensor de nivel superior del tanque de la etapa de
enfriamiento.
BotonB1 M0.0 Botón en el Panel del HMI que activa la Bomba
Bomba1 Q0.0 Salida que indica la activación de las bomba

114
Valvula1 Q0.1 Salida que indica la activación de la válvula de entrada a la
etapa de calentamiento.
LED1 Q0.2 Representa la señal luminosa que indica que el tanque de la
etapa de calentamiento llego a su nivel máximo.
LED2 Q0.3
Representa la señal luminosa que indica que la temperatura
llego al valor deseado en el tanque de calentamiento.
LED3 Q0.4 Representa la señal luminosa que indica que el tanque de la
etapa de enfriamiento llego a su nivel máximo.
LED4 Q0.5
Representa la señal luminosa que indica que la temperatura
llego al valor deseado en el tanque de enfriamiento
Valvula2 Q0.6 Salida que indica la activación de la válvula de salida de la
etapa de calentamiento.
Valvula3 Q0.7 Salida que indica la activación de la válvula de salida de la
etapa de enfriamiento.
Tabla 6. Variables empleadas en el Proceso Secuencial y Analógico de Control de
Temperatura.
Los sensores y la válvula de entrada al tanque de la etapa de calentamiento se
direccionaron como entradas digitales del banco del PLC. El botón que activa
la bomba se direccionó como marca (esta se puede forzar por medio del
Intouch). Las salidas se direccionaron como salidas digitales del banco del
PLC. Las temperaturas se direccionaron como entradas analógicas del banco
del PLC.
5.6. Solución de la práctica de laboratorio
A continuación se dará una posible solución al problema planteado que incluye
la programación del PLC, la configuración de los OPC y el diseño del HMI en
Intouch.

115
5.6.1. Programación del PLC para el proceso secuencial y analógico
de control de temperatura
El primer paso es programar el PLC S7-200, para esto se inicia MicroWIN 4.0.
Se crea un proyecto con el programa KOP o Ladder que se muestra en la
Figura 85 o se abre el archivo “Proyecto2.mwp” de MicroWin 4.0 de la
subcarpeta llamada “Proceso secuencial y analógico de control de temperatura”
de la carpeta que se copio anteriormente en el escritorio llamada “Monografía
HMI con Intouch” del CD “Monografía HMI con Intouch”.
Figura 85. Programa Ladder del Proceso Secuencial y analógico de control de
temperatura.

116

117
Para hacer el cambio de entero a real se tuvo que hacer un escalamiento.
El primer paso de este escalado se efectúa leyendo los valores transferidos del
programa principal: la entrada en sí, el límite superior de la escala para el valor
de entrada (ISH), el límite inferior de la escala para el valor de entrada (ISL), el
límite superior de la escala para el valor de salida (OSH) y el límite inferior de la
escala para el valor de salida (OSL).
El siguiente paso consiste en determinar el rango de escalado de la salida,
estando para ello OSL de OSH. La entrada se desescala restando ISL de ella y
convirtiéndola luego a un entero doble, para convertirla por último a un valor
real. El valor real de la entrada se multiplica luego por el rango de salida.
En el siguiente paso, ISL se resta de ISH para determinar el rango de escalado
de la entrada. Éste se convierte a un entero doble y, finalmente, a un valor real.

118
A continuación, el rango de salida se divide por la entrada desescalada para
determinar el valor de salida final. Para que este último se pueda transmitir de
nuevo al programa principal, el valor de salida final se transfiere a la variable
local de salida, desde donde se retorna. [8]
La fórmula es la siguiente:
Ov = [(Osh - Osl) * (Iv - Isl) / (Ish - Isl)] + Osl
Ov = valor de salida escalado
Iv = valor de entrada analógico
Osh = límite superior de la escala para el valor de salida escalado
Osl = límite inferior de la escala para el valor de salida escalado
Ish = límite superior de la escala para el valor de entrada analógico
Isl = límite inferior de la escala para el valor de entrada analógico

119
Figura 86. Programa ladder de escalamiento para el cambio de entero a real
en el proceso secuencial y analógico de control de temperatura.

120
Después de creado el programa se verifican y se ajusta la interfaz PG/PC para
establecer comunicación de Step 7-Micro/WIN 4.0, con el PLC, presionando el
botón “Ajustar interface PG/PC” como se ilustra en el recuadro rojo de la Figura
50. Se configura con la opción cable PC/PPI con velocidad de transferencia de
96Kbit/s y conexión local USB.
Para realizar la comunicación con el PLC después de haber creado el
programa del PLC en MicroWin 4.0 y ajustado la interfaz PG/PC, se pulsa en
el botón comunicación de la ventana principal de MicroWin 4.0, para ejercer la
comunicación entre PLC y MicroWin 4.0, como se muestra en la Figura 51.
Luego aparecerá la ventana mostrada en la Figura 52, la cual ilustra las
opciones de configuración de la comunicación como es el caso de la dirección
del PLC, la velocidad de transferencia y los parámetros de la red y si es
necesario el ajuste de la interface PG/PC. Para detectar el PLC se hace
presiona la opción “Haga doble clic para actualizar” y luego seleccione el PLC
identificado.
Para cargar el programa se presiona el botón “cargar en CPU” que se muestra
en la Figura 53 y el programa inmediatamente quedara guardado en la
memoria del PLC.
Luego haga clic en el botón Run para correr el programa realizado en MicroWin
en el PLC. Esto se puede observar en la Figura 54.

121
El funcionamiento de las fuentes conectadas a las entradas analógicas del
banco del PLC S7-200, puede comprobarse observando el cambio de las
entradas analógicas en el programa del PLC corrido, variando el voltaje de 0-
10V de las fuentes DC.
Después de realizado los pasos anteriores se procede a la configuración del
servidor OPC.
5.6.2. Configuración del servidor OPC
Luego sin cerrar el programa realizado en Step 7-Micro/WIN, configuramos el
OPC Server, en este caso se utiliza el PC Access, el cual será el encargado de
enlazar los datos del PLC con el OPCLink (I/O Server) de Intouch. Para esto
se abre el PC Access y se crea un nuevo proyecto y se crean los respectivos
Tags como se muestra en la capitulo 4 desde de la Figura 55 hasta la Figura
63, o se abre el archivo “Proyecto2.pca” que se encuentra en la carpeta
“Proceso secuencial y analógico de control de temperatura” del CD “Monografía
HMI con Intouch”, en el cual ya se encuentran creados los Tags que se
utilizaran, solo tocaría agregar los ítems al cliente de prueba e iniciar el mismo.
En la Figura 87 se muestra la lista de los Tags en el PC Access y el estado de
las variables que muestra el Cliente de prueba, en esta figura también se
puede detallar que en la columna de calidad, todas las variables se encuentran
en “Good” por lo que PLC se está comunicando correctamente con el servidor
OPC.

122
Figura 87. Funcionamiento del cliente de Prueba Proceso Secuencial y
Analógico de Control de Temperatura.
Después de esto, se guarda el proyecto creado en el PC Access y se procede
a configurar una conexión mediante OPCLINK, como se explico en el Capitulo
4 a partir de la Figura 64. Se define el tópico, el servidor OPC y se busca en la
ventana del OPC Browser los Tags que fueron registrados en dicho servidor,
como se muestra en la Figura 88.

123
Figura 88. Configuración del OPCLINK.

124
5.6.3. Creación del HMI para el proceso secuencial y analógico de
control de temperatura.
Luego se procede a la creación del HMI en Intouch. Como se explico en el
Capitulo 4, se emplea la herramienta Wizards y la opción Symbol Factory para
agregar lo objetos que harán parte del sistema. Una vez agregados los objetos
que en este caso son la caldera, la bomba, el enfriador, las tuberías, las
válvulas y los Leds se tiene como resultado el siguiente HMI que se muestra en
la Figura 89.
Figura 89. HMI creado del proceso secuencial y analógico de control de
temperatura.
Posteriormente se crean todos los Tags y se procede a la asignación de estos
a los objetos creados en la ventana donde se realizo el HMI. La asignación de
los Tags a los objetos se realizo de la siguiente manera, como lo muestra la
Tabla 7.

125
Tagname Objeto
BotonB1 Botón Bomba
Bomba1 Bomba
Valvula1 Válvula de entrada a la etapa de Calentamiento
Valvula2 Válvula de salida de la etapa de Calentamiento
Valvula3 Válvula de salida de la etapa de enfriamiento
Nivel1 Barra de Llenado 1
Nivel2 Barra de Llenado 2
LED1 LED indicador de nivel máximo en el tanque de calentamiento.
LED2 LED indicador de temperatura deseada en el tanque de calentamiento.
LED3 LED indicador de nivel máximo en el tanque de enfriamiento.
LED4 LED indicador de temperatura deseada en el tanque de enfriamiento.
TT11 Valor de la temperatura del tanque de calentamiento.
TT12 Valor de la temperatura del tanque de enfriamiento.
Tabla 7. Asignación de los Tags a los Objetos creados en la ventana donde se realizo el
HMI del Proceso Secuencial y Analógico de Control de Temperatura.
Para asignar los Tags se hace clic en el objeto correspondiente a cada Tag y
se selecciona el Tag adecuado de la lista que aparece en la Figura 90. Luego
se confirma la elección del Tag adecuado al objeto y se presiona el botón “OK”
y de esta forma quedara el objeto asignado al Tag seleccionado.

126
Figura 90. Lista de tags creados en Intouch para el proceso secuencial y
analógico de control de temperatura.
5.6.4. Desarrollo de la programación para la simulación del proceso
secuencial y analógico de control de temperatura.
Una vez asignados todos los Tags a los objetos del HMI, se procede a la
programación del Script, para lograr que las barras de llenado se llenen o se
vacíen de acuerdo al comportamiento de las válvulas, esto debido a que el PLC
que se usa solo nos servirá como apoyo para el uso de entradas y salidas tanto
digitales como análogas, y se necesita de esta programación ya que en este
caso la planta es simulada y no se cuenta con los elementos reales para el
control de la misma. El programa realizado fue el siguiente:

127
IF Valvula1 == 1 THEN
IF Nivel1< 100 THEN
Nivel1 = Nivel1 + 1;
ENDIF;
ENDIF;
IF Valvula2 == 1 THEN
IF Nivel3 < 100 THEN
IF Nivel1 > 0 THEN
Nivel1 = Nivel1 - 1;
Nivel3 = Nivel3 + 1;
ENDIF;
ENDIF;
ENDIF;
IF Valvula3 == 1 THEN
IF Nivel3 > 0 THEN
Nivel3 = Nivel3 - 1;
ENDIF;
ENDIF;
Finalmente después de realizar los procedimientos anteriores se procede a
correr la aplicación por medio del botón “Runtime!” ubicado en la esquina
superior derecha de la ventana principal de Intouch. Una vez seleccionado este
botón se abrirá la ventana WindowViewer y para que funcione el proceso
correctamente se debe tener conectado el cable PPI, el PLC en modo RUN,
Cargar el servidor OPC (PC Access) y abrir OPCLINK.

128
Figura 91. Activación y funcionamiento del HMI del Proceso Secuencial y
Analógico de control de temperatura.
5.7. Actividades complementarias
Con el fin de poner en práctica lo aprendido en el capítulo se realiza a
continuación una serie de preguntas y se proponen actividades
complementarias para comprobar el aprendizaje a afianzar el conocimiento
adquirido.
Realice el cambio de temperatura en la caldera y en el enfriador por
medio del escalamiento. Ahora en la caldera desea manejar una
temperatura máxima de 2500 ºC y una temperatura mínima de 1500 º C.
Y en el enfriador se requiere de una temperatura máxima de 500ºC y
una temperatura mínima de 100ºC.

129
Agregue un nuevo calentador con las mismas características del
calentador inicial en la salida del sistema. ¿Cómo realizaría el HMI, el
programa del PLC y como configuraría el servidor OPC para manejar
otra entrada analógica?
¿Qué diferencias encuentra al emplear entradas y salidas analógicas
con respecto a las digitales?
5.8. Conclusiones
Al finalizar esta práctica se habrá aprendido a supervisar las entradas y salidas
digitales y analógicas del PLC por medio del HMI creado en Intouch con la
ayuda de un servidor OPC, también se habrá visto las diferencias que hay que
tener en cuenta a la hora de tratar entradas y salidas digitales y análogas.

130
6. CREACIÓN DE UNA HMI EN INTOUCH DE UNA PLANTA
PILOTO DE NIVEL DE DOS TANQUES EN PARALELO
6.1. INTRODUCCION
En este capítulo se realiza una práctica de laboratorio donde se crea un HMI de
una planta piloto de nivel de dos tanques en paralelo que se encuentra en los
laboratorios de control y automatización industrial de la Universidad
Tecnológica de Bolívar. En esta práctica se utiliza además del software Intouch
un banco de PLC S7-200, la planta piloto de nivel de dos tanques en paralelo y
los conectores Centronics para establecer la comunicación entre el PLC y la
planta.
Los objetivos de esta práctica son:
Creación de un HMI que supervise la planta piloto de nivel de dos
tanques.
Controlar por medio de un PLC y el HMI diseñado la planta piloto de
nivel de dos tanques.
6.2. Preliminares
Para poder realizar esta práctica de laboratorio se tiene que contar con:
Un banco de PLC S7-200 de los disponibles en el laboratorio de control
de la Universidad Tecnológica de Bolívar como el que se muestra en la
Figura 47.

131
Dos cables Centronics con conectores macho-hembra para comunicar el
banco del PLC con la planta piloto de nivel de dos tanque en paralelo,
estos cables son como los de la figura 87.
Figura 92. Conectores Centronics a) Macho-Hembra b) Hembra-Hembra
a) b)
Un computador que tenga instalados los programas MicroWin 4.0, PC
Access, OPC Link y Wonderware Intouch.
Un cable PPI el cual transforma (RS485/USB) para comunicar el banco
de PLC con el computador, con velocidad de transferencia de 9,6 kbit/s
hasta 187,5 kbit/s.
Un cable de poder para energizar el banco de PLC a un toma de 110V-
AC.
La planta piloto de nivel de dos tanques en paralelo

132
Luego de contar con estos elementos se deben realizar los siguientes pasos
para poder comenzar a desarrollar la práctica de laboratorio:
Identificar la planta de en la cual se va a realizar la práctica, esta planta
se muestra en la figura 93.
Figura 93. Planta piloto de nivel de dos tanques en paralelo
Conectar el PLC con el cable de poder a un toma de 110. Verifique que
el PLC debe encontrarse en el modo “TERM” en la CPU 224 y el LED de
alimentación del este debe estar encendido
Conectar los conectores Centronics del banco del PLC a la planta piloto
de nivel de dos tanques en paralelo como se muestra en la Figura 94.

133
Figura 94. Conexión de los conectores Centronics al banco del PLC
Encender la fuente externa de la planta piloto de nivel de dos tanques en
paralelo y debe estar encendido el Piloto Rojo de Parado o Apagado, el
selector del panel de control debe estar en automático para que el PLC
ejerza la acción de control sobre las bombas sumergibles.
Los tanques deben estar desacoplados, es decir, la válvula V3 (Ver
Figura 95) debe estar cerrada al igual que las dos (V4 y V5) válvulas
superiores.
Conectar el cable PPI (RS485/USB) del banco de PLC al computador.
Se verifica que en el computador se encuentren instalados todos los
programas con los que se va a trabajar, los cuales son MicroWin 4.0,
OPC S7-200 PC Access, OPClink y Wonderware Intouch. Los
instaladores de estos software se pueden obtener en los laboratorios de
Automatización y Control de la UTB.

134
Copiar la carpeta “Monografía HMI con Intouch” del CD: “Monografía
HMI con Intouch” en el escritorio del computador. Este CD se puede
obtener en los laboratorios de Control y Automatización Industrial de la
UTB o preguntado a los docentes del área de automatización y Control
de la UTB.
Luego se procede al desarrollo y solución de la práctica.
Para realizar esta práctica se debe haber realizado la prácticas anteriores de
esta monografía, ya que se necesitan conocimientos básicos de Intouch, y se
requiere de las mismas herramientas con las que se conto en esos capítulos. Si
desea obtener más información acerca de la planta piloto de nivel de dos
tanques en paralelo puede remitirse a la monografía Automatización de una
planta piloto de nivel de dos tanques en paralelo [9], que se encuentra en la
biblioteca de la UTB. Se debe tener un conocimiento básico de programación
de PLC y de los software Microwin, PC Access y OPC Link, además de tener
previamente instalados estos programas.
6.3. Descripción de la planta piloto de nivel de dos tanques en
paralelo
La planta piloto consta de dos tanques conectados en paralelo en el cual a
partir de un tanque de depósito ubicado en la parte inferior del sistema, se
succiona agua hacia estos, por medio de dos bombas independientes, como se
ilustra en la Figura 95.

135
Figura 95. Esquema de la planta piloto de nivel de dos tanques en paralelo.
6.4. Especificaciones de la planta piloto de nivel de dos tanques en
paralelo.
Esta planta consta de dos bombas de 1100 GPH, que son las que llevan el
líquido a los dos tanques (uno de 44 litros y otro de 26 litros), dos transmisores
de presión diferencial que son los encargados de sensar el nivel de cada
tanque y enviar la información al PLC para controlar el nivel deseado en cada
uno de ellos.
Para mayor información acerca de esta planta remítase a la monografía
Automatización de una planta piloto de nivel de dos tanques en paralelo. [9]
Para el control de esta planta se hace uso del programa creado en la
monografía Automatización de una planta piloto de nivel de dos tanques en
paralelo, realizado en MicroWin, y del archivo creado en el programa PC
Access para enlazar los datos entre Intouch, el servidor OPC y MicroWin.

136
6.5. Variables del sistema
Las variables que se usaron para controlar la planta piloto de nivel de dos
tanques en paralelo con sus respectivas direcciones son las que se muestran
en la tabla 8.
TAGNAME DIRECCIÓN COMENTARIO
P_I I0.1 Pulsador de Inicio Físico del Panel de Control
P_P I0.2 Pulsador de Parada Físico del Panel de Control
S_Aut I0.3 Selector Automático Físico del Panel de Control
V_proceso_1 AIW4 Sensor de Nivel 1
V_proceso_2 AIW6 Sensor de Nivel 2
I_Scada M0.0 Pulsador de Inicio del Programa de Intouch
P_Scada M0.1 Pulsador de Parada del Programa de Intouch
Relé Q0.2 Relé Elec. 24 V/ Conmutación Manual-Automático.
PR_Scada V20.7 Piloto Rojo Para Programa de Intouch
Set_Point_1 VD60 Nivel Deseado Tanque 1
Set_Point_2 VD64 Nivel Deseado Tanque 2
Tabla 8. Variables empleadas en la planta piloto de nivel de dos tanques en paralelo.
6.6. Solución de la práctica de laboratorio
A continuación se dará una posible solución al problema planteado que
incluye la programación del PLC, la configuración de los OPC y el diseño
del HMI en Intouch.
6.6.1. Programación Del PLC Para La Planta Piloto De Nivel De Dos
Tanques en Paralelo
El primer paso es programar el PLC S7-200, para esto se inicia MicroWIN 4.0.
Debido a que el programa del PLC ya se encuentra realizado, se abre el

137
archivo “TK en paralelo2.mwp” de MicroWin 4.0 de la subcarpeta llamada “TK
en paralelo” de la carpeta que se copio anteriormente en el escritorio llamada
“Monografía HMI con Intouch” del CD “Monografía HMI con Intouch”.
Después de abierto el archivo se verifican y se ajusta la interfaz PG/PC para
establecer comunicación de Step 7-Micro/WIN 4.0, con el PLC, presionando el
botón “Ajustar interface PG/PC” como se ilustra en el recuadro rojo de la Figura
50. Se configura con la opción cable PC/PPI con velocidad de transferencia de
96Kbit/s y conexión local USB.
Para realizar la comunicación con el PLC después de haber creado el
programa del PLC en MicroWin 4.0 y ajustado la interfaz PG/PC, se pulsa en
el botón comunicación de la ventana principal de MicroWin 4.0, para ejercer la
comunicación entre PLC y MicroWin 4.0, como se muestra en la Figura 51.
Luego aparecerá la siguiente ventana mostrada en la Figura 52, la cual ilustra
las opciones de configuración de la comunicación como es el caso de la
dirección del PLC, la velocidad de transferencia y los parámetros de la red y si
es necesario el ajuste de la interface PG/PC. Para detectar el PLC se hace
presiona la opción “Haga doble clic para actualizar” y luego seleccione el PLC
identificado.
Para cargar el programa se presiona el botón “cargar en CPU” que se muestra
en la Figura 53 y el programa inmediatamente quedara guardado en la
memoria del PLC.
Luego haga clic en el botón Run para correr el programa realizado en MicroWin
en el PLC. Esto se puede observar en la Figura 54.
Después de realizado los pasos anteriores se procede a la configuración del
servidor OPC.

138
6.6.2. Configuración del servidor OPC
Como ya se tiene el proyecto creado en PC Access se abre el archivo
“Project_tk.pca” de la subcarpeta llamada “TK en paralelo” de la carpeta que se
copio anteriormente en el escritorio llamada “Monografía HMI con Intouch” del
CD “Monografía HMI con Intouch”, para ejercer la comunicación entre MicroWin
4.0 y Wonderware Intouch.
Luego se agregan los ítems que ya están creados al cliente de prueba como se
explico anteriormente en el capítulo 4 en la Figura 61, presionando el botón
“Agregar ítems actuales al cliente de prueba”.
Posteriormente se inicia el cliente presionando el botón “Iniciar cliente prueba”,
como se ilustro en el capítulo 4 en la Figura 62.
En la Figura 96 se puede observar el estado de las variables y se detalla que
en la columna de calidad todas las variables se encuentran “Good” es decir en
buen funcionamiento.

139
Figura 96. Funcionamiento del cliente de Prueba en la planta piloto de nivel de
dos tanques en paralelo.
Ahora se tiene que configurar una conexión mediante el OPCLINK como se
explico en capítulos anteriores. En la Figura 97, se muestra la configuración
realizada para la planta piloto de nivel de dos tanques en paralelo.

140
Figura 97. Configuración del OPCLINK para la planta piloto de nivel de dos
tanques en paralelo.

141
6.6.3. Creación De Un HMI Para La Planta Piloto De Nivel De Dos
Tanques En Paralelo
Luego se procede a la creación del HMI en Intouch. Como se explico en el
Capitulo 4, se emplea la herramienta Wizards y la opción Symbol Factory para
agregar lo objetos que harán parte del sistema. Una vez agregados los objetos
que en este caso son los tanques, las bombas, los transmisores, los botones,
los LEDS y la tubería se tiene como resultado el siguiente HMI que se muestra
en la Figura 98.
Figura 98. HMI creado para la planta piloto de nivel de dos tanques en
paralelo.

142
Posteriormente se crean todos los Tags y se procede a la asignación de estos,
a los objetos creados en la ventana donde se realizo el HMI. La asignación de
los Tags a los objetos se realizo de la siguiente manera, como lo muestra la
Tabla 9.
Tagname Objeto
AutomáticoPID1 Botón PID Automático 1
AutomáticoPID2 Botón PID Automático 2
InicioScada Botón INICIAR
ParadaScada Botón PARAR
Pilotorojo Led rojo
Pilotoverde Led verde
Nivel1_Ok Led azul
Nivel2_Ok Led amarillo
VD50 Valor nivel tanque 1
Barra de llenado tanque 1
VD70 Valor nivel tanque 2
Barra de llenado tanque 1
Nivel1 Set Point nivel 1
Nivel2 Set Point nivel 2
Tabla 9. Asignación de los Tags a los Objetos creados en la ventana donde se realizo el
HMI de la planta piloto de nivel de dos tanques en paralelo.
Para asignar los Tags se hace clic en el objeto correspondiente a cada Tag y
se selecciona el Tag adecuado de la lista que aparece en la Figura 99. Luego
se confirma la elección del Tag adecuado al objeto y se presiona el botón “OK”
y de esta forma quedara el objeto asignado al Tag seleccionado.

143
Figura 99. Lista de Tags creados en Intouch para la planta piloto de nivel de
dos tanques en paralelo.
Finalmente después de realizar los procedimientos anteriores se procede a
correr la aplicación por medio del botón “Runtime!” ubicado en la esquina
superior derecha de la ventana principal de Intouch. Una vez seleccionado este
botón se abrirá la ventana WindowViewer y para que funcione el proceso
correctamente se debe tener conectado el cable PPI, el PLC en modo RUN,
Cargar el servidor OPC (PC Access) y abrir OPCLINK. En la Figura 100, se
muestra el HMI funcionando.

144
Figura 100. Activación y funcionamiento del HMI de la planta piloto de nivel de
dos tanques en paralelo.
6.7. Actividades complementarias
Con el fin de poner en práctica lo aprendido en el capítulo se realiza a
continuación una serie de preguntas y se proponen actividades
complementarias para comprobar el aprendizaje a afianzar el conocimiento
adquirido.
¿Cómo se comporta el HMI del sistema si la planta se controla de forma
manual?

145
¿Es posible por medio del HMI variar los valores del PID? ¿Cómo lo
realizaría?
6.8. Conclusiones
Al realizar esta práctica se puede concluir que se cumplen los objetivos
anteriormente planteados que eran controlar y supervisar mediante el PLC
SIMATIC S7 200 y HMI realizado en Intouch la planta piloto de nivel de dos
tanques en paralelo. También se puede evidenciar el buen funcionamiento de
la planta y que la comunicación entre el PLC, el HMI y la planta funciono
eficientemente y además por medio de esta práctica se logro introducir al
usuario en una planta real para que aprendiera conceptos básicos acerca del
funcionamiento de la planta.

146
7. CREACIÓN DE UNA HMI EN INTOUCH DE UNA PLANTA
INTERCAMBIADOR DE CALOR
7.1. INTRODUCCION
En este capítulo se realiza una práctica de laboratorio donde se crea un HMI de
la planta intercambiador de calor que se encuentra en los laboratorios de
control y automatización industrial de la Universidad Tecnológica de Bolívar. En
esta práctica se utiliza además del software Intouch un banco de PLC S7-200,
la planta intercambiador de calor y los conectores Centronics para establecer la
comunicación entre el PLC y la planta. Los objetivos de esta práctica son:
Creación de un HMI que supervise la planta intercambiador de calor
Controlar por medio de un PLC y el HMI diseñado la planta
intercambiador de calor.
7.2. Preliminares
Para poder realizar esta práctica de laboratorio se tiene que contar con:
Un banco de PLC S7-200 de los disponibles en el laboratorio de control
de la Universidad Tecnológica de Bolívar como el que se muestra en la
Figura 47.
Dos cables Centronics, uno con conectores macho-hembra y otro con
conectores hembra-hembra, como se muestran la Figura 92 a) y b),
para comunicar el banco de PLC con la planta.

147
Un computador que tenga instalados los programas MicroWin 4.0, PC
Access, OPC Link y Wonderware Intouch.
Un cable PPI el cual transforma (RS485/USB) para comunicar el banco
de PLC con el computador, con velocidad de transferencia de 9,6 kbit/s
hasta 187,5 kbit/s.
Un cable de poder para energizar el banco de PLC a un toma de 110V-
AC
La planta intercambiador de calor
Luego de contar con estos elementos se deben realizar los siguientes pasos
para poder comenzar a desarrollar la práctica de laboratorio:
Identificar la planta de en la cual se va a realizar la práctica, esta planta se
muestra en la Figura 101.
Figura 101. Planta piloto intercambiador de calor

148
Conectar el PLC con el cable de poder a un toma de 110. Verifique que
el PLC debe encontrarse en el modo “TERM” en la CPU 224 y el LED de
alimentación del este debe estar encendido
Conectar los conectores Centronics del banco del PLC a la planta
intercambiador de calor como se muestra en la Figura 94.
Energizar la planta intercambiador de calor y encienda su fuente. Deben
estar apagadas todas las bombas y el calentador, es decir ningún Led
del panel físico de la planta debe estar encendido, el selector del panel
de control debe estar en automático.
Encienda el calentador presionando el botón de encendido para este, en
el panel físico de la planta intercambiador de calor y ajuste la
temperatura a la cual desea calentar el agua por medio del controlador
de temperatura que se encuentra en el panel físico de la planta (Ver
Figura 102).
Figura 102. Panel físico de la planta

149
Conectar el cable PPI (RS485/USB) del banco de PLC al computador.
Se verifica que en el computador se encuentren instalados todos los
programas con los que se va a trabajar, los cuales son MicroWin 4.0,
OPC S7-200 PC Access, OPClink y Wonderware Intouch. Los
instaladores de estos software se pueden obtener en los laboratorios de
Automatización y Control de la UTB.
Copiar la carpeta “Monografía HMI con Intouch” del CD: “Monografía
HMI con Intouch” en el escritorio del computador. Este CD se puede
obtener en los laboratorios de Control y Automatización Industrial de la
UTB o preguntado a los docentes del área de automatización y Control
de la UTB.
Luego se procede al desarrollo y solución de la práctica.
Para realizar esta práctica se debe haber realizado las prácticas anteriores de
esta monografía, ya que se necesitan conocimientos básicos de Intouch, y se
requiere de las mismas herramientas con las que se contó en las anteriores
prácticas. Si desea más información acerca de la planta intercambiador de
calor se puede remitir a la monografía Automatización planta piloto
intercambiador de calor [10], que se encuentra en la biblioteca de la UTB. Se
debe tener un conocimiento básico de programación de PLC y de los software
Microwin, PC Access y OPC Link, además de tener previamente instalados
estos programas.
7.3. Descripción de la planta intercambiador de calor
La planta intercambiador de calor se basa en un calentador el cual calienta
agua y por medio de una termocupla se mide la temperatura de esta. Luego
una bomba hace circular el agua caliente por un trasmisor de flujo el cual

150
permite controlar por medio de una electroválvula el flujo de agua caliente que
ingresa al intercambiador de calor regresando al calentador nuevamente.
Además, la planta posee un depósito de agua fría que también por medio de
otra bomba se hace circular el agua fría a través de la armadura del
intercambiador de calor. El flujo de agua que sale del intercambiador de calor
pasa por una termocupla el cual sensa la temperatura del agua y por medio de
un trasmisor de temperatura se puede supervisar y controlar la misma.
Después de esto el agua pasa por el radiador cuya función es disminuir o
mantener la temperatura para que regrese nuevamente al depósito de agua
fría. Lo que se busca con esta planta intercambiador de calor es regular y
controlar la temperatura de salida de agua fría manipulando el caudal del agua
caliente.
Figura 103. Esquema de la planta intercambiador de calor.

151
7.4. Especificaciones de la planta piloto intercambiador de calor.
La planta consta de un intercambiador de calor cuya tubería interna es de ½”
de diámetro, la tubería externa es de ¾” diámetro y 60 cms de largo, un
calentador con 15 galones de capacidad, un controlador de temperatura, dos
trasmisores de temperatura, un trasmisor de caudal y tres termocuplas.
Para mayor información acerca de esta planta remítase a la monografía
Automatización planta piloto intercambiador de calor. [10]
Para el control de esta planta se hace uso del programa creado en la
monografía Automatización planta piloto intercambiador de calor, realizado en
MicroWin, y del archivo creado en el programa PC Access para enlazar los
datos entre Intouch, el servidor OPC y MicroWin.
7.5. Variables del sistema
Las variables que se usaron para controlar la planta piloto de nivel de dos
tanques en paralelo con sus respectivas direcciones son las que se muestran
en la tabla 10.
TAGNAME DIRECCIÓN COMENTARIO
Encendido bomba agua fría M8.1 Botón que activa la bomba de agua fría
Apagado bomba agua fría M8.2 Botón que apaga la bomba de agua fría
Emergencia M8.3 Botón que apaga todo el sistema
Encendido bomba agua caliente M8.4 Botón que activa la bomba de agua caliente
Apagado bomba agua caliente M8.5 Botón que apaga la bomba de agua caliente
Modo automático PID 0 M8.6 Botón que activa automáticamente el PID 1
Modo automático PID 1 M8.7 Botón que activa automáticamente el PID 2
Set point MW28 Valor a la cual se desea llevar la temperatura del agua
fría
Bomba agua caliente Q0.0 Salida que indica la activación de la bomba de agua
caliente
Bomba agua fría Q0.2 Salida que indica la activación de la bomba de agua
fría

152
Ganancia de lazo PID 0 VD12 Valor con el cual se ajusta la ganancia de lazo del PID
1
Ganancia de lazo PID 1 VD132 Valor con el cual se ajusta la ganancia de lazo del PID
2
Tiempo de accion integral PID 0 VD20 Valor con el cual se ajusta el tiempo integral del PID 1
Tiempo de accion integral PID 1 VD140 Valor con el cual se ajusta el tiempo integral del PID 2
Tiempo de accion derivativa PID 0 VD24 Valor con el cual se ajusta el tiempo derivativo del PID
1
Tiempo de accion derivativa PID 1 VD144 Valor con el cual se ajusta el tiempo derivativo del PID
2
Electroválvula VD208 Valor del voltaje de la electroválvula
Transmisor de caudal VD254 Transmisor que envía el valor del caudal que está
circulando
Transmisor de agua caliente VW102 Transmisor que envía el valor de la temperatura del
agua caliente
Transmisor de agua fría VW106 Transmisor que envía el valor de la temperatura del
agua fría
Tabla 10. Variables empleadas en la planta intercambiador de calor.
7.6. Solución de la práctica de Laboratorio
A continuación se dará una posible solución al problema planteado que incluye
la configuración de los OPC y el diseño del HMI en Intouch.
7.6.1. Programación del PLC para la planta intercambiador de calor
El primer paso es programar el PLC S7-200, para esto se inicia MicroWIN 4.0.
Debido a que el programa del PLC ya se encuentra realizado, se abre el
archivo “Intercambiador de calor Ronald Final.mwp” de MicroWin 4.0 de la
subcarpeta llamada “Monografía Automatización planta piloto intercambiador
de calor” de la carpeta que se copio anteriormente en el escritorio llamada
“Monografía HMI con Intouch” del CD “Monografía HMI con Intouch”.
Después de abierto el archivo se verifican y se ajusta la interfaz PG/PC para
establecer comunicación de Step 7-Micro/WIN 4.0, con el PLC, presionando el

153
botón “Ajustar interface PG/PC” como se ilustra en el recuadro rojo de la Figura
50. Se configura con la opción cable PC/PPI con velocidad de transferencia de
96Kbit/s y conexión local USB.
Para realizar la comunicación con el PLC después de haber creado el
programa del PLC en MicroWin 4.0 y ajustado la interfaz PG/PC, se pulsa en
el botón comunicación de la ventana principal de MicroWin 4.0, para ejercer la
comunicación entre PLC y MicroWin 4.0, como se muestra en la Figura 51.
Luego aparecerá la siguiente ventana mostrada en la Figura 52, la cual ilustra
las opciones de configuración de la comunicación como es el caso de la
dirección del PLC, la velocidad de transferencia y los parámetros de la red y si
es necesario el ajuste de la interface PG/PC. Para detectar el PLC se hace
presiona la opción “Haga doble clic para actualizar” y luego seleccione el PLC
identificado.
Para cargar el programa se presiona el botón “cargar en CPU” que se muestra
en la Figura 53 y el programa inmediatamente quedara guardado en la
memoria del PLC.
Luego haga clic en el botón Run para correr el programa realizado en MicroWin
en el PLC. Esto se puede observar en la Figura 54.
Después de realizado los pasos anteriores se procede a la configuración del
servidor OPC.
7.6.2. Configuración del servidor OPC
Como ya se tiene el proyecto creado en PC Access se abre el archivo “OPC
Intercambiador de calor ronald final.pca” de la subcarpeta llamada “Monografía
Automatización planta piloto intercambiador de calor” de la carpeta que se
copio anteriormente en el escritorio llamada “Monografía HMI con Intouch” del

154
CD “Monografía HMI con Intouch”, para ejercer la comunicación entre MicroWin
4.0 y Wonderware Intouch.
Luego se agregan los ítems que ya están creados al cliente de prueba como se
explico anteriormente en el capítulo 4 en la Figura 61, presionando el botón
“Agregar ítems actuales al cliente de prueba”.
Posteriormente se inicia el cliente presionando el botón “Iniciar cliente prueba”,
como se ilustro en el capítulo 4 en la Figura 62.
En la Figura 104 se puede observar el estado de las variables y se detalla que
en la columna de calidad todas las variables se encuentran “Good” es decir en
buen funcionamiento.

155
Figura 104. Funcionamiento del cliente de Prueba de la planta intercambiador
de calor.
Ahora se tiene que configurar una conexión mediante el OPCLINK como se
explico en capítulos anteriores. En la Figura 105, se muestra la configuración
realizada para la planta intercambiador de calor.

156
Figura 105. Configuración del OPCLINK para la planta intercambiador de calor.

157
7.6.3. Creación de un HMI para la planta intercambiador de calor
Luego se procede a la creación del HMI en Intouch. Como se explico en el
Capitulo 4, se emplea la herramienta Wizards y la opción Symbol Factory para
agregar lo objetos que harán parte del sistema. Una vez agregados los objetos
que en este caso son los tanques, las bombas, los paneles, los transmisores,
los botones, los LEDS y la tubería se tiene como resultado el siguiente HMI que
se muestra en la Figura 106.
Figura 106. HMI creado para la planta intercambiador de calor.
Posteriormente se crean todos los Tags y se procede a la asignación de estos,
a los objetos creados en la ventana donde se realizo el HMI. La asignación de
los Tags a los objetos se realizo de la siguiente manera, como lo muestra la
Tabla 11.

158
Tagname Objeto
Set point Cuadro de texto del Setpoint
TransmisorAguaFria Valor de la temperatura del agua fría
TransmisorAguaCaliente Valor de la temperatura del agua caliente
TransmisorDeCaudal Valor del caudal de agua caliente
Electrovalvula Voltaje de la electroválvula
EncendidoBombaAguaFria Botón ON para prender la bomba de agua fría
ApagadoBombaAguaFria Botón ON para apagar la bomba de agua fría
BombaAguaFria LED azul que indica el funcionamiento de la bomba de agua fría
EncendidoBombaAguaCaliente Botón ON para prender la bomba de agua caliente
ApagadoBombaAguaCaliente Botón ON para apagar la bomba de agua caliente
BombaAguaCaliente LED verde que indica el funcionamiento de la bomba de agua caliente
Emergencia Botón de emergencia y Led rojo de emergencia
TD1 Cuadro de texto del tiempo diferencial del PID 1
TI1 Cuadro de texto del tiempo integral del PID 1
GL1 Cuadro de texto de la ganancia de lazo del PID 1
TD2 Cuadro de texto del tiempo diferencial del PID 2
TI2 Cuadro de texto del tiempo integral del PID 2
GL2 Cuadro de texto de la ganancia de lazo del PID 2
Tabla 11. Asignación de los Tags a los Objetos creados en la ventana donde se realizo el
HMI de la planta intercambiador de calor.
Para asignar los Tags se hace clic en el objeto correspondiente a cada Tag y
se selecciona el Tag adecuado de la lista que aparece en la Figura 107. Luego
se confirma la elección del Tag adecuado al objeto y se presiona el botón “OK”
y de esta forma quedara el objeto asignado al Tag seleccionado.

159
Figura 107. Lista de Tags creados en Intouch para la planta intercambiador de
calor.
Finalmente después de realizar los procedimientos anteriores se procede a
correr la aplicación por medio del botón “Runtime!” ubicado en la esquina
superior derecha de la ventana principal de Intouch. Una vez seleccionado este
botón se abrirá la ventana WindowViewer y para que funcione el proceso
correctamente se debe tener conectado el cable PPI, el PLC en modo RUN,
Cargar el servidor OPC (PC Access) y abrir OPCLINK. En la Figura 108, se
muestra el HMI funcionando.
La sintonización de los PID se realiza de acuerdo a la Tabla 12:

160
CONSTANTES PID PRIMARIO PID SECUNDARIO
TIEMPO DIFERENCIAL (TD) 3.100 0
TIEMPO INTEGRAL (TI) 0.323 0.010
GANANCIA DE LAZO (GL) 0.300 0.004
Tabla 12. Valores de sintonización para los PID de la planta intercambiador de calor.
Figura 108. Activación y funcionamiento del HMI de la planta intercambiador de
calor.
7.7. Actividades Complementarias
Con el fin de poner en práctica lo aprendido en el capítulo se realiza a
continuación una serie de preguntas y se proponen actividades
complementarias para comprobar el aprendizaje a afianzar el conocimiento
adquirido.

161
¿Es posible apagar y encender las bombas con un solo botón? ¿Como
lo haría?
¿Qué sucede cuando la temperatura del agua fría llega al set point?
7.8. Conclusiones
Al realizar esta práctica se puede concluir que se cumplen los objetivos
anteriormente planteados que eran controlar y supervisar mediante el PLC
SIMATIC S7 200 y HMI realizado en Intouch la planta intercambiador de calor.
También se puede evidenciar el buen funcionamiento de la planta y que la
comunicación entre el PLC, el HMI y la planta funciono eficientemente y
además por medio de esta práctica se logro introducir al usuario en la planta
para que aprendiera conceptos básicos acerca del funcionamiento de la esta.

162
8. CREACIÓN DE UNA HMI EN INTOUCH DE UNA PLANTA
PILOTO DE PRESION DE TANQUES EN SERIE
8.1. INTRODUCCION
En este capítulo se realiza una práctica de laboratorio donde se crea un HMI de
la planta piloto de presión de tanques en serie que se encuentra en los
laboratorios de control y automatización industrial de la Universidad
Tecnológica de Bolívar. En esta práctica se utiliza además del software Intouch
un banco de PLC S7-200, la planta piloto de presión de tanques en serie y los
conectores Centronics para establecer la comunicación entre el PLC y la
planta.
Los objetivos de esta práctica son:
Creación de un HMI que supervise la planta piloto de presión de tanques
en serie
Controlar por medio de un PLC y el HMI diseñado la planta piloto de
presión de tanques en serie.
8.2. Preliminares
Para poder realizar esta práctica de laboratorio se tiene que contar con:
Un banco de PLC S7-200 de los disponibles en el laboratorio de control
de la Universidad Tecnológica de Bolívar como el que se muestra en la
Figura 47.

163
Dos cables Centronics con conectores macho-hembra para comunicar el
banco del PLC con la planta piloto de presión de tanques en serie, estos
cables son como los de la figura 92.
Un computador que tenga instalados los programas MicroWin 4.0, PC
Access, OPC Link y Wonderware Intouch.
Un cable PPI el cual transforma (RS485/USB) para comunicar el banco
de PLC con el computador, con velocidad de transferencia de 9,6 kbit/s
hasta 187,5 kbit/s.
Un cable de poder para energizar el banco de PLC a un toma de 110V-
AC
La planta piloto de presión de tanques en serie
Luego de contar con estos elementos se deben realizar los siguientes pasos
para poder comenzar a desarrollar la práctica de laboratorio:
Identificar la planta de en la cual se va a realizar la práctica, esta planta se
muestra en la Figura 109.

164
Figura 109. Planta piloto de presión de tanques en serie.
Conectar el PLC con el cable de poder a un toma de 110. Verifique que
el PLC debe encontrarse en el modo “TERM” en la CPU 224 y el LED de
alimentación del este debe estar encendido
Conectar los conectores Centronics del banco del PLC a la planta
intercambiador de calor como se muestra en la Figura 94. Coloque el
selector de la planta en modo PLC.
Verifique antes de cada práctica que los tanques de almacenamiento de
aire no contengan agua abriendo las válvulas de purga (V-2).Nota:
Verifique que no haya presión en los tanques.
Conecte la planta piloto a un toma externo y accione el breaker.

165
Conecte la manguera del compresor (de conexión rápida) en la planta
piloto.
Verifique que la válvula Bypass (V-3), la válvula V-2 y la válvula V-5 se
encuentre cerrada, además, verifique que la válvula V-1, V-4 y V-6 se
encuentren abiertas.
Accione el pulsador de emergencia, se encenderá el piloto azul
indicando que el panel de control y los instrumentos se encuentran
energizados.
Nota: el pulsador de emergencia, encaso de una emergencia puede des
energizar la planta piloto.
Conectar el cable PPI (RS485/USB) del banco de PLC al computador.
Se verifica que en el computador se encuentren instalados todos los
programas con los que se va a trabajar, los cuales son MicroWin 4.0,
OPC S7-200 PC Access, OPClink y Wonderware Intouch. Los
instaladores de estos software se pueden obtener en los laboratorios de
Automatización y Control de la UTB.
Copiar la carpeta “Monografía HMI con Intouch” del CD: “Monografía
HMI con Intouch” en el escritorio del computador. Este CD se puede
obtener en los laboratorios de Control y Automatización Industrial de la
UTB o preguntado a los docentes del área de automatización y Control
de la UTB.
Luego se procede al desarrollo y solución de la práctica.
Para realizar esta práctica se debe haber realizado la prácticas anteriores de
esta monografía, ya que se necesitan conocimientos básicos de Intouch, y se

166
requiere de las mismas herramientas con las que se conto en esos capítulos. Si
desea mayor información acerca de la planta piloto de presión de tanques en
serie puede remitirse a la monografía Automatización de una planta piloto de
presión de tanques en serie que se encuentra en la UTB. Se debe tener un
conocimiento básico de programación de PLC y de los software Microwin, PC
Access y OPC Link, además de tener previamente instalados estos programas.
8.3. Descripción de la planta piloto de presión de tanques en serie
La planta piloto de presión de dos tanques en serie consta dos tanques en
donde se le controlara la presión al tanque superior. El tanque superior está
conectado a un trasmisor de presión que manda la señal de presión a un
controlador y este envía una respuesta al actuador para controlar la presión en
los tanques. Este sistema también tiene un compresor que posee un presóstato
que desconecta el motor al llegar a un valor de 80 PSI y el cual es el encargado
de suministrar aire al tanque de reserva que se encuentra en la parte inferior.
Este compresor a su vez está conectado con los tanques donde se va controlar
la presión. Además existe una válvula neumática la cual es accionada por la
señal de presión que proviene de un convertidor de corriente a presión para
controlar el paso de aire a los tanques que están conectados en serie.

167
Figura 110. Esquema de la planta de presión de tanques en serie
8.4. Especificaciones de la planta piloto de presión de tanques en
serie.
El controlador de la planta es el encargado de realizar las acciones para
controlar la presión, este posee entradas digitales y análogas. Fue configurado
para que recibiera una entrada análoga de 1 a 5 V y en su salida realizara un
control PID. La válvula neumática es de tipo aguja y tiene un diámetro ¾ de
pulgada. La válvula proporcional neumática posee una regla donde se puede
presenciar el movimiento del brazo de la aguja en el momento que se hace un
cambio en la presión por parte del convertidor I/P. Y a lo largo de toda la planta
se encuentra ubicados cuatro manómetros para la supervisión de la presión.
Para mayor información acerca de esta planta remítase a la monografía
Automatización planta piloto de presión de tanques en serie. [11]

168
Para el control de esta planta se hace uso del programa creado en la
monografía Automatización planta piloto de presión de tanques en serie,
realizado en MicroWin, y del archivo creado en el programa PC Access para
enlazar los datos entre Intouch, el servidor OPC y MicroWin.
8.5. Variables del sistema
Las variables que se usaron para controlar la planta piloto de presión de
tanques en serie con sus respectivas direcciones son las que se muestran en la
tabla 13.
SIMBOLO DIRECCIÓN COMENTARIO
bit_apagado M8.0 Botón que apaga la planta
bit_encendido M8.1 Botón que enciende la planta
apagadoemergenia M8.5 Botón que apaga todo el sistema
sep_point MD0 Set point que ingresa el usuario
Sensor MD14 Presión del tanque superior
Tabla 13. Variables empleadas en la planta piloto de presión de tanques en serie.
8.6. Solución de la Práctica de Laboratorio
A continuación se dará una posible solución al problema planteado que
incluye la configuración de los OPC y el diseño del HMI en Intouch.
8.6.1. Programación Del PLC Para La Planta Piloto De Presión De Tanques En Serie.
El primer paso es programar el PLC S7-200, para esto se inicia MicroWIN 4.0.
Debido a que el programa del PLC ya se encuentra realizado, se abre el
archivo “Presion.mwp” de MicroWin 4.0 de la subcarpeta llamada “Control de

169
Presion” de la carpeta que se copio anteriormente en el escritorio llamada
“Monografía HMI con Intouch” del CD “Monografía HMI con Intouch”.
Después de abierto el archivo se verifican y se ajusta la interfaz PG/PC para
establecer comunicación de Step 7-Micro/WIN 4.0, con el PLC, presionando el
botón “Ajustar interface PG/PC” como se ilustra en el recuadro rojo de la Figura
50. Se configura con la opción cable PC/PPI con velocidad de transferencia de
96Kbit/s y conexión local USB.
Para realizar la comunicación con el PLC después de haber creado el
programa del PLC en MicroWin 4.0 y ajustado la interfaz PG/PC, se pulsa en
el botón comunicación de la ventana principal de MicroWin 4.0, para ejercer la
comunicación entre PLC y MicroWin 4.0, como se muestra en la Figura 51.
Luego aparecerá la siguiente ventana mostrada en la Figura 52, la cual ilustra
las opciones de configuración de la comunicación como es el caso de la
dirección del PLC, la velocidad de transferencia y los parámetros de la red y si
es necesario el ajuste de la interface PG/PC. Para detectar el PLC se hace
presiona la opción “Haga doble clic para actualizar” y luego seleccione el PLC
identificado.
Para cargar el programa se presiona el botón “cargar en CPU” que se muestra
en la Figura 53 y el programa inmediatamente quedara guardado en la
memoria del PLC.
Luego haga clic en el botón Run para correr el programa realizado en MicroWin
en el PLC. Esto se puede observar en la Figura 54.
Después de realizado los pasos anteriores se procede a la configuración del
servidor OPC.

170
8.6.2. Configuración del servidor OPC
Como ya se tiene el proyecto creado en PC Access se abre el archivo
“CONEXION PRESION.pca” de la subcarpeta llamada “Control de Presión” de
la carpeta que se copio anteriormente en el escritorio llamada “Monografía HMI
con Intouch” del CD “Monografía HMI con Intouch”, para ejercer la
comunicación entre MicroWin 4.0 y Wonderware Intouch.
Luego se agregan los ítems que ya están creados al cliente de prueba como se
explico anteriormente en el capítulo 4 en la Figura 61, presionando el botón
“Agregar ítems actuales al cliente de prueba”.
Posteriormente se inicia el cliente presionando el botón “Iniciar cliente prueba”,
como se ilustro en el capítulo 4 en la Figura 62.
En la Figura 111 se puede observar el estado de las variables y se detalla que
en la columna de calidad todas las variables se encuentran “Good” es decir en
buen funcionamiento.

171
Figura 111. Funcionamiento del cliente de Prueba de la planta piloto de presión
de tanques en serie.
Ahora se tiene que configurar una conexión mediante el OPCLINK como se
explico en capítulos anteriores. En la Figura 112, se muestra la configuración
realizada para la planta piloto de presión de tanques en serie.

172
Figura 112. Configuración del OPCLINK para la planta piloto de presión de
tanques en serie.

173
8.6.3. Creación De Un HMI Para La Planta Piloto De Presión De
Tanques En Serie
Luego se procede a la creación del HMI en Intouch. Como se explicó en el
Capitulo 4, se emplea la herramienta Wizards y la opción Symbol Factory para
agregar lo objetos que harán parte del sistema. Una vez agregados los objetos
que en este caso son los tanques, el compresor, los paneles, el compresor, los
botones y la tubería se tiene como resultado el siguiente HMI que se muestra
en la Figura 113.
Figura 113. HMI creado para la planta piloto de presión de tanques en serie.
Posteriormente se crean todos los Tags y se procede a la asignación de estos,
a los objetos creados en la ventana donde se realizo el HMI. La asignación de
los Tags a los objetos se realizo de la siguiente manera, como lo muestra la
Tabla 14.

174
Tagname Objeto
bit_apagado Botón ON
bit_encendido Botón OFF
sep_point Cuadro de texto del Setpoint
Sensor Valor numérico de la presión del tanque
Tabla 14. Asignación de los Tags a los Objetos creados en la ventana donde se realizo el
HMI de la planta piloto de presión de tanques en serie.
Para asignar los Tags se hace clic en el objeto correspondiente a cada Tag y
se selecciona el Tag adecuado de la lista que aparece en la Figura 114. Luego
se confirma la elección del Tag adecuado al objeto y se presiona el botón “OK”
y de esta forma quedara el objeto asignado al Tag seleccionado.
Figura 114. Lista de Tags creados en Intouch para la planta piloto de presión
de tanques en serie.

175
Finalmente después de realizar los procedimientos anteriores se procede a
correr la aplicación por medio del botón “Runtime!” ubicado en la esquina
superior derecha de la ventana principal de Intouch. Una vez seleccionado este
botón se abrirá la ventana WindowViewer y para que funcione el proceso
correctamente se debe tener conectado el cable PPI, el PLC en modo RUN,
Cargar el servidor OPC (PC Access) y abrir OPCLINK. En la Figura 115, se
muestra el HMI funcionando.
Figura 115. Activación y funcionamiento del HMI de la planta intercambiadora
de calor.
8.7. Actividades complementarias
Con el fin de poner en práctica lo aprendido en el capítulo se realiza a
continuación una serie de preguntas y se proponen actividades
complementarias para comprobar el aprendizaje a afianzar el conocimiento
adquirido.

176
Realice el HMI en el cual el valor de la presión en el tanque se muestre
por medio de uno de los medidores analógicos de Intouch
8.8. Conclusiones
Al realizar esta práctica se puede concluir que se cumplen los objetivos
anteriormente planteados que eran controlar y supervisar mediante el PLC
SIMATIC S7 200 y HMI realizado en Intouch la planta piloto de presión de
tanques en serie. También se puede evidenciar el buen funcionamiento de la
planta y que la comunicación entre el PLC, el HMI y la planta funciono
eficientemente y además por medio de esta práctica se logro introducir al
usuario en la planta para que aprendiera conceptos básicos acerca del
funcionamiento de la esta.

177
CONCLUSIONES
Al terminar las guías de laboratorio se puede concluir que por medio de estas
se pudo observar el comportamiento eficiente en cada una de las plantas
trabajadas y se obtuvo total control sobre estas. Además por medio de estas
guías se pueden adquirir conocimientos y competencias básicas acerca de los
sistemas SCADA y la creación de HMI con Intouch, para así aplicarlos a la
solución a problemas de automatización industrial en un futuro ámbito laboral.
También se corrobora la importancia que tienen hoy en día los sistemas
SCADA y el uso de las HMI en la industria ya que estas influyen en la
eficiencia, seguridad y la calidad del proceso generando a su vez ganancias
económicas y evitando paradas inesperadas en el proceso que afecten
negativamente los ingresos de las compañías. Igualmente también la creación
de las HMI y permite al operador o al usuario tener un mayor control del
proceso por medio de una entorno grafico sencillo y fácil de utilizar sin
necesidad de estar en contacto físico con el proceso.
Asimismo se pudo realizar la comunicación de las 6 HMI creadas con un
servidor OPC y un PLC S7-200, donde se pueden observar como es el
comportamiento de las variables manejadas analógicas o digitales en cada una
de las plantas. También por medio de esta guía se aprenden a usar cada uno
de los software que conllevan a la automatización de cualquier planta industrial.
Y por ultimo esta guía permite afianzar y recordar otros conocimientos
necesarios para la automatización como es el caso de la programación de
programadores lógicos programables y la programación en C++.

178
BIBLIOGRAFIA
DUQUE PARDO, JORGE ELIECER. Minor Automatización Industrial: Modulo
PLC EN Universidad Tecnológica de Bolívar (Septiembre: Bolívar, Cartagena).
Memorias. CARTAGENA D. T. C.: 2009.
VILLA, JOSÉ LUIS. Minor Automatización Industrial: Modulo SCADA EN
Universidad Tecnológica de Bolívar (Octubre: Bolívar, Cartagena). Memorias.
CARTAGENA D. T. C.: 2009.
[1] Boyer Stuart A. SCADA: Supervisory Control and Data Adquisition. 3ra
edición. [Washington]: The Instrumentation, Systems, and Automation Society,
2004.
[2] Wikipedia, La Enciclopedia Libre. SCADA - Acrónimos | Electrónica de
control | Automatización. <URL:http://es.wikipedia.org/wiki/SCADA>. Febrero
2010.
[3] REVISTA ELECTROINDUSTRIA – Buenas Prácticas en el diseño de
sistemas HMI - Por Rodrigo Elgueta, Jefe de Producto Automatización de
Schneider Electric Chile.
<URL: http://www.emb.cl/electroindustria/articulo.mv?xid=683&edi=1> Abril
2007.
[4] PATRICIO RODRÍGUEZ V. Instituto de Electricidad y Electrónica –
Universidad Austral de Chile - Diseño de Interfaces Hombre - Máquina (HMI).
<URL:http://www.ingeborda.com.ar/biblioteca/Biblioteca%20Internet/Articulos%
20Tecnicos%20de%20Consulta/Telecomunicaciones/Articulos%20de%20telec
omunicaciones/ID026%20Dise%C3%B1o%20de%20interfase%20Hombre%20
maquina.pdf>. Marzo 2010.

179
[5] LOGITEK, Wonderware: InTouch. InTouch®. Productos LOGITEK.
<URL:http://www.logiteksa.com/wonderware/Intouch.htm>. Marzo 2010.
[6] WONDERWARE CORPORATION. Wonderware FactorySuite InTouch -
Guía de Usuario. Revisión C, Julio, 1999.
[7] VARELA AVENDAÑO MIRIAM ELENA y ALARCON SERRANO SANDRA
MILENA. TUTORIAL DE INTOUCH. Cartagena: Universidad Tecnológica de
Bolívar.
[8] SIMATIC. Ejemplos S7-200 (Tips & Tricks) -
<URL:http://www.automation.siemens.com/microset/html_76/support/tipps/inde
x.htm>. Febrero 2010.
[9] CHAVEZ CORCHO, VÍCTOR MANUEL y MONTENEGRO GOMEZ,
NICOLÁS MAURICIO. AUTOMATIZACIÓN DE UNA PLANTA PILOTO DE
NIVEL DE DOS TANQUES EN PARALELO. Cartagena: Universidad
Tecnológica de Bolívar, 2009.
[10] LAURA MARCELA IBARRA GÓMEZ y RONALD ENRIQUE LUCERO
GUZMÁN. AUTOMATIZACIÓN PLANTA PILOTO INTERCAMBIADOR DE
CALOR. Cartagena: Universidad Tecnológica de Bolívar, 2009.
[11] DEIVI ALEXANDER CADENA SILVA, JESÚS ALFREDO VÁSQUEZ
CASTILLO y FREDDY JOSÉ GUZMÁN PÉREZ. AUTOMATIZACIÓN DE UNA
PLANTA PILOTO DE PRESIÓN DE TANQUES EN SERIE. Cartagena:
Universidad Tecnológica de Bolívar, 2009.
[12] David Bailey, Edwin Wright. Practical SCADA for Industry. Amsterdam;
London: Elsevier, 2003.

180
[13] INSTRUMENT SOCIETY OF AMERICA. ISA RP60.1- 1990. Control Center
Facilities. Estados Unidos de América: 5 de octubre 1990.
[14] INSTRUMENT SOCIETY OF AMERICA. ISA 5.06.01 - 2007. Functional
Requirements Documentation For Control Software Applications. Estados
Unidos de América: 2007.
[15] INSTRUMENT SOCIETY OF AMERICA. ISA-5.5-1985. Graphic Symbols
for Process Displays. Estados Unidos de América: 1985.
[16] Frank Torres Taron y Erwin Corrales de la Roza.Desarrollo de una Práctica
de Laboratorio para Sistemas SCADA utilizando OPC. UTB. 2006.

181
ANEXOS

182
ANEXO A
Como correr los HMI creados en Intouch en otro computador
Con esta monografía, lo que se busca es que el lector realice cada uno de los
procedimientos para la creación de las HMI de cada una de las plantas
mostradas anteriormente con el software Intouch. Por lo tanto es importante
que el practicante creé sus proyectos y programas para que afiance sus
conocimientos.
Sin embargo en el CD de la “Monografía HMI con Intouch” se pueden obtener
en las carpetas de cada una de las plantas, los archivos de los programas del
PLC realizados en MicroWin 4.0, así como los archivos de la configuración del
servidor OPC realizados con el PC Access y los archivos de las HMI realizadas
con Intouch. Esto con el fin de que el practicante tenga otro soporte y pueda
observar los programas funcionando en caso de que se le presente alguna
dificultad en el desarrollo de las practicas y puede resolverla por medio de este
apoyo.
Inicialmente para abrir estos archivos se debe haber instalado Microwin 4.0,
S7-200 PC Access y la versión 7.1 de Intouch. Estos instaladores para estos
programas los puede solicitar en el laboratorio de control y automatización
industrial de la UTB.
Los programas del PLC creados en MicroWin 4.0 se pueden abrir haciendo
doble clic en los archivos con formato “.mwp” de cada una de las carpetas de
las plantas del CD “Monografía HMI con Intouch”.
Las configuraciones de los servidores OPC creados en S7-200 PC Access se
pueden abrir haciendo doble clic en los archivos con formato “.pca” de cada
una de las carpetas de las plantas del CD “Monografía HMI con Intouch”.

183
Pero para abrir las HMI creadas en Intouch se requiere de realizar los
siguientes pasos.
1. Copie la carpeta "Monografía HMI con Intouch” del CD de "Monografía
HMI con Intouch” en el escritorio del computador donde vaya a trabajar.
El CD con los programas los puede obtener preguntando a los docentes
del área de control y automatización industrial o en el laboratorio de
control y automatización industrial de la UTB. En la carpeta
"Monografía HMI con Intouch” se encuentran los programas del PLC de
MicroWin 4.0, las configuraciones de los servidores OPC del S7-200 PC
Access y el HMI realizado con Intouch organizados por carpetas de
cada una de las plantas.
2. Después abra el software Wonderware Intouch y creé una aplicación
como se explica en el capítulo 3. Este ejemplo, se realizara para los
archivos de Intouch del proceso secuencial de mezcla de líquidos que
se encuentran en la dirección: Escritorio\Monografía HMI con
Intouch\Proceso Secuencial de Mezcla de líquidos\HMI Intouch. Por lo
que el nombre de la aplicación será Proceso Secuencial de Mezcla de
líquidos y se guardara la aplicación en el directorio: C:\Archivos de
programa\FactorySuite\InTouch\Proceso Secuencial de Mezcla de
líquidos. Luego de realizar este paso se observara la aplicación creada
en la ventana Application Manager, posteriormente cierre Wonderware
Intouch.
3. Después copie todos los archivos que se encuentran en la dirección
Escritorio\Monografía HMI con Intouch\Proceso Secuencial de Mezcla
de líquidos\HMI Intouch y péguelos en la carpeta recién creada con la
dirección C:\Archivos de programa\FactorySuite\InTouch\Proceso
Secuencial de Mezcla de líquidos.
4. Vuelva y abra el software Wonderware Intouch y haga doble clic en la
aplicación que creo anteriormente. Inmediatamente podrá observar el
HMI realizado anteriormente para el desarrollo de esta monografía.

184
Se realiza este mismo procedimiento para cada uno de los HMI de las demás
plantas. Solo varié el nombre de la aplicación y el directorio en el cual se va a
guardar la misma dependiendo de la planta con la que va a trabajar.