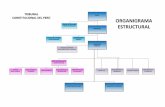Practicas en Visio
-
Upload
karol-garcia -
Category
Documents
-
view
221 -
download
7
description
Transcript of Practicas en Visio

INSTITUTO DE INFORMATICA DE LA UASF
1
PRACTICAS GUIADAS
DE MICROSOFT VISIO
Crear un diagrama de flujo básico
Cree diagramas de flujo para documentar procedimientos, analizar procesos, indicar flujos
de trabajo o de información, realizar seguimientos de costos y eficiencia, y otros muchos
fines.
1. En el menú Archivo, elija Nuevo, elija Empresa o Diagrama de flujo y, a
continuación, haga clic en Diagrama de flujo básico.
2. En cada paso del proceso que esté documentando, arrastre un forma de diagrama de
flujo hasta el dibujo.
3. Conecte las formas de diagrama de flujo.
1. Arrastre una forma desde una galería de símbolos hasta la página de dibujo y
sitúela cerca de otra forma.
2. Mientras mantiene presionando el botón del mouse (ratón), desplace el puntero
sobre uno de los triángulos azules. El color del triángulo cambia a azul oscuro.

INSTITUTO DE INFORMATICA DE LA UASF
2
3. Suelte el botón del mouse. La forma se sitúa en la página de dibujo y se agrega y se
pega un conector en ambas formas.
4. Para agregar texto a una forma, selecciónela y escriba el texto. Cuando termine de
escribir, haga clic fuera del bloque de texto.
5. Puede numerar las formas del diagrama de flujo para ilustrar la secuencia de pasos
del proceso.
1. Seleccione las formas del diagrama de flujo que desee numerar.
2. En el menú Herramientas, elija Complementos, elija Extras de Visio y, a
continuación, haga clic en Numerar formas.
3. En la ficha General, en la sección Operación, haga clic en Numerar
automáticamente.
4. En la sección Aplicar a, haga clic en Formas seleccionadas y después en
Aceptar.
Sugerencia: Para numerar nuevas formas para diagrama de flujo al mismo tiempo que las
arrastra a la página de dibujo, en el cuadro de diálogo Numerar formas, haga clic en
Continuar numerando formas a medida que se colocan en la página.
Ejercicios.
1. Diseñe un diagrama de flujo que represente el total de la sumatoria
de los números pares comprendidos desde el 1 al 50 y que el
resultado se imprima.
2. Diseñe un diagrama de flujo que represente los pasos necesarios
para efectuar la multiplicación, de cuatro números enteros
ingresados por un usuario.

INSTITUTO DE INFORMATICA DE LA UASF
3
Crear un plano de vivienda
1. En el menú Archivo, elija Nuevo, Mapas y planos de planta y, a continuación,
haga clic en Plano de vivienda.
De manera predeterminada, esta plantilla abre una página de dibujo a escala con orientación
horizontal . Puede cambiar estos valores en cualquier momento.
2. Cree la estructura básica de las paredes exteriores de una de las maneras siguientes:
Use formas de sala.
1. Desde la galería de símbolos Paredes y estructuras, arrastre una de
las formas de sala hasta la página de dibujo.
2. Cambie el tamaño de la forma de sala; para ello, arrastre los
controladores y las asas de selección de cada pared.
Use formas de pared.
1. Desde la galería de símbolos Paredes, revestimientos y estructuras,
arrastre formas de pared exterior hasta la página de dibujo.
2. Para cambiar el tamaño de las paredes, arrastre un extremo ( o ).
3. Arrastre un extremo ( o ) de una pared a otra.
Los extremos se vuelven de color rojo cuando las paredes están
pegadas. Las intersecciones entre dos paredes desaparecen
automáticamente.
Nota Para que las paredes se unan correctamente, debe estar seleccionada la opción
Pegar a geometría de forma en el cuadro de diálogo Ajustar y pegar.
1. Cree la estructura de las paredes interiores.
1. Arrastre formas de pared hasta la página de dibujo y colóquelas dentro de la
estructura exterior.
2. Para cambiar el tamaño de las paredes, arrastre un extremo ( o ).
3. Arrastre un extremo ( o ) de una pared a otra.
Los extremos se vuelven de color rojo cuando las paredes están pegadas. Las intersecciones
entre dos paredes desaparecen automáticamente.
Nota Para que las paredes se unan correctamente, debe estar seleccionada la opción
Pegar a geometría de forma en el cuadro de diálogo Ajustar y pegar.
1. Agregue otros elementos estructurales.
1. Desde la galería de símbolos Paredes y estructuras, arrastre formas estructurales,
como columnas, hasta la página de dibujo.
2. Desde Núcleo de edificio, arrastre formas, como escaleras, hasta la página de
dibujo.

INSTITUTO DE INFORMATICA DE LA UASF
4
2. Agregue puertas y ventanas.
Desde la galería de símbolos Paredes y estructuras, arrastre formas de puerta y de
ventana, y colóquelas sobre las paredes.
Las puertas y ventanas girarán automáticamente para alinearse con la pared y pegarse a
ella. También adquieren el grosor de la pared y se mueven junto con las paredes cuando
cambia su posición.
3. Después de ensamblar el núcleo del edificio y la estructura de las paredes, puede
agregar símbolos eléctricos y líneas de cotas.
Agregue símbolos eléctricos.
Desde la galería de símbolos Electricidad y telecomunicaciones, arrastre interruptores,
tomas de corriente y otros dispositivos de pared hasta las formas de pared. Suelte el botón
del mouse (ratón) cuando aparezca un cuadrado rojo , que indica que el símbolo está
pegado a la pared. Los accesorios de pared girarán automáticamente para alinearse y
pegarse a ella.
También puede arrastrar formas de accesorios de techo, como un Ventilador de techo,
hasta la página de dibujo.
4. Agregue líneas de cota a las paredes.
1. Haga clic con el botón secundario en la pared y, a continuación, haga clic en
Agregar una cota.
2. Para cambiar la ubicación de las líneas y el texto de la cota, arrastre un controlador
.
Nota Para ver una sugerencia acerca de uno de los controladores de la forma que
seleccionada, coloque el puntero encima del controlador.
3. Si agrega una cota a una pared, podrá cambiar el tamaño de la pared; para ello,
seleccione la forma de cota, escriba el valor que desee y, a continuación, haga clic
fuera de la forma de cota.
Ejercicios.
1. Elabore un plano arquitectónico del aula en la que esta trabajando actualmente.
2. Elabore un plano arquitectónico del aula donde recibe o recibió
sistemas operativos I.

INSTITUTO DE INFORMATICA DE LA UASF
5
Crear un diseño de oficina
Utilice la plantilla Diseño de oficinas en Microsoft Office Visio para trazar diseños de
oficinas individuales, con paredes, símbolos eléctricos, diseño de cubículos, mobiliario de
oficina y accesorios.
1. En el menú Archivo, elija Nuevo, Mapas y planos de planta y, a continuación,
haga clic en Diseño de oficinas.
De manera predeterminada, esta página abre una página de dibujo a escala con
orientación horizontal . Puede cambiar estos valores en cualquier momento.
2. Cree la estructura de las paredes del diseño de oficina de una las siguientes maneras:
Utilizar formas de sala
1. Arrastre una de las formas Sala hasta la página de dibujo.
La sala tiene paredes con cotas.
2. Cambie el tamaño de la sala; para ello, arrastre los controladores y
las asas de selección de cada pared.
Utilizar formas de pared
1. Arrastre formas Pared hasta la página de dibujo.
2. Para cambiar el tamaño de la pared, arrastre un extremo ( o ).
Al seleccionar la pared, aparece su longitud, que se actualiza cuando se
cambia el tamaño de la pared.
3. Una las paredes. En la siguiente ilustración se muestran varias maneras de
unir las paredes.
Arrastre un extremo de una pared hasta cualquier punto de otra pared. Los
extremos se vuelven de color rojo cuando las paredes se pegan.
Nota Para que las paredes se unan correctamente, debe estar
seleccionada la opción Pegar a geometría de forma en el cuadro de
diálogo Ajustar y pegar.
Sugerencia Utilice una forma Sala para crear la estructura de paredes exteriores básica
del edificio y, después, agregue formas Pared para crear cada oficina.
1. Agregue formas de puertas y ventanas.
1. Arrastre las formas de puerta o ventana hasta la página de dibujo y colóquelas
encima de las paredes.

INSTITUTO DE INFORMATICA DE LA UASF
6
Las puertas y ventanas:
Girarán automáticamente para colocarse en línea con las paredes y se pegarán a
ellas.
Adoptarán automáticamente el grosor de las paredes.
Se moverán con las paredes al cambiar la ubicación de éstas.
2. Para invertir las aperturas de puertas y ventanas, seleccione una o más puertas o
ventanas. Haga clic con el botón secundario en las formas seleccionadas y, a
continuación, haga clic en el comando de apertura inverso adecuado. Como se
muestra en las siguientes ilustraciones, una puerta o ventana colocadas encima
de una pared gira para alinearse con la pared, y una puerta o ventana colocada
encima de una pared curva gira para alinearse con la pared.
1. Agregue símbolos eléctricos.
1. Desde Equipos de oficina, arrastre los símbolos eléctricos y colóquelos sobre
las paredes. Suelte el botón del mouse (ratón) cuando aparezca un cuadrado rojo
, que indica que el símbolo está pegado a la pared.
Al arrastrar símbolos eléctricos a las formas de pared, girarán para alinearse con
la pared y pegarse a ella.
2. Para cambiar la orientación de un símbolo eléctrico en relación con la pared,
haga clic con el botón secundario del mouse en la forma y, a continuación, haga
clic en Voltear orientación.
Arrastre símbolos eléctricos a las
formas de pared.
Girarán para alinearse a la pared y
pegarse a ella.

INSTITUTO DE INFORMATICA DE LA UASF
7
Use el comando Voltear orientación
para cambiar la orientación de un símbolo
eléctrico en relación con la pared.
2. Agregue cubículos, mobiliario de oficina y equipos; para ello, arrastre las formas
hasta la página de dibujo.
3. Asigne datos de formas a las formas de diseño de oficina y, a continuación, genere
un informe de inventario.
1. Especificar datos de formas
1. En el menú Datos, haga clic en Ventana Datos de formas.
2. En la página de dibujo, seleccione la forma a la que desee agregar datos.
3. Haga clic en cada campo de datos de formas y escriba o seleccione un valor.
1. Generar un informe de inventario
1. En el menú Datos, haga clic en Informe.
2. Cree una definición de informe personalizado o salte al paso 3 para utilizar una
definición de informe existente.
1. Crear un informe personalizado
1. Haga clic en Nuevo.
2. Siga las páginas del asistente para crear una definición de informe.
3. Cuando regrese al cuadro de diálogo Informe, salte al paso 4.
Sugerencia Para crear una nueva definición de informe basada en otra existente,
seleccione la definición existente en el cuadro de diálogo Informe y, a continuación, haga
clic en Nuevo. Guarde la definición de informe modificada con otro nombre.
3. En la lista Definición del informe, haga clic en el nombre de la definición de
informe que desee utilizar.
La definición del informe determina qué formas son objeto del informe y qué datos de
formas se incluyen en el mismo.
4. Haga clic en Ejecutar y, a continuación, en el cuadro de diálogo Ejecutar
informe, haga clic en el formato de informe que desee.
5. Siga uno de estos procedimientos:
Si guarda el informe como una forma del dibujo, elija si desea guardar
una copia de la definición del informe con la forma o si desea crear un
vínculo a una definición del informe.
Si guarda el informe como un archivo HTML o XML, escriba un nombre
para el informe.
1. Para generar el informe, haga clic en Aceptar

INSTITUTO DE INFORMATICA DE LA UASF
8
Ejercicios.
1. Elabore un plano arquitectónico del aula en la que esta trabajando actualmente.
2. Elabore un plano arquitectónico del aula donde recibe o recibió
sistemas operativos I.
Crear un plano de planta
1. En el menú Archivo, elija Nuevo, elija Mapas y planos de planta y haga clic en
Plano de planta.
De manera predeterminada, esta plantilla abre una página de dibujo a escala con
orientación horizontal . Puede cambiar estos valores en cualquier momento.
2. Cree la estructura básica de las paredes exteriores de una de las maneras siguientes.
Use formas de sala.
1. Desde la galería de símbolos Paredes, revestimientos y estructuras,
arrastre una de las formas de sala hasta la página de dibujo.
2. Cambie el tamaño de la forma de sala; para ello, arrastre los controladores
y las asas de selección de cada pared.
Use formas de pared.
1. Desde la galería de símbolos Paredes, revestimientos y estructuras,
arrastre formas Pared exterior hasta la página de dibujo.
2. Para cambiar el tamaño de las paredes, arrastre un extremo ( o ).
3. Arrastre un extremo ( o ) de una pared a otra.
Los extremos se vuelven de color rojo cuando las paredes están pegadas. Las
intersecciones entre dos paredes desaparecen automáticamente.
Nota: Para que las paredes se unan correctamente, debe estar seleccionada la opción Pegar
a geometría de forma en el cuadro de diálogo Ajustar y pegar.
1. Cree la estructura de las paredes interiores.
1. Arrastre formas de pared hasta la página de dibujo y colóquelas dentro de la
estructura exterior.
2. Para cambiar el tamaño de las paredes, arrastre un extremo ( o ).
3. Arrastre un extremo ( o ) de una pared a otra.

INSTITUTO DE INFORMATICA DE LA UASF
9
Los extremos se vuelven de color rojo cuando las paredes están pegadas. Las
intersecciones entre dos paredes desaparecen automáticamente.
Nota: Para que las paredes se unan correctamente, debe estar seleccionada la opción
Pegar a geometría de forma en el cuadro de diálogo Ajustar y pegar.
1. Agregue otros elementos estructurales.
1. Desde la galería de símbolos Paredes, revestimientos y estructuras, arrastre
formas estructurales, como columnas, hasta la página de dibujo.
2. Desde Núcleo de edificio, arrastre formas, como escaleras, hasta la página de
dibujo.
2. Agregue puertas y ventanas.
Desde la galería de símbolos Paredes, revestimientos y estructuras, arrastre
formas de puerta y de ventana, y colóquelas sobre las paredes.
Las puertas y ventanas girarán automáticamente para alinearse con la pared y
pegarse a ella. También adquieren el grosor de la pared y se mueven junto con
las paredes cuando cambia su posición.
3. Después de ensamblar el núcleo del edificio y la estructura de las paredes, puede
agregar símbolos eléctricos y líneas de cota.
Agregue símbolos eléctricos.
Desde la galería de símbolos Electricidad y telecomunicaciones, arrastre
interruptores, tomas de corriente y otros dispositivos de pared hasta las formas
de pared. Suelte el botón del mouse (ratón) cuando aparezca un cuadrado rojo
, que indica que el símbolo está pegado a la pared. Los accesorios de pared
girarán automáticamente para alinearse y pegarse a ella.
También puede arrastrar formas de accesorios de techo, como un Ventilador de
techo, hasta la página de dibujo.
4. Agregue líneas de cota a las paredes.
1. Haga clic con el botón secundario en la pared y, a continuación, haga clic en
Agregar una cota.
2. Para cambiar la ubicación de las líneas y el texto de la cota, arrastre un
controlador .
Nota Para ver una sugerencia acerca de uno de los controladores de la forma
que tenga seleccionada, coloque el puntero encima del controlador.

INSTITUTO DE INFORMATICA DE LA UASF
10
3. Si agrega una cota a una pared, podrá cambiar el tamaño de la pared; para ello,
seleccione la forma de cota, escriba el valor que desee y, a continuación, haga
clic fuera de la forma de cota.
Crear un diagrama de bloques
1. Haga clic en la pestaña Archivo.
2. Haga clic en Nuevo y, a continuación, en General. Haga doble clic en Diagrama
de bloques.
3. Desde las galerías de símbolos Bloques y Bloques con relieve, arrastre las formas a
la página de dibujo.
4. Para agregar texto a una forma, selecciónela y, a continuación, escriba el texto.
Ejercicios.
1. Represente el árbol genealógico de su familia iniciando desde su abuelo
2. Representar con figuras simples, la evolución de las memorias RAM para ordenadores, SIMM, DIMM, DDR, DDR2.
Crear un diagrama de bloques con
perspectiva
La página de dibujo que se abre con la plantilla Diagrama de bloques con perspectiva
incluye un punto de fuga. Cuando se arrastra una forma de bloques con relieve a esta
página de dibujo, la forma se orienta de tal forma que las líneas de perspectivas apuntan al
punto de fuga.
1. Haga clic en la pestaña Archivo.
2. Haga clic en Nuevo y, a continuación, en General. Haga doble clic en Diagrama
de bloques con perspectiva.
3. Desde la galería de símbolos Bloques con perspectiva, arrastre formas a la página
de dibujo.
4. Para agregar texto a una forma, selecciónela y, a continuación, escriba el texto.
5. Para cambiar la perspectiva de las formas, arrastre el punto de fuga (p.f.) de la
página de dibujo a una nueva ubicación, dentro o fuera de la página de dibujo.
Nota Al mover el punto de fuga, todas las formas asociadas con dicho punto cambiarán
su orientación.

INSTITUTO DE INFORMATICA DE LA UASF
11
Sugerencia Puede elegir ocultar o mostrar profundidad mientras trabaja. En la ficha
Inicio, en el grupo Edición, haga clic en Capas y, a continuación, en Propiedades de las
capas. En la fila Profundidad 3D , en Visible, haga clic para borrar o mostrar la marca de
verificación y, a continuación, haga clic en Aceptar.
Crear un diagrama de red
1. En el menú Archivo, elija Nuevo, Red y, por último, haga clic en Diagrama
detallado de red.
2. Desde Red y periféricos, arrastre una forma Red en anillo o Ethernet hasta la
página de dibujo.
3. Desde Equipos y monitores o desde Red y periféricos, arrastre formas de
dispositivos hasta la página de dibujo.
4. Adjunte dispositivos a la forma Red en anillo o Ethernet utilizando los conectores
integrados de la forma.
1. Haga clic en la forma Red en anillo o Ethernet.
2. Coloque el puntero sobre un controlador . Cuando el puntero se transforme
en una flecha de cuatro puntas, arrástrelo hasta un punto de conexión de
una de las formas de dispositivo.
Cuando la forma de dispositivo esté correctamente conectada a la forma Red en anillo o
Ethernet, el punto de conexión se volverá de color rojo, indicando que está pegado.
Sugerencia Para ocultar un conector no utilizado, arrastre el controlador hasta la forma
Red en anillo o Ethernet.
5. Agregue una leyenda al diagrama de red:
1. Desde Red y periféricos, arrastre la forma Leyenda hasta la página de dibujo.
2. Para configurar la forma Leyenda, haga clic con el botón secundario en la forma
Leyenda y, a continuación, haga clic en Configurar leyenda en el menú
contextual.
3. Para modificar el texto de la forma Leyenda, haga doble clic en el texto que desee
cambiar y escriba el texto nuevo.
1. Para agregar texto a una forma de red, haga clic en la forma y escriba el texto. Para
mover el texto, arrastre el controlador .
Ejercicio 1. En una red local que consta de cinco equipos de escritorio se comparte una impresora, esta red es de tipos punto a punto.
1. Ejecute la aplicación de Microsoft Visio.

INSTITUTO DE INFORMATICA DE LA UASF
12
2. Seleccione la categoría red y luego la plantilla diagrama de red básica.
3. Arrastre la imagen del concentrador ya que este es uno de los
medios físicos de interconexión de las computadoras a este se
l e asignara el nombre de switch.