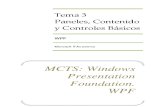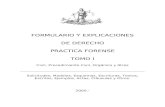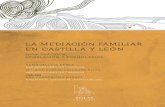Práctica 3: FORMULARIOS
Transcript of Práctica 3: FORMULARIOS

Departamento de Lenguajes y Sistemas Informáticos E.T.S. Ingeniería Informática. Universidad de Sevilla
Avda Reina Mercedes s/n. 41012 Sevilla
Tlf/Fax 954 557 139 E-mail [email protected] Web www.lsi.us.es
E.T.S. Ingeniería Informática
Práctica 3: FORMULARIOS
1 INTRODUCCIÓN.....................................................................................1
2 DISEÑO DE FORMULARIOS................................................................ 2
2.1 SELECCIONAR CONTROLES. ................................................................................... 2 2.2 MOVER Y CAMBIAR EL TAMAÑO DE LOS CONTROLES.............................................. 3 2.3 ALINEAR Y ESPACIAR CONTROLES. ......................................................................... 3 2.4 CREAR CONTROLES. ............................................................................................... 4
2.4.1 Crear controles con el cuadro de herramientas. ................................................................................................4 2.4.2 Crear controles de cuadro de texto......................................................................................................................4 2.4.3 Cambiar el orden de tabulación............................................................................................................................4
3 FORMULARIO CON SUBFORMULARIO........................................... 5
4 USO DE CONTROLES PARA PERSONALIZAR FORMULARIOS. .. 8
4.1 CUADRO DE LISTA Y CUADRO COMBINADO. ............................................................ 8 4.2 CASILLAS DE VERIFICACIÓN, BOTONES DE OPCIÓN Y BOTONES DE ALTERNAR ...... 9 4.3 GRUPO DE OPCIONES. ............................................................................................ 9
1 Introducción Los formularios pueden utilizarse para introducir, modificar, ver e imprimir los datos. La información de un formulario puede proceder de una tabla o consulta, aunque puede contener información independiente de la tabla o consulta: por ej. el nombre y el logotipo de una compañía. Los formularios que no están basados en ninguna tabla o consulta se denominan formularios independientes y se utilizan para diseñar menús.

Bases de Datos
Practica 3: FORMULARIOSSevilla, octubre 2005, V 2005.10.1
Pág. 2 de 10
2 Diseño de formularios Los formularios se pueden crear:
• En vista diseño y agregando los cuadros de texto, etiquetas y demás controles que necesite.
• Con la ayuda del Asistente para formularios. Permite seleccionar las tablas o consultas y los campos a incluir en el formulario.
Mediante la vista diseño se puede modificar la apariencia del formulario y pasar al modo presentación para ver los cambios.
2.1 Seleccionar controles. Se denomina control a cada uno de los elementos que hay en el formulario ya sean etiquetas, líneas, cuadros de texto, etc. Mediante el ratón puede seleccionar los controles que necesite mover, cambiar de tamaño o alinear. Algunos controles como los cuadros de texto, los cuadros combinados y las casillas de verificación tienen una etiqueta adjunta. Cuando seleccione el cuadro de texto aparecerá un controlador de movimiento y varios controladores de tamaño, mientras que la etiqueta adjunta sólo tiene un controlador de movimiento. Cuando seleccione la

Bases de Datos
Practica 3: FORMULARIOSSevilla, octubre 2005, V 2005.10.1
Pág. 3 de 10
etiqueta, ésta tendrá el controlador de movimiento y varios controladores de tamaño, mientras que cuadro de texto sólo tiene un controlador de movimiento. Cuando se selecciona el cuadro de texto y la etiqueta quedaría: Etiqueta adjunta Cuadro de texto
Controladores de tamaño Controladores de movimiento
2.2 Mover y cambiar el tamaño de los controles. Una vez seleccionado un control individualmente o un grupo de controles es posible cambiar su tamaño, moverlos o alinearlos.
• Para mover un control con su etiqueta: Mueva el puntero hasta el borde del control. Cuando el puntero se convierta en una mano abierta, arrástrelo a la nueva posición.
• Para mover la etiqueta independientemente de su control. Cuando aparezca la mano señalando hacia arriba, podrá mover dicha etiqueta.
• Para ajustar el tamaño de unos controles en relación con otros. En el menú Formato elija Ajustar tamaño y a continuación el comando que
indica como desea que varíen los tamaños.
2.3 Alinear y espaciar controles. Puede mejorar la apariencia de un formulario asegurándose de que los controles situados en una misma fila estén alineados horizontalmente y que los controles situados en una misma columna estén situados verticalmente.
• Para alinear controles con otros controles. En el menú Formato, elija Alinear; luego elija el comando que corresponda al extremo de los controles seleccionados que desea alinear.
• Espaciar controles uniformemente. En el menú Formato, elija Espaciado horizontal o Espaciado horizontal. Luego elija
Igualar.
EJERCICIO 1 Cree un formulario para la tabla PRODUCTOS de la Base de Datos Neptuno.

Bases de Datos
Practica 3: FORMULARIOSSevilla, octubre 2005, V 2005.10.1
Pág. 4 de 10
2.4 Crear controles. Cuando comience con un formulario en blanco, deberá agregar personalmente todos los controles. De la misma forma si ha creado un formulario con un Asistente puede que desee agregarle controles para mostrar datos adicionales. Los controles pueden ser dependientes, independientes y calculados.
• Control dependiente. Su origen de datos es un campo de tabla o consulta.
• Control independiente. No tiene origen de datos. Se utilizan para mostrar información, líneas, rectángulos e imágenes. También se utilizan para aceptar un dato escrito por el usuario pero que no se desea almacenar en una tabla.
• Control calculado. Su origen de datos es una expresión. Ej. =[precio]*0,75
2.4.1 Crear controles con el cuadro de herramientas. Si desea crear controles independientes o controles calculados, deberá utilizar el cuadro de herramientas.
Haga clic en la herramienta correspondiente al control deseado. Seleccione el control y visualice sus propiedades. Las propiedades definen las características del control, tales como su nombre, origen de datos y su formato.
2.4.2 Crear controles de cuadro de texto. Un cuadro de texto puede ser un control dependiente, independiente o calculado. Para crear un cuadro de texto dependiente de un campo, arrastre dicho campo desde la lista de campos hasta el formulario. También puede crearlo mediante la cuadro de herramientas.
• Para crear un cuadro de texto calculado. En el cuadro de herramientas elija "Cuadro de texto" y arrastre al formulario. En origen del control escriba = seguido de una expresión. Ej. =Fecha()
• Para crear una etiqueta. Elija "Etiqueta" y arrastre al formulario.
2.4.3 Cambiar el orden de tabulación. Cuando agregue controles a un formulario, se les asignará de forma automática un orden de tabulación. En algunos casos éste orden no será el deseado. Para cambiar el orden de tabulación en el modo de presentación Diseño, en el menú Ver elija Orden de tabulación.

Bases de Datos
Practica 3: FORMULARIOSSevilla, octubre 2005, V 2005.10.1
Pág. 5 de 10
EJERCICIO 2 Modifique el formulario creado en el ejercicio anterior. • Agregue un control calculado que visualice la fecha actual en formato largo. • Agregue un segundo control calculado que calcule el nuevo precio de los
productos incrementado en un 20%. • Añada un texto descriptivo.
3 Formulario con subformulario Cuando los datos que se quieren presentar pertenecen a tablas entre las que hay una interrelación uno a muchos es recomendable utilizar subformularios.
En el siguiente ejemplo se visualizará para cada cliente (CLIENTES) los pedidos que tiene (PEDIDOS) y para cada pedido sus líneas de pedido (DETALLE DE PEDIDOS). Desde el asistente para formularios se van seleccionando las tablas y campos que vamos a incluir.

Bases de Datos
Practica 3: FORMULARIOSSevilla, octubre 2005, V 2005.10.1
Pág. 6 de 10
El formulario en modo presentación tiene la siguiente apariencia:

Bases de Datos
Practica 3: FORMULARIOSSevilla, octubre 2005, V 2005.10.1
Pág. 7 de 10
Es más recomendable hacer una consulta previa que incluya los campos a mostrar y desde el asistente para formularios seleccionar dicha consulta y seguir los pasos anteriores
EJERCICIO 3
Mostrar los productos de cada categoría en forma de formulario/subformulario. Incluir los campos NombreCategoría y Imagen de la tabla de CATEGORIAS y el NombreProducto, PrecioUnidad y Suspendido de la tabla de PRODUCTOS.

Bases de Datos
Practica 3: FORMULARIOSSevilla, octubre 2005, V 2005.10.1
Pág. 8 de 10
4 Uso de controles para personalizar formularios. Se pueden utilizar una extensa variedad de controles para hacer que el uso del formulario sea más sencillo. Asimismo, se pueden agregar líneas y rectángulos para agrupar la información relacionada o crear efectos especiales como sombreados.
4.1 Cuadro de lista y cuadro combinado.
• Cuadro de lista es una lista de valores entre los que puede elegir el deseado. • Cuadro combinado es como un cuadro de texto y un cuadro de lista
combinados en un solo control. Puede escribir un valor en el cuadro de texto o bien seleccionarlo de la lista.
Un cuadro de lista aparece siempre desplegado.
En un cuadro combinado, hay que hacer clic en la flecha para ver la lista. Las listas que aparecen en los dos tipos de cuadros, pueden tener una o más columnas y pueden tener encabezado. En los cuadros combinados se puede controlar si se pueden introducir o no valores nuevos en la lista de valores que se presenta mediante la propiedad LimitarALista . En los cuadros de listas, al introducir o editar datos, no se puede agregar ningún valor que no figure en la lista.

Bases de Datos
Practica 3: FORMULARIOSSevilla, octubre 2005, V 2005.10.1
Pág. 9 de 10
4.2 Casillas de verificación, botones de opción y botones de alternar Las Casillas de verificación, botones de opción y botones de alternar se utilizan como controles independientes para presentar valores Sí/No. La diferencia entre estos controles está en su apariencia.
Casilla de verificación
Botón de opción
Botón de alternar
• Una casilla de verificación tiene una marca cuando está seleccionada y no muestra ninguna marca cuando está desactivada.
• Un botón de opción contiene un punto cuando está seleccionada y aparece vacío cuando no lo está.
• Un botón de alternar aparece presionado cuando está seleccionada y sin presionar cuando no lo está.
Estos controles son más útiles cuando dependen de campos tipo Sí/No. El valor se almacenará en la tabla subyacente y se mostrará como Sí/No, Verdadero/falso, Activado/desactivado dependiendo del formato. Cuando estos controles dependen de otro tipo de campos, almacenarán -1 (sí o verdadero) si el control está seleccionado y 0 (no o falso) cuando no se seleccione.
4.3 Grupo de opciones. Un grupo de opciones se utiliza para presentar un conjunto limitado de alternativas. Consta de un marco de grupo que contiene un conjunto de casillas de verificación, botones de opción o botones de alternar. El marco dispone de una etiqueta adjunta.

Bases de Datos
Practica 3: FORMULARIOSSevilla, octubre 2005, V 2005.10.1
Pág. 10 de 10
Si el grupo de opciones es dependiente de un campo, será el marco del grupo quien dependa del campo. Solamente se podrá seleccionar una opción cada vez. Cada opción de un grupo tiene su propia propiedad ValorDeLaOpción, en lugar de tener una propiedad OrigendelControl. Asigne a cada propiedad ValorDeLaOpción un número significativo para el campo del que depende el marco del grupo. EJERCICIO 4 Diseñe un formulario con el asistente, para la tabla PEDIDOS de la Base de Datos
Neptuno. En vista diseño haga las siguientes modificaciones:
• Añada en el encabezado del formulario un cuadro combinado que presente los IDPedido y permita buscar un registro en el formulario según el valor seleccionado en el cuadro combinado.
• Para el campo ciudad destinatario muestre un cuadro combinado donde figure una lista de ciudades escrita por usted (ej. Sevilla, París, Roma ..)
• Para las formas de envío, en lugar de un cuadro combinado, presente un grupo de opciones con botones de alternar donde aparezcan las tres compañías de envío. Puede asociar una imagen a los botones.
• Agregue un campo calculado donde figure el número de días transcurridos desde la fecha de pedido y la fecha de entrega.
• Agregue un botón de alternar independiente que aparezca activado cuando el número de días transcurridos desde la fecha de pedido y la fecha de entrega sea más de 15 días.
• Añada un control botón de comando para mostrar los datos correspondientes al empleado del pedido que aparece en el formulario. Mediante el asistente seleccione la opción “Operaciones con formulario” “Abrir formulario”, seleccione el formulario de EMPLEADOS, “abrir el formulario y buscar los datos específicos” y haga coincidir los campos IdEmpleado.
• Añada un control ficha y arrastre campos desde la opción lista de campos de la opción Ver.
• En el modo formulario, sitúese en un campo y haga clic en el botón derecho del ratón para utilizar los filtros.