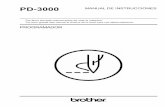Práctica de laboratorio: Programador de tareas en Windows 8 · 2017. 11. 2. · Página 1 de 13...
Transcript of Práctica de laboratorio: Programador de tareas en Windows 8 · 2017. 11. 2. · Página 1 de 13...
-
© 2016 Cisco y/o sus filiales. Todos los derechos reservados. Este documento es información pública de Cisco. Página 1 de 13
Práctica de laboratorio: Programador de tareas en Windows 8
Introducción En esta práctica de laboratorio, programará una tarea con la utilidad Programador de tareas de Windows 8. Luego, hará cambios en la tarea y la ejecutará para probarla.
Equipo recomendado • Una computadora con Windows 8
Paso 1: Abrir la utilidad Programador de tareas
a. Inicie sesión en Windows como administrador.
b. Haga clic en Panel de control > Herramientas administrativas > Programador de tareas.
Paso 2: Ejecute el Asistente para crear tareas básicas.
a. Haga clic en Crear una tarea básica en el panel de Acciones.
-
Práctica de laboratorio: Programador de tareas en Windows 8
© 2016 Cisco y/o sus filiales. Todos los derechos reservados. Este documento es información pública de Cisco. Página 2 de 13
b. En la pantalla Crear una tarea básica de la ventana Asistente para crear tareas básicas, escriba Liberador de espacio en disco en el campo Nombre: y, a continuación, haga clic en Siguiente.
c. En la pantalla Desencadenador, seleccione el botón de radio Semanalmente. Haga clic en Siguiente.
-
Práctica de laboratorio: Programador de tareas en Windows 8
© 2016 Cisco y/o sus filiales. Todos los derechos reservados. Este documento es información pública de Cisco. Página 3 de 13
d. En la pantalla Semanalmente, use los botones de desplazamiento en el campo Inicio: para definir la hora a 6:00:00 p.m. Defina el campo Repetir cada: _ semanas en: en 1. Active la casilla de verificación Viernes. Haga clic en Siguiente.
Nota: El campo de fecha muestra la fecha actual. No es necesario cambiar la fecha.
e. En la pantalla Acción, asegúrese de que Iniciar un programa esté seleccionado. Haga clic en Siguiente.
-
Práctica de laboratorio: Programador de tareas en Windows 8
© 2016 Cisco y/o sus filiales. Todos los derechos reservados. Este documento es información pública de Cisco. Página 4 de 13
f. En la pantalla Iniciar un programa, haga clic en Examinar.
g. Escriba cle en el campo Nombre, seleccione cleanmgr.exe y haga clic en Abrir.
-
Práctica de laboratorio: Programador de tareas en Windows 8
© 2016 Cisco y/o sus filiales. Todos los derechos reservados. Este documento es información pública de Cisco. Página 5 de 13
h. Se vuelve a abrir la pantalla Iniciar un programa con C:\Windows\System32\cleanmgr.exe agregado al campo Programa/script. Haga clic en Siguiente.
i. Revise la pantalla Resumen y haga clic en Finalizar.
-
Práctica de laboratorio: Programador de tareas en Windows 8
© 2016 Cisco y/o sus filiales. Todos los derechos reservados. Este documento es información pública de Cisco. Página 6 de 13
Paso 3: Revisar y realizar cambios en su tarea programada.
a. En el panel izquierdo de la ventana del Programador de tareas, seleccione la Biblioteca del Programador de tareas.
Nota: Es posible que deba hacer clic en Actualizar para ver la nueva tarea Liberador de espacio en disco que creó.
b. Seleccione la tarea Liberador de espacio en disco y, luego, haga clic en Propiedades en el panel derecho.
-
Práctica de laboratorio: Programador de tareas en Windows 8
© 2016 Cisco y/o sus filiales. Todos los derechos reservados. Este documento es información pública de Cisco. Página 7 de 13
c. Se abre la ventana Propiedades de Liberador de espacio en disco (Equipo local). En el menú desplegable Configurar para, seleccione Windows 8.1. Haga clic en Aceptar.
Nota: En Windows 8.0, seleccione Windows 8 en el campo Configurar para.
d. Haga clic en la ficha Acciones. Seleccione la fila Iniciar un programa y, a continuación, haga clic en Editar.
-
Práctica de laboratorio: Programador de tareas en Windows 8
© 2016 Cisco y/o sus filiales. Todos los derechos reservados. Este documento es información pública de Cisco. Página 8 de 13
e. Se abre la ventana Editar acción. Escriba /d c: en el campo Agregar argumentos (opcional). Haga clic en Aceptar.
Nota: El argumento /d c: indica al programa cleanmgr.exe que debe limpiar la unidad C.
-
Práctica de laboratorio: Programador de tareas en Windows 8
© 2016 Cisco y/o sus filiales. Todos los derechos reservados. Este documento es información pública de Cisco. Página 9 de 13
f. Para cerrar la ventana Propiedades de Liberador de espacio en disco (Equipo local), haga clic en Aceptar.
Paso 4: Ejecutar la tarea programada ahora
a. Seleccione la tarea Liberador de espacio en disco y haga clic en Ejecutar, que se encuentra en el panel derecho de la ventana Programador de tareas.
-
Práctica de laboratorio: Programador de tareas en Windows 8
© 2016 Cisco y/o sus filiales. Todos los derechos reservados. Este documento es información pública de Cisco. Página 10 de 13
b. Haga clic en el icono del Liberador de espacio en disco que aparece en la Barra de tareas.
c. La ventana Liberador de espacio en disco aparece en primer plano. Esta ventana muestra el estado del proceso de liberación de espacio en disco.
Nota: Es posible que la liberación de espacio en disco demore unos minutos en finalizar.
-
Práctica de laboratorio: Programador de tareas en Windows 8
© 2016 Cisco y/o sus filiales. Todos los derechos reservados. Este documento es información pública de Cisco. Página 11 de 13
d. Una vez que el proceso de liberación de espacio en disco se completa, se abre la ventana Liberador de espacio en disco para (C:). Haga clic en Cancelar.
Nota: Si se hace clic en Aceptar, se eliminarán los archivos seleccionados en el cuadro Archivos que se pueden eliminar. Controle con el instructor antes de hacer clic en Aceptar. Si se hace clic en Aceptar, se abrirá la ventana de verificación Liberador de espacio en disco para preguntarle si está seguro de eliminar esos archivos de forma permanente. No es necesario eliminar los archivos para completar esta práctica de laboratorio. Si está seguro de querer eliminar estos archivos de manera permanente, haga clic en Eliminar archivos.
-
Práctica de laboratorio: Programador de tareas en Windows 8
© 2016 Cisco y/o sus filiales. Todos los derechos reservados. Este documento es información pública de Cisco. Página 12 de 13
Paso 5: Eliminar una tarea programada
a. Para eliminar la tarea Liberador de espacio en disco que creó, seleccione la tarea y haga clic en Eliminar, que se encuentra en el panel derecho de la ventana Programador de tareas.
b. Se abre la ventana de verificación del Programador de tareas para preguntarle si desea eliminar esta tarea. Haga clic en Sí.
c. Asegúrese de que la tarea Liberador de espacio en disco que creó se elimine de la ventana del Programador de tareas. Cierre el Programador de tareas.
-
Práctica de laboratorio: Programador de tareas en Windows 8
© 2016 Cisco y/o sus filiales. Todos los derechos reservados. Este documento es información pública de Cisco. Página 13 de 13
Reflexión ¿Qué otras tareas semanales serían útiles de ejecutar en el Programador de tareas?
_______________________________________________________________________________________
_______________________________________________________________________________________
_______________________________________________________________________________________
_______________________________________________________________________________________
_______________________________________________________________________________________
IntroducciónEquipo recomendadoPaso 1: Abrir la utilidad Programador de tareasPaso 2: Ejecute el Asistente para crear tareas básicas.Paso 3: Revisar y realizar cambios en su tarea programada.Paso 4: Ejecutar la tarea programada ahoraPaso 5: Eliminar una tarea programadaReflexión
Text1: ejecutar, finalizar, deshabilitar, exportar, propiedades y eliminar, todo esto para crear nuevas tareas para optimizar dichos programas que queramos.